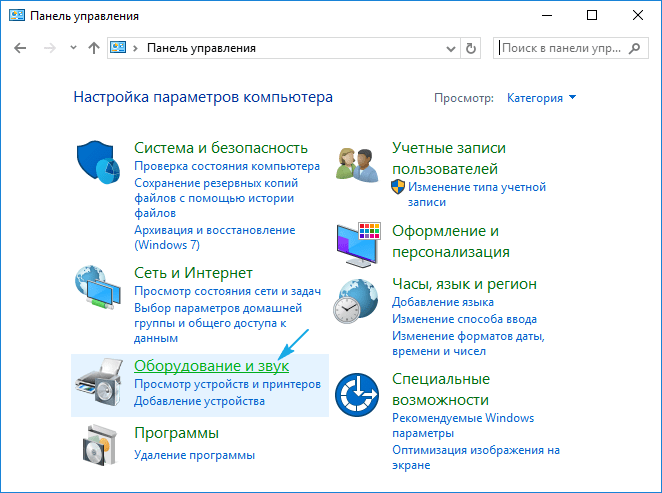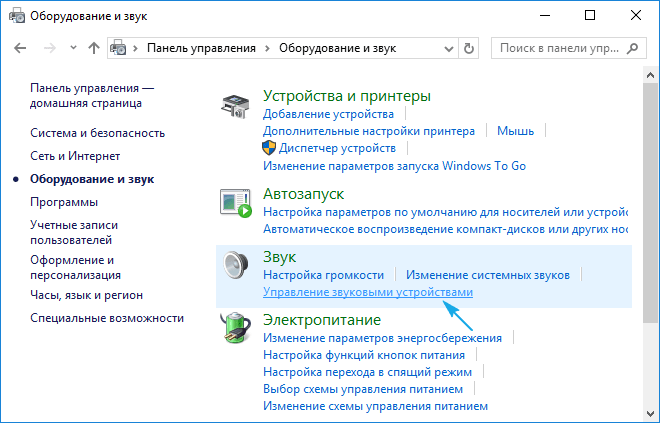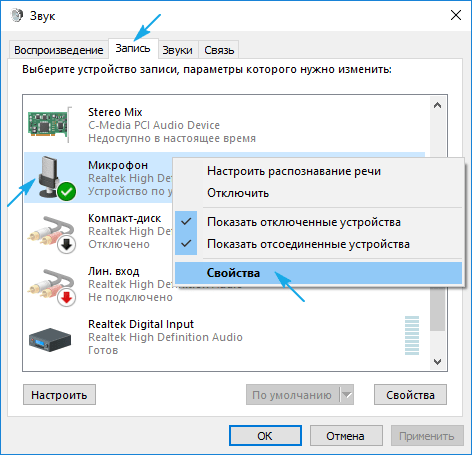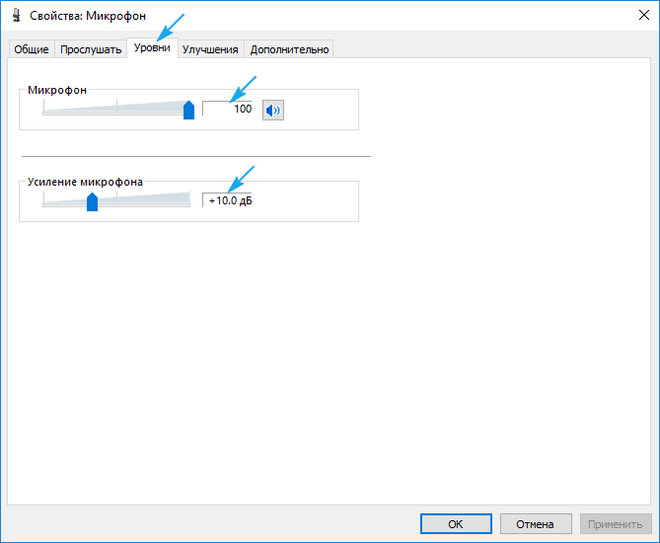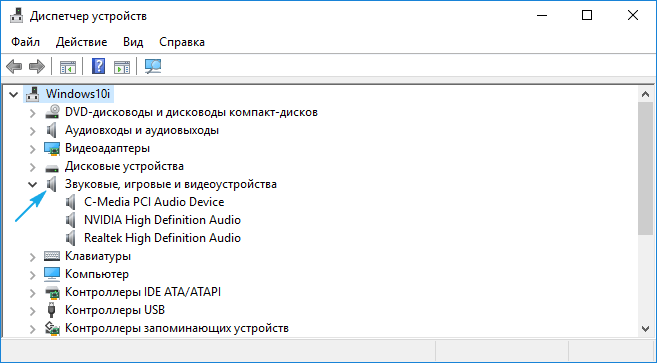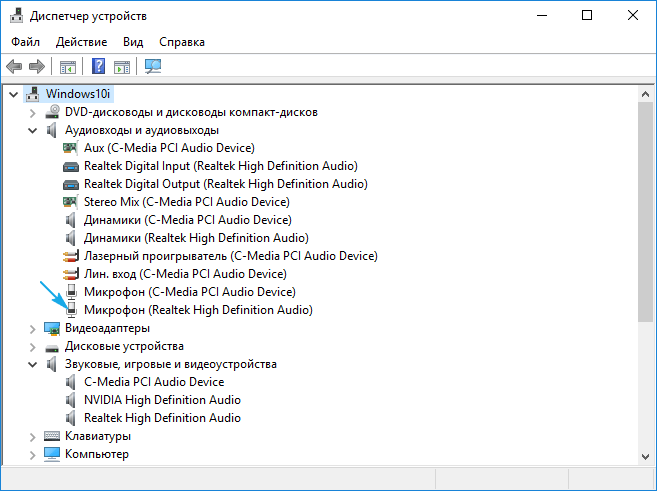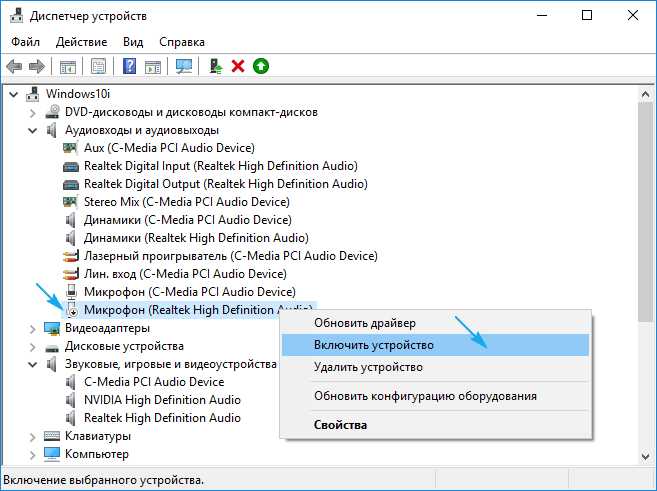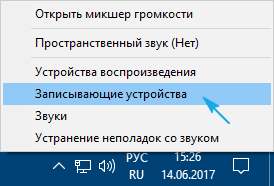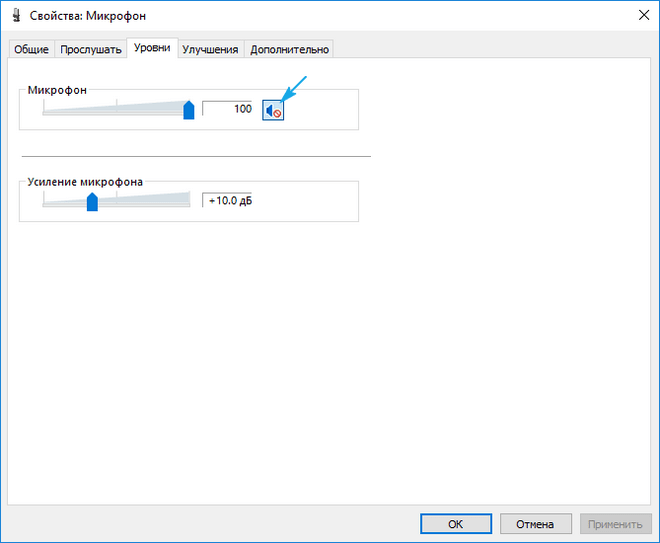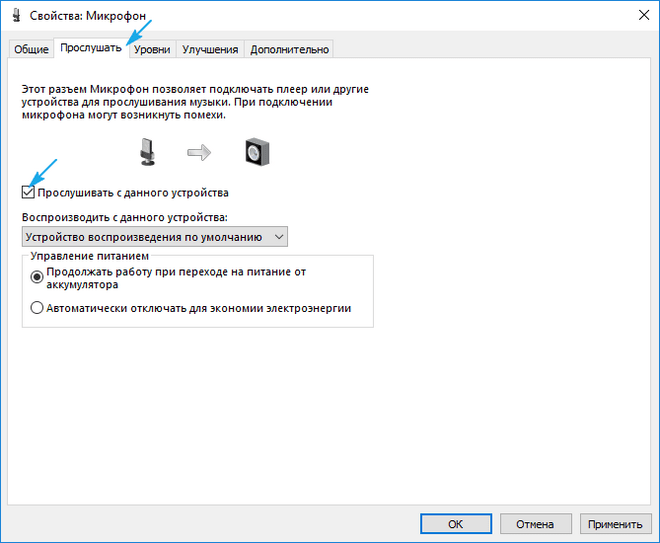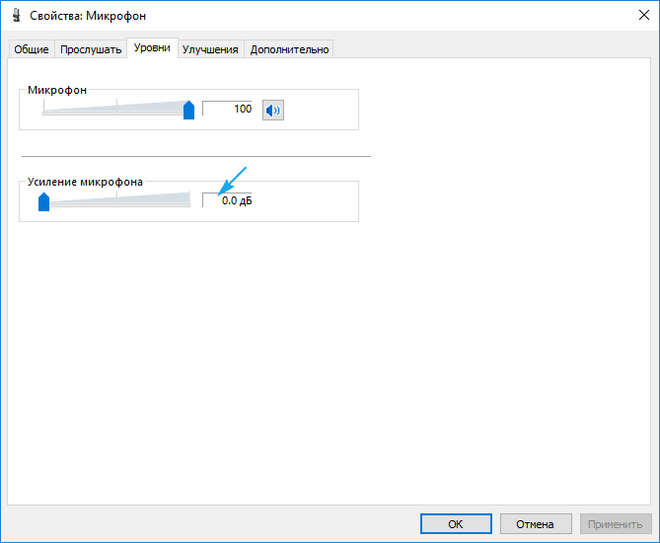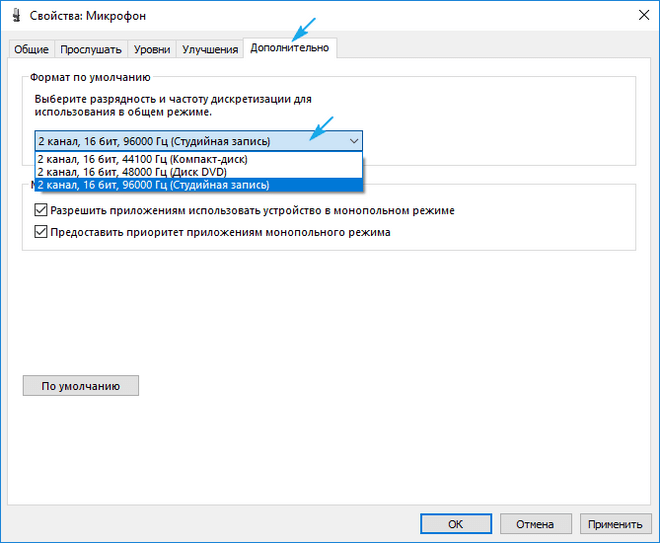- Как настроить микрофон на компьютере и ноутбуке в Windows 10
- Активация интегрированного записывающего устройства
- Микрофон не обнаружен
- Все работает, но ничего не слышно
- Подавление шума
- Настройка, проверка и включение встроенного микрофона в Windows 10
- Вкладка Звук в Параметрах
- Значок динамика в трее
- Разрешения для отдельных приложений
- Настройка микрофона в Realtek Audio Console
- Управление уведомлением
- Проверка драйверов
- Как включить микрофон на ноутбуке
Как настроить микрофон на компьютере и ноутбуке в Windows 10

Активация интегрированного записывающего устройства
Все ноутбуки поставляются с микрофоном, встроенным в портативный компьютер в области тачпада, и по умолчанию он не активен. Для включения устройства проделываем следующие шаги.
1. Открываем поиск в меню Пуск посредством сочетания клавиш Win+S.
3. Переходим в раздел «Оборудование и звук».
4. Жмем по ссылке «Управление звуковыми устройствами».
Если элементы Панели управления отображались в виде иконок, а не категорий, вызываем апплет «Звук» и переходим на вкладку «Запись». Результат будет аналогичным.
6. Из выпадающего списка расположенной внизу формы «Применение устройства» выбираем «Использовать это…(вкл.)» для активации микрофона.
Уже далее осуществляется настройка микрофона в Windows 10.
8. Переключаемся на вкладку «Уровни».
9. Ползунок «Усиление микрофона» перемещаем в первое положение после нуля — 10 дБ, а громкость увеличиваем до 100%.
10. Активируем настройки кнопкой «OK».
Микрофон не обнаружен
При выполнении 5 шага предыдущего подраздела может оказаться, что включать и настраивать нечего. В таком случае необходимо проверить, установлен дли драйвер. Только при наличии ПО для управления работой звуковой платы появится возможность настроить наушники и встроенный в них звукозаписывающий девайс.
Также может быть, что устройство отключено в диспетчере задач или, в случае с компьютером, было отключено от соответствующего разъема или подключено неправильно (в соседний разъем).
1. Открываем Диспетчер устройств через Win→X или Панель управления.
2. Разворачиваем список со звуковыми, геймерскими и видео устройствами.
3. Находим в нем свою звуковую плату.
Если есть — все отлично, если она не отображается, или обозначена желтой иконкой — проблема с драйвером. Теме, как осуществляется его установка, посвящена отдельная статья.
4. Разворачиваем подраздел с перечнем аудио входов и выходов.
5. Находим в нем микрофон.
Если он обозначается иконкой со стрелочкой вниз, это значит, он отключен на программном уровне.
Через контекстное меню иконки активируем оборудование.
С проблемами разобрались, теперь рассмотрим, как настроить микрофон на компьютере в Виндовс 10.
1. Через контекстное меню иконки «Динамики» открываем окно с перечнем звукозаписывающего оборудования.
2. Выбираем нужное устройство, если их два (например, интегрированный в ноутбук и более качественный микрофон в наушниках) и жмем «По умолчанию».
3. После у пиктограммы девайса появится зеленая иконка.
Все работает, но ничего не слышно
Как настроить микрофон Windows 10 и переключиться на другое устройство разобрались. Пришла череда решить проблему с отсутствием звука или низкой его громкостью. Ситуация заключается в том, что после переключения на внешний звукозаписывающий девайс уровень его громкости мог быть очень низким или вообще нулевым.
1. Как и ранее, открываем список записывающих устройств.
2. Открываем «Свойства» используемого ныне для захвата звука устройства.
3. Выставляем желаемый уровень громкости, если он слишком низок, увеличиваем усиление, если не хватает мощности, и проверяем, чтобы значок динамика возле громкости был без красной иконки.
4. Нажимаем на кнопку «Применить».
5. Для проверки уровня громкости идем в «Прослушать».
6. Активируем опцию «Прослушивание с конкретного устройства».
7. Говорим и в реальном времени оцениваем качество звука.
Подавление шума
Треск и шум при записи звука или разговоре, которых ранее не было, могут появиться по нескольким причинам.
1. В первом случае открываем «Свойства» микрофона и убираем усиление.
2. Во вкладке «Дополнительно» экспериментируем с форматом двухканального 12-битного звука.
3. В диспетчере звука (запускается с Панели управления или контекстного меню иконки «Динамики») активируем опции подавления шума и эхо.
Настройка, проверка и включение встроенного микрофона в Windows 10
Когда вы покупаете новый микрофон и подключаете его к компьютеру, то ожидания примерно такие: «Вот сейчас…поговорю с другом по скайпу, проведу онлайн урок, меня будет круто слышно на совещании, я смогу очень классно озвучивать свои ролики.». Но на самом деле вы сталкиваетесь с различными проблемами: не знаете, как выполняется настройка микрофона, или из-за чего он может не работать.
В этой статье я постараюсь максимально понятно ответить на вопрос: как настроить микрофон в Windows 10 на компьютере или ноутбуке. Учитывая, что во многих ноутбуках встроенный микрофон может быть попросту отключен, расскажу, как включить микрофон в десятке. Также затрону некоторые нюансы, почему не работает микрофон в Windows, хотя эту тему нужно подробно разбирать в отдельной статье.
Вкладка Звук в Параметрах
Основные настройки микрофона в Windows 10, сразу после его подключения, можно выполнить в окне «Параметры» . Чтобы его открыть, зайдите в «Пуск» и нажмите на значок шестеренки.
Дальше перейдите в раздел «Система» .
Слева нужно открыть вкладку «Звук» . Теперь обратите внимание на правую часть окна. Здесь вы увидите подраздел «Ввод» . Среди доступных устройств ввода нужно выбрать свой микрофон. После этого попробуйте в него что-то сказать. При этом полоса «Проверьте микрофон» должна заполняться синим. Если синяя полоска появляется – значит микрофон в Windows 10 работает.
После этого нажмите по кнопке «Свойства устройства» (1).
В этом окне нужно убедиться, что птичка в поле «Отключить» отсутствует. Если она будет установлена – это значит, что выбранный микрофон попросту отключен в системе. Затем с помощью ползунка отрегулируйте «Громкость» . Теперь можно переходить в «Дополнительные свойства устройства» в этом же окне.
Откроется отдельное окно «Свойств» . На вкладке «Общие» в самом низу должно стоять «Использовать это устройство (вкл.)» .
Дальше открывайте вкладку «Уровни» и тяните ползунок максимально вправо. Если на кнопке рядом с динамиком вы видите перечеркнутый красный круг, это значит, что микрофон отключен. Нажмите по кнопке один раз, чтобы включить его.
Сохраните изменения кнопкой «ОК» .
Смотрите видео по теме:
Значок динамика в трее
Чтобы посмотреть список всех подключенных и ранее используемых микрофонов, нужно открыть отдельное окно «Звук» . Сделать это можно через значок в трее. Сначала нажмите на пиктограмму динамика правой кнопкой мышки и выберите «Звуки» .
Дальше открывайте вкладку «Запись» . Здесь будут отображаться все устройства записи. Если у вас подключено сразу несколько микрофонов, например, у меня один встроен в ноут (1), а второй я подключаю через USB (2), то они будут показаны отчетливо. Чтобы выбрать тот, которым вы хотите воспользоваться для записи, нажмите по нему правой кнопкой мыши и укажите «Использовать по умолчанию» . Выбранный микрофон должен быть отмечен зеленой галочкой.
Кстати, чтобы в этом списке отображалось абсолютно все. Нажмите ПКМ по любому устройству и отметьте птичками пункт «Показать отключенные устройства» и «Показать отсоединенные устройства» .
Если напротив нужного устройства стоит черная стрелка, то оно просто отключено в системе. Нажмите по нему ПКМ и выберите «Включить» . Нажмите «ОК» , чтобы сохранить изменения.
Разрешения для отдельных приложений
Вы уже знаете, где делаются настройки микрофона в Windows 10, и как включить нужное устройство или выбрать его из списка подключенных. Теперь давайте покажу, как разрешить доступ к микрофону конкретному приложению в Windows 10.
Если у вас не работает микрофон в скайпе, прочтите статью по ссылке.
Открывайте окно «Параметры» и переходите в раздел «Конфиденциальность» .
В списке слева ищите пункт «Микрофон» . Дальше смотрите, чтобы в пункте «Разрешить приложениям доступ к микрофону» , ползунок стоял в положении «Вкл.» .
Теперь листайте страницу вниз и смотрите, чтобы напротив нужного вам приложения ползунок стоял в положении «Вкл.» . Если доступ к микрофону для приложения запрещён, его нужно разрешить – просто перетяните ползунок с «Откл.» на «Вкл.» .
Настройка микрофона в Realtek Audio Console
Если у вас установлена популярная звуковая карта, то, скорее всего, вы найдете для нее специальное приложение. С его помощью можно точно настроить микрофон и динамики. Например, у меня звуковая карта от Realtek. Можно через поиск поискать, есть ли для нее какие-либо специальные программы.
Как посмотреть производителя звуковой карты я расскажу чуть ниже, в пункте про драйвера.
В моем случае, программа называется Realtek Audio Console. Скачать ее можно в Microsoft Store или по прямой ссылке с официального сайта Microsoft: https://www.microsoft.com/ru-ru/p/realtek-audio-control/9p2b8mcsvpln?activetab=pivot:overviewtab.
После установки, запустите приложение, найти его можно будет в «Пуске» .
Дальше слева нужно выбрать значок микрофона. Если его там нет, нажмите на шестеренку рядом со словом «Аналоговый» . Затем в параметрах разъема отметьте пункт «Отключить всплывающий диалог разъемов…» .
Настройка микрофона в Windows 10 с помощью программы довольно простая. Вы сможете убрать шум и эхо, а также указать уровень громкости и усиления.
Подробнее о том, как убрать шум микрофона, можно прочесть в отдельной статье.
Управление уведомлением
Если у вас один вход для наушников и микрофона, в который вы подключаете гарнитуру, то Windows 10 выдает специальное уведомление. Именно с его помощью можно включить микрофон.
Появится оно внизу справа. В нем спросят: какое устройство вы хотите подключить? Необходимо открыть выпадающий список.
Из него выберите «Микрофонный вход» .
Если вы не ожидали, что подобное сообщение появится, или случайно нажали по рабочему столу, то кликните по кнопке «Уведомления» в трее. Здесь, в списке уведомлений, вы его и найдете.
Проверка драйверов
Если при подключении микрофона он не отображается в списке устройств для записи звука, скорее всего на компьютере или ноутбуке не установлены драйвера для звуковой карты. Они нужны для того, чтобы ваш ПК знал, как работать с новой комплектующей.
Чтобы это проверить, нажмите правой кнопкой мышки по «Пуску» и выберите «Диспетчер устройств» .
В открывшемся окне диспетчера разверните пункт «Звуковые…устройства» . Найдите в списке подключаемый микрофон. Если напротив его значка есть черная стрелка, значит он отключен на данный момент. Нажмите правой кнопкой мыши по нему и выберите «Включить устройство» .
Если же напротив значка вы видите красный крестик или желтый восклицательный знак, значит у выбранного устройства проблемы с драйверами.
Именно в этом списке можно посмотреть, какие звуковые карты установлены. В примере это «NVIDIA High Definition Audio» и «Realtec(R) Audio» . А микрофон, который я подключаю по USB, называется «HyperX Quadcast» .
Чтобы подробно посмотреть окно «Свойства» , нажмите по названию микрофона в списке 2 раза. Дальше открывайте вкладку «Драйвер» , и на этой странице можно его обновить или откатить. Если проблемы начались не так давно и кнопка «Откатить» активна, значит проблема с новым установленным драйвером. Решить ее очень просто – нужно откатить драйвер до предыдущей версии.
Если вы хотите обновить драйвер, то переходите на вкладку «Сведения» и смотрите «ИД оборудования» . Именно по ID оборудования можно найти в интернете подходящий драйвер. Советую прочесть: как найти драйвер по коду экземпляра устройства. Дальше нужно будет скачанный драйвер установить в Windows и всё заработает.
Также разверните пункт «Аудиовходы и аудиовыходы» . Проверьте, чтобы все доступные микрофоны были включены, и у них не было проблем с драйверами (желтый восклицательный знак).
Как включить микрофон на ноутбуке
Лично у меня после покупки нового ноутбука и установки на нем ОС проблем с микрофоном не возникло. Но если у вас встроенный в ноутбуке микрофон не работает в Windows 10, то, скорее всего, он просто выключен на программном уровне.
Чтобы это исправить жмите по динамику в трее правой кнопкой мышки и переходите в «Звуки» . Дальше на вкладке «Запись» кликните правой кнопкой мышки по любой свободной области и отметьте птичкой пункт «Показать отключенные устройства» .
В отобразившемся списке найдите встроенный микрофон. Затем кликните по нему правой кнопкой и выберите «Включить» . Теперь напротив его значка появится зеленая птичка.
Дальше два раза кликните по микрофону, чтобы открылось окно свойств. Его мы уже разбирали. Установите подходящую громкость и усиление на вкладке «Уровни» .
Проверка микрофона в Windows 10 ничем не отличается от того, что было в 7 или 8. Сделать это можно на вкладке «Прослушать» . Сначала отмечайте пункт «Прослушать с данного устройства» , а потом кликайте «Применить» . Но лично мне нравится проверять качество записи экспериментальным путем: записать – прослушать. Изменить настройки и снова записать – прослушать. И так до тех пор, пока меня не будет все устраивать. Для этого вы можете использовать любую программу для записи голоса. Поищите что-то в Microsoft Store. Я же предпочитаю использовать Camtasia Recorder.
Если после подключения сразу классно настроить микрофон в Windows 10, то потом к этому вопросу возвращаться не потребуется совсем. А теперь вы знаете куда нужно заходить, чтобы это сделать. Ну и некоторые проблемы, с которыми может столкнуться пользователь после подключения микрофона, я тоже объяснила.