- Инструкции
- Командная строка Linux: краткий курс для начинающих
- Перенаправление ввода/вывода в Linux
- Работа с файлами и каталогами в Linux
- Как сгенерировать SSH-ключ для доступа на сервер
- Как установить и настроить веб-сервер Apache
- Руководство по написанию скриптов в Linux Bash
- Введение в Git: настройка и основные команды
- Как установить MySQL на Windows
- Как установить и использовать MySQL Workbench
- Создание нового пользователя и настройка прав в MySQL
- HackWare.ru
- Этичный хакинг и тестирование на проникновение, информационная безопасность
- Настройка программ и операционных систем для работы через прокси
- Оглавление
- Как включить прокси
- Включение прокси в Windows
- Включение прокси в Windows на уровне операционной системы
- Включение прокси в веб-браузерах
- Google Chrome, Opera, Internet Explorer
- Firefox
- Включение прокси в Linux
- Включение прокси в Linux на уровне операционной системы
- В Linux настройки прокси на уровне системы находятся в соответствующих переменных окружения. Можно поместить команды присвоения значений этим переменным в один из скриптов, выполняемом при запуске Bash. Другой способ — это указать настройки прокси в графическом интерфейсе, обычно это делают в настройках NetworkManager. В разных окружениях рабочего стола настройка прокси в графическом интерфейсе различается.
- Без графического интерфейса
- GNOME
- Cinnamon
- Включение прокси в веб-браузерах на Linux
- Chrome, Chromium
- Firefox
- Настройка мобильного телефона (Android) для использования прокси
- Настройка использования прокси виртуальными машинами VirtualBox
- Программы не обязаны соблюдать настройки прокси. Проксирование с помощью ProxyChains-NG
- Связанные статьи:
- Рекомендуется Вам:
- 2 комментария to Настройка программ и операционных систем для работы через прокси
Инструкции
27 сентября 2021
Командная строка Linux: краткий курс для начинающих
27 сентября 2021
Перенаправление ввода/вывода в Linux
27 сентября 2021
Работа с файлами и каталогами в Linux
26 сентября 2021
Как сгенерировать SSH-ключ для доступа на сервер
23 сентября 2021
Как установить и настроить веб-сервер Apache
23 сентября 2021
Руководство по написанию скриптов в Linux Bash
21 сентября 2021
Введение в Git: настройка и основные команды
21 сентября 2021
Как установить MySQL на Windows
21 сентября 2021
Как установить и использовать MySQL Workbench
20 сентября 2021
Создание нового пользователя и настройка прав в MySQL
© ООО «Селектел», 2008—2021
Полностью изолированные физические серверы любой конфигурации с облачной готовностью
Виртуальные машины с моментальным масштабированием и поддержкой Infrastructure-as-code
В дата-центрах TIER III Москвы, Санкт‑Петербурга и ЛО
Инфраструктура на базе VMware для бизнес-критичных задач любой сложности
Готовые к работе управляемые базы данных PostgreSQL и MySQL™
Полностью готовый к работе кластер Kubernetes для управления контейнерами
Масштабируемое хранилище данных с гибким ценообразованием, поддержкой FTP и S3 API
Запуск кода по запросу или событию без создания и обслуживания сервера
Источник
HackWare.ru
Этичный хакинг и тестирование на проникновение, информационная безопасность
Настройка программ и операционных систем для работы через прокси
Оглавление
Как включить прокси
Прокси можно включить на уровне приложения или на уровне операционной системы.
При включении прокси в определённой программе, только она будет выходить в Интернет через прокси, а остальные приложения будут подключаться напрямую.
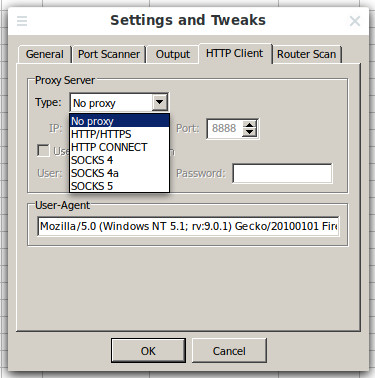
Поддержка прокси в отдельных программах индивидуальна для каждой из них — некоторые приложения имеют настройки прокси, а некоторые нет. Даже если приложение не имеет настроек прокси, оно может использовать общесистемные настройки сети.
При включении прокси на уровне операционной системы это не гарантирует, что все программы будут выходить в Интернет через прокси — некоторые программы игнорируют системные настройки прокси.
Включение прокси в Windows
Включение прокси в Windows на уровне операционной системы
Перейдите в «Параметры», начните писать «прокси» и выберите «Изменение параметров прокси сервера вручную»:
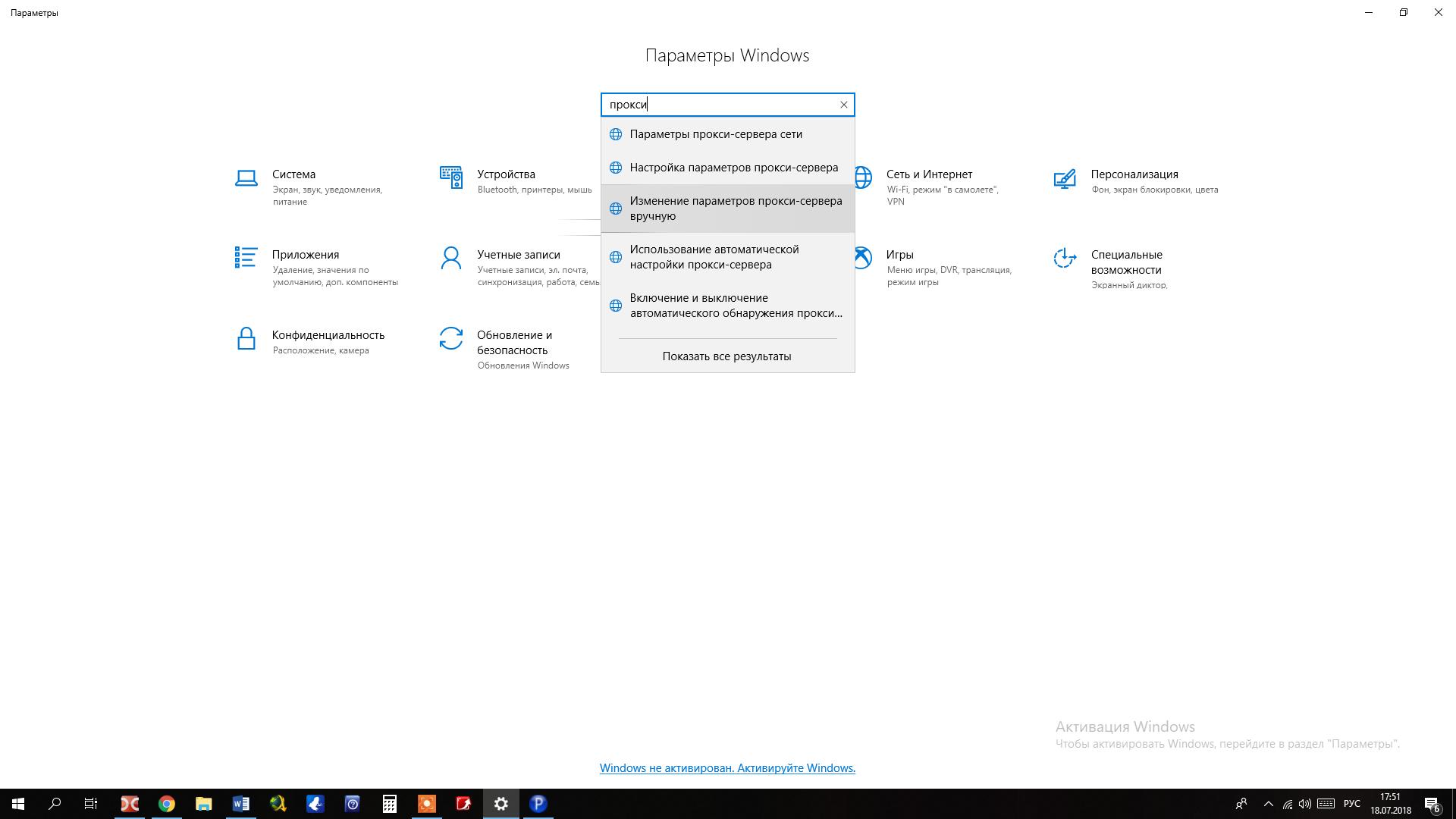
Включите «Использовать прокси-сервер», введите IP и порт, поставьте галочку «Не использовать прокси-сервер для локальных (внутренних) адресов»:
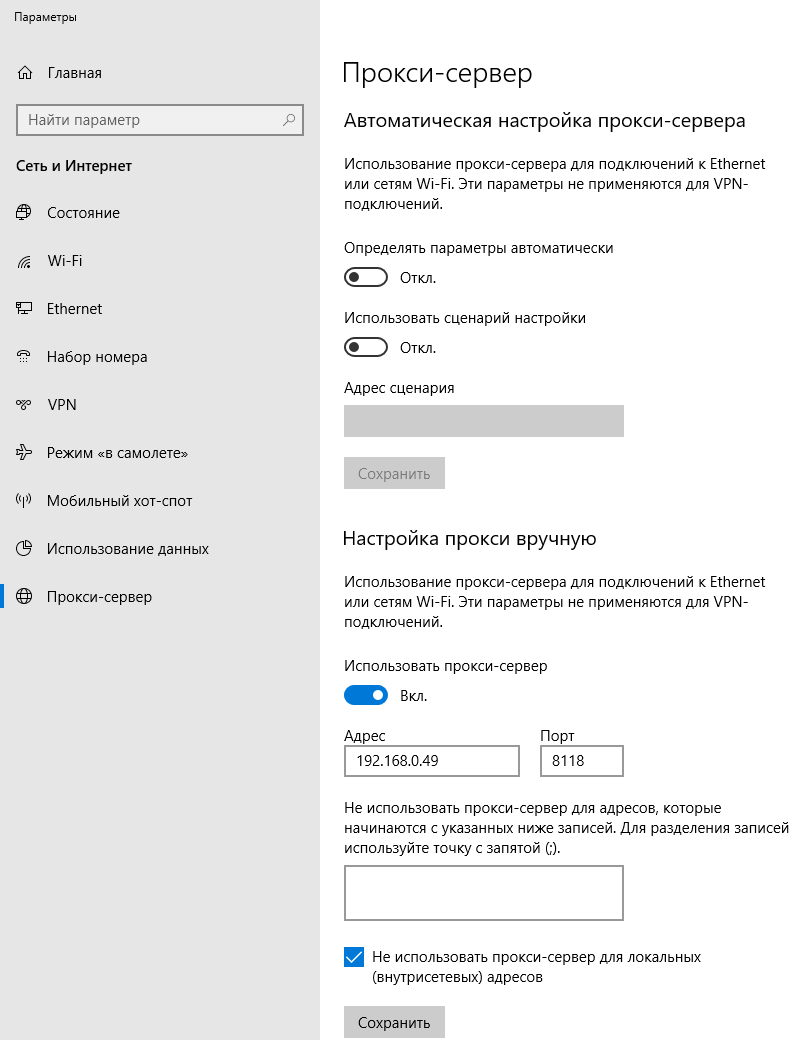
Сохраните настройки. Проверьте в браузере https://suip.biz/ru/?act=myip:
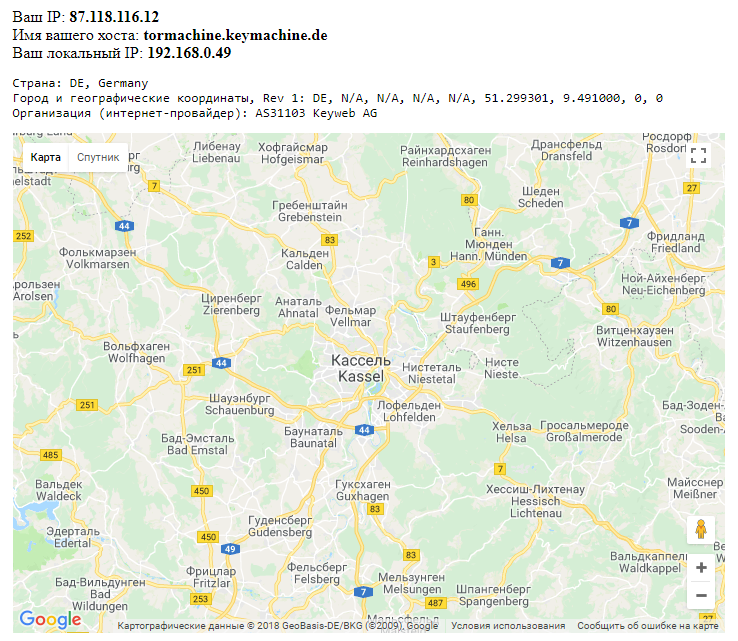
И в других программах, например, в командной строке Windows:
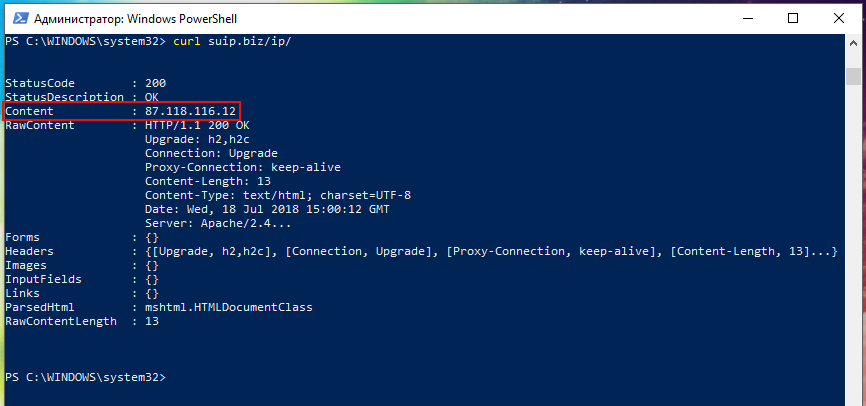
Включение прокси в веб-браузерах
Google Chrome, Opera, Internet Explorer
Браузеры Google Chrome, Opera и Internet Explorer используют одни и те же настройки. То есть внесённые изменения будут действовать сразу для всех трёх браузеров. В любом из них перейдите к настройкам Прокси.
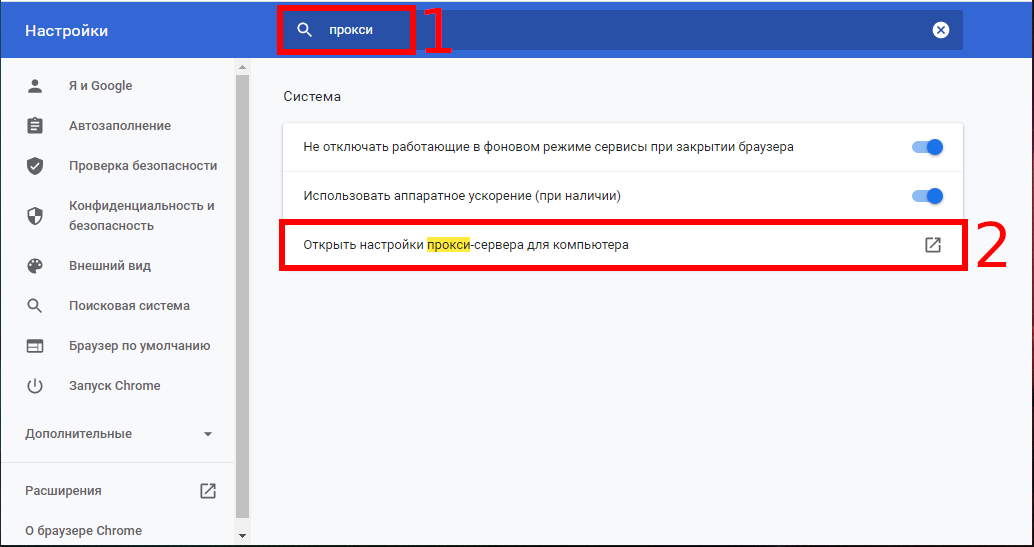
Откроется уже знакомое окно настройки прокси на уровне системы.
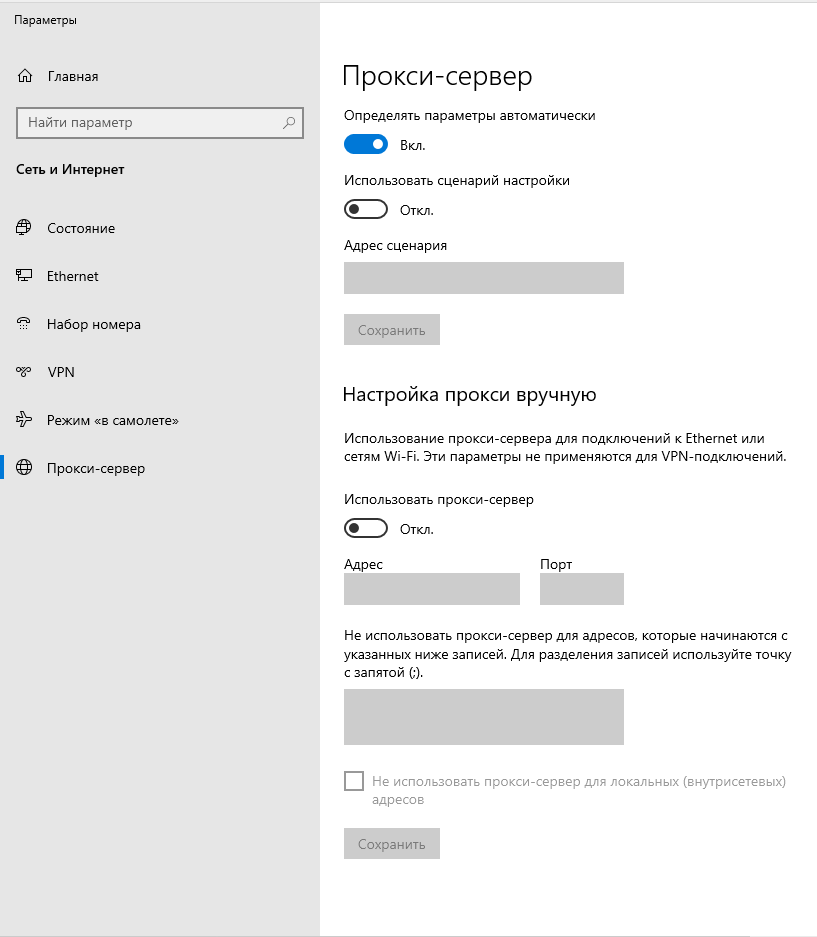
Включите «Использовать прокси-сервер», введите IP и порт, поставьте галочку «Не использовать прокси-сервер для локальных (внутренних) адресов»:
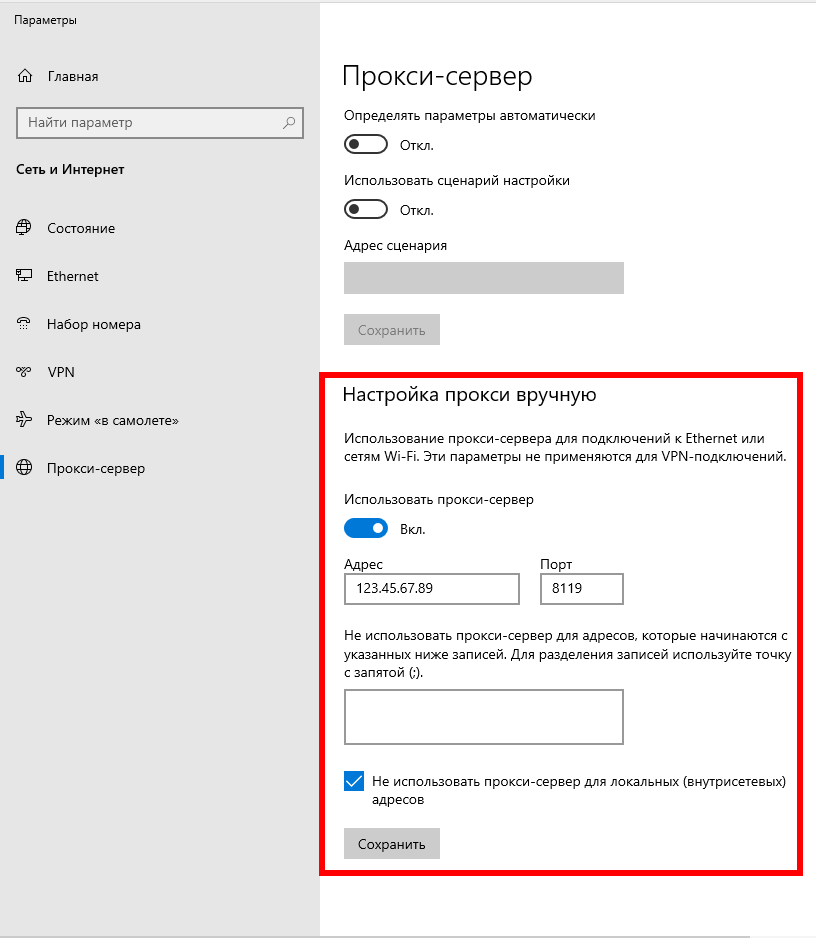
Когда всё будет готово, нажмите кнопку «Сохранить».
Firefox
Для изменения настроек прокси в Firefox, откройте окно настроек, в нём перейдите в Основное (пролистните в самый низ)→ Параметры сети → Настроить.
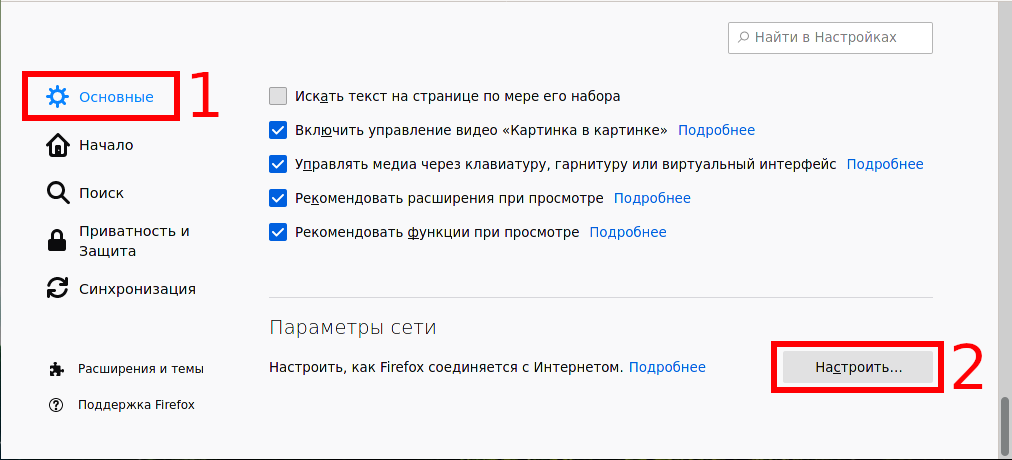
В открывшемся окне поставьте переключатель на Ручная настройка прокси. Введите IP и порт прокси сервера нужного вам типа (HTTP, HTTPS, SOCKS4 или SOCKS5). Нажмите ОК для сохранения настроек.

Также обратите внимание, что вы можете выбрать опцию «Использовать системные настройки прокси» для того, чтобы не настраивать прокси специально в Firefox, а наравне с другими браузерами и приложениями применять общесистемные настройки.
Включение прокси в Linux
Включение прокси в Linux на уровне операционной системы
В Linux настройки прокси на уровне системы находятся в соответствующих переменных окружения. Можно поместить команды присвоения значений этим переменным в один из скриптов, выполняемом при запуске Bash. Другой способ — это указать настройки прокси в графическом интерфейсе, обычно это делают в настройках NetworkManager. В разных окружениях рабочего стола настройка прокси в графическом интерфейсе различается.
Без графического интерфейса
Вариант без графического интерфейса, введите в консоль команды:
Конечно же, замените IP адреса и номера портов на те, которые имеют ваш прокси сервер.
Эти настройки сохраняться только до перезагрузки!
Чтобы настройки были постоянными и работали после перезагрузки компьютера, в файл /etc/bash.bashrc добавьте эти самые строчки (опять же, замените IP и номера портов):
GNOME
Если вы используете графический интерфейс, то перейдите в Параметры → Сеть. Нажмите шестерёнку там где «Сетевой прокси»:
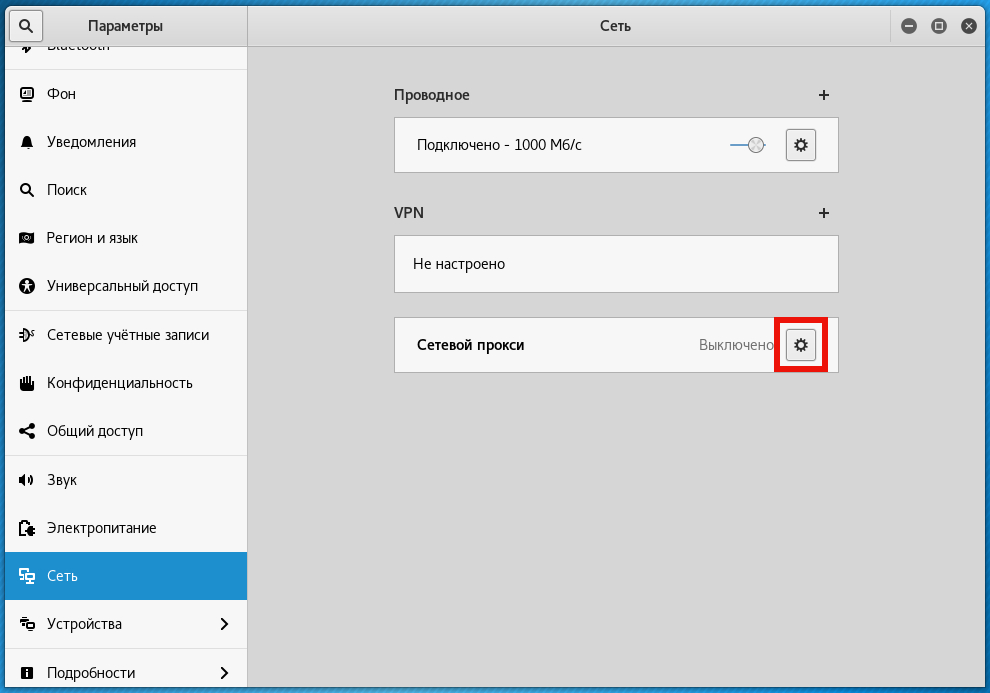
Переставьте переключатель на «Вручную» и введите ваши данные:
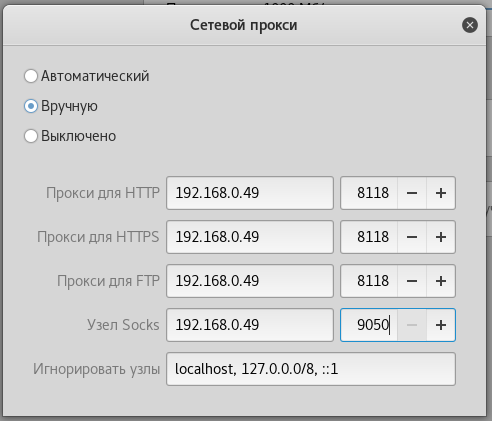
После этого и веб-браузеры, и консольные утилиты будут использовать настройки прокси.
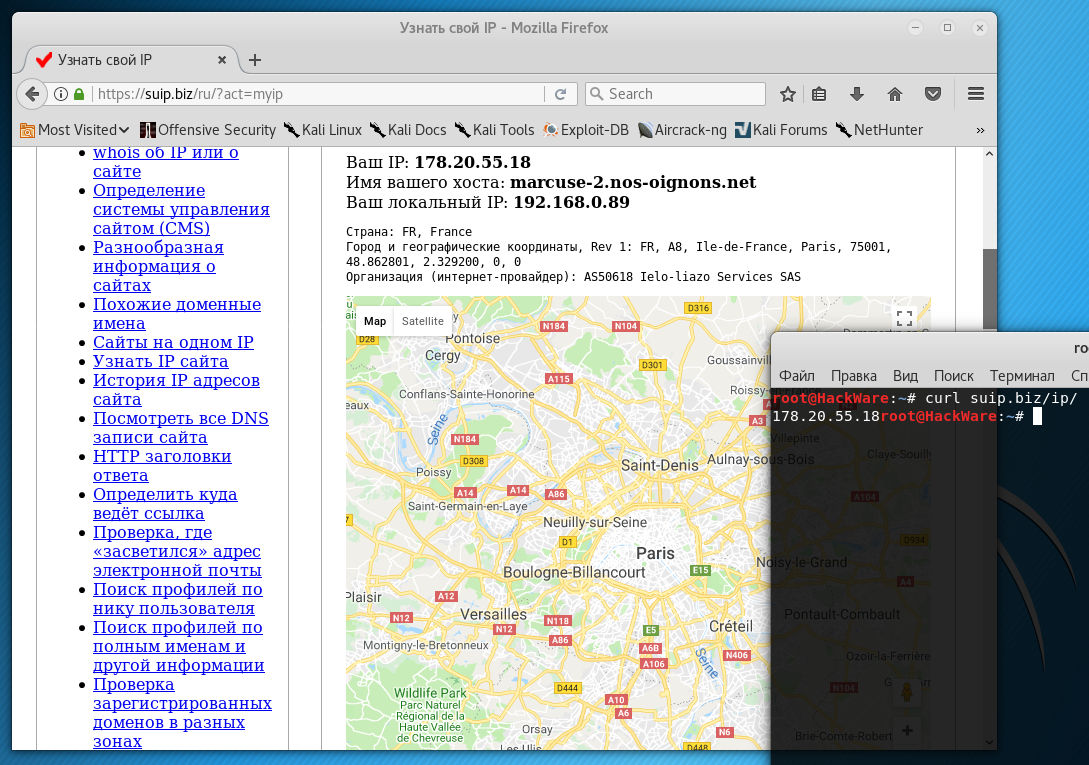
Но будьте осторожны с программами вроде Nmap, Masscan – они отправляют сырые пакеты, минуя системные вызовы, – проще говоря, они не используют настройки прокси.
Cinnamon
Кликните на иконку сетевых соединений, она может быть в виде символа Wi-Fi или такой, как показана на следующем скриншоте — это зависит от того, используете ли вы проводное или беспроводное подключение.
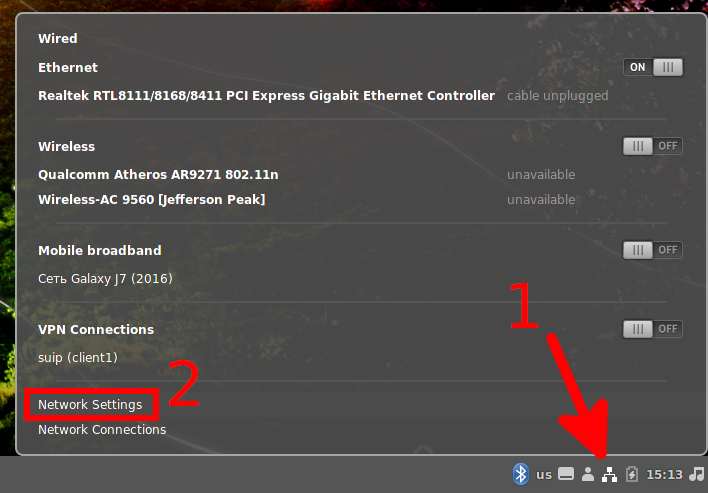
Нажмите «Network Settings».
Выберите вкладку «Network proxy» и введите параметры различных типов прокси.
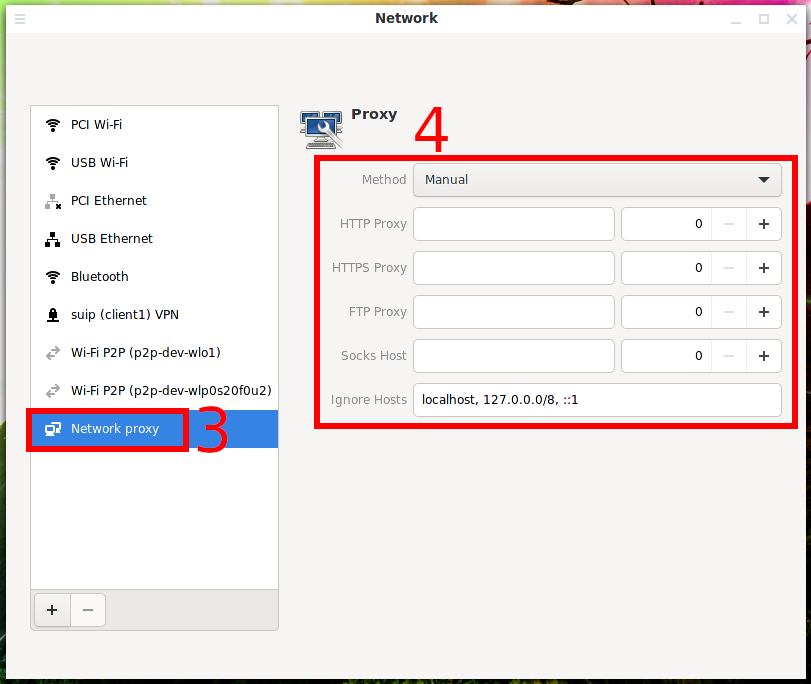
В Xfce не предусмотрено изменение настроек прокси в графическим интерфейсе, поэтому вы можете воспользоваться описанным выше универсальным способом установить настройки добавив соответствующие команды в один из файлов, автоматически выполняемых вместе с запуском Bash.
Также вы можете воспользоваться программой dconf-editor. Установите её:
Для настройки HTTP прокси перейдите в / → system → proxy → http
Для настройки HTTPS прокси перейдите в / → system → proxy → https:
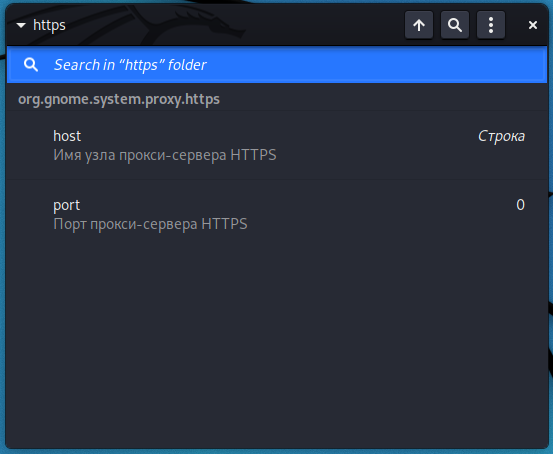
Перейдите в host и port, там прокурутите до надписи «Use default value», отключите этот ползунок после чего станет доступной для ввода строка «Custom value». Введите туда нужные вам значения.
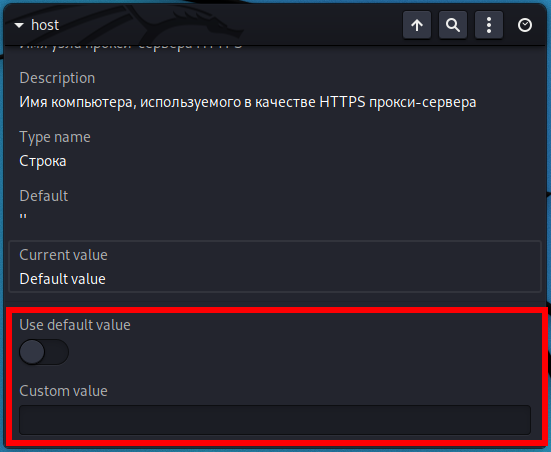
Включение прокси в веб-браузерах на Linux
Chrome, Chromium
В Linux Chrome и Chromium используют системные настройки прокси. То чтобы веб-браузер использовал прокси вам нужно установить настройки одним из показанных выше способом.
Вы также можете запускать веб-браузеры в командной строке и помощью опции —proxy-server указывать желаемые параметры прокси, например:
Обратите внимание, что браузеры открываются в текущей сессии, это означает, что если у вас уже открыт Chrome (Chromium) без настроек прокси и вы запускаете ещё одно веб-браузера в командной строке с настройками прокси, то это новое окно также НЕ будет использовать настройки прокси. Чтобы настройки прокси применились, закройте все окна браузера и затем запустите его в командной строке.
Firefox
Для изменения настроек прокси в Firefox, откройте окно настроек, в нём перейдите в Основное (пролистните в самый низ)→ Параметры сети → Настроить.
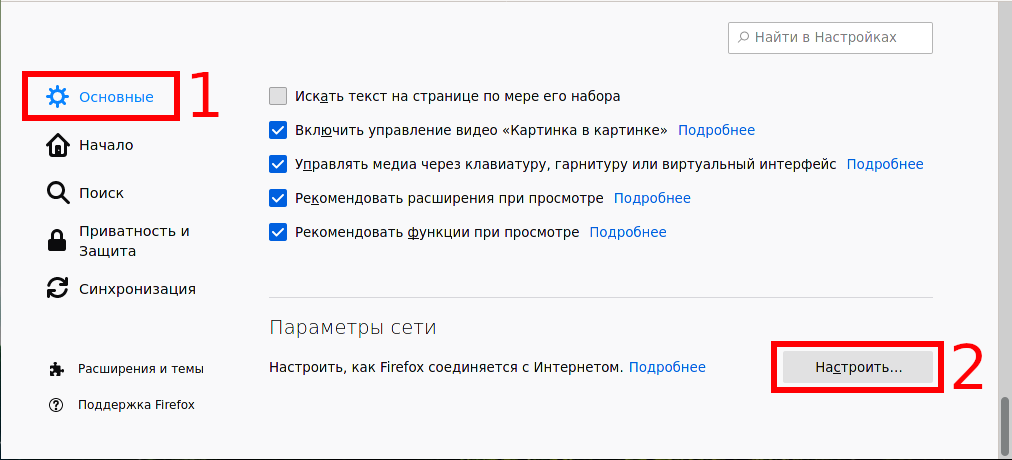
В открывшемся окне поставьте переключатель на Ручная настройка прокси. Введите IP и порт прокси сервера нужного вам типа (HTTP, HTTPS, SOCKS4 или SOCKS5). Нажмите ОК для сохранения настроек.

Также обратите внимание, что вы можете выбрать опцию «Использовать системные настройки прокси» для того, чтобы не настраивать прокси специально в Firefox, а наравне с другими браузерами и приложениями применять общесистемные настройки.
Настройка мобильного телефона (Android) для использования прокси
Перейдите в настройки Wi-Fi подключений. Нажмите и удерживайте подключение, которое должно использовать прокси пока не появится всплывающее окно.
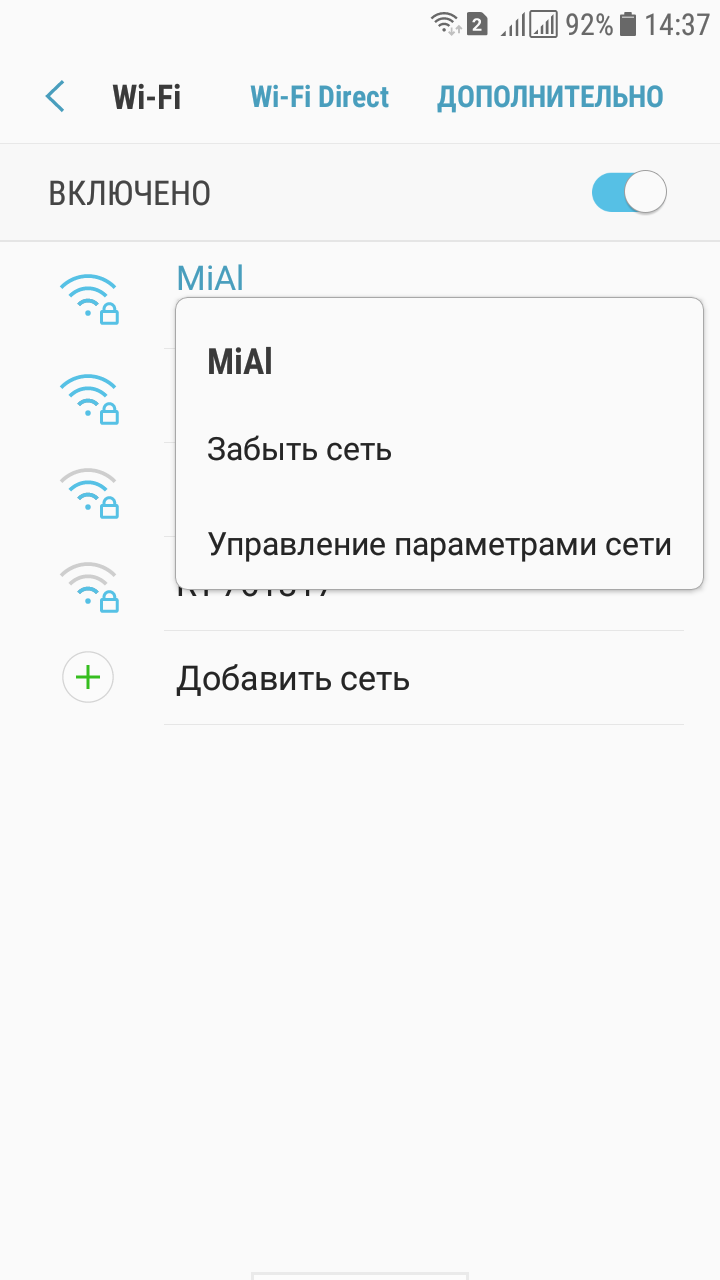
Выберите «Управление параметрами сети» и нажмите «Показать дополнительные параметры»:
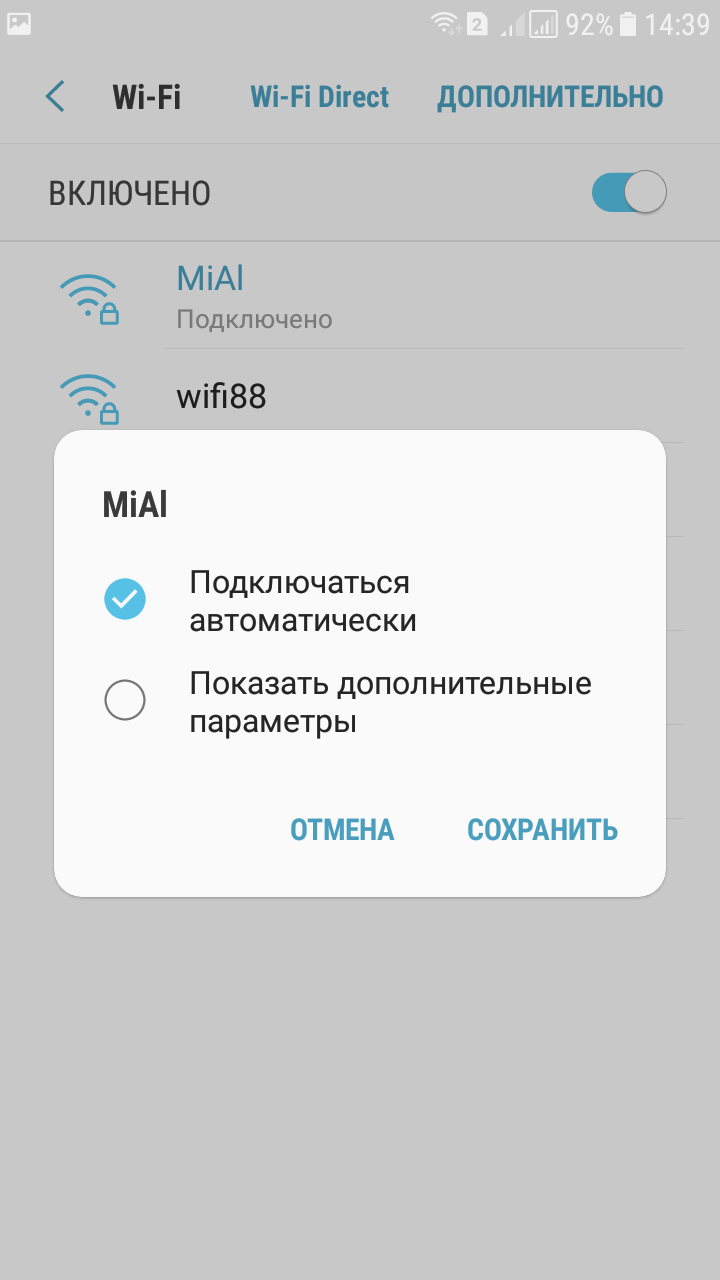
Там где «Прокси» поставьте «Вручную»:
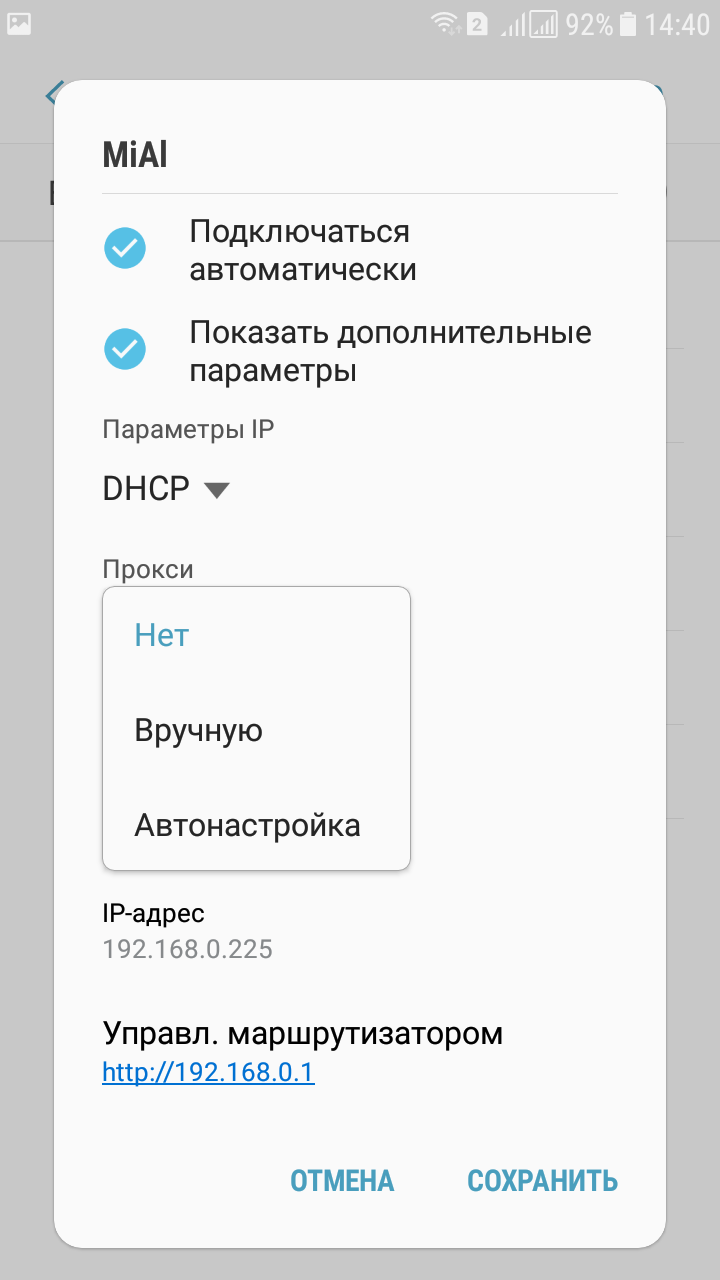
Впишите IP компьютера, выполняющего роль прокси, и порт:

Нажмите Сохранить.
Теперь проверьте ваш IP, например, можно в веб-браузере перейти на страницу https://suip.biz/ru/?act=myip:

Обратите внимание на предупреждение, что прокси используется в браузере и может не использоваться другими приложениями. Некоторые приложения имеют собственные настройки прокси – проверьте их.
Настройка использования прокси виртуальными машинами VirtualBox
Будьте внимательны с настройкой виртуальных машин! В VirtualBox в пункте меню «Файл» → «Настройка» есть вкладка «Прокси». Знайте, что эта настройка работает только когда VirtualBox проверяет и скачивает обновления.
Для виртуальных машин вам нужно настроить прокси индивидуально внутри операционной системы каждой из них.
Общесистемные настройки прокси хостовой машины совсем не обязательно будут работать для виртуальной машины, поскольку она использует свои собственные драйверы и виртуальные сетевые интерфейсы.
Программы не обязаны соблюдать настройки прокси. Проксирование с помощью ProxyChains-NG
Как вы могли уже понять, некоторые программы не соблюдают общесистемные установки прокси и имеют свои собственные настройки прокси — примером является веб-браузер Firefox. Программы используют настройки прокси только если этот функционал предусмотрен разработчиками.
Среди программ могут быть такие, которые не соблюдают общесистемные настройки прокси и при этом не имеют своих собственных настроек. В конце концов, в Linux общесистемные настройки прокси — это просто значение переменной окружения. Кстати, ранее некоторые программы, которые хотели следовать общесистемным значениям настроек прокси, считывали значение переменной написанной в нижнем регистре, а некоторые в верхнем регистре (в Linux это совершенно разные вещи!), то есть настройки прокси могли быть установлены, программа пытается их получить и следовать им, но из-за того, что переменные окружения написаны буквами другого регистра, программа не находит их. Вроде бы, сейчас эта проблема не актуальна.
Более того, есть и такие программы, в которых можно установить свои собственные настройки прокси, но программы не следуют им, например, из-за технических ограничений — не все сетевые запросы возможно передать через прокси, в результате, программа отправляет такие сырые запросы напрямую, минуя прокси. К таким программа относится Nmap и более подробно об этом говориться в статье «Анонимные сканирования с Nmap, sqlmap и WPScan через Tor».
Чтобы прокси могли использовать даже программы, авторами которых это не предусмотрено, можно запускать их через утилиту ProxyChains-NG. Подробности вы найдёте на карточке программы ProxyChains-NG и в статье, на которую чуть выше дана ссылка.
Связанные статьи:
- Как включить DNS через HTTPS и для чего это нужно (74.8%)
- OpenSSL: принципы работы, создание сертификатов, аудит (74.1%)
- Tor: от азов до продвинутого уровня (ч. 10): Рецепты и подсказки по использованию Tor (54.1%)
- Tor: от азов до продвинутого уровня (54.1%)
- Tor: от азов до продвинутого уровня (ч. 9): Опции тонкой настройки Tor (53.9%)
- Как надёжно зашифровать файлы, диски, флешку (инструкция по VeraCrypt) (RANDOM — 50%)

Рекомендуется Вам:
2 комментария to Настройка программ и операционных систем для работы через прокси
Спасибо за статью, много полезной информации. Можно добавить в неё хотя бы пару слов о proxychains-ng — программе для принудительного проксирования приложений путём внедрения динамической библиотеки.
Приветствую! Об этой утилите много говорится в статье «Анонимные сканирования с Nmap, sqlmap и WPScan через Tor». Я думал, добавить о ней сюда или это будет нерелевантным. Пожалуй, завтра добавлю и об ProxyChains-NG.
Источник



