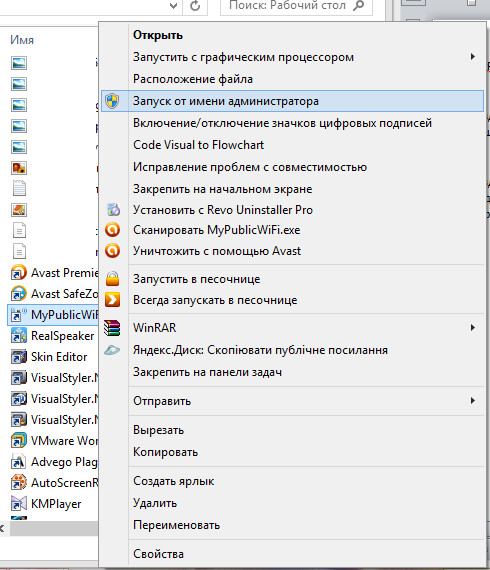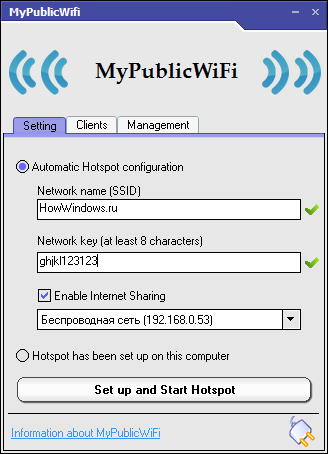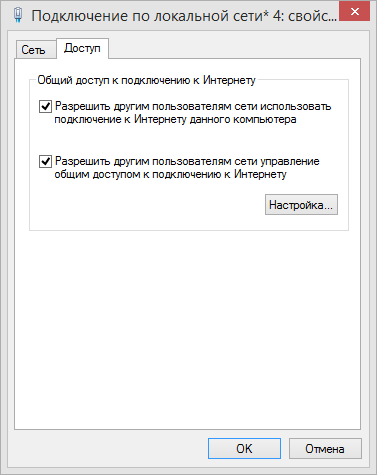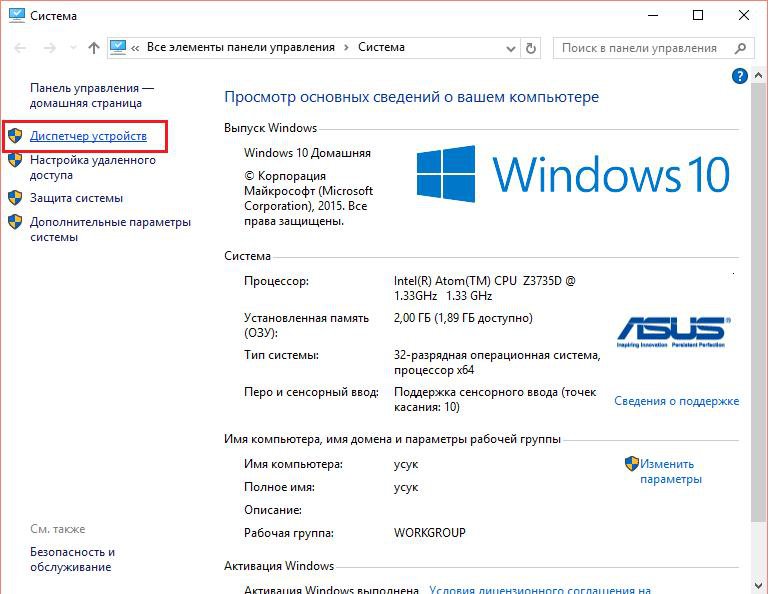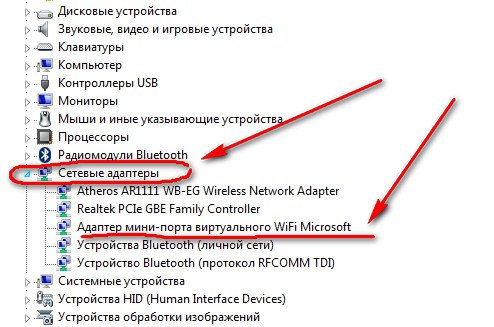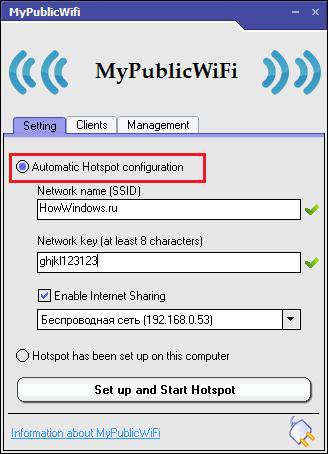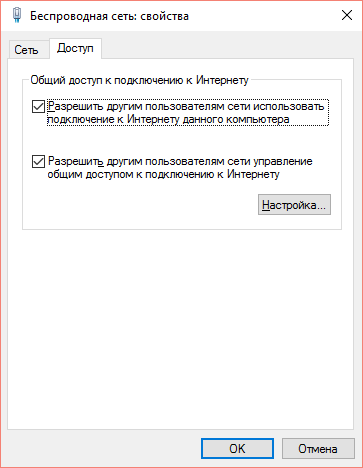- Настройка MyPublicWiFi
- Подключение MyPublicWiFi
- MyPublicWifi как настроить
- Как настроить программу MyPublicWifi
- Инструкция по правильной настройке программы Mypublicwifi
- Особенности программы
- Определяем возможность подключения
- Создание подключения
- Возможные проблемы и их устранение
- 1 проблема: при подключении сторонних устройств к компьютеру сигнал есть, но доступ к сети отсутствует
- 2 проблема: настройка программы не завершается
- 3 проблема: при нажатии кнопки «set up and start host» ничего не происходит
- Видео-инструкция по настройке Mypublicwifi
Настройка MyPublicWiFi
Настройка MyPublicWiFi не будет для вас сложной, если знать некоторые нюансы и следовать нашей простой инструкции. Даже если вы совсем не разбираетесь в программном обеспечении и сетевых конфигурациях, не являетесь крутым спецом-айтишником, вы легко справитесь с поставленной задачей. Судите сами!
Подключение MyPublicWiFi
Давайте для начала запустим наш софт (не забывайте про права администратора!). При первом запуске точка доступа сформируется по умолчанию, но конечно же лучше сразу задать свои параметры: название, логин, пароль. Прописываем их латиницей без пробелов (русская раскладка клавиатуры не подходит). Затем выбираем наше рабочее сетевое подключение из списка, устанавливаем галочку возле пункта «Enable Internet Sharing», и первый этап настройки можно считать оконченным. Пока все просто, не так ли?
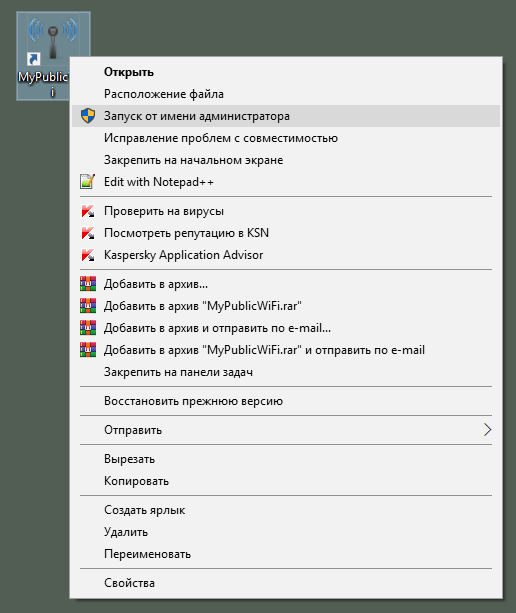
Теперь можем пробовать подключиться – и это наш второй шаг настройки MyPublicWiFi на пути к бесплатному (беспроводному) доступу к Инету без роутера. Кликаем «Start».
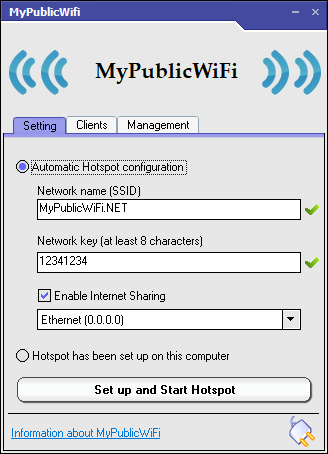
Наше соединение устанавливается, а мы переходим в Панель управления – Сеть и Интернет – Сетевые подключения. Там кликаем правой кнопкой мыши на наше рабочее подключение, вкладка «Доступ» и разрешаем другим юзерам пользование Интернетом. Этими действиями мы разрешили раздачу вай-фай на все наши устройства.
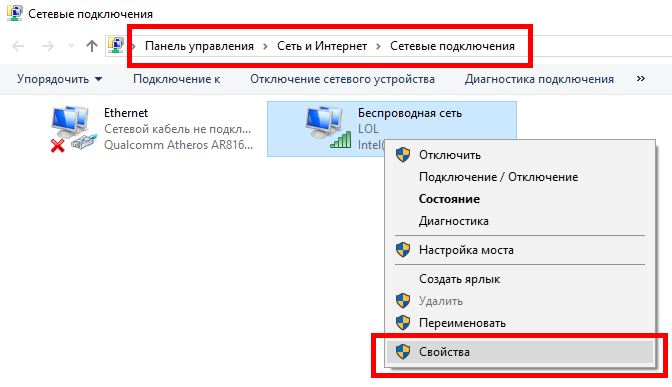
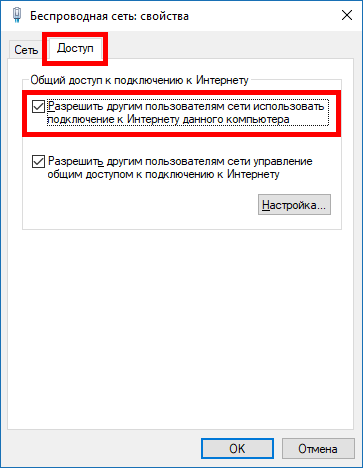
Идем далее – вы, наверное, заметили, что в основном интерфейсе MyPublicWiFi 3 подпункта меню, первый из которых “Settings” с настройками мы уже рассмотрели. Во второй вкладке “Clients” показан перечень подключенных устройств с именами, IP-адресами и другой информацией. Последний, третий подпункт под названием «Managment» также является опциональным, так как позволяет продолжить настройку софта под себя. Именно там вы можете выбрать язык (если установлен русификатор, то русский), заблокировать доступ к торрент-трекерам (или открыть его), использовать фильтр трафика, а также разрешить ведение журнала сеансов (логов). При желании можно выделить пункт автозапуска — «Auto start» (при старте Windows). Всего три этапа – и вы уже знаете, как просто настроить MyPublicWiFi.
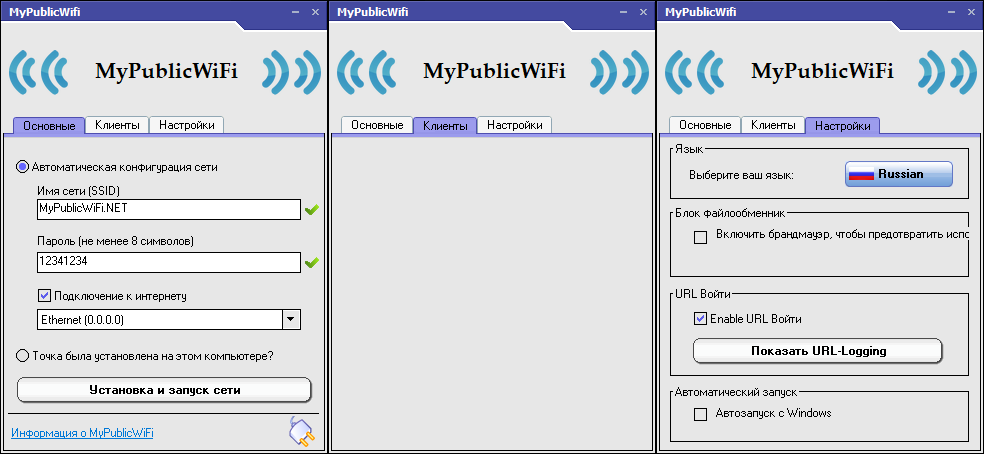
Важно! При повторном запуске утилиты вам не нужно заново вводить логин или нажимать на Старт. Просто кликните на ярлыке (от имени администратора) и все готово!
На самом деле mypublicwifi – очень полезное приложение, т.к. весомо помогает в случае, если роутер не раздает сигнал или инет не работает (а очень надо). Подключить софт достаточно просто (есть версия как для windows 10, так и для windows 7), при этом программа проста в управлении и позволяет выполнять тот необходимый минимум функций и конфигураций, которые нужны для эффективного соединения с Интернетом без покупки дорогостоящих маршрутизаторов и другого подобного оборудования.
Данный ресур является неофициальным сайтом фан-клуба приложения MyPublicWiFi. Все текстовые, графические и видео материалы взяты из окрытых источников и носят ознакомительный характер. В случае возникновения споров, претензий, нарушений авторских или имущественных прав, просьба связаться с администрацией сайта.
MyPublicWifi как настроить
Наконец-то пользователи Windows 8|8.1 могут спокойно выдохнуть – теперь и у них есть возможность создать из своего устройства точку доступа Wi-Fi с помощью программы MyPublicWifi. Рассмотрим в статье пошаговую инструкцию о MyPublicWifi и как настроить его в несколько действий.
MyPublicWifi представляет собой очень простое программное обеспечение, которые предполагает создание, из вашего ноутбука или компьютера, точки доступа, через которую другие устройства смогут подсоединяться к сети. Теперь вам не нужно мучатся с тем, чтобы вписывать какие-то нелепые команды через командную строку. Так как процесс установки банален, так углубляться мы не будем, поэтому сразу приступим непосредственно к настройке.
- Запускаем приложение согласно скриншоту:
- Теперь в самом окне программы, поставьте отметку в поле Automatic Hotspot configuration, а потом введите имя сети, ее пароль и предпочтительный источник интернета, то откуда вы получаете прямой доступ на ваш ноутбук или компьютер:
- После ввода данных, запускаем сеть кнопкой внизу – Set up and.
- Сеть запущена, вы уже можете подключаться другими устройствами к ней. Но вот незадача, у вас на внешних устройствах сигнал есть, а доступа нет. В этом случае, проверьте, есть ли у вас галочки в этом окошке, которое вы можете найти в своих подключениях в «Центре управления сетями…»
Вот и всё, больше ничего не нужно для того, что знать, как настроить mypublicwifi. Единственное, если даже после выполнения вышеуказанных шагов, у вас не появился доступ к интернету, вероятнее всего его блокирует ваш сетевой экран или антивирус – проверьте наличие этих функций в настройках этих программ.
Большинство людей, которые пользуются интернетом дома от модема или кабеля, задумывались о том, как сделать так, что бы быстро и бесперебойно раздать интернет на другие устройства в доме, если у них есть датчик вай-фая. Более бюджетным и.
В случае необходимости создания локальной точки доступа Wi-Fi при отсутствии роутера, но при использовании кабельного интернета или доступа через телефонную линию. Программным обеспечением такого типа является Connectify Hotsport, а как настроить.
Проблема настройки микрофона на Windows 7 до сих пор актуальна. Сколько бы не было «универсальных» моделей, всё равно микрофон, без некоторых настроек, не работает. Чтобы узнать, как настроить микрофон на Windows 7 – ознакомьтесь со статьей.
Как настроить программу MyPublicWifi
Утилита MyPublicWifi («май паблик вай фай») предназначена для создания wifi точки доступа непосредственно на компьютере пользователя. Данная программа позволяет настроить домашнюю wifi сеть даже при отсутствии нужного оборудования. Программное обеспечение является свободно распространяемым, а процесс установки прост и понятен. Как же настроить программу для создания домашней беспроводной сети MyPublicWifi?
- Скачайте дистрибутив программы с официального сайта разработчика.
Установочный файл программы MyPublicWifi должен быть загружен с сайта разработчика.
Скачивание со сторонних ресурсов может быть чревато заражением компьютера пользователя вирусами или сопутствующей установкой нежелательного ПО.
Официальная страница для загрузки: http://www.mypublicwifi.com/publicwifi/en/index.html . Стоит заметить, что на данном ресурсе опубликована, как правило, наиболее свежая и самая актуальная версия. После того, как вы осуществите переход на требуемую страницу, нажмите «Download MyPublicWiFi» . На ваш ПК будет загружена самая последняя версия утилиты.
- Запустите установку ПО от имени администратора.
Для этого нужно перейти к загруженному файлу, нажать на него правой кнопкой мыши и в появившемся меню выбрать «Запуск от имени администратора» :

- Введите настройки для работы программы.
После перезагрузки компьютера кликните правой кнопкой мыши на ярлык MyPublicWiFi, выберите «Запуск от имени администратора» , согласитесь с запуском программы. Перед вами откроется окно, в котором нужно задать следующие настройки:

- Нужно отметить «Automatic Hotspot configuration»
- Ввести имя для вашей сети (поле Network name (SSID) )
- Задать пароль, который будет использоваться для подключения к сети ( «Network key» ). Он должен содержать не менее восьми символов. В целях безопасности желательно сочетать буквы английской раскладки верхнего и нижнего регистра с цифрами специальными символами.
- Нужно отметить галочкой «Enable Internet Sharing» и в выпадающем списке, расположенном ниже, выбрать «Ethernet (…)» . В скобках указан текущий ip адрес вашего компьютера.
- Нажать на кнопку «Set up and Start Hotspot» . Произойдет конфигурирование wifi сети.
Во вкладке «Clients» вы увидите всех клиентов сети, подключенных к ней в текущий момент времени.
Вкладка «Management» служит для задания дополнительных опций: выбор языка интерфейса, просмотр лога работы программы, настройка автозапуска, блокировка протокола p2p, разрешающего совместное использование файлов.
После выполнения всех вышеописанных итераций вы настроите mypublicwifi и сможете пользоваться данной утилитой.
Инструкция по правильной настройке программы Mypublicwifi
Приложение Mypublicwifi предоставляет пользователю возможность настроить точку Wi-Fi доступа на ноутбуке. Программа делает из ноутбука псевдороутер, что позволяет создать небольшую беспроводную сеть внутри помещения. В рамках статьи будет рассмотрено, как настроить Mypublicwifi.
Особенности программы
Помимо стандартной функции создания точки доступа, пользователь получает возможность отслеживать все IP-адреса, которые подключаются к ней. Такую информацию можно получить, перейдя во вкладку «Клиент». При обнаружении несанкционированного доступа владелец может исключить неизвестный адрес.
Недостаток приложения – полное отсутствие русификации, однако из-за простоты настроек и интуитивно понятного интерфейса минус практически незаметен. Другой минус – некорректная работа на базовой версии Windows. Ошибка может проявляться по-разному, в большинстве случаев попросту не происходит соединения с интернетом.
Определяем возможность подключения
Не все ноутбуки и персональные компьютеры могут раздавать беспроводную связь и подключаться к точке доступа.
Главное условие для создания подключения через Mypublicwifi – наличие у устройств Wi-Fi адаптеров, поэтому в первую очередь необходимо выяснить, оснащен ли ноутбук таким гаджетом. Для этого необходимо сделать следующее:
- Заходим в меню пуск;
- Правой кнопкой мыши кликаем на иконку компьютера и выбираем пункт «Свойства»;
- Переходим в категорию «Диспетчер устройств»:
При наличии адаптера мини-порта виртуального Wi-Fi на ноутбуке, можно начинать настройку программы Mypublicwifi.
Создание подключения
Скачиваем программу с официального сайта разработчика. Установка утилиты стандартная, но после завершения процесса инсталляции обязательно перезапустите компьютер, иначе приложение может не запуститься или работать со сбоями.
Для выполнения настроек программы Mypublicwifi необходимо совершить ряд следующих действий:
- Запустить приложение с правами администратора. Для этого правой кнопкой мыши нажимаем на иконку утилиты и выбираем «Запуск от имени администратора»;
- После загрузки утилиты отмечаем галочкой пункт «Automatic Hotspots configuration»:
Особое внимание необходимо уделить вкладке «Management». Здесь пользователь может выставить параметры работы приложения. Так, можно установить запрет на доступ к файлообменным ресурсам.
- Как создать локальную сеть дома: http://masterservis24.ru/30-kak-sozdat-lokalnuyu-set.html. Настройка проводной и беспроводной сети.
- 10 причин, почему не работает Интернет на компьютере или ноутбуке описаны вы этой статье.
- Как настроить Wi-Fi роутер: пошаговая инструкция.
Возможные проблемы и их устранение
При работе с программой у пользователей нередко встречаются проблемы, связанные с некорректной работой. Как правило, ошибки возникают из-за неправильной настройки и решаются достаточно просто.
1 проблема: при подключении сторонних устройств к компьютеру сигнал есть, но доступ к сети отсутствует
Для решения неполадки необходимо отправиться в раздел центра управления сетями.
- Переходим во вкладку настроек адаптера;
- Ищем проводное или беспроводное соединение, которое дает доступ к интернету;
- Жмем правой кнопкой и заходим в раздел свойств;
- Идем во вкладку доступа и выставляем галочки:
2 проблема: настройка программы не завершается
Такая ошибка может быть связана с брандмауэром Windows, задача которого контролировать выход программ в интернете. Если брандмауэр заблокировал доступ Mypublicwifi к сети, то в приложении будет повторяться бесконечный цикл настроек.
Решить проблему можно двумя путями:
- Отключить брандмауэр Windows;
- Добавить Mypublicwifi в исключения. Для этого достаточно зайти в настройки брандмауэра.
3 проблема: при нажатии кнопки «set up and start host» ничего не происходит
Ошибка часто возникает в случае, когда пользователь скачивает утилиту со сторонних сайтов. Для решения проблемы необходимо переустановить программу Mypublicwifi, скачав дистрибутив с официального ресурса разработчиков.
Видео-инструкция по настройке Mypublicwifi
Видео, в котором представлена подробная инструкция по настройке программы Mypublicwifi: