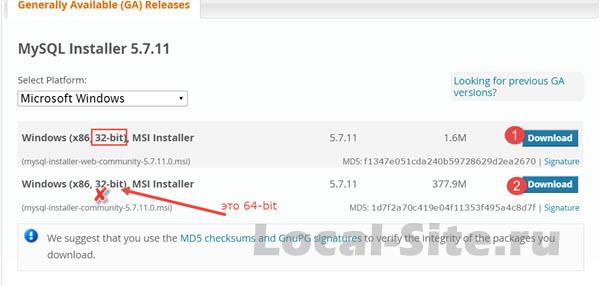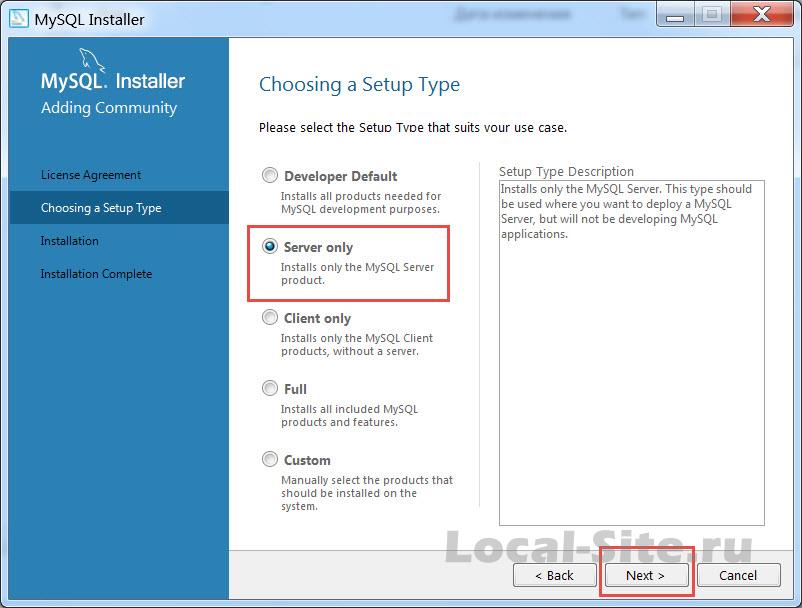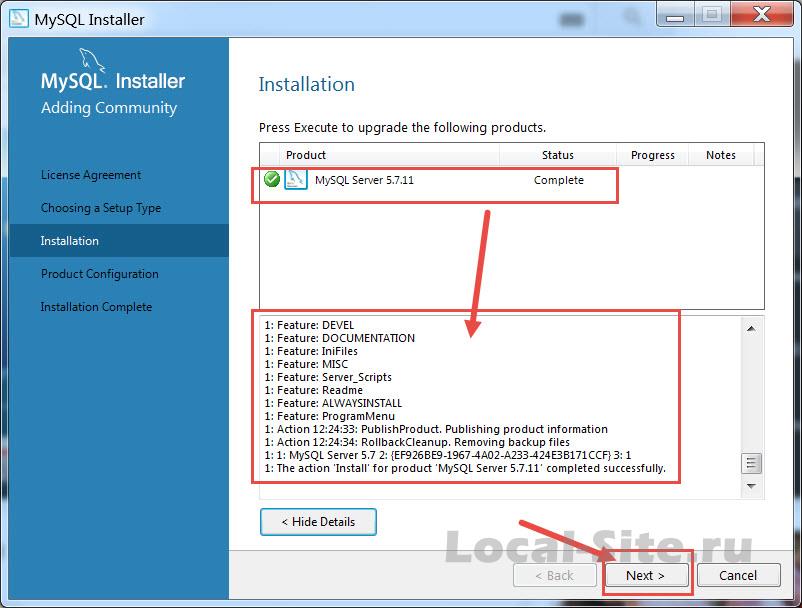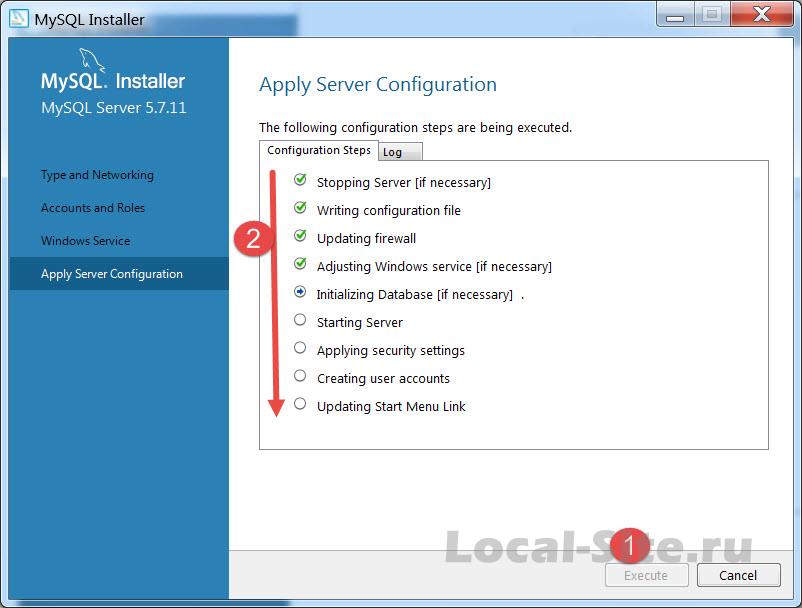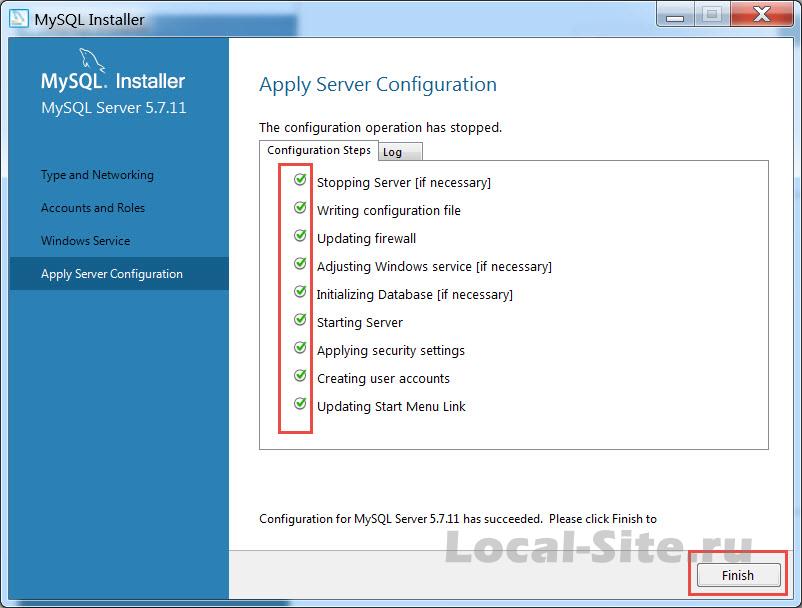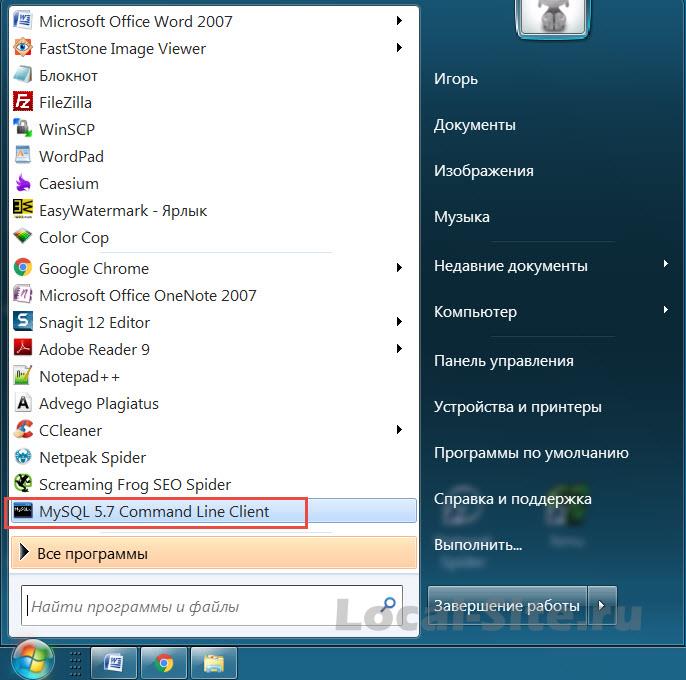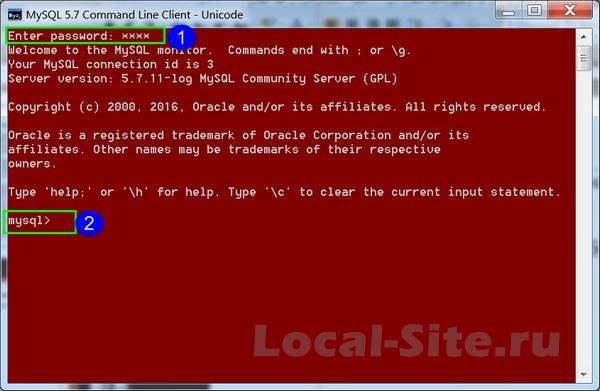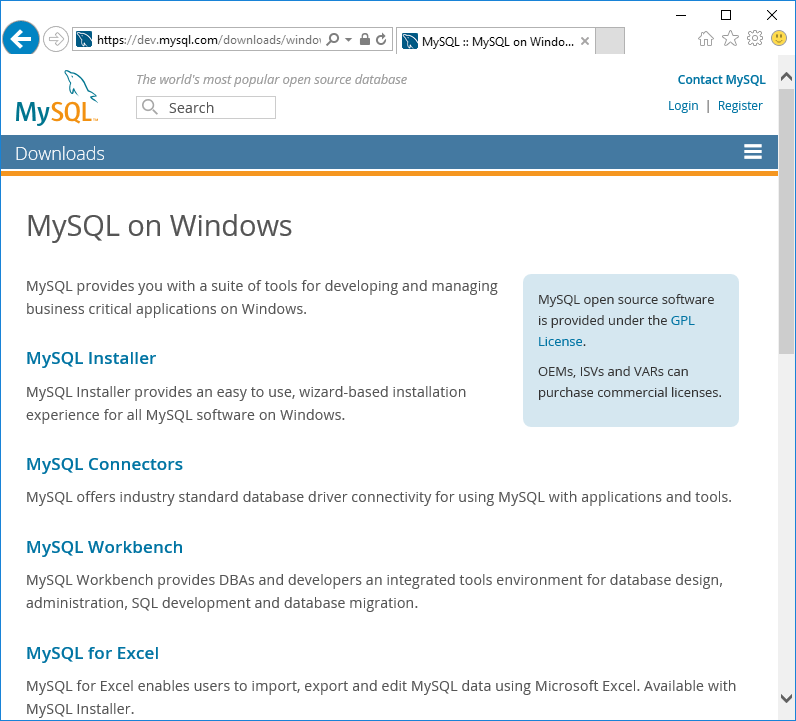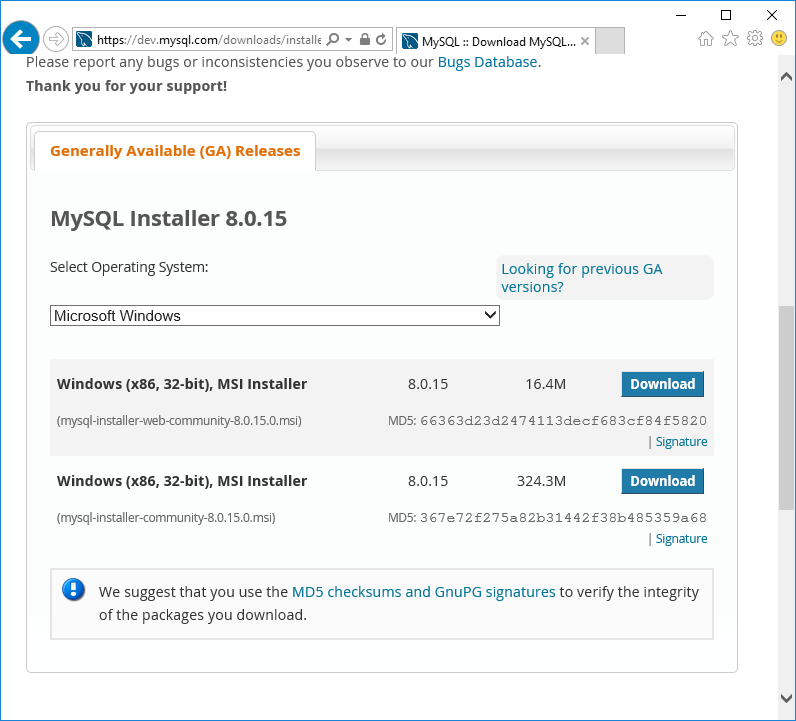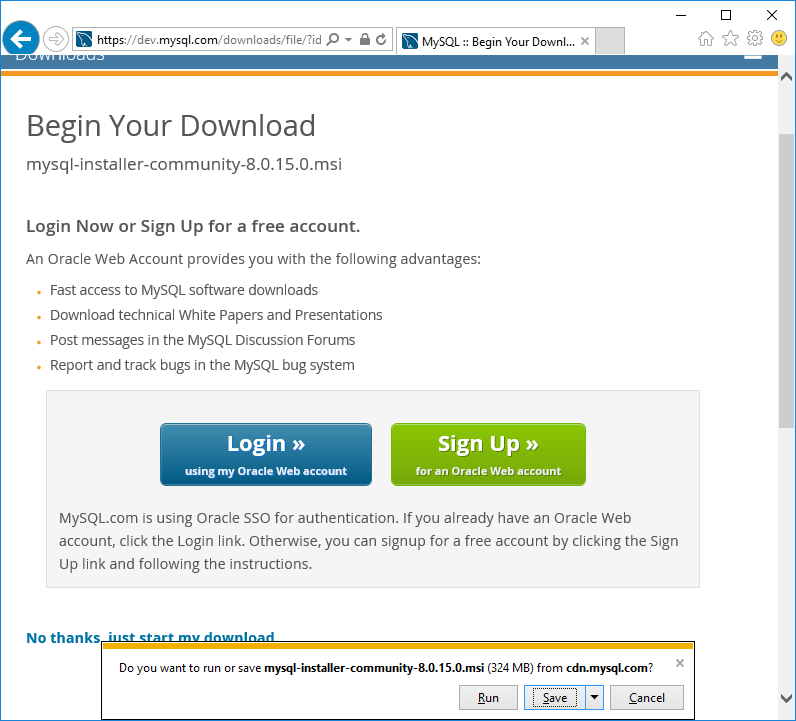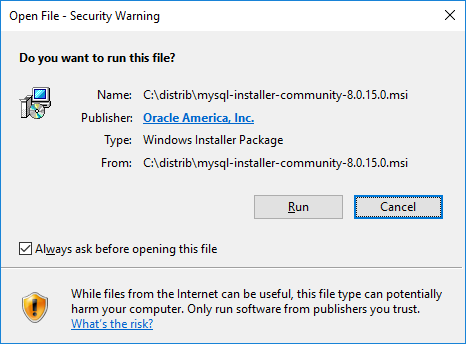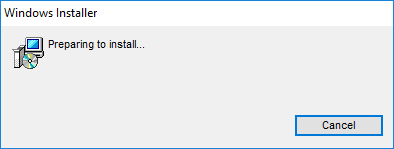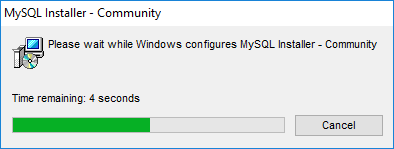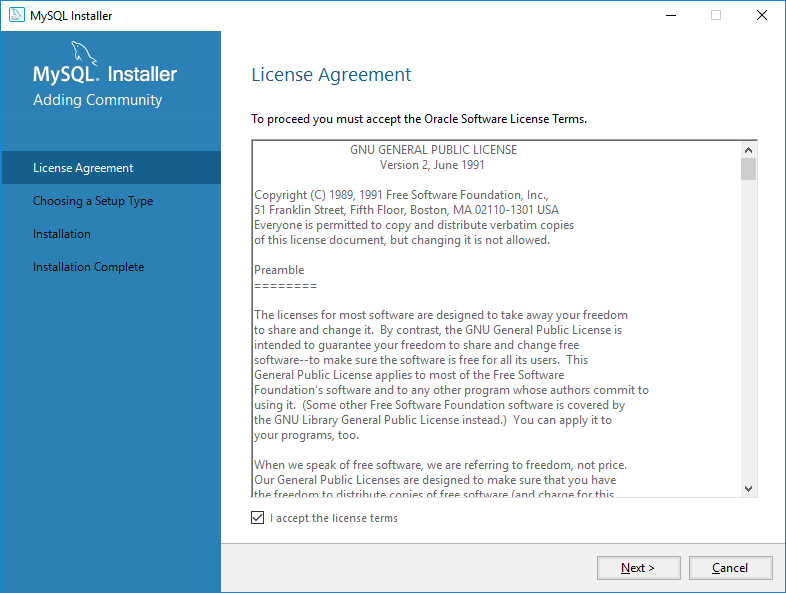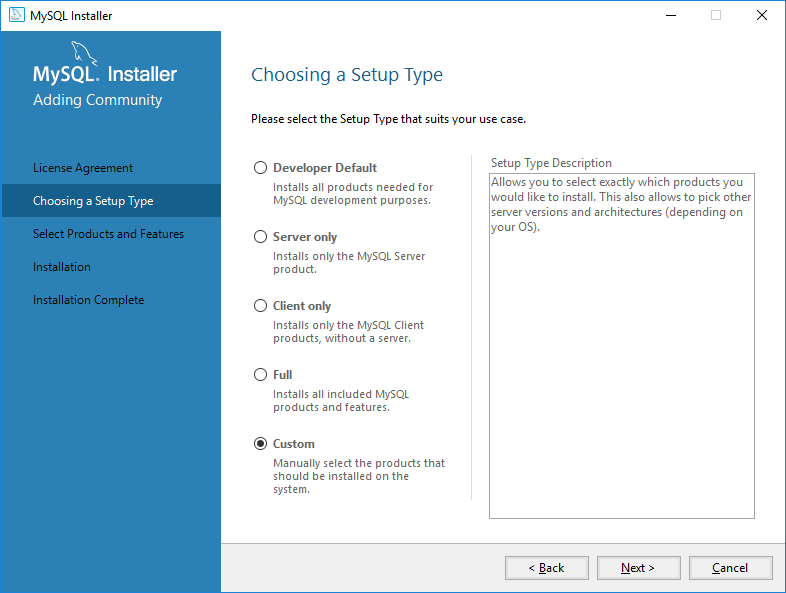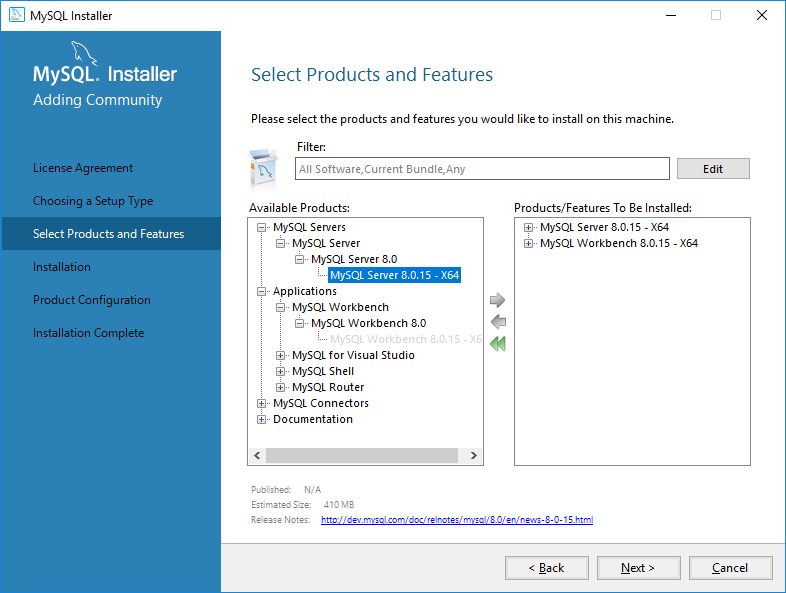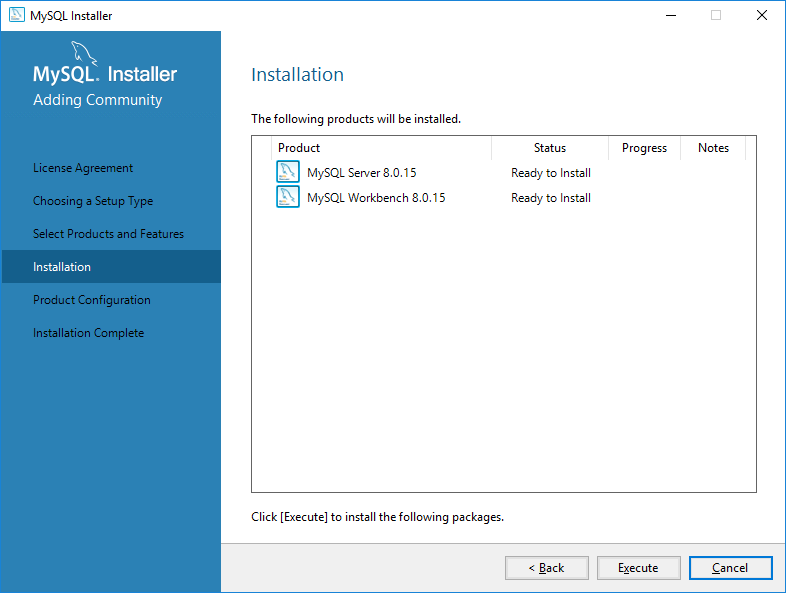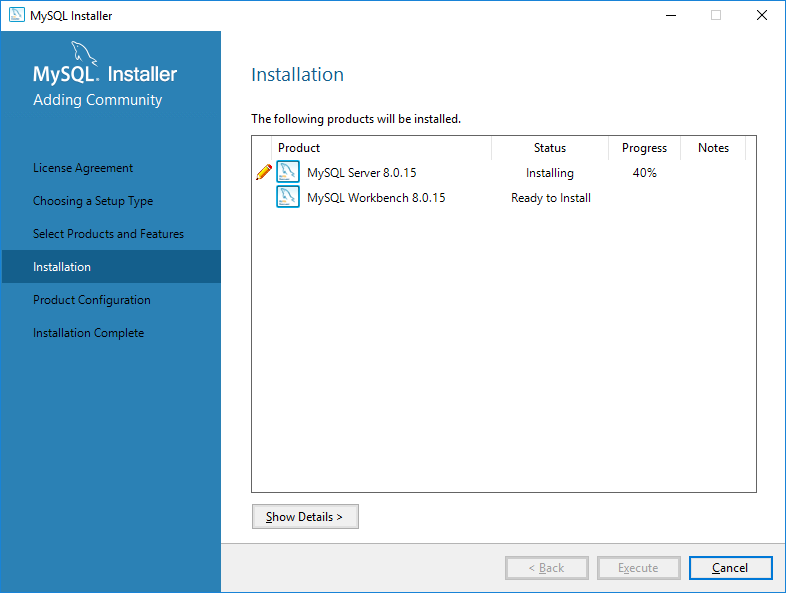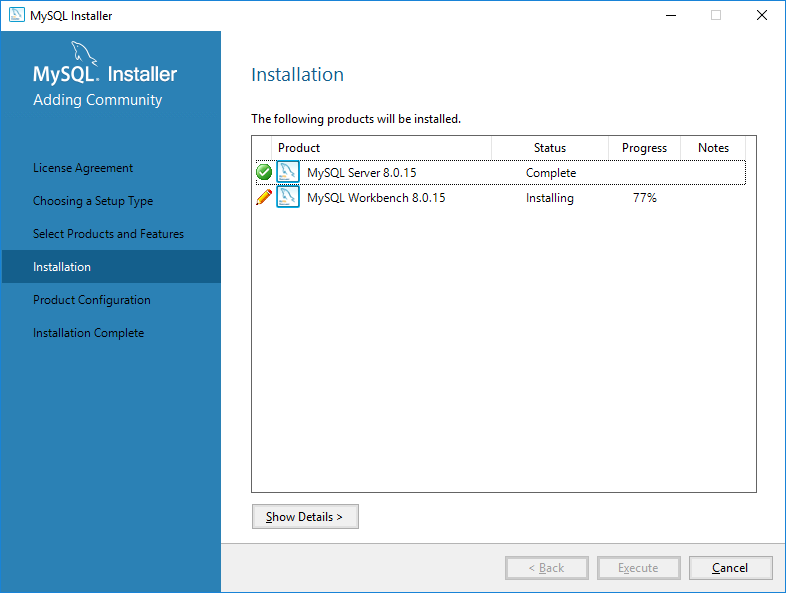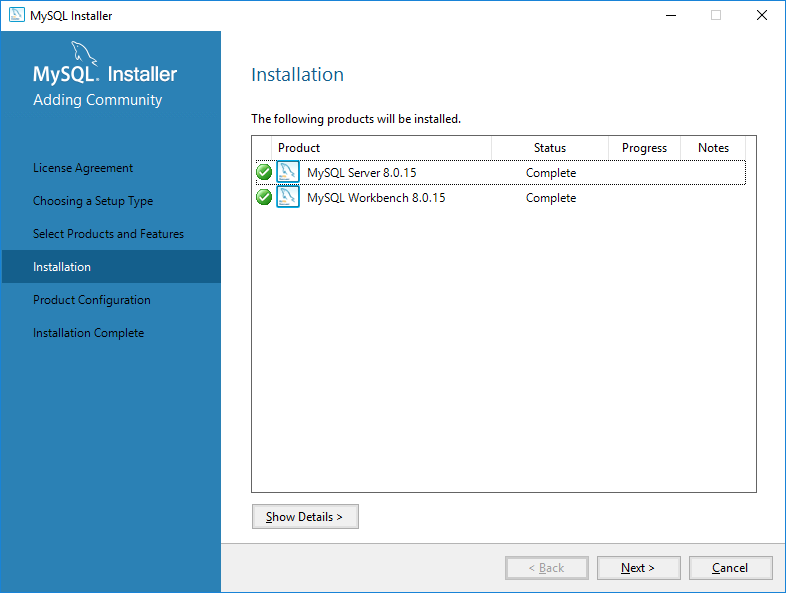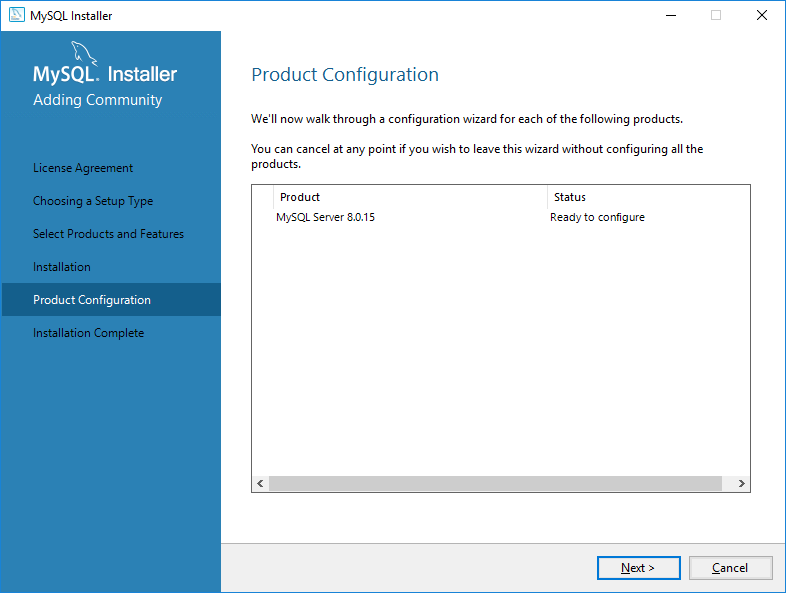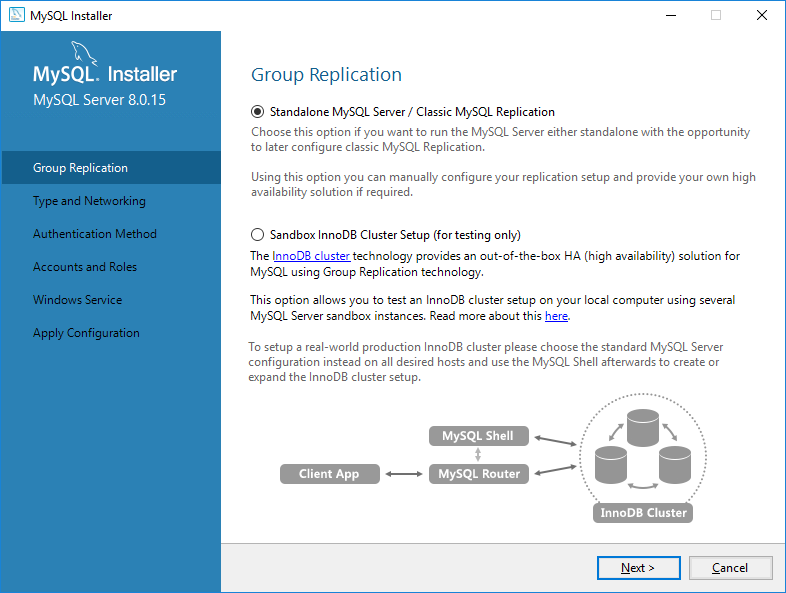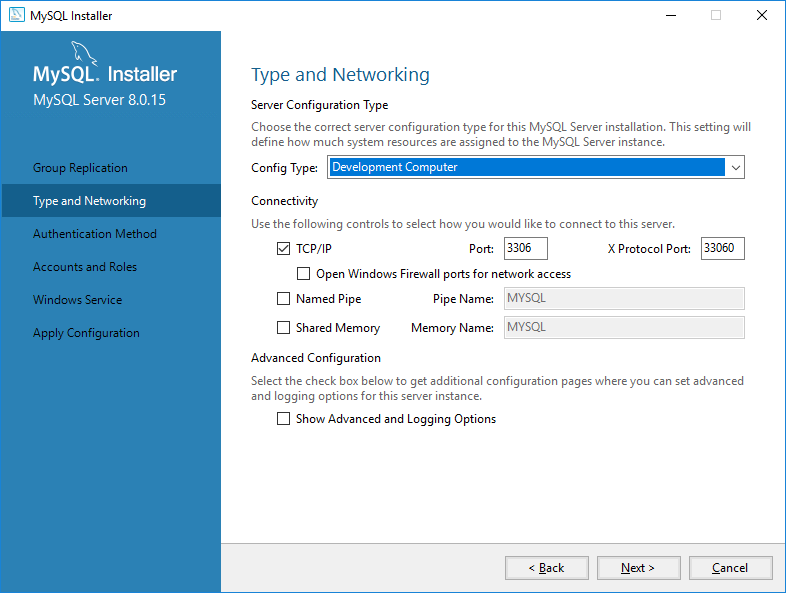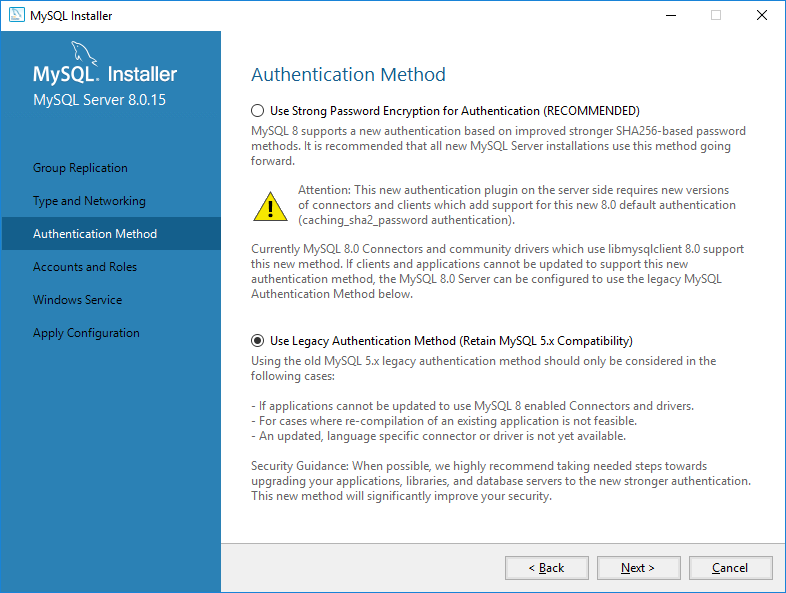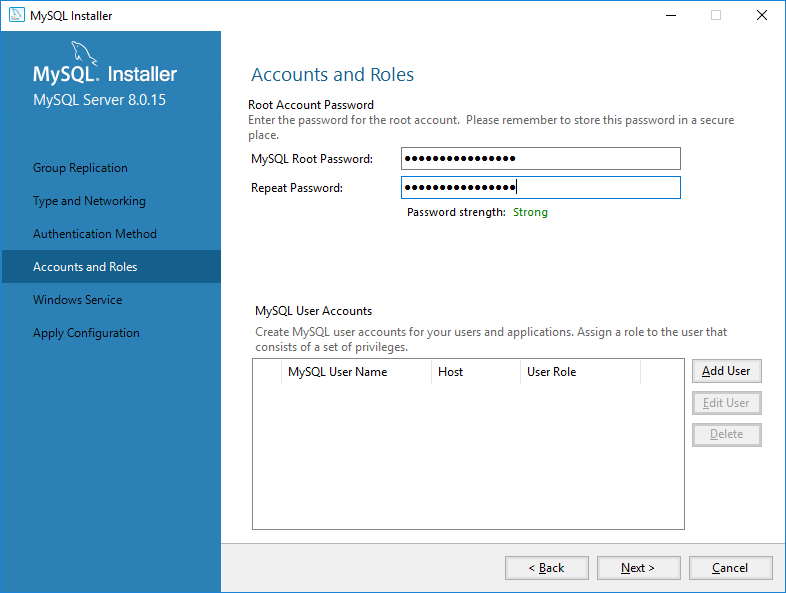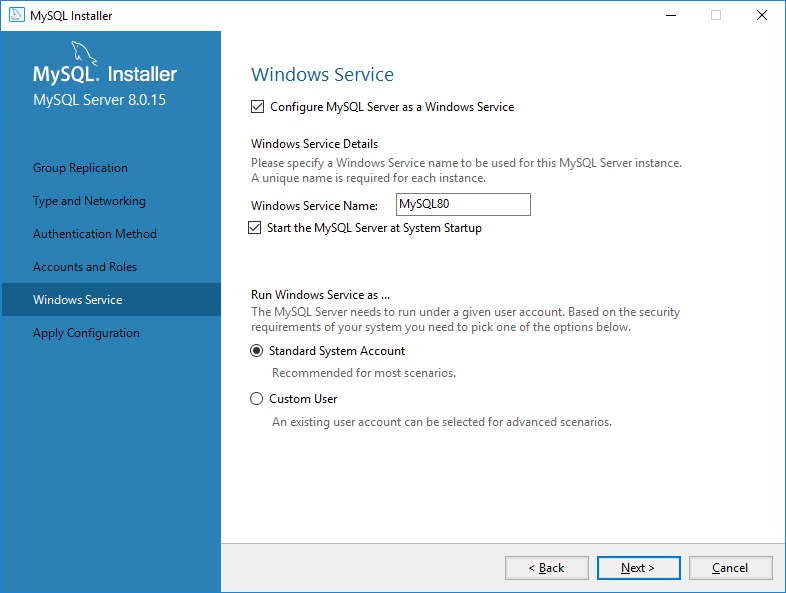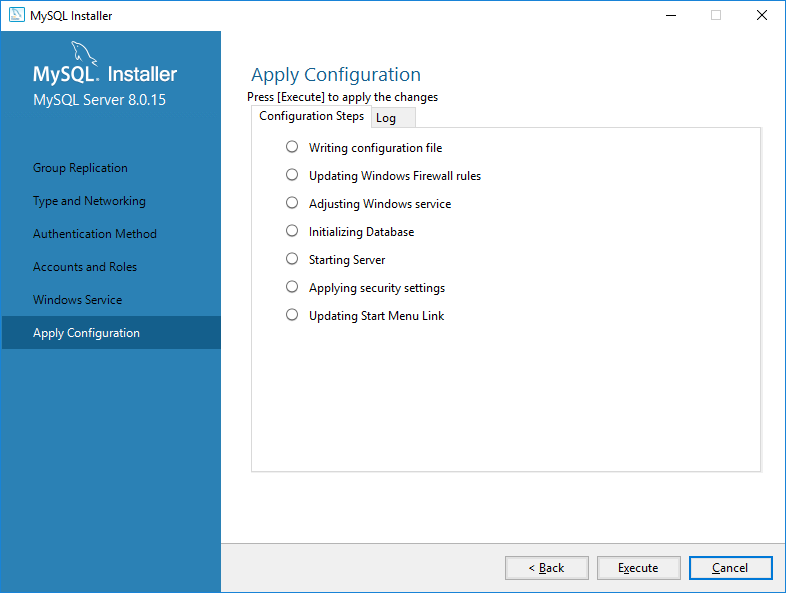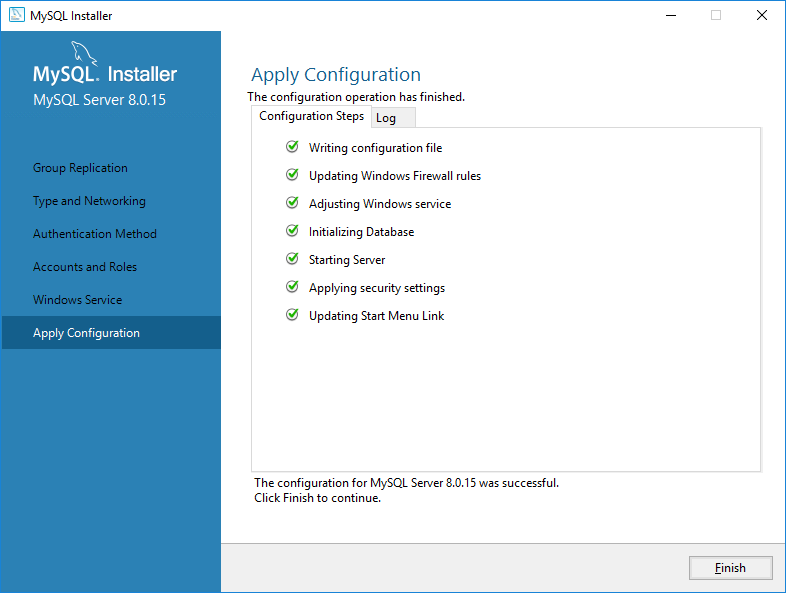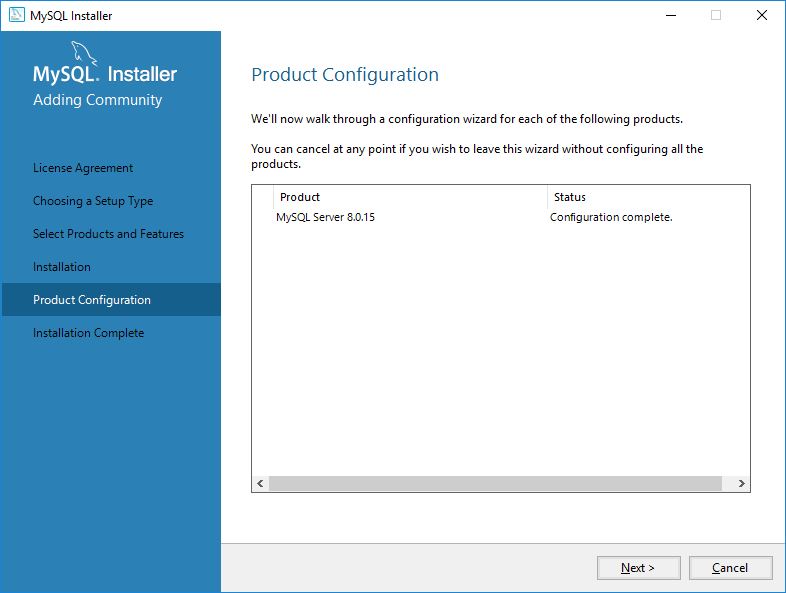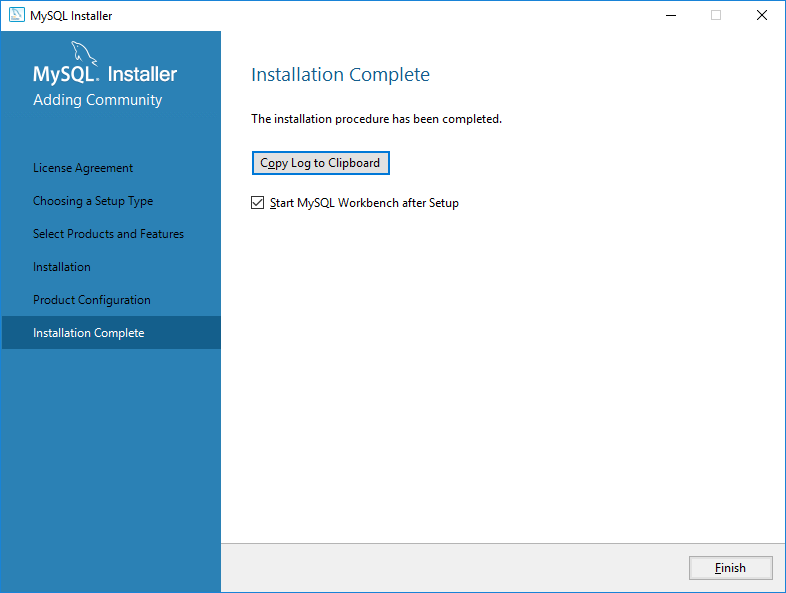- Apache NetBeans 12.3
- Начало загрузки
- Начало установки
- Установка сервера MySQL 5.7.11 на Windows 7
- Вступление
- Зачем нужна отдельная установка сервера MySQL
- Что такое MySQL
- Установка сервера MySQL 5.7.11 на Windows 7 поэтапная инструкция
- Скачать MySQL 5.7.11 для Windows
- Запуск инсталлятора
- Побочная установка программных продуктов
- License Agreement
- Choosing a Setap Type
- Installation
- Product Configuration
- Type and Networking
- Account and Roles
- Windows Server
- Установка завершена
- Запуск сервера MySQL
- Установка MySQL 8 на Windows Server 2016
- Немного от себя
- Дистрибутив
- Установка
Apache NetBeans 12.3
| This tutorial needs a review. You can open a JIRA issue, or edit it in GitHub following these contribution guidelines. |
Сервер баз данных MySQL является одним из наиболее популярных среди серверов баз данных с открытым исходным кодом, используемых при разработке веб-приложений.
Этот документ рекомендует использовать последовательность действий по настройке сервера базы данных MySQL версии 5.6 в ОС Windows. Сведения о конфигурации MySQL не рассматриваются, приводитсятолько последовательность необходимых шагов.
Подробнее об установке и настройке сервера баз данных MySQL для других операционных систем см. в документации Установка и обновление MySQL.
Примечание. + Настройка сервера баз данных MySQL версии 5.1 в операционной системе Windows+ — этот документ содержит инструкции по установке сервера MySQL версии 5.1 в Windows.
Начало загрузки
Нажмите кнопку ‘Загрузить’.
Сохраните файл программы установки на вашем компьютере.
Начало установки
После завершения загрузки запустите программу установки следующим образом.
Щелкните правой кнопкой мыши загруженный установочный файл (например, mysql-installer-community-5.6.14.0.msi ) и выберите пункт ‘Выполнить’. Запустится программа установки MySQL.
На панели приветствия выберите ‘Установить продукты MySQL’.
На панели информации о лицензии ознакомьтесь с лицензионным соглашением, установите флажок принятия и нажмите кнопку ‘Далее’.
На панели ‘Найти последние продукты’ нажмите кнопку ‘Выполнить’. После завершения операции нажмите кнопку ‘Далее’.
На панели «Тип настройки» выберите параметр «Пользовательская», а затем нажмите кнопку «Далее».
На панели ‘Выбор компонентов обеспечения’ убедитесь, что выбран MySQL Server 5.6.x, и нажмите кнопку ‘Далее’.
На панели ‘Проверить требования’ нажмите кнопку ‘Далее’.
На панели ‘Установка’ нажмите кнопку ‘Выполнить’. После успешного завершения установки сервера на панели ‘Установка’ отображается информационное сообщение. Нажмите кнопку «Далее».
На странице ‘Настройка’ нажмите кнопку ‘Далее’.
На первой странице конфигурации сервера MySQL (1/3) установите следующие параметры:
Тип конфигурации сервера. Выберите вариант ‘Компьютер для разработки’.
Включите поддержку сети TCP/IP. Убедитесь, что флажок установлен, и задайте следующие параметры ниже:
Номер порта. Укажите порт подключения. По умолчанию установлено значение 3306; не следует изменять его без необходимости.
Откройте порт брандмауэра для доступа к сети. Выберите исключение добавления брандмауэра для указанного порта.
Расширенная настройка. Выберите флажок ‘Показать расширенные параметры’ для отображения дополнительной страницы конфигурации для настройки расширенных параметров для экземпляра сервера (если требуется).
Примечание. При выборе этого параметра необходимо перейти к панели для установки параметров сети, где будет отключен брандмауэр для порта, используемого сервером MySQL.
Нажмите кнопку «Далее».
На второй странице конфигурации сервера MySQL (2/3) установите следующие параметры:
Пароль учетной записи root.
Пароль root для MySQL. Введите пароль пользователя root.
Повторите ввод пароля. Повторно введите пароль пользователя root.
Примечание. Пользователь root — это пользователь, который имеет полный доступ к серверу баз данных MySQL — создание, обновление и удаление пользователей и так далее. Запомните пароль пользователя root (администратора) – он понадобится вам при создании примера базы данных.
Учетные записи пользователя MySQL. Нажмите кнопку ‘Добавить пользователя’ для создания учетной записи пользователя. В диалоговом окне ‘Сведения о пользователе MySQL’ введите имя пользователя, роль базы данных и пароль (например, !phpuser ). Нажмите кнопку «ОК». Нажмите кнопку «Далее».
На третьей странице конфигурации сервера MySQL (3/3) установите следующие параметры:
Имя службы Windows. Укажите имя службы Windows, которая будет использоваться для экземпляра сервера MySQL.
Запустите сервер MySQL при запуске системы. Не снимайте этот флажок, если сервер MySQL требуется для автоматического запуска при запуске системы.
Запуск службы Windows в качестве. Возможны следующие варианты.
Стандартная системная учетная запись. Рекомендуется для большинства сценариев.
Нестандартный пользователь. Существующая учетная запись пользователя рекомендуется для сложных сценариев. Нажмите кнопку «Далее».
На странице ‘Обзор конфигурации’ нажмите кнопку ‘Далее’.
После успешного завершения настройки на панели ‘Завершение’ появляется информационное сообщение. Нажмите кнопку «Завершить».
Установка сервера MySQL 5.7.11 на Windows 7
Вступление
Обращу внимание, в этой статье я ставлю, только MySQL Server (сервер базы данных) без визуальных «плюшек», MySQL Workbench, Connectors и т.д.
Зачем нужна отдельная установка сервера MySQL
Зачем нужна отдельная установка сервера? Например, для обучения работе с базами данных через «черный экран» командной строки. Или чтобы изучить команды SQL языка и «в прямом эфире» увидеть свои ошибки и поупражняться. Или для самостоятельной сборки локального сервера. Не важно, зачем это нужно, важно, что это можно сделать.
Что такое MySQL
Прежде чем заняться установкой сервера MySQL 5.7.11 на Windows 7 вспомним, что такое MySQL, зачем это нужно. Если вы в курсе, смело пропускайте первую, вступительную, часть.
Данный сайт посвящен созданию и разработке локальных сайтов, на всевозможных локальных серверах. В самом простом исполнении, вернее в самой простой сборке, локальный сервер это сборка трех компонентов: веб-сервер, система управления базами данных и интерпретированный динамический язык программирования. Данная сборка ставится под определенную операционную систему, которая стоит на вашем компьютере.
В этой серии статей, мы не ищем легких путей и не используем готовые сборки локальных серверов, можно называть, локальных хостингов. В этой серии, мы настойчиво собираем локальный хостинг, самостоятельно из отдельных программных продуктов.
Одной из частей, локального сервера является СУБД (система управления базами данных). Для разработки и создания сайтов, вполне достаточно установить бесплатную СУБД MySQL компании Aracle. На март 2016 года актуальна версия MySQL 5.7.11.
Установка сервера MySQL 5.7.11 на Windows 7 поэтапная инструкция
Скачать MySQL 5.7.11 для Windows
Идем на официальный сайт продукта (http://www.mysql.com/downloads/) и страницу скачивания бесплатных компонентов (http://dev.mysql.com/downloads/).
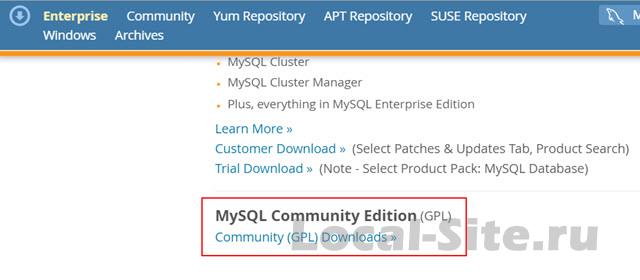
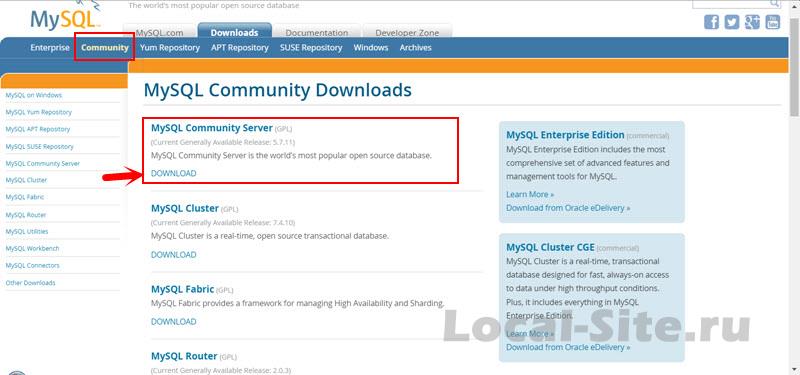
При скачивании внимательно выбираем инсталлятор не путая тип системы компьютера bit-32 и bit-64 Windows 7. Хотя 32 битная программа будет работать на 64-битном процессоре.
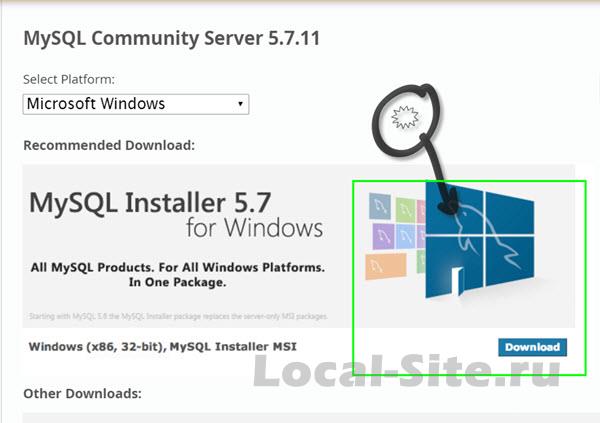
Для удобства из способов установки MySQL берем не ZIP архив, а MSI Installer. Это автоматический установщик, который через сеть закачает выбранные программные продукты. Недостаток файла – работает только на машинах подключенных к Интернет, компенсируется простотой установки.
Напомню, посмотреть тип системы своей машины можно в меню Пуск→Компьютер→Свойства→Тип системы.
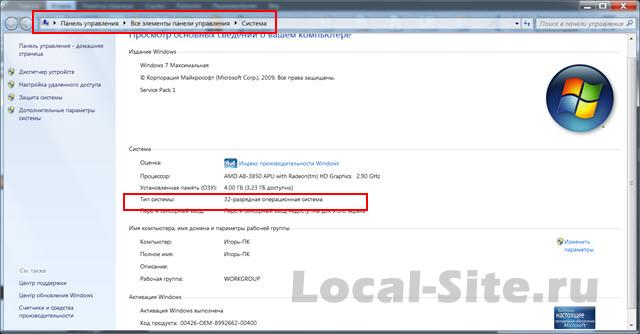
Запуск инсталлятора
Скачанный exe файл проверяем на вирусы, своей антивирусной программой. Если файл брали на официальном сайте он гарантированно безопасен.
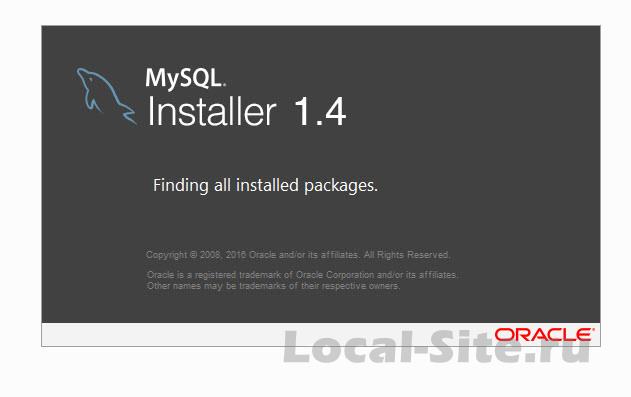
Побочная установка программных продуктов
Для установки сервера MySQL на компьютере должны быть установлены две обязательные программы:
- .NET Framework 4
- Visual Studio C++
По умолчанию Windows 7 уже укомплектован этими программами, правда версии могут быть поменьше.
При запуске инсталлятора MySQL он сообщит о необходимости установить нужные программные продукты. На сколько я помню, инсталлятор подкачает нужные программы. Если нет установите их самостоятельно. В этом нет ничего сложного, но можно почитать у меня:
- Установить .NET Framework 4
- Установить Visual Studio C++
4.
License Agreement
Продолжаем установку MySQL. Окно License Agreement. Это стандартное подписание лицензии.
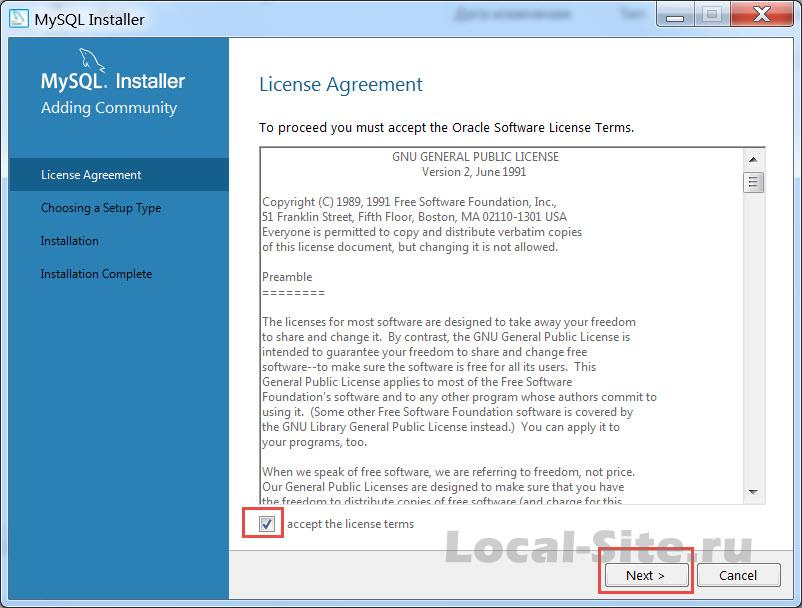
Choosing a Setap Type
Именно на этом этапе, выбираем тип установки, вернее, устанавливаемый комплект MySQL.
- Developer Default (MySQL Server, MySQL Workbench, Connectors в комплекте)
- Server Only – выбираем и ставим его, только сервер.
- Client Only
- Full (MySQL Server, MySQL Workbench, Connectors на выбор)
- Custom
Если вы четко понимаете, что делаете, можно выбрать, Custom и в наборе программных продуктов, выбрать нужную комплектацию.
По умолчанию СУБД будет установлена в папку: C:\Program Files\MySQL\MySQL5.7
Еще раз поясню, почему вам может пригодиться, установка Server Only. Например, вы на своем компьютере не используете Visual Studio или, изучаете язык SQL и хотите изнутри понять, как работать с базами данных из командной строки, а не «играть» в визуальные картинки.
Installation
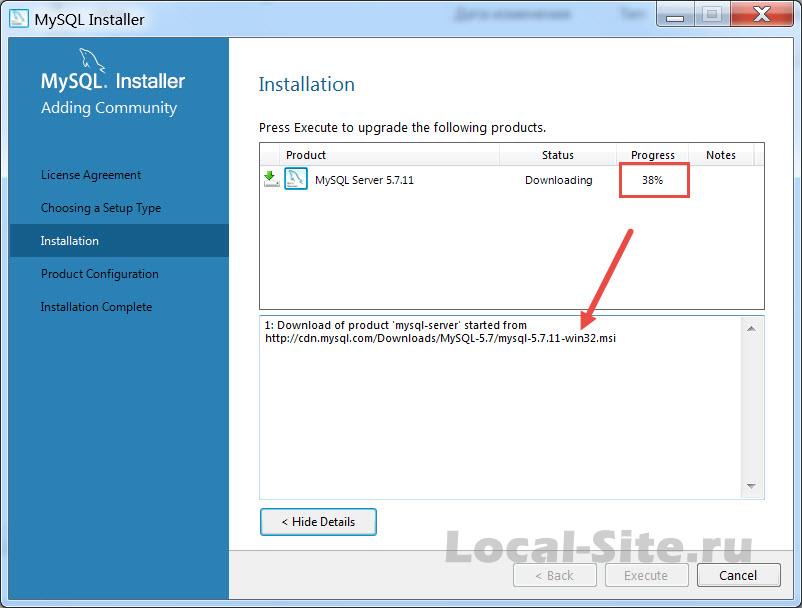
Product Configuration
Type and Networking
На локальной машине MySQL поддерживает порт TCP/IP- ставим галочку;
Обратите внимание: Если поставить галочку в строке: Open freewall port for network access (открытый порт брандмауэра для доступа к сети), то не нужно будет делать дополнительный разрешительных настроек в брандмауэре Windows 7.
Account and Roles
Здесь нам нужно задать пароль для работы в MySQL. Не будем нарушать традиций и ставим пароль: root. Кстати, без установки пароля на следующую страницу не попасть.
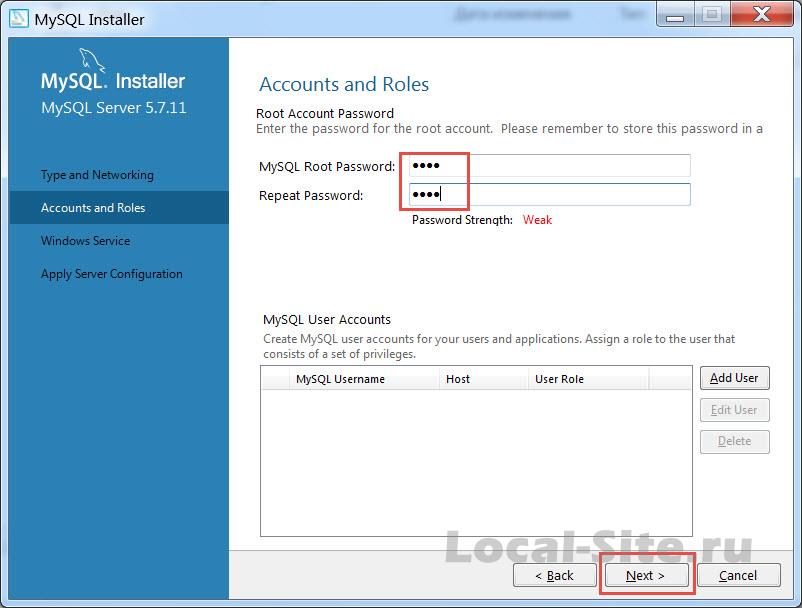
Windows Server
Это окно простых настроек запуска MySQL. Если нужно, чтобы сервер запускался с запуском машины, то выделяете чекбокс, как на фото. Если хотите запускать его по необходимости, чекбокс не выделяете (лучше галочку поставить).
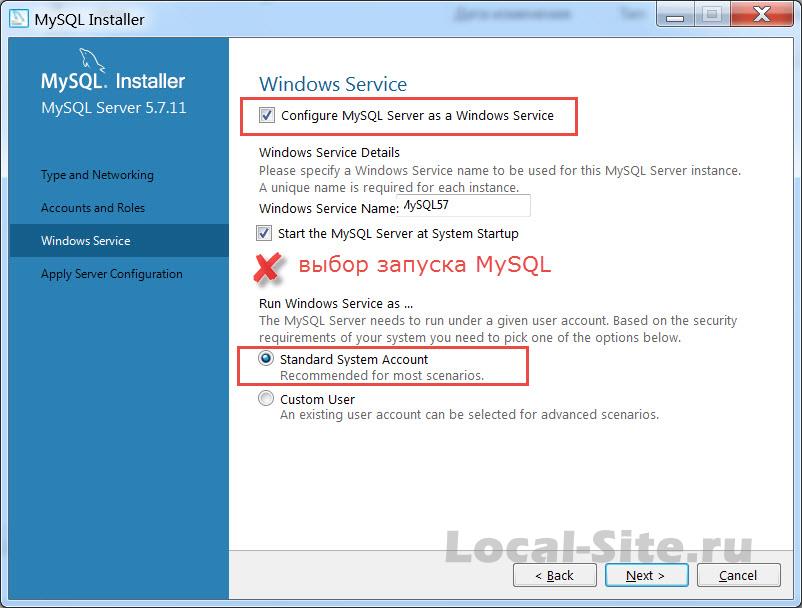
Здесь тормозим: Смотрим на чекбокс: Show advanced options (показать дополнительные функции).
На следующей странице сервис наполнится конфигурацией, о чем сообщит зелеными галочками.
Установка завершена
Всё! Установка сервера MySQL 5.7.11 на ОС Windows 7, завершена. Можно сделать копию входа в буфер обмена и положить на рабочий стол.
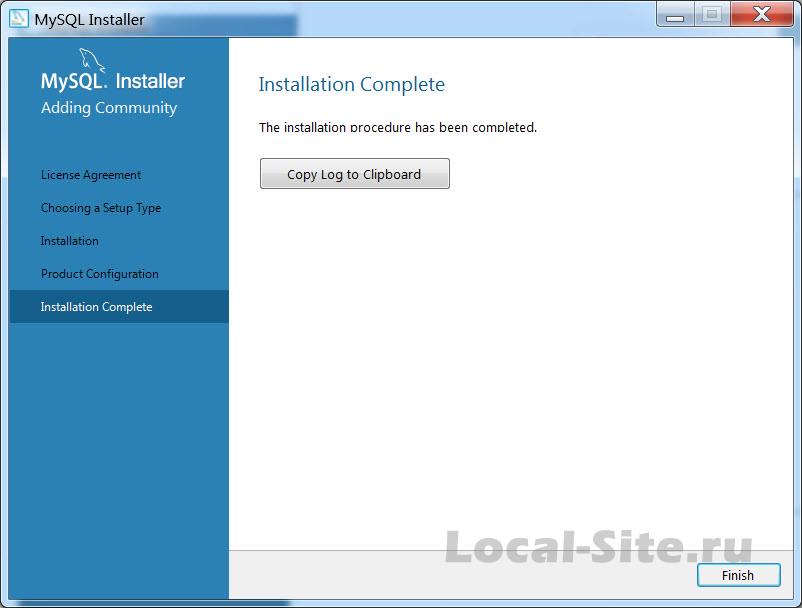
Запуск сервера MySQL
Установка сервера MySQL 5.7.11 на Windows 7 завершена. Проверяем правильность установки и запускаем сервер MySQL.
- Жмем на иконку запуска сервера: MySQL Command Line Client – Unicode. Он там появится, если вы поставили галочку в пункте (10 Windows Server), в чекбоксе: Start the MySQL Server at System Startup.
- Откроется «черное окно» приложения: MySQL5.7 Command Line Client.
- Вводим пароль: root и работаем с СУБД из окон MySQL5.7 Command Line Client.
Пробуем первую команду: знак вопроса [?] или [help]. Сервер покажет элементарные служебные команды.
Установка MySQL 8 на Windows Server 2016
Инструкция по установке MySQL 8 на Windows Server 2016. Вместе с MySQL сервером поставим MySQL Workbench. При желании можно дополнительно поставить MySQL for Visual Studio, MySQL Shell, MySQL Router, MySQL Connectors и документацию.
Немного от себя
Не знаю с чем связан такая мода на перепрыгивание версии продукта с 5 на 8 у MySQL. Возможно, это маркетологи маркетируют цифрами. Может быть, это связано с тем, что MySQL был выкуплен компанией Oracle. Однако, несмотря на жонглирование версиями, MySQL стал доступнее и приятнее. Уже на этапе установки у меня не то что не возникло никаких новых вопросов, но даже пропало несколько старых. Когда я качал инсталлятор, я уже думал о том, что дальше придётся качать Workbench нужной версии, что-то дополнительно настраивать. Не пришлось.
Дистрибутив
Меня интересует Microsoft Windows. Есть два варианта инсталлятора:
Судя по размеру, web-версия будет выкачивать нужные модули при установке, а в целом, отличий нет. Качаю mysql-installer-community-8.0.15.0.msi.
Установка
Запускаем скачанный дистрибутив.
Открывается мастер. Попадаем в раздел License Agreement.
Принимаем лицензию. Next. Попадаем в раздел Choosing a Setup Type.
Нужно выбрать тип установки. Тип установки отличается только набором установленных компонентов. Выбираю Custom, т.к. точно знаю что мне необходимо установить. Next. Попадаем в раздел Select Products and Features.
Здесь я выбираю только два компонента:
- MySQL Server 8.0.15 — X64
- MySQL Workbench 8.0.15 — X64
Next. Попадаем в раздел Installation.
Проверяем выбранные компоненты. Execute.
Начинается установка компонентов, сначала ставится MySQL Server.
Затем устанавливается Workbench.
Next. Попадаем в раздел Product Configuration.
Нам предлагают настроить установленный MySQL Server. Next. Попадаем в раздел Group Replication.
Здесь можно выбрать два варианта:
- Standalone MySQL Server / Classic MySQL Replication.
- Sandbox InnoDB Cluster Setup (for testing only)
Меня интересует первый вариант. Next. Попадаем в раздел Type and Networking.
Выбираем тип конфигурации.
Config Type: выбираю Developer Computer. Этот вариант потребляет меньше всего памяти. Можно также выбрать среднее и максимальное потребление оперативки.
Connectivity: выбираю стандартный TCP/IP Port 3306. Можно ещё использовать Named Pipe и Shared Memory.
Next. Попадаем в раздел Authentication Method.
Снова предлагают два варианта:
- Use Strong Password Encryption for Authentication
- Use Legacy Authentication Method (Retain MySQL 5.x Compatibility)
Из соображений совместимости выбираю второй вариант. Next. Попадаем в раздел Accounts and Roles.
Здесь указываем рутовый пароль. Можно настроить конкретных юзеров, но я это буду делать потом, когда базы появятся. Next. Попадаем в раздел Windows Service.
Здесь можно указать название сервиса Windows. Ставлю также галку, чтобы MySQL сервис запускался при загрузке. Можно сменить пользователя, от имени которого будет работать сервис. Next. попадаем в раздел Apply Configuration.
Установка завершена. Finish. Возвращаемся в раздел Product Configuration
Конфигурация MySQL Server завершена. Next.
Finish. MySQL Server 8 и Workbench установлены.