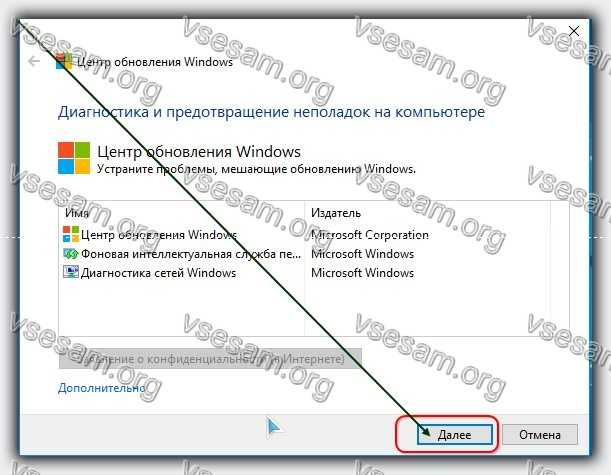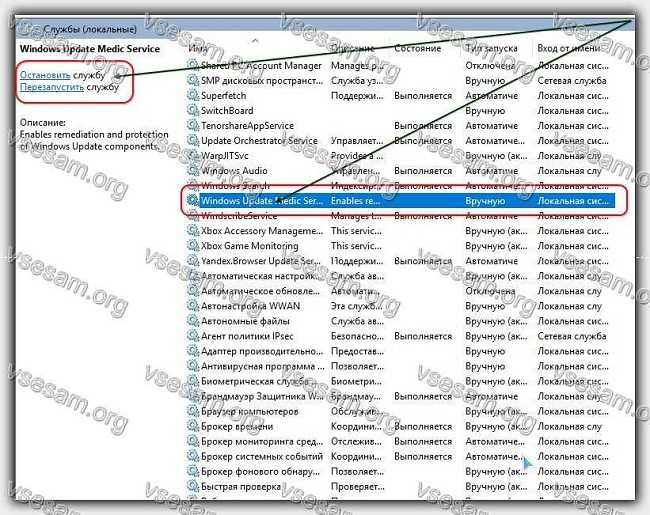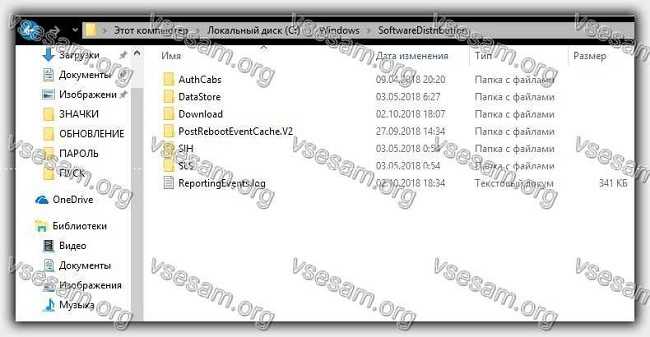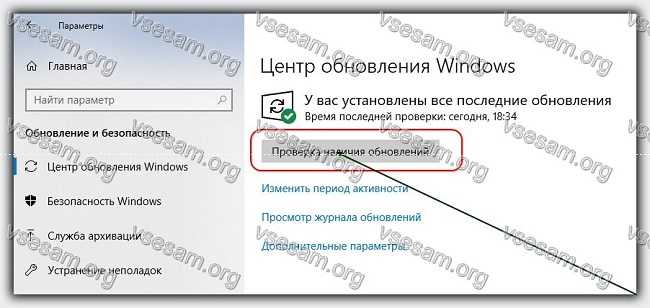- Windows завис на отмене обновлений
- Описание
- Причина
- Решение
- Способ 1. Ожидание и перезагрузка
- Способ 2. Ручное удаление обновлений
- Способ 3. Восстановление системы
- Способ 4. Переустановка системы
- В чем была проблема?
- Windows 10 застрял на работе над обновлениями
- Windows 10 застрял на работе над обновлениями
- Что делать если обновление виндовс 10 зависает
- Зависло обновление windows 10 — используйте средство устранения неполадок Windows Update
- Установка обновлений windows 10 зависает — очистите папку SoftwareDistribution
Windows завис на отмене обновлений
Описание
Windows не загружается или загружается очень долго и пишет «Не удалось настроить обновления Windows Отмена изменений. Не выключайте компьютер.»
Причина
В ходе установки обновлений произошла критическая ошибка, которую система должна исправить. Так как Windows не знает точно, какое обновление привело к проблеме, она делает отмену всех исправлений, которые были установлены последний раз. Если их много, система будет грузиться долго, что и создаст ощущение зависшей загрузки.
Основные причины некорректной установки обновлений — непредвиденное отключение электропитания или внутренняя ошибка кода самого исправления.
Решение
Способ 1. Ожидание и перезагрузка
Ждем, пока система не отменит установленные ранее обновления. Если это не произойдет в течение 12 часов, перезагружаем компьютер кнопкой и снова ждем.
При успешном исходе, вручную устанавливаем обновления (по 1-2 обновлению за раз). Если ожидание и перезагрузка не дали результата, пробуем варианты ниже.
Способ 2. Ручное удаление обновлений
Шаг 1 — заходим в Windows:
Дожидаемся загрузки системы. Это рано или поздно произойдет (иногда, ждать придется до 12 часов).
Если ждать возможности нет:
- Загружаем систему в безопасном режиме — это помогает не всегда, так как в нем Windows тоже может начать откат обновлений.
- Запускаем восстановление Windows с установочного диска — работать придется в командной строке.
Шаг 2.1 — если удалось дождаться загрузки системы или запустить ее в безопасном режиме:
Нажимаем правой кнопкой мыши по Компьютер — Свойства — Центр обновления Windows — Настройка параметров.
В открывшемся окне в разделе Важные обновления выбираем Искать обновления, но решение о загрузке и установке принимается мной:
Теперь открываем службы Windows и отключаем Центр обновления Windows:
Заходим в папку C:\Windows\SoftwareDistribution\Download и удаляем все, что в ней есть.
* чаще всего, системный диск — C, но это не всегда так. Учтите это замечание и замените букву в случае необходимости.
Шаг 2.2 — если запустили восстановление Windows с диска:
Выберите командную строку, как инструмент для восстановления.
Выполните следующие команды:
> ren C:\Windows\SoftwareDistribution\Download C:\Windows\SoftwareDistribution\Download.old
* данная команда переименует папку Download в Download.old, тем самым сделает недоступными скачанные обновления для системы.
> sc config wuauserv start= disabled
* отключаем службу автоматического обновления Windows. Пробел после знака = обязателен.
Шаг 3 — запускаем Windows в нормальном режиме:
После внесенных настроек на шаге 2 перезагружаем компьютер. Может так получиться, что система опять начнет откат обновлений. В таком случае придется дождаться окончания процедуры и перезагрузить компьютер еще раз.
Теперь включаем службу обновлений и вручную устанавливаем исправления Windows. Но не будем устанавливать все пакеты за один раз, так как именно это и приводит к проблемам. Выбираем по несколько обновлений, дожидаемся их инсталляции и перезагружаем компьютер. Так до тех пор, пока все исправления не будут установлены.
Способ 3. Восстановление системы
Запускаем восстановление Windows с установочного диска — среди инструментов выбираем откат из точки восстановления. Пробуем выбрать дату, когда компьютер работал корректно и дождаться восстановления. Если компьютер корректно загрузится, пробуем установить обновления небольшими порциями.
Способ 4. Переустановка системы
Это грубый способ, который стоит применять только на крайний случай. Однако, если не удалось восстановить работу системы, придется прибегнуть к нему.
Для этого создаем загрузочную флешку с Windows LiveCD — загружаемся с нее и копируем важные данные на внешний диск или флешку. После можно переустановить систему (с помощью той же флешки).
В чем была проблема?
Если вам удалось решить проблему, поделитесь своим опытом для других. Что помогло:
Windows 10 застрял на работе над обновлениями
Если ваши обновления Windows 10 застряли на экране – Работа с обновлениями, не выключайте компьютер – во время их установки, которая, кажется, завершается вечно, это исправление поможет вам решить проблема. Есть много других мест, где застревает Windows. В некоторых сценариях Windows 10 зависает при загрузке обновлений или готова к установке, либо застревает на экране входа в систему после обновления до Windows 10. В этом посте предлагаются решения для устранения Windows 10, зависшей при работе с обновлениями .
Windows 10 застрял на работе над обновлениями
Когда вы видите сообщение «Работа над обновлениями», лучше всего оставить его на пару часов. Весь прогресс кажется очень медленным и, кажется, продолжается вечно. Иногда это даже больше, чем 100%!
Если вы уже ждали долгое время – скажем, в одночасье – и все еще сталкиваетесь с этой проблемой, то единственный выход отсюда – принудительно завершить работу вашего компьютера долгим нажатием на вашем ПК или ноутбуке. Затем перезагрузите компьютер и посмотрите, нормально ли загружается ваш компьютер, и вы попадете на экран входа в систему. Если да, то давайте следовать методам ниже. Но если он начнет обновляться снова, тогда нам придется использовать безопасный режим, чтобы восстановить Windows до состояния, при котором все должно работать нормально. Мы поговорим об этом в конце. Итак, если вы вернулись в свой аккаунт, следуйте этим советам.
Если вы можете загрузиться на рабочий стол
Если бы вы могли загрузиться на свой рабочий стол, то это хорошо, и проблема, по всей вероятности, могла бы быть решена сама по себе. Тем не менее, в качестве полной меры предосторожности, чтобы в будущем у вас не возникало проблем с обновлением Windows или обновлением, я предлагаю вам сделать следующее.
1] Удалить кэш файлов Центра обновления Windows
Windows управляет папкой кеша, куда она загружает все обновления. Возможно, что после обновления файлы все еще там, и Windows не может установить их, поскольку они уже были установлены. Вам нужно будет очистить файлы кэша вручную оттуда.
Расположение по умолчанию Центра обновления Windows – C: \ Windows \ SoftwareDistribution . В папке SoftwareDistribution все загружается, а затем устанавливается.
- Откройте командную строку с правами администратора и введите следующую команду – net stop wuauserv
- Перейдите в папку «Распространение программного обеспечения», удалите все файлы и очистите корзину.
- Введите следующую команду net start wuauserv и нажмите Enter в командной строке.
- Перезагрузите компьютер
Связанное чтение . Как удалить загруженные, сбойные и ожидающие обновления Windows.
2] Запустите средство устранения неполадок Центра обновления Windows .
В Windows также есть встроенное средство устранения неполадок Центра обновления Windows. Перейдите в Настройки> Обновление и безопасность> Устранение неполадок> Центр обновления Windows. Запустите это, и посмотрите, может ли это решить вашу проблему.
3] Сброс компонентов Центра обновления Windows
Мы рассмотрели это в полной мере о том, как вы можете почти сбросить Windows Update. Вам нужно будет иметь права администратора и использовать PowerScript для этого.
4] Запустите установщик модулей Windows
Установщик модулей Windows – это встроенная служба Windows 10. Это позволяет исправить застрявшие обновления Windows.
Чтобы использовать это, откройте командную строку с правами администратора.
Введите следующее и нажмите Enter:
После успешного выполнения вы должны увидеть [ SC] ChangeServiceConfig SUCCESS в консоли командной строки.
Выйдите из командной строки и проверьте, вернулись ли кнопки в нормальное состояние.
5] Запустите Центр обновления Windows
Запустите Центр обновления Windows, чтобы увидеть, доступны ли еще какие-либо обновления.
6] Добавьте безопасный режим в меню загрузки .
Если вы добавите Safe Boot в меню Boot, тогда, если когда-либо ваш Windows 10 застрянет в цикле, эта запись Safe Boot может быть огромной
Если вы не можете получить доступ к рабочему столу
Теперь, скажем, даже после перезагрузки компьютера после жесткого выключения вы все еще застряли на экране Работа над обновлениями, а затем вам нужно найти способ загрузки Windows 10 в безопасном режиме. Варианты включают в себя:
- Нажмите Shift и нажмите «Перезагрузить», чтобы загрузить экран дополнительных параметров запуска
- Откройте Настройки> Обновление и безопасность> Восстановление> Расширенный запуск> Перезагрузите сейчас.
- Введите shutdown/r/o в командной строке с повышенными привилегиями CMD, чтобы перезагрузить компьютер с параметрами расширенной загрузки или консолью восстановления.
Если вы уже включили клавишу F8 ранее, вам будет проще, если вы нажмете F8 во время загрузки, чтобы войти в безопасный режим.
Если вы не можете войти в безопасный режим , то вам, возможно, придется загрузить Windows 10 с установочного носителя Windows или Recovery Drive и выбрать Восстановите компьютер , чтобы войти в Устранение неполадок> Дополнительные параметры запуска> Командная строка. Теперь вы можете использовать CMD для запуска команд. Вы можете использовать DVD-диск Windows 10 или загрузочный USB-накопитель или записать ISO-образ Windows 10 на USB-накопитель с помощью другого компьютера. Вы также можете попробовать опцию автоматического восстановления, чтобы проверить, работает ли она для вас перед восстановлением.
Сообщите нам, помог ли какой-либо из них решить эту проблему на вашем компьютере.
Что делать если обновление виндовс 10 зависает
Вы пытаетесь установить на компьютер или ноутбук обновление Windows 10, например до версии 1803, но появляется сообщение о том, что вы не можете завершить установку или, оно просто зависло.
Установка обновлений windows 10 зависает на разных стадиях: на 100 процентов, на 99, на 64, на 42 или на 0.
Зависнуть может как подготовка к обновлению windows 10, так и загрузка или настройка обновлений.
Что тогда делать? Посмотрите ниже, несколько вариантов как это исправить и начать пользоваться компьютером или ноутбуком дальше.
Такие проблемы не новость. Многие люди боролись с этим в Windows 7, где зависает центр обновления, а на виндовс 10 к этому добавился еще помощник по обновлению до windows 10.
Часто система скачивание идет правильно и отображает информацию о том, что они готовы. Если проигнорировать эту информацию, то через некоторое время отобразится окно с сообщением, что вы должны их установить, предлагая перезагрузить компьютер для завершения операции.
Вот здесь проблема и начинается. Они теоретически устанавливаются, но в какой-то момент система заявляет, что что-то пошло не так.
Появится сообщение «Установка не может быть завершена» или что-то наподобие, затем видим экран «Откат изменений» — Windows 10 восстанавливает систему до состояния, в котором она было до этого – и так снова и снова каждый раз.
Зависло обновление windows 10 — используйте средство устранения неполадок Windows Update
В самом начале вы можете попытаться использовать автоматический инструмент для устранения неполадок.
Это официальный инструмент, который можно загрузить из Microsoft — он проверит, есть ли проблемы, а затем попытается решить их.
Эффективность может быть меньше или больше, в зависимости от проблемы, но всегда стоит дать шанс этой программе, когда мы начнем решать такие проблемы. Загрузите средство устранения неполадок.
Загрузите этот инструмент, затем запустите его и следуйте инструкциям на экране. Эта программа автоматически ищет проблемы, а затем попытается их исправить.
Если увидите информацию о том, что Центр обновления Windows был восстановлен, вы можете попробовать выполнить его.
Установка обновлений windows 10 зависает — очистите папку SoftwareDistribution
Папка SoftwareDistribution содержит установщик Windows Update. Проблема может заключаться в том, что он поврежден или вызывают ошибки совместимости.
Поэтому рекомендуется удалить все содержимое этой папки, а затем попробовать снова.
Для этого вы должны временно остановить службу Update, иначе удаление файла может быть заблокировано.
Для этого нажмите комбинацию клавиш «Win+R» и введите следующую команду в появившееся окно:
Откроется новое окно службы. Найдите в списке службу Update, затем щелкните ее правой кнопкой мыши и выберите опцию «Остановить службу». Процесс будет временно остановлен.
Нажмите комбинацию клавиш «Win+R» еще раз и на этот раз введите следующий путь в окне запуска и подтвердите его клавишей Enter:
- C: \ Windows \ SoftwareDistribution
Откроется папка SoftwareDistribution. Удалите все содержимое каталога SoftwareDistribution- эта папка должна оставаться пустой.
После удаления всего содержимого этой папки снова запустите окно служб (введите «services.msc» в окне запуска), найдите службу Update, щелкните его правой кнопкой мыши и выберите «Запустить».
Теперь можете перейти в раздел «Центр обновления …» и попытаться снова загрузить и установить обновления.
Для этого откройте меню «Пуск» и щелкните значок шестеренки. Откроется окно настроек.
В настройках перейдите в раздел «Центр обновления …». Нажмите «Проверить наличие …», загрузите и попробуйте установить. На этот раз все должно обойтись без ошибок. Успехов.