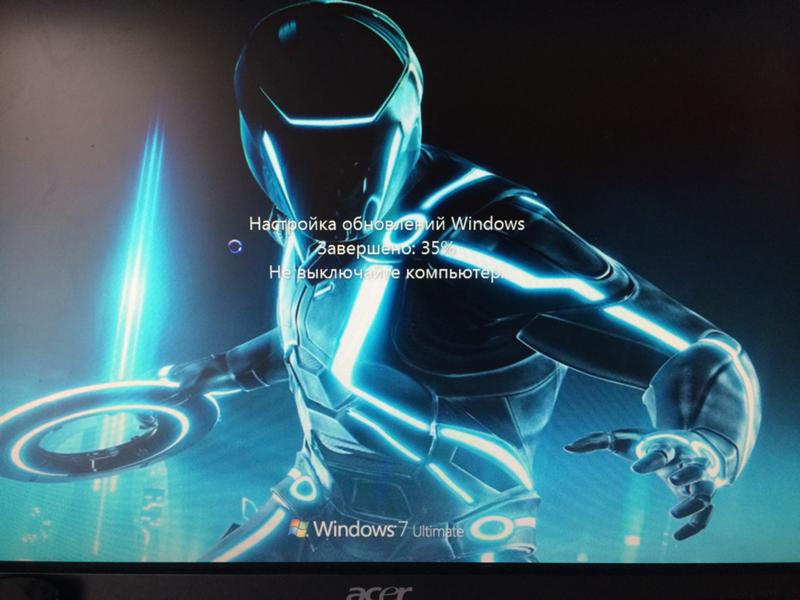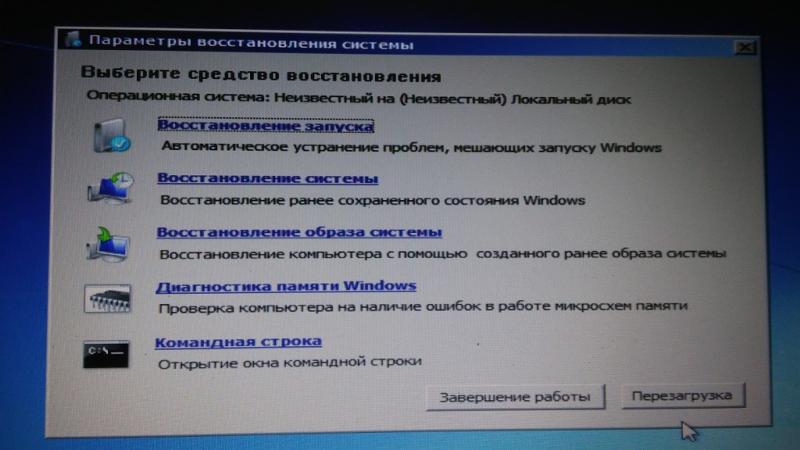- При запуске Windows 7 бесконечная настройка обновлений. Зависло на 35% при каждом запуске. Как решить?
- Зависает процесс обновления Windows 10? Как исправить проблему
- Подготовительные меры
- Анализ проблемных обновлений
- Продолжайте наблюдение
- Подождать или перезагрузить
- Основные рекомендации
- Что делать, если Windows 10 завис при обновлении
- Что делать, если обновление Windows 10 зависло
- Способ 1.
- Способ 2.
- Способ 3.
- Способ 4.
- Способ 5.
- Способ 6.
- Ошибка «Не выключайте компьютер» во время обновлений Windows
- Как происходит обновление «Windows»?
- Что произойдет, если вы перезагрузите компьютер?
- Как долго вам необходимо ждать?
- Да, вы должны выключить компьютер, если он «завис»
- Как исправить «Windows» , если она не работает должным образом
При запуске Windows 7 бесконечная настройка обновлений. Зависло на 35% при каждом запуске. Как решить?
При запуске Windows 7 бесконечная настройка обновлений. Зависло на 35% при каждом запуске. Как решить?
Дополнено (1).
Дополнено (2). В безопасном режиме тоже самое
Дополнено (3). Пока что никто не помог. При нажатии на f8 вылазит Select boot какой-то. В безопасном режиме тоже самое Настройка обновлений Windows
Установить Windows 10.
В безопасном режиме попробуй загрузиться и отключи обновления и службу, потом попробуй нормально загрузиться
Образ с установленными обновами скачать
Восстановление ПО ТОЧКЕ.
http://1pchelp.ru/problemyi-pk/vosstanovlenie-sistemy-otkat-k-tochke-vosstanovleniya.html
—
1-НЕ ОБНОВЛЯЙ 7 ВИН. СКОРЕЕ ВСЕГО ОНА У ТЕБЯ ПИРАТКА.
2-НУЖЕН РОУТЕР С ИНЕТОМ. Но лучше удалить все обновления вин7
—
жми когда комп пикнет часто и быстро до появления меню
Восстановление ЗАПУСКА
1-F11 ВЫБОР ДИСКА ЗАГРУЗКИ
2-F8 Восстановление. ИЛИ безопас режим. Или устранить проблему при загрузке.
—
вставь диск с виндой или загруз флешку. И запусти ее. Там в меню есть раздел дополнительно.
—
или вот так но возможно это не твой случай.
—————————————
Не очевидный сбой при загрузке Windows, диагностика — Обзор
——
отключить ненужные службы виндовс.
http://remontka.pro/. t-sluzhby/
http://www.adminland.ru/forum/windows-7/kakie-sluzhby-windows-7-mozhno-otklyuchat
—
У тебя часто бывают синие экраны смерти? Если часто, то дело в ОЗУ…
Вин7 на ряде железок и лицензия падает в результате обновлений. Так что путь — отключать нахрен это рукожопое дерьмо. Стоит, и нефиг трогать.
У вас видимо слабый ноутбук или что-то вроде этого, не хватает скорее всего памяти — оперативной или на жёстком диске, по этой причине всё очень медленно обновляется. Выход только один — ждать
Мне удаление последних обновлений и повторный поиск обновлений помогло. Автоматический поиск обновлений отключен. Решение о скачивании и установке принимает пользователь. С обновлениями скачиваются сканеры вирусных программ — их скрывать нужно перед тем как скачивать очередные обновления.
Выбрось компьютер из окна 9 этажа на асфальт или на бетон. Проблема с windows исчезнет.
Установил пиратку, отключил все обновления, ни забот ни хлопот и вам того желаю
Зависает процесс обновления Windows 10? Как исправить проблему
Windows 10 показывает прогресс процесса установки: значение в пределах от 0% до 100%, и данная величина никак не изменяется на протяжении длительного времени.
Вы можете получить следующие сообщения:
- Настройка обновлений Windows. Завершено 0%. Не выключайте компьютер.
- Подготовка к настройке Windows. Не выключайте компьютер.
- Нам не удалось завершить обновления. Отмена изменений. Не выключайте компьютер.
Некоторые пользователи в этом случае предпочитают подождать, надеясь, что процесс обновления все же продолжается.
Подобная проблема возникает у пользователей даже при обновлении до новейшего релиза May 2020 Update (версия 2004). Как же лучше поступить в данной ситуации?
Подготовительные меры
К процессу обновления нужно правильно подготовиться. Вы должны быть готовы к любому сценарию, в том числе и к сбоям и ошибкам.
Самый важный этап – создание резервной копии системы перед установкой обновлений. Windows предлагает собственные средства восстановления, но они могут быть повреждены. В результате вам либо полностью переустановить Windows с помощью установочного носителя, либо дожидаться длительного и не всегда успешного восстановления.
Резервные копии позволяют решить данную проблему. С их помощью можно восстановить исходное состояние компьютера до момента начала установки обновления. Убедитесь, что у вас есть загрузочный носитель с программой для резервного копирования. Он пригодится, если Windows не будет загружаться.
Вы можете воспользоваться бесплатными инструментами, такими как AOMEI Backupper, Paragon Backup & Recovery, Macrium Reflect и др.
Дата и время, когда запускается процесс обновления имеет важное значение. Не рекомендуется выполнять обновление в начале рабочего дня или когда вам нужно выполнять важные задачи на компьютере.
Лучше всего устанавливать обновления, когда вам не требуется доступ к компьютеру, например вечером или в выходные дни. В этом случае, даже если процесс установки затянется, вы не будете сильно переживать по этому поводу.
Также обязательно проверьте список известных проблем перед установкой обновлений. Microsoft публикует не все потенциальные ошибки, но даже в официальном списке вы можете найти проблемы, затрагивающие ваши устройства, например оборудование или программное обеспечение.
Анализ проблемных обновлений
Если установка обновления занимает слишком много времени, то у вас могут возникать подозрения на зависание процесса. Среди индикаторов возможных проблем: зависание значения прогресса установки на одной величине в процентах или слишком долгое выполнение установки.
Продолжайте наблюдение
В первую очередь вам нужно проверить активность жесткого диска. Не все компьютеры и ноутбуки показывают активность жесткого диска с помощью отдельных индикаторов. Если ваше устройство имеет индикатор активности диска, то вы можете установить, продолжаются ли файловые операции во время установки обновления.
Иногда вы можете физически услышать работающий механический жесткий диск, но с твердотельным накопителем такой трюк не пройдет. Также вы можете установить примерную нагрузку процессора по работающей системе охлаждения.
Подождать или перезагрузить
Вам нужно понять, когда лучше всего перезагрузить систему. Если вы решили, что обновление точно зависло то можно выполнить перезагрузку — в этом случае должен запуститься процесс восстановления. В противном случае, лучше подождать и посмотреть, продолжится ли процесс обновления.
Если вы перезагрузите компьютер, то можете увидеть сообщения о восстановлении системы до предыдущего состояния. Данный процесс также занимает много времени, и вы тоже можете столкнуться к зависаниями.
Тем не менее, обычно восстановление позволяет вернуть работоспособное состояние системы. В худшем сценарии Windows может перейти в режим циклической перезагрузки. В этом случае нужно воспользоваться системами резервного копирования или встроенными средствами восстановлениями системы. В некоторых случаях после перезагрузки заново инициализируется процесс обновления, но нет никаких гарантий, что процесс обновления не зависнет снова.
Основные рекомендации
- Создавайте резервные копии перед установкой обновлений в Windows.
- Иногда лучше подождать, прежде чем перезагружать компьютер или отключать его питание. Если вы прождали слишком долго, скажем час или два, и ничего не изменилось, то стоит прибегать к этим радикальным мерам.
- Если вам удалось восстановить предыдущее состояние системы с помощью резервной копии, то вам нужно выполнить проверки системы, перед повторным запуском процесса обновления. Вам стоит рассмотреть следующие варианты:
- Проверка свободного дискового пространства. Если места на диске недостаточно, то процесс установки занимает больше времени.
- Проверка списка известных проблем и поиск проблемы, с которой вы столкнулись на сторонних Интернет-ресурсах.
- Удаление программ, которые могут вступать в конфликт с процессом обновления, например антивирусов.
А вы сталкивались с зависаниями обновлений Windows 10?
Что делать, если Windows 10 завис при обновлении
Для удобства пользователей, Windows10 обновляется в автоматическом режиме. Хотя обновление может «нарушить» то, что вы делаете, важно, чтобы оно было установлено.
Microsoft делает это не для собственного удовольствия — апгрейд устанавливает исправления для известных угроз безопасности, вносят вклад в общую функциональность ОС, а также добавляют дополнительные функции.
Очень часто проблема с обновлением самой Windows заключается в следующем. Пользователи сталкиваются с ситуацией, когда апгрейд останавливается и застревает на полпути процесса. Это явно не радует, особенно если update вызвал остановку всего, что вы делали до того, как он начался.
Важно понимать, что выключение компьютера во время обновления очень опасно и может привести к тому, что компьютер окажется неработоспособным, что называется «блокированием системы».
Это происходит потому, что для правильной работы апгрейда им необходимо изменять системные файлы, а также удалять старые и заменять их новыми. Часть этих файлов могут быть необходимыми для загрузки ОС.
Если update прерван на половине пути — некоторые важные файлы могут быть уже удалены без обновления или установки новых в ОС. Что, соответственно, приводит к «поломке» Windows. Компьютер все равно будет запускаться, но ОС не сможет загрузиться для полноценной работы.
Поэтому важно убедиться, что обновление действительно зависло, а не просто занимает продолжительное время.
Однако, если update не закончится в течение нескольких часов, обычно считается, что оно «застряло». В этом случае следуйте инструкциям ниже, и вы сможете вернуться к работе в кратчайшие сроки.
Что делать, если обновление Windows 10 зависло
Способ 1.
Испытанный и проверенный Ctrl-Alt-Del может быть быстрым решением для апгрейда, который «застревает» в определенной точке. Эта функция позволит вам получить доступ к экрану входа и войти в систему в обычном режиме. Если экран входа не появляется — то могут потребоваться дополнительные действия.
Способ 2.
Перезагрузите компьютер . Сброс вашего ПК в середине установки является «смертельным грехом», о чем недвусмысленно предупреждают производители. Но если ваше обновление действительно «зависло» — у вас не так много вариантов. Используйте физическую кнопку питания или кнопку сброса компьютера. Но помните, что вам, возможно, придется удерживать ее нажатой.
Способ 3.
Загрузитесь в безопасном режиме. Этот режим, доступен из меню «Параметры запуска». Он отключает все, кроме критически необходимых для Windows функций, обеспечивая устранение любых конфликтов программного обеспечения, которые могут помешать update. После установки обновления вы можете перезапустить Windows, чтобы выйти из безопасного режима.
Способ 4.
Выполните восстановление системы. Чтобы защититься от подобных вещей, Windows обычно создает точку восстановления непосредственно перед применением апгрейда, поэтому можно «откатить» ОС, если возникнут проблемы. Вы можете получить доступ к функции восстановления системы из безопасного режима или из расширенных параметров запуска.
Способ 5.
Попробуйте восстановление при загрузке. Более полное исправление, чем просто восстановление системы. Утилита восстановления при загрузке (также доступно на экране « Дополнительные параметры запуска ») может иногда устранять основные проблемы, которые могут препятствовать процессу обновления.
Способ 6.
Выполните чистую установку Windows. Это в значительной степени «ядерный вариант», но если ничего не помогает, вы можете просто стереть свою предыдущую копию Windows и начать все с нуля.
Тем не менее, имейте в виду, что это сотрет весь ваш жесткий диск (а точнее его раздел, на котором установлена система — обычно С:\), поэтому убедитесь, что любые важные данные заранее скопированы на другой носитель, например флешку.
Ошибка «Не выключайте компьютер» во время обновлений Windows
Читайте о том, что делать если компьютер завис на фразе «Не выключайте компьютер» во время обновлений Windows. Что произойдёт, если вы перезагрузите компьютер в этот момент или как исправить данную ошибку. Система «Windows» является самой распространенной операционной системой в мире. Это стало возможным благодаря простоте использования, высокой скорости обработки данных и дружественному пользовательскому интерфейсу системы «Windows» .
Как происходит обновление «Windows»?
Одним из главных факторов достижения большой популярности стал тесный контакт разработчиков «Windows» с конечными пользователями операционной системы, который позволяет быстро реагировать на любые сбои системы и оперативно исправлять все возникающие неполадки.
Результатом общения пользователей и создателей системы является выпуск новых обновлений, в которых учтены и исправлены известные ошибки системы, а также добавлены новые функции и приложения.
Разработчики операционной системы выпускают обновления «Windows» по мере исправления неполадок или внедрения новых функций, которые прошли полную проверку на работоспособность.
Процесс установки обновления происходит централизовано. Система самостоятельно проверяет наличие доступных обновлений, и при необходимости, скачивает их с серверов разработчиков и устанавливает на компьютер без участия пользователя. На конечном этапе, пользователь только получает уведомление с просьбой не выключать компьютер до завершения установки и настройки обновлений операционной системы. Обычно «Windows» быстро завершает весь процесс, если вы выполняете его просьбу и даете ему требуемое время. Но если процесс настройки затягивается и длится несколько часов, то вам может потребоваться провести принудительную перезагрузку компьютера.
Это нормально, ожидать, пока система завершит свой процесс обновления. Но, к сожалению, ожидание отнимает огромное количество времени. Корпорация «Microsoft» утверждает, что около 700 миллионов устройств работают на операционной системе «Windows 10» , и что обновление за апрель 2018 года займет от 10 до 30 минут. Таким образом, если принять среднее время обновления в 20 минут и умножить его на 700 миллионов компьютеров, то в итоге получается более 26 000 лет коллективного времени человечества потрачено впустую на ожидание, пока операционная система «Windows 10» устанавливает свое обновление.
Что произойдет, если вы перезагрузите компьютер?
Процесс установки обновления операционной системы «Windows» завершится неудачно, если вы перезагрузите свой компьютер во время этого процесса. Но как сильно это повлияет на работоспособность системы? Вызовет ли это какие-либо проблемы с вашим компьютером? Чтобы узнать, что произойдет, мы провели несколько тестов.
Сначала мы заставили операционную систему «Windows» установить стандартное обновление из Центра обновления «Windows» . Затем мы проигнорировали сообщение с просьбой не перезагружать наш компьютер во время установки обновлений и принудительно перезагрузили его. Персональный компьютер загрузился, и мы быстро увидели обычный стандартный экран входа в систему.
После того, как мы вошли в систему, «Windows» выдал уведомление, что установка обновлений была не завершена. Несмотря на это операционная система все еще работала должным образом. Система «Windows» просто отложила установку обновлений и попробует выполнить ее позже.
Во втором случае, мы перезапустили наш компьютер в то время, когда на экране было сообщение, что идет работа над обновлением операционной системы, выполнено лишь 28% и просьба, не выключать компьютер.
Система «Windows» перезагрузилась абсолютно нормально и выдала сообщение с просьбой не выключать компьютер, чтобы отменить все изменения, так как установка обновлений не была выполнена до конца. По завершению озвученного процесса операционная система «Windows» загрузилась корректно, и она работала, как ожидалось, без каких-либо сбоев.
Мы также провели тестирование во время процесса установки основного апрельского обновления для «Windows 10» «Fall Creators Update» . Мы перезагрузили наш компьютер, когда на экране появилось сообщение, что настройка обновления для «Windows 10» завершена лишь на 10%.
После перезагрузки компьютера и небольшого ожидания появился обычный экран входа в систему. Также дополнительно система уведомила нас, что установка обновлений была не завершена.
Наконец, мы перезагрузили компьютер, когда работа по установке обновлений была выполнена на 48%. Система восстановила предыдущую версию «Windows» , о чем уведомила нас своим сообщением, и затем наш компьютер загрузился и работал абсолютно нормально.
В каждом проведенном тесте выключение компьютера не вызывало никаких проблем, которые бы отразились на работоспособности операционной системы. Система «Windows» просто прекратила установку обновлений и вернула в предыдущее состояние файлы, которые были обновлены. Операционная система «Windows» лишь настаивает на повторной загрузке обновлений, прежде чем пытаться установить их снова, чтобы исключить возникновение любых проблем. Затем загруженные обновления будут установлены системой в обычном режиме.
Как долго вам необходимо ждать?
Будьте терпеливы и дайте операционной системе «Windows» некоторое время для завершения установки своих обновлений, если уж система выдает вам на экран такое сообщение. В зависимости от того, насколько большое обновление «Windows» необходимо установить и какова производительность вашего компьютера и его внутреннего хранилища, этот процесс может занять некоторое время.
Обычно установка и настройка обновления, сопровождаемая соответствующим сообщением, занимает не более пяти минут. Однако, если сообщение с просьбой не перезагружать компьютер не исчезает с вашего экрана в течение длительного времени, то вам может потребоваться выполнить принудительную перезагрузку вашего компьютера. Мы рекомендуем ждать два часа, на случай, если «Windows» выполняет большой объем работы. Системе «Windows» может потребоваться некоторое время для полного завершения процесса, особенно если это большое обновление, а ваш жесткий диск медленный или слишком заполнен.
Если вы видите процентный счетчик на экране и он увеличивается, то оставьте «Windows» в покое, ведь процесс установки движется и надо дождаться его завершения. Если процент остановился на определенном значении и не изменяется в течение длительного времени, то процесс обновления может «зависнуть» . Тем не менее, для операционной системы «Windows» вполне нормально выглядеть «застрявшим» в определенной точке в течение долгого времени, прежде чем продолжить процесс далее, поэтому не будьте слишком нетерпеливы.
Да, вы должны выключить компьютер, если он «завис»
Как мы показали выше, принудительная перезагрузка персонального компьютера будет безопасной. После перезагрузки, операционная система «Windows» перестанет пытаться установить обновление, отменит любые изменения и перейдет к обычному экрану входа в систему. «Windows» попытается повторно установить обновление позже в другой раз. Это не обязательно, но в системе «Windows» могут присутствовать ошибки, и иногда вам необходимо перезагрузить свой компьютер, чтобы исправить их. Это верно даже в том случае, когда «Windows» говорит вам не выключать компьютер.
Чтобы выключить компьютер во время установки обновлений – будь то стационарный персональный компьютер, ноутбук, планшет, – просто нажмите кнопку питания. Удерживайте ее в таком положении около десяти секунд. Такое действие приведет ваш компьютер к жесткому отключению. Подождите несколько секунд, а затем снова включите свой компьютер. Выполнение жесткого закрытия никогда не бывает идеальным, но это может быть вашим единственным вариантом в таких случаях.
Предупреждение : Несмотря на то, что мы успешно протестировали процесс выключения компьютера во время установки обновлений, нет гарантии, что ваша операционная система «Windows» будет работать правильно после того, как вы выполните жесткое закрытие. Однако, если процесс обновления фактически заморожен, то выполнение жесткого закрытия – это единственное, что вы можете предпринять. На всякий случай, мы рекомендуем вам всегда иметь резервные копии ваших важных личных файлов.
Как исправить «Windows» , если она не работает должным образом
Просто перезагрузите компьютер, чтобы устранить проблему. Тем не менее, если ваш компьютер все еще не запускается должным образом, то значит, у вас возникла другая системная проблема. Перезагрузка компьютера в этом случае может не устранить возникшую проблему. Возможно, ваш компьютер застрял на этапе получения обновлений, поскольку в операционной системе Windows была ошибка.
Вы можете использовать инструмент восстановления системы при запуске для исправления ошибок операционной системы «Windows» . Предполагается, что расширенное меню параметров загрузки появится, когда система «Windows» не сможет загрузиться должным образом. Выберите раздел «Поиск и устранение неисправностей» , затем раздел «Дополнительные параметры» , а потом раздел «Восстановление при загрузке» , если меню дополнительных опций загрузки у вас отображается. В противном случае, вы можете взять установочный диск операционной системы «Windows 10» , загрузить его, а затем в расширенном меню параметров загрузки выбрать соответствующий раздел для восстановления работоспособности вашего компьютера.
Если описанные действия не исправят вашу проблему, вам может потребоваться выполнить полную переустановку «Windows» , чтобы получить новую действующую операционную систему.
Если операционная система «Windows» загружается, но компьютер, похоже, не работает должным образом, то вы также можете попробовать восстановить поврежденные системные файлы с помощью команды «System File Checker» ( «SFC» ) вместо переустановки «Windows» . Вы также можете попробовать запустить процесс «Восстановления системы» , чтобы вернуть операционную систему в работающее состояние с помощью, созданной ранее, точки восстановления.
Если ваш компьютер не работает хорошо даже после переустановки операционной системы Windows, то у вас, вероятно, проблема с оборудованием, а не с программным обеспечением. В этом случае вам будет нужно воспользоваться услугами соответствующих специалистов.