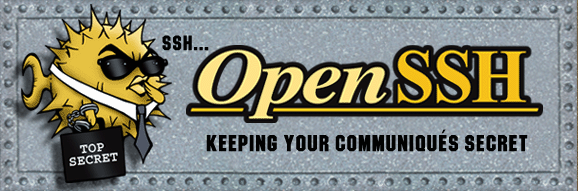- Установка и настройка сервера SSH в Linux
- Установка пакетов SSH
- Настройка SSH
- Как подключиться по SSH из Linux
- Проверка наличия утилиты и установка OpenSSH
- Как подключиться по SSH с помощью пароля
- Как отключиться от севера и прервать SSH сессию
- Как подключиться по SSH с помощью ключа
- Генерация (создание) SSH-ключа
- Добавление ключа в список доверенных на сервере
- Подключение к серверу по ключу
- Как ограничить подключение по паролю
- linux-notes.org
- Установка и настройка OpenSSH-сервера на Linux
- Особенности OpenSSH
- Установка OpenSSH на RHEL / CentOS 5.x/6.x
- Установка OpenSSH на Fedora 15/16/17/18/19
- Установка OpenSSH на основе Debian / Ubuntu
- Как войти в OpenSSH
- Настройка сервера OpenSSH
Установка и настройка сервера SSH в Linux
Secure Shell, т. е. SSH – протокол, обеспечивающий защищённые соединения и передачу данных между двумя удалёнными компьютерами. Изначально создавался на замену таким системам как rlogin и rcp. Как понятно из полного названия протокола, система SSH позволяет соединяться и управлять удалённым узлом (компьютером, маршрутизатором и т. д.), при этом защищая весь передаваемый трафик с помощью высоконадёжного шифрования.
SSH широко применяется администраторами серверов для их настройки и управления, да и обычные продвинутые пользователи — владельцы, например, сайтов или виртуальных серверов активно используют SSH для подключения к своей учётной записи на хостинге и использования командной оболочки сервера.
Сразу после окончания разработки система SSH стала активно трансформироваться в закрытый коммерческий продукт в виде версии SSH2. Но благодаря сообществу GNU версии протокола SSH1 и SSH2 были реализованы в виде открытого и свободно распространяемого ПО openSSH. В Linux-системах используется именно этот метапакет.
Метапакет SSH базово включает в себя сервер SSH (sshd) в качестве програмы-демона, а также несколько утилит: ssh – удаленная регистрация и выполнение команд, scp – передача файлов и ssh-keygen – для генерации пар SSH-ключей.
Установка пакетов SSH
Как уже говорилось система ssh в Linux-системах распространяется в виде составного метапакета, поэтому для установки всех требуемых утилит ssh нужно выполнить всего одну команду:
В Ubuntu
После чего начнется процесс установки
Как видно, менеджер пакетов сам распознает все зависимые и связанные пакеты и установит их. Также, по завершению установки, автоматически будет запущен SSH-сервер в режиме демона. Это можно проверить командой:
$ systemctl status sshd
или:
$ service sshd status даст тот же вывод. Теперь сервер работает с базовыми настройками по-умолчанию.
Настройка SSH
Режим работы SSH-сервера с настройками по-умолчанию хоть и является вполне работоспособным для небольших частных сетей, всё же нуждается в задании некоторых важных параметров для использования на высоконадёжных публичных серверах. Настройки демона хранятся в файле /etc/ssh/sshd_config. Посмотреть его можно командой
В первую очередь следует обратить внимание на следующие параметры: Port, AddressFamily, ListenAddress. Первый глобально задаёт номер порта, через который будет работать соединение и если оставить его стандартным, т. е. 22, то велика вероятность, что он будет слишком часто сканироваться роботами.
Примечание: для задания активации параметра необходимо раскомментировать соответствующую строку — убрать символ «#» в её начале.
Второй параметр задаёт семейство используемых IP-адресов — IPv4 и IPv6. Если, к примеру, используются только адреса IPv4, то очень рекомендуется установить для параметра
Для адресов семейства IPv6 используется значение inet6.
Параметр ListenAddress позволяет задавать порты для отдельных сетевых интерфейсов:
Поскольку реализация openSSH позволяет работать с протоколами SSH1 и SSH2, то разумно отключить использование SSH1, т. к. эта версия является устаревшей. Работа по SSH1 крайне не рекомендуется: Protocol 2
Очень полезным является параметр, позволяющий проводить авторизацию и шифрование трафика с помощью специальных SSH-ключей:
Следует заметить, что в таком случае серверу необходимо явно указывать, где хранятся открытые ключи пользователей. Это может быть как один общий файл для хранения ключей всех пользователей (обычно это файл etc/.ssh/authorized_keys), так и отдельные для каждого пользователя ключи. Второй вариант предпочтительнее в силу удобства администрирования и повышения безопасности:
AuthorizedKeysFile etc/ssh/authorized_keys # Для общего файла
AuthorizedKeysFile %h/.ssh/authorized_keys # Файл -> пользователь
Во втором варианте благодаря шаблону автоподстановки с маской «%h» будет использоваться домашний каталог пользователя.
Важно также отключать парольный доступ:
Или же, в случае, если всё-таки необходимо использовать доступ по паролю, то обязательно нужно отключать авторизацию по пустому паролю:
Для указания разрешённых или запрещённых пользователей и групп служат директивы DenyUsers, AllowUsers, DenyGroups, и AllowGroups. Значениями для них являются списки имён, разделяемых пробелами, например:
Следует также отключать root-доступ:
Иногда, когда следует задавать мультисерверную конфигурацию, очень удобно использовать алиасы (Aliases), что позволяет настроить сразу несколько режимов доступа (с разными хостами, портами и т. д.) и использовать их, указывая при этом конкретный алиас:
Настройки для алиасов хранятся либо глобально в /etc/ssh/ssh_config, либо раздельно для пользователей в
/.ssh/config. Здесь нужно не спутать с ssh_config! Пример:
Для применения сделанных настроек необходим перезапуск SSH-сервера:
Настройка и использование клиента SSH
Для подключения по к серверу используется команда:
где user_name – имя пользователя в системе, host_name – имя узла, к которому производится подключение, например:
При этом утилита ssh запросит (в зависимости от настроек сервера) логин, пароль или парольную фразу для разблокировки приватного ключа пользователя.
В случае авторизации по ключу, должна быть предварительно сгенерирована пара SSH-ключей — открытый, который хранится на стороне сервера, обычно в файле .ssh/authorized_keys в домашнем каталоге пользователя, и закрытый — используется для авторизации клиента и хранится, как правило, в каталоге .ssh/ домашней директории пользователя. Открытый ключ представляет собой «цифровой слепок» закрытого ключа благодаря которому сервер «знает», кто «свой», а кто «чужой».
Для генерации ключей используется утилита ssh-keygen:
Утилита предложит выбрать расположение ключей (лучше всё оставить по-умолчанию), обычно это каталог
/.ssh/, ввести парольную фразу для закрытого ключа. После чего будут сгенерированы открытый ключ id_rsa.pub и закрытый — id_rsa. Теперь нужно скопировать открытый ключ, т. е. «слепок» закрытого на сервер. Проще всего этого можно добиться командой:
Теперь можно выполнить подключение командой ssh и запустить защищённый сеанс удалённого управления.
Важно заметить, что использование сгенерированных openSSH-ключей несовместимо с PPK-форматом, используемым по-умолчанию в таких комплексах как PuTTY. Поэтому необходимо конвертировать имеющиеся openSSH-ключи в формат PPK. Удобнее всего это делать с помощью утилиты PuTTY – puttygen.exe.
Если вы нашли ошибку, пожалуйста, выделите фрагмент текста и нажмите Ctrl+Enter.
Источник
Как подключиться по SSH из Linux
Для удаленного подключения к серверу есть много способов, но самый популярный и простой среди них это защищенный сетевой протокол SSH (Secure Shell) с помощью утилиты OpenSSH. По-умолчанию утилита дает доступ только к командной строке удаленного севера, но при желании можно запустить программы с графический интерфейсом прямо с сервера. Если вы хотите ознакомиться с полным списком команд утилиты, то это можно сделать здесь. В этой статье мы разберем как подключиться по SSH и самые основные команды, которые требуются чаще всего.
Проверка наличия утилиты и установка OpenSSH
Как правило, во многих дистрибутивах Linux утилита OpenSSH уже установлена по-умолчанию, но конечно же есть исключения. Для проверки наличия утилиты нужно ввести в терминал коротую команду:
И если вывод будет содержать возможные опции использования в примерно таком виде, значит OpenSSH установлен:
Если же вывод содержит сообщение, что команда не найдена, то нужно установить openssh-client .
Если у вас Debian или Ubuntu, то для установки введите:
Если у вас CentOS или Fedora, то введите
Как подключиться по SSH с помощью пароля
Обычное подключение по SSH без дополнительных опций выглядит очень просто. Достаточно ввести логин, IP сервера и пароль. Допустим хостинг-провайдер нам выдал следующие данные после покупки сервера:
- IP-адрес сервера: 80.90.255.255
- Логин: root
- Пароль: xvFkWsIys
Исходя из этого мы формулируем команду в следующем виде ssh логин@IP-адрес:
Если подключение осуществляется впервые, то утилита задаст вопрос, стоит ли добавлять в список доверенных хостов. Соглашаемся, набрав yes и нажав Enter.
Далее утилита запросит пароль пользователя
Его можно ввести вручную или вставить из буфера обмена. При вводе пароля не будут появляться звездочки или какие-либо условные символы, это нормально. После ввода пароля вы попадаете в командную строку сервера, к которому подключались. Это значит, что теперь все введенные команды будут выполнятся именно на сервере.
Как отключиться от севера и прервать SSH сессию
Отключиться от сервера можно двумя простыми способами. Первый это ввести команду exit :
Также можно нажать комбинацию клавиш Ctrl + D, что также прервет SSH сессию и вернет нас туда, откуда мы подключались.
Как подключиться по SSH с помощью ключа
Выше мы разобрали простое подключение по паролю, но гораздо безопаснее подключаться, используя ключ. В этом случае нужно вводить пароль от ключа, а не юзера сервера. Возможно даже вообще не вводить никаких паролей, а использовать только файл-ключ, что является очень удобным и относительно безопасным. Но обо всем по порядку.
Генерация (создание) SSH-ключа
Для начала нужно создать SSH-ключ на той машине, с которой будем подключаться к серверу, то есть ключ создается на стороне клиента, для этого не нужно заходить на сервер.
Чтобы создать ключ, нужно ввести команду ssh-keygen -f /папка/где/создать/ключ . В примере мы будем использовать самую распространенную папку для ключей, которая находится в домашней папке пользователя: /home/имя_пользователя/.ssh/название_ключа или ее укороченной версией
После ввода утилита попросит задать пароль для ключа. Здесь довольно важный момент. Можно вовсе не задавать пароль и просто нажать Enter. В таком случае подключение к серверу будет осуществляться только по ключу и без всякого ввода пароля.
Но в примере мы будем «параноиками» и зададим пароль на использование ключа. Придумаем именно отдельный пароль, не тот, что от пользователя сервера. Можно выбрать вариант проще, который возможно будет без труда запомнить и ввести вручную, например brandy-coin-13! . Его мы будем в будущем вводить каждый раз, как потребуется использовать ключ. И так, задаем…
После этого нас попросят ввести пароль еще раз, повторяем его и если вы правильно ввели путь до папки для ключа, то должен получиться примерно такой вывод:
В выводе строка с текстом Your identification has been saved in говорит в какой именно папке сохранился ключ.
Добавление ключа в список доверенных на сервере
В предыдущем этапе мы только создали ключ. Пока он не подходит ни к одному серверу. Чтобы использовать его для входа на наш сервер, необходимо добавить его в список доверенных ключей на этом сервере. Звучит сложно, но на самом деле все обходится лишь одной командой, которая содержит путь до ключа, логин и IP-адрес сервера в своих опциях и имеет такой вид: ssh-copy-id -i /путь/до/ключа логин@IP-адрес .
После ввода команды потребуется разово ввести пароль от сервера, после чего ключ будет авторизован на сервере.
Подключение к серверу по ключу
Теперь можно подключаться к серверу, используя ключ. Для этого вводим команду, которая содержит логин, IP-адрес сервера и путь до ключа с опцией -i: ssh логин@IP-адрес -i /путь/до/ключа
После ввода потребуется ввести пароль от ключа, который мы задавали в прошлом разделе. Если вы тогда просто нажали Enter, ничего не вводили, то вас сразу перекинет на север, без запроса пароля.
Как ограничить подключение по паролю
Если ограничить подключение по паролю, то использование утилиты OpenSSH будет более безопасным, потому что даже если украдут ваш пароль, то он будет практически бесполезным, потому что зайти на сервер по SSH, используя его, будет уже невозможным.
Для выставления ограничений необходимо иметь права администратора, вы должны быть авторизованным под root или использовать sudo перед каждой командой. В примерах будет использоваться вариант без sudo , чтобы не было расхождений с предыдущими примерами.
Для начала зайдем на сервер по ключу:
Используя консольный текстовый редактор nano, откроем под root файл настроек OpenSSH:
После чего мы увидим содержимое файла настроек. Нам нужно найти строчку:
Убрать # в начале и заменить yes на no . То есть ее надо преобразить вот в такой вид:
Далее нажимаем сначала Ctrl + O , затем Enter, чтобы сохранить. И Ctrl + X, чтобы выйти.
Теперь, чтобы эти настройки вступили в силу, нужно перезапустить службу SSH. Для этого необходимо ввести следующую команду.
Теперь выйдем с сервера и вернемся туда, откуда подключались.
И попробуем обратно подключиться к северу по паролю.
И видим, что сервер нас больше таким способом пускать не намерен. А теперь попробуем с помощью ключа.
На этом настройка завершена, ключ не теряйте, а если потеряете, то пишите хостинг-провайдеру, чтобы он дал вам доступ по VNC, с помощью которого вы сможете включить вход по паролю обратно.
Чтобы сервер был в безопасности, советую настроить на нем фаервол и добавить порт SSH в список доверенных.
Если вы нашли ошибку, пожалуйста, выделите фрагмент текста и нажмите Ctrl+Enter.
Источник
linux-notes.org
Установка и настройка OpenSSH-сервера на Linux
Secure Shell (SSH) является сетевым протоколом обеспечения оболочки услуги на удаленной машине по защищенному каналу. OpenSSH является реализацией с открытым исходным кодом протокола SSH, позволяя зашифровать сообщения по сети через набор программного обеспечения.
OpenSSH разработан группой открытого BSD и он выпущен под упрощенное лицензии BSD.
Особенности OpenSSH
1. Open Source проект ;
2. Бесплатная лицензирование;
3. Очень хорошее шифрование (3DES, Blowfish, AES, Arcfour);
4. X11 Forwarding (шифрование X Window System трафика);
5. Перенаправление портов (зашифрованные каналы для традиционных протоколов);
6. Сильная аутентификация (Public Key, Одноразовый пароль и Проверка подлинности Kerberos);
7. Экспедитор (Single-Sign-On);
8. Взаимодействие (Соблюдение SSH 1.3, 1.5 и стандартов протоколов 2,0);
9. SFTP клиент и сервер поддерживают в обоих протоколов SSH1 и SSH2;
10. Сжатие данных.
Установка OpenSSH на RHEL / CentOS 5.x/6.x
Чтобы установить OpenSSH и автоматически включить OpenSSH сервер на CentOS или RHEL необходимо выполнить следующую команду:
Запускаем ssh демон:
Добавим сервис в автозапуск системы (не нужно запускать каждый раз при старте вашей ОС):
Установка OpenSSH на Fedora 15/16/17/18/19
Чтобы установить OpenSSH и автоматически включить OpenSSH сервер на Fedora 15/16/17/18/19 необходимо выполнить следующую команду:
Запустим ssh-демон для работы:
Добавим, по желанию в автозагрузку нашей ОС:
Установка OpenSSH на основе Debian / Ubuntu
Чтобы установить OpenSSH и автоматически включить OpenSSH сервер на основе Debian / Ubuntu, необходимо выполнить следующую команду:
Как войти в OpenSSH
Для входа в систему с Unix-подобной машины, нужно зайти в терминал и в командной строке и ввести:
Настройка сервера OpenSSH
Если вы хотели бы настроить OpenSSH сервер то нужно отредактировать файл конфигурации OpenSSH /etc/ssh/sshd_config .
Есть несколько вариантов, OpenSSH вы можете быть заинтересованы в:
Порт 22 (Port 22).
По умолчанию SSHD прослушивает порт 22 для прослушивания входящих соединений SSH. Изменяя SSH порт по умолчанию, вы можете быть в состоянии предотвратить различные автоматизированные атаки от хакеров.
PermitRootLogin no
Опция PermitRootLogin говорит, может ли суперпользователь войти в систему через SSH.
AllowUsers user1 user2
С помощью опции AllowUsers можно выборочно отключить SSH сервис для конкретных пользователей Linux. Можно указать несколько пользователей, разделенных пробелами.
После изменения /etc/ssh/sshd_config, необходимо перезагрузить SSH сервис.
Чтобы перезапустить OpenSSH на Ubuntu или Debian:
Чтобы перезапустить OpenSSH на CentOS, Fedora или RHEL:
Установка и настройка OpenSSH-сервера на Linux завершена. Если нужно помочь, пишите мне ниже в комментарии и я вам помогу.
Источник