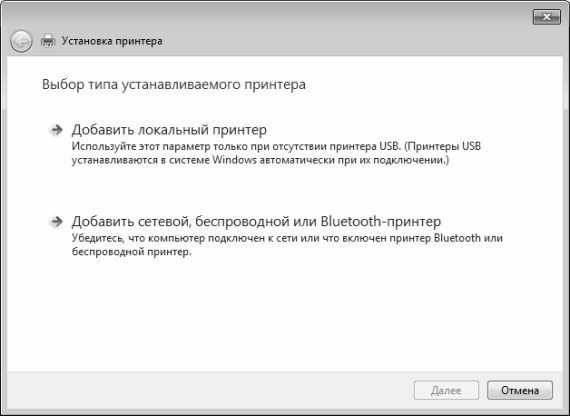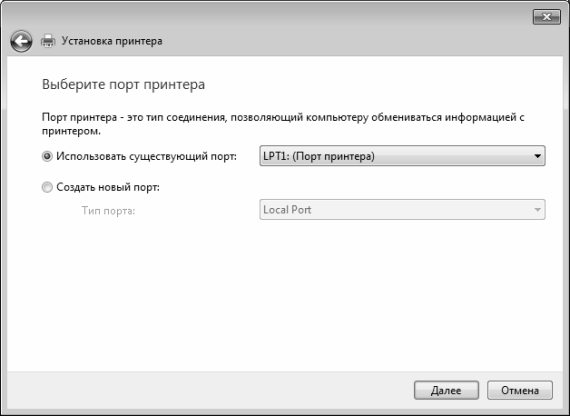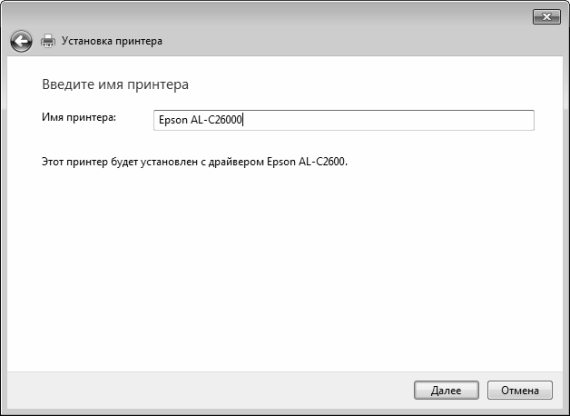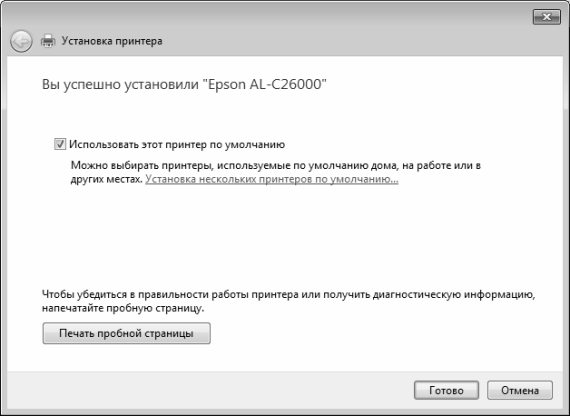- Установка и настройка принтера
- Читайте также
- Установка и настройка Virtual PC
- Установка и настройка Tor
- 4.3. Настройка принтера
- 4.3.2. Настройка принтера в Fedora
- Глава 7 Настройка принтера и распечатка документа
- 7.2. Настройка принтера и печати
- 1.4. Установка и настройка MySQL
- 18.2. Настройка принтера в Ubuntu
- Настройка принтера
- Настройка принтера
- Глава 6 Настройка принтера и распечатка документа
- 6.2. Настройка принтера и печать
- Установка и настройка
- 3.10.1. Установка и настройка принтера, подключенного непосредственно к компьютеру
- Установка принтера
- Установка удаленного принтера
- Установка принтера в Windows 7
- Шаг 1: Подключение устройства
- Шаг 2: Установка драйвера
- Шаг 3: Предоставление общего доступа
- Шаг 4: Калибровка принтера
- Взаимодействие с принтером
Установка и настройка принтера
Установка и настройка принтера
Как мы уже отмечали ранее, к компьютеру можно подключать самые разные внешние устройства – принтеры, сканеры, веб – камеры, и др. В данном разделе мы узнаем, как осуществляется подключение самого востребованного внешнего устройства – принтера.
Отметим, что в операционной системе Windows 7 процесс установки принтера максимально автоматизирован, выполняется в пошаговом режиме и сопровождается соответствующими подсказками, поэтому самостоятельно подключить принтер вполне может даже малоопытный пользователь. Более того – принтеры USB вообще могут устанавливаться автоматически при подключении (причем это касается и ряда других устройств), а для подключения всех остальных принтеров достаточно выполнить несколько несложных действий.
Чтобы установить принтер, в инструментальной панели окна списка оборудования (см. рис. 3.1) нужно нажать кнопку Установка принтера – в результате откроется окно, изображенное на рис. 3.3.
Рис. 3.3. Выбор типа устанавливаемого принтера
Отметим, что это окно можно открыть и из панели управления – для этого в категории Оборудование и звук нужно щелкнуть мышью на ссылке Установка принтера.
В данном окне нужно выбрать тип устанавливаемого принтера. Для большинства рядовых пользователей в данном окне нужно щелчком мыши выбрать значение Добавить локальный принтер – это означает, что к конкретному компьютеру подключен конкретный принтер (как это обычно и бывает, например, в домашних условиях). После выбора этого значения будет выполнен переход к следующему этапу установки (рис. 3.4).
Рис. 3.4. Выбор порта принтера
На данном этапе нужно указать порт принтера. В данном случае порт – это канал (тип соединения) для обмена информацией между компьютером и принтером, попросту говоря – это разъем для подключения принтера. Вы можете использовать существующий или создать новый порт – для этого нужно установить переключатель в соответствующее положение. В большинстве случаев на данном этапе можно оставить параметры, предложенные по умолчанию – когда переключатель установлен в положение Использовать существующий порт, а из раскрывающегося списка выбрано значение LPT1: (Порт принтера).
Для перехода к следующему этапу нажмите кнопку Далее – в результате откроется окно, как на рис. 3.5.
Рис. 3.5. Выбор драйвера для установки принтера
На данном этапе осуществляется выбор драйвера принтера. Напомним, что драйвер – это программное обеспечение, входящее в комплект поставки подключаемого к компьютеру устройства и предназначенное для того, чтобы система «увидела» и распознала это устройство. В противном случае его использование будет невозможно. Поскольку в системе Windows 7 имеется большой набор драйверов для самых разных устройств, в том числе и для принтеров, для его установки вам достаточно в левой части окна (см. рис. 3.5) выбрать изготовителя принтера, а в правой – конкретную модель принтера. Тем не менее, в системе реализована возможность и самостоятельной установки драйвера, находящегося на внешнем носителе – для этого нужно вставить диск в привод и нажать кнопку Установить с диска.
После нажатия кнопки Далее будет выполнен переход к следующему этапу установки принтера (рис. 3.6).
Рис. 3.6. Ввод имени принтера
В данном окне в поле Имя принтера с клавиатуры вводится произвольное имя принтера (например, Epson, или Принтер для фотографий). При желании можно оставить имя, предложенное системой по умолчанию.
После нажатия кнопки Далее программа выполнит установку принтера. Затем система предложит определить, будет этот компьютер доступен для других пользователей или нет (рис. 3.7).
Рис. 3.7. Настройка доступа к принтеру
Если использовать принтер в локальной сети не планируется (как обычно и бывает в домашних условиях), нужно установить переключатель в положение Нет общего доступа к этому принтеру. Если же нужно открыть к принтеру доступ сетевым пользователям, то следует установить переключатель в положение Разрешить общий доступ к принтеру, чтобы его могли использовать другие, после чего в соответствующих полях указать его сетевое имя (этот параметр является обязательным), размещение и произвольный комментарий.
Нажатием кнопки Далее осуществляется переход к заключительному этапу установки принтера (рис. 3.8).
Рис. 3.8. Завершающий этап установки принтера
В данном окне вы можете убедиться в том, что все сделано правильно. Для этого нужно нажать кнопку Печать пробной страницы, и если принтер подключен корректно – он распечатает тестовую страницу. Чтобы завершить процесс установки, нажмите кнопку Готово.
Данный текст является ознакомительным фрагментом.
Продолжение на ЛитРес
Читайте также
Установка и настройка Virtual PC
Установка и настройка Virtual PC В целом установка Virtual PC аналогична установке любого другого Windows- приложения. Тем не менее имеется ряд особенностей, на которые следует обратить
Установка и настройка Tor
Установка и настройка Tor
4.3. Настройка принтера
4.3. Настройка принтера 4.3.1. Выбор принтера Данный раздел посвящен не только настройке принтера в дистрибутиве Fedora, ко и вообще печати из Linux. Поэтому сначала мы натворим о выборе принтера и его физическом подключении, а затем — о настройке принтера в Linux.Существуют три
4.3.2. Настройка принтера в Fedora
4.3.2. Настройка принтера в Fedora Настройка принтера в Fedora осуществляется конфигуратором system-config-printer (рис. 4.9). Напомню, что для его запуска нужно нажать ‹Alt+F2› и ввести system-config-printer, хотя можно запустить этот конфигуратор и через меню оболочки GNOME: команда
Глава 7 Настройка принтера и распечатка документа
Глава 7 Настройка принтера и распечатка документа • Предварительный просмотр• Настройка принтера и печатиПосле окончания работы над текстом вам предстоит еще одно, не менее важное, дело – его надо распечатать. Правильная технология печати избавит вас от многих
7.2. Настройка принтера и печати
7.2. Настройка принтера и печати Разнообразных моделей принтеров очень много. При использовании каждой модели окно настройки принтера принимает свой вид. В рамках данного издания невозможно детально описать настройку каждого конкретного принтера, поэтому ниже будут
1.4. Установка и настройка MySQL
1.4. Установка и настройка MySQL В этом разделе вы узнаете, как установить сервер MySQL и выполнить его начальную настройку. Начнем с нескольких советов по загрузке программы.Загрузка MySQLКак упоминалось ранее, дистрибутив MySQL можно бесплатно скачать с сайта
18.2. Настройка принтера в Ubuntu
18.2. Настройка принтера в Ubuntu Настройка принтера в Ubuntu никогда не представляла сложности. В последних версиях Ubuntu (9 и 10) принтер вообще настраивается автоматически, стоит его только подключить к компьютеру по USB.Включите питание принтера и подключите его к компьютеру.
Настройка принтера
Настройка принтера Окно настройки параметров страницы (рис. 10.5) можно вызвать одним из следующих способов:? нажать кнопку Page Setup (Настройки страницы) окна настройки параметров печати документа;? выполнить команду File ? Page Setup (Файл ? Настройки страницы);? нажать комбинацию
Настройка принтера
Настройка принтера Окно настроек страницы вызывается щелчком на кнопке Page Setup (Настройки страницы) окна параметров печати документа, или выполнением команды File ? Page Setup (Файл ? Настройки страницы), или нажатием сочетания клавиш Ctrl+Shift+P (рис. 13.5). Рис. 13.5. Окно параметров
Глава 6 Настройка принтера и распечатка документа
Глава 6 Настройка принтера и распечатка документа После того как вы закончили работу над текстом, вам предстоит еще одно, не менее важное, дело – его надо распечатать. Правильная технология печати избавит вас от многих
6.2. Настройка принтера и печать
6.2. Настройка принтера и печать Количество производителей и моделей принтеров очень велико. При использовании каждой модели окно настройки принтера принимает свой вид. В рамках этой книги невозможно детально описать настройку конкретных принтеров, поэтому поговорим об
Установка и настройка
Установка и настройка В комплект поставки адаптера Bluetooth, помимо необходимых драйверов, входит специализированное программное обеспечение, предназначенное для запуска и настройки на компьютере специальных служб. Среди таких программ наиболее известны BlueSoleil и Widcomm. Как
3.10.1. Установка и настройка принтера, подключенного непосредственно к компьютеру
3.10.1. Установка и настройка принтера, подключенного непосредственно к компьютеру Прежде чем распечатать документ, необходимо установить драйвер принтера, который поставляется на компакт-диске вместе с принтером. Затем следует подключить принтер к Маку и не забыть
Установка принтера
Установка принтера Итак, принтер куплен. Теперь нужно подключить его к компьютеру и установить.Подключение принтера к компьютеру возможно тремя способами: через параллельный порт, через USB-порт или удаленное подключение. Для последнего способа нужна сеть, которая
Установка удаленного принтера
Установка удаленного принтера Бывает так, что к вашему компьютеру принтер не подключен, но зато ваш компьютер объединен с другими компьютерами в единую сеть. Такое, конечно, редко случается дома, зато сплошь и рядом на работе. И вам позарез нужен тот принтер, который
Установка принтера в Windows 7
Шаг 1: Подключение устройства
Разделим данный материал на шаги, чтобы начинающим пользователям было проще ориентироваться во всех действиях, которые требуется выполнить. Сперва стоит заняться подключением принтера к компьютеру. Поскольку сейчас все еще самым популярным типом подсоединения является проводной, разберем именно его на общем примере.
- Включите компьютер и дождитесь загрузки операционной системы. Отыщите в коробке с принтером кабель питания, подключите одну его сторону к самому устройству, а вторую вставьте в розетку.
- В этом же комплекте чаще всего находится провод формата USB-B, изображение которого вы видите на следующем изображении. Его нужно подсоединить к принтеру, отыскав соответствующий разъем сзади или сбоку.
Вторая сторона такого кабеля имеет обычный выход USB, который вставляется в свободный порт компьютера или ноутбука.
Как только эта процедура будет завершена, включайте принтер путем нажатия по специально отведенной для этого кнопке. Дождитесь отображения устройства в ОС и переходите к следующему этапу.
Шаг 2: Установка драйвера
Существуют разные методы инсталляции драйвера для принтера в Windows 7. Часто для этого придется использовать официальный сайт производителя, идущий в комплекте диск или же сторонний софт. Однако иногда можно обойтись встроенными средствами ОС, которые мы и рассмотрим далее.
- Откройте меню «Пуск» и перейдите в раздел «Устройства и принтеры».
На панели сверху кликните по кнопке «Установка принтера».
В новом окне выберите тип подключения устройства. Чаще всего речь идет о USB-принтере, поэтому укажите вариант «Добавить локальный принтер».
Используйте существующий порт для подсоединения, не меняя этот параметр.
Дополнительно отметим, что вместо этого вы можете щелкнуть «Установить с диска», вставить фирменный CD и произвести установку ПО с него, например, когда отсутствует подключение к интернету или Windows не удается обнаружить драйвер.
Если же вы выбрали встроенный метод, в списке изготовителей и моделей отыщите используемую.
Остается только задать имя, с которым оборудование будет отображаться в операционной системе.
Ожидайте окончания процесса установки принтера, что происходит параллельно с добавлением драйвера.
Запустите печать пробной страницы, чтобы убедиться в корректности функционирования устройства.
Если рассмотренный вариант не подходит, воспользуйтесь поиском по нашему сайту, введя там название своей модели принтера. Скорее всего, вы найдете развернутую инструкцию, в которой сможете ознакомиться со всеми доступными способами инсталляции драйверов и выбрать подходящий.
Шаг 3: Предоставление общего доступа
Отдельного внимания заслуживает настройка общего доступа для принтера, поскольку это может потребоваться тем пользователям, у кого дома организована локальная сеть, связывающая несколько компьютеров. Включение общего доступа позволит печатать удаленно без постоянного переподключения устройства. Детальнее о процедуре конфигурирования читайте в отдельном материале на нашем сайте по ссылке ниже.
Как только общий доступ будет организован, каждому компьютеру, входящему в локальную сеть, потребуется добавить его как сетевой. Развернуто об этом читайте в следующей инструкции от другого нашего автора.
Шаг 4: Калибровка принтера
Последний шаг установки заключается в калибровке устройства и производится только в тех случаях, если при печати пробной страницы появились какие-то проблемы, например полосы или расположенный криво. Калибровка — целый комплекс процедур, осуществляемый программным образом через драйвер принтера. В этом нет ничего сложного — нужно только последовательно выполнять каждое действие.
Взаимодействие с принтером
Как только процедура окажется завершена, можно приступить к работе с печатающим оборудованием. Мало осведомленным пользователям будет крайне полезно ознакомиться с отдельными инструкциями на нашем сайте, которые посвящены разбору выполнения самых различных задач. В них вы узнаете, как настраивать документы разного формата для дальнейшей печати.
Со временем придется позаботиться и об обслуживании принтера, ведь краска имеет свойство заканчиваться, иногда забивается памперс или засоряется печатающая головка. На каждый из этих случаев у нас тоже есть руководства, которые окажутся полезными новичкам и тем, кто ни разу не сталкивался с задачей обслуживания печатающего оборудования.