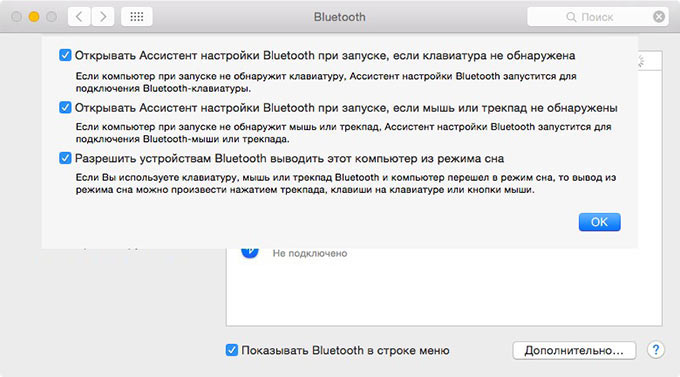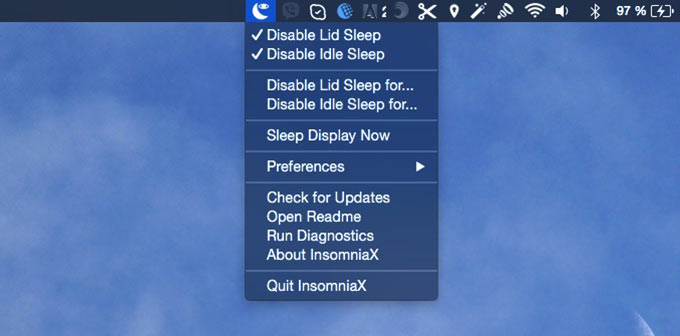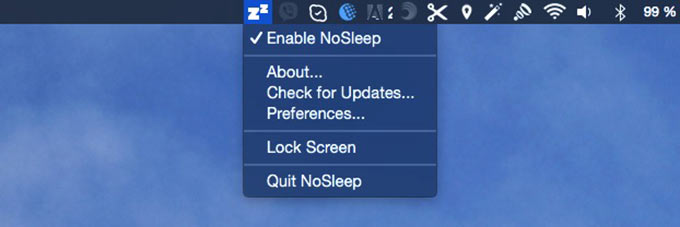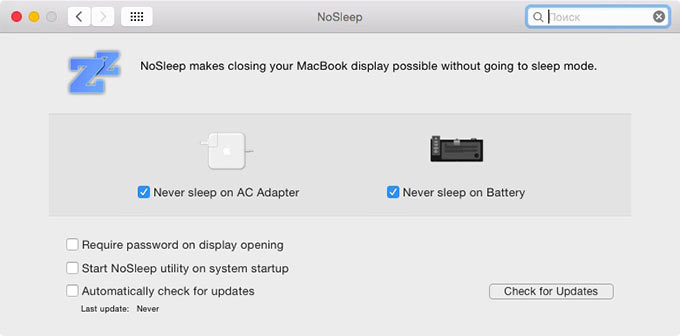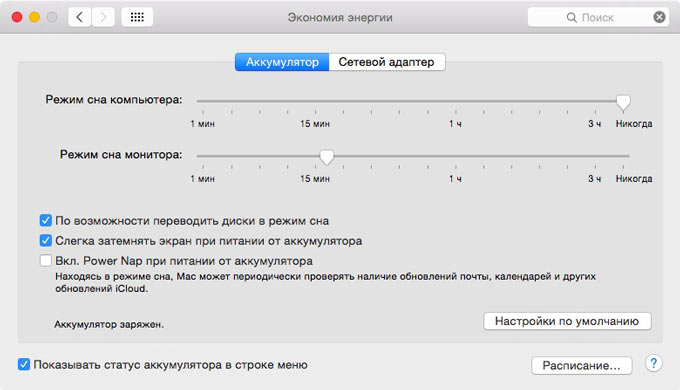- Не дай ему заснуть: работающий при закрытой крышке MacBook
- «Антисон» с помощью дополнительной периферии
- Бодрствуем при помощи сторонних приложений
- InsomniaX
- NoSleep
- Открытая крышка – бодрствующий ноутбук
- Планирование включения и выключения настольного компьютера Mac
- Выход из системы, переход в режим сна, выход из режима сна, перезагрузка и выключение Mac
- Выйти
- Режим сна
- Выход из режима сна
- Перезагрузить
- Выключение
- Если экран Mac гаснет
- Возможно, компьютер или монитор перешел в режим сна
- Возможно, ноутбук Mac разрядился
- Настройка параметров перехода в режим сна и выхода из режима сна для Mac
- Настройка параметров перехода в режим сна и выхода из режима сна для настольного компьютера Mac
- Настройка параметров перехода в режим сна и выхода из режима сна для ноутбука Mac
Не дай ему заснуть: работающий при закрытой крышке MacBook
Загрузка тяжеловесных файлов, сложный рендеринг или конвертация видео высокого разрешения – даже при наличии мощного MacBook все эти процессы требуют немало времени. Включил и забыл – лучшее правило, которое действует для перечисленных выше операций. Но стоит вам закрыть крышку ноутбука, как он тут же отправится в Режим сна, а все загрузки и рендеры становятся на паузу. Если вы планируете превратить MacBook в полноценный настольный компьютер с внешним монитором или просто хотите отучить его от Режима сна, данная инструкция поможет в этом.
Вариантов принудительного бодрствования MacBook несколько: первый – предусмотрен самой Apple, но требует обязательного подключения внешнего монитора, мыши или клавиатуры; второй позволяет бороться со сном программно, с помощью специализированных утилит.
Внимание! При закрытой крышке загружать ноутбук процессами, требующими высокой мощности процессора или видеокарты не рекомендуется в связи с незначительным ухудшением вентиляции (закрытый дисплей прикрывает выходную щель радиатора).
«Антисон» с помощью дополнительной периферии
Компания Apple смотрит на мир глазами оптимиста. Если человеку нужен плеер – он покупает iPod. Возникла необходимость в портативном компьютере – добро пожаловать в ряды владельцев MacBook Air. Задумываетесь о полноценном ПК на базе OS X – iMac к вашим услугам. Для рядового же пользователя покупка и iMac, и MacBook может стать неподъемной. В таком случае, возникает необходимость использования универсального MacBook и в качестве ноутбука, и в качестве настольного компьютера.
Для того, чтобы MacBook продолжал работать с закрытой крышкой, а пользователь получил возможность использовать его как системный блок, потребуется наличие внешнего монитора, мыши или трекпада.
- 1. Перейдите в Настройки – Bluetooth – Дополнительно. Проставьте все галочки.
- 2. Выполните сопряжение клавиатуры, мыши или трекпада по Bluetooth в соответствующих пунктах меню Настроек.
3. Закрываем крышку MacBook.
4. Подключаем зарядное устройство.
5. Подключаем монитор (подробная инструкция по подключению внешнего монитора).
6. Подключаем мышь и клавиатуру.
7. Нажимаем любую клавишу на подключенной клавиатуре (щелкаем по мыши/трекпаду).
Несмотря на то, что крышка будет закрыта, MacBook тут же очнется из Режима сна.
Бодрствуем при помощи сторонних приложений
Вариант игнорирования режима сна при закрытой крышке с использованием внешнего монитора, клавиатуры и мыши может оказаться неподходящим для большинства пользователей в связи с банальным отсутствием любого пункта из необходимого списка устройств. К счастью, проблему можно решить и при помощи сторонних приложений.
InsomniaX
Жанр: Утилиты
Издатель: Andrew James
Версия: 2.1.8
OS X: Бесплатно [Скачать]
Для установки утилиты InsomniaX достаточно перетянуть ее в папку Программ. После запуска в Меню баре появится пиктограмма месяца.
Для активации InsomniaX достаточно выставить несколько галочек:
- Disable Lid Sleep – отключение Режима сна при закрытии крышки ноутбука;
- Disable Idle Sleep – отключение Режима сна при бездействии ноутбука;
- Disable Lid Sleep for – установка времени, в течение которого MacBook не будет засыпать при закрытой крышке;
- Disable Idle Sleep – установка времени, в течение которого MacBook не будет засыпать при бездействии ноутбука.
Преимуществом InsomniaX является работа как при подключенном адаптере питания, так и без него. В дополнительном меню настроек (Preferences) есть возможность установки горячих клавиш, звукового оповещения и режима сниженного энергопотребления процессора.
NoSleep
Жанр: Утилиты
Издатель: Pavel Prokofiev
Версия: 1.4.0
OS X: Бесплатно [Скачать]
В процессе установки приложение NoSleep требует обязательной аутентификации администратора. Сразу после окончания инсталляции NoSleep появится в Меню баре OS X.
Для включения NoSleep щелкните по пиктограмме и выберите Enable Sleep.
Меню настроек позволяет установить требуемый режим работы утилиты:
- «антисон» при работе от аккумулятора;
- «антисон» при работе от адаптера питания;
- автоматический запуск при загрузке ОС;
- блокировка экрана после открытия крышки MacBook.
В приложении NoSleep замечен незначительный баг. NoSleep продолжает работать даже после того, как вы выйдите из него. Чтобы ноутбук переходил в режим сна – отключите в настройках пункты Never sleep on AC Adapter и Never sleep on Battery.
Открытая крышка – бодрствующий ноутбук
Помимо InsomniaX и NoSleep существует масса утилит, борящихся с уходом MacBook в режим сна: Wimoweh, Antisleep, Coffeine. Увы, все они работают исключительно при открытой крышке ноутбука. Отключить режим сна можно и штатными средствами OS X.
Откройте Настройки – Экономия энергии. Установите ползунок Режима сна компьютера на значение «Никогда». Затухание монитора можно выставить произвольное. Обратите внимание на то, что настройки следует установить как для условий при работе от аккумулятора, так и при работе с использованием AC адаптера.
Источник
Планирование включения и выключения настольного компьютера Mac
Можно задать для Mac время включения, выключения, перехода в режим сна или выхода из режима сна. Эта функция необходима для того, чтобы Вы точно знали, что компьютер Mac выключится после того, как Вы прекратите работу, и включится перед тем, как Вы ее возобновите.
На Mac выберите пункт меню «Apple»
> «Системные настройки», затем нажмите «Экономия энергии».
Нажмите «Расписание» в правом нижнем углу, затем выберите необходимые параметры.
Составьте расписание включения компьютера Mac или его выхода из режима сна. Установите флажок «Включать или выводить из режима сна». Во всплывающем меню выберите день или дни и введите время.
Составьте расписание перехода в режим сна, перезагрузки или выключения компьютера Mac. Установите флажок «Перейти в режим сна, перезагрузить или выключить» и во всплывающем меню слева выберите нужный вариант. Во всплывающем меню справа выберите день или дни и введите время.
Для того чтобы компьютер Mac смог выключиться в назначенное время, он не должен находиться в режиме сна, и Вы должны быть зарегистрированы в системе. Если Вы вышли из системы или компьютер Mac перешел в режим сна, он не выключится.
Примечание. Если в открытых документах есть несохраненные изменения, это может предотвратить перевод в режим сна или отключение Mac в назначенное время.
Источник
Выход из системы, переход в режим сна, выход из режима сна, перезагрузка и выключение Mac
В любой момент можно выйти из системы, а также перевести компьютер Mac в режим сна, вывести его из режима сна, перезагрузить или выключить.
Выйти
На Mac выберите меню «Apple»
Если Вы не хотите, чтобы окна открытых приложений повторно открывались при следующем входе, снимите флажок «Снова открывать окна при повторном входе в систему».
Если компьютер Mac настроен для использования несколькими пользователями, другой пользователь может выполнить вход после того, как Вы выйдете из системы.
Режим сна
На Mac выберите меню Apple
> «Режим сна». Если Вы используете ноутбук Mac, просто закройте крышку.
Выход из режима сна
На Mac нажмите клавишу пробела либо нажмите кнопку мыши или трекпада. Если Вы используете ноутбук Mac и его крышка закрыта, просто откройте ее.
В целях безопасности можно сделать так, чтобы нужно было обязательно вводить пароль при выводе Mac из режима сна. Возможно, Вы сможете разблокировать Mac при помощи Apple Watch или использовать Touch ID вместо ввода пароля.
Перезагрузить
На Mac выберите меню Apple
Если Вы не хотите, чтобы окна открытых приложений повторно открывались при перезагрузке Mac, снимите флажок «Снова открывать окна при повторном входе в систему».
Выключение
На Mac выберите меню Apple
Если Вы не хотите, чтобы окна открытых приложений повторно открывались при перезагрузке Mac, снимите флажок «Снова открывать окна при повторном входе в систему».
Компьютер Mac полностью выключен тогда, когда экран стал черным. На некоторых компьютерах перестает мигать лампочка питания и исчезает шум вентилятора или накопителя.
Важно! Если Вы используете ноутбук Mac, дождитесь его полного выключения, прежде чем закрывать крышку. Если закрыть крышку компьютера Mac во время его отключения, он может не отключиться до конца и при следующем включении будет медленнее загружаться.
Всегда выключайте компьютер Mac, прежде чем открыть корпус компьютера для установки дополнительной памяти или других устройств внутрь компьютера. Вам необходимо также выключить компьютер, прежде чем подключить или отключить определенные периферийные устройства. Если Вы не уверены, то проверьте документацию, прилагающуюся к устройству.
Нет необходимости выключать компьютер Mac при подключении или отключении кабелей, например USB-C, Thunderbolt или Ethernet.
Важно! При необходимости можно выполнить принудительную перезагрузку — например, если Mac перестает реагировать на внешние воздействия. Для этого нажмите и удерживайте кнопку питания, пока Mac не выключится. Несохраненные изменения, внесенные в документы, могут быть потеряны.
Источник
Если экран Mac гаснет
Если экран компьютера погас, возможно, компьютер Mac или монитор перешел в режим сна. Если Вы используете ноутбук Mac, возможно, он разрядился.
Возможно, компьютер или монитор перешел в режим сна
Если при нажатии клавиши на клавиатуре, кнопки мыши или кнопки на трекпаде экран гаснет и загорается снова, это значит, что компьютер Mac или монитор перешел в режим сна. В целях экономии энергии при бездействии компьютер Mac и монитор переходят в режим сна автоматически.
Можно задать разные периоды бездействия для компьютера Mac и для монитора. Так как монитор выходит из режима сна быстрее, чем компьютер Mac, монитор можно настраивать на более ранний переход в режим сна. Настройка параметров перехода в режим сна и выхода из режима сна для Mac.
Возможно, ноутбук Mac разрядился
Если экран ноутбука Mac гаснет, но компьютер не находится в режиме сна, возможно, он разрядился.
Подключите адаптер питания к компьютеру и включите его в розетку.
Отсоедините все устройства, подключенные к компьютеру, кроме адаптера питания.
Удерживая клавиши Command и Control, нажмите кнопку питания, чтобы перезагрузить компьютер.
Не подсоединяйте внешние устройства и не продолжайте работу, пока аккумулятор не зарядится как минимум на 10 процентов.
Значок аккумулятора в строке меню показывает, что аккумулятор заряжается 

Источник
Настройка параметров перехода в режим сна и выхода из режима сна для Mac
Вы можете настроить Mac таким образом, чтобы он автоматически переходил в режим сна, если он не используется определенное время. Вы также можете настроить Mac таким образом, чтобы он переходил в режим сна и выходил из режима сна в заданное время.
Примечание. Набор параметров зависит от того, какой у Вас компьютер Mac.
Настройка параметров перехода в режим сна и выхода из режима сна для настольного компьютера Mac
На Mac выберите пункт меню «Apple»
> «Системные настройки», затем нажмите «Экономия энергии».
Выполните одно из следующих действий.
Настройте Mac таким образом, чтобы он переходил в режим сна и выходил из режима сна в заданное время. Нажмите «Расписание» в правом нижнем углу, затем выберите необходимые параметры.
Укажите период бездействия, по истечении которого компьютер или монитор должны переходить в режим сна. Перетяните бегунки «Режим сна компьютера» и «Режим сна дисплея».
Выключите автоматический переход Mac в режим сна. Выберите «Предотвращать автопереход компьютера в режим сна при выключенном дисплее».
Настройте перевод жестких дисков в режим сна. Выберите «По возможности переводить диски в режим сна».
Включите автоматическую перезагрузку Mac, если доступно питание. Выберите «Перезагружать автоматически при сбое питания».
Включите обновление системы в режиме сна. Установите флажок «Включить Power Nap».
Разрешите Mac ненадолго выходить из режима сна, чтобы пользователи могли получать доступ к общим службам (если применимо). Выберите необходимые варианты «Выводить из режима сна для», например «Выводить из режима сна для доступа к сети».
Настройка параметров перехода в режим сна и выхода из режима сна для ноутбука Mac
На Mac выберите меню Apple
> «Системные настройки», затем нажмите «Аккумулятор».
Выполните одно из следующих действий.
Настройте Mac таким образом, чтобы он переходил в режим сна и выходил из режима сна в заданное время. Нажмите «Расписание» и выберите необходимые параметры.
Включите переключение между графическими режимами. Нажмите «Аккумулятор» или «Сетевой адаптер», затем установите флажок «Автоматическое переключение графики», чтобы компьютер автоматически переключался между графическими режимами для увеличения времени работы от аккумулятора.
Установите время ожидания при работе с ноутбуком Mac от аккумулятора. Нажмите «Аккумулятор», затем перетяните бегунок «Выключить дисплей после».
Установите время ожидания при работе с ноутбуком Mac от адаптера питания. Нажмите «Сетевой адаптер», затем перетяните бегунок «Выключить дисплей после».
Выключите автоматический переход Mac в режим сна. Нажмите «Сетевой адаптер», затем установите флажок «Отключить автопереход компьютера в режим сна при выключенном дисплее».
Настройте перевод жестких дисков в режим сна. Нажмите «Аккумулятор» или «Сетевой адаптер», затем установите флажок «По возможности переводить диски в режим сна».
Уменьшите яркость экрана при работе от аккумулятора. Нажмите «Аккумулятор», затем установите флажок «Слегка затемнять экран при питании от аккумулятора».
Включите обновление системы в режиме сна. Нажмите «Аккумулятор», затем установите флажок «Включить Power Nap при питании от аккумулятора». Нажмите «Сетевой адаптер», затем установите флажок «Включить Power Nap при подключении к сетевому адаптеру».
Разрешите Mac ненадолго выходить из режима сна, чтобы пользователи могли получать доступ к общим службам (если применимо). Нажмите «Сетевой адаптер», затем выберите необходимые варианты «Выводить из режима сна для»; например, «Выводить из режима сна для доступа к сети».
Источник