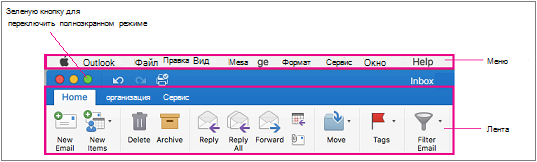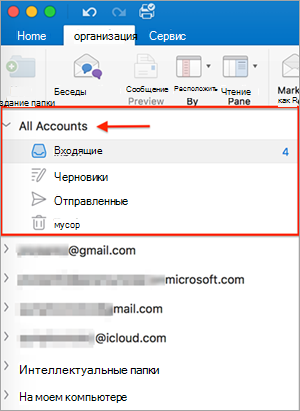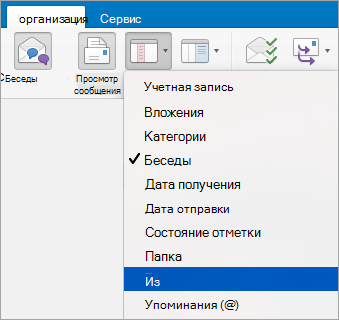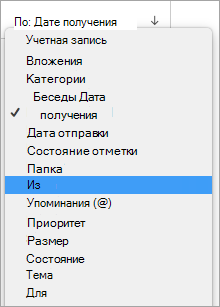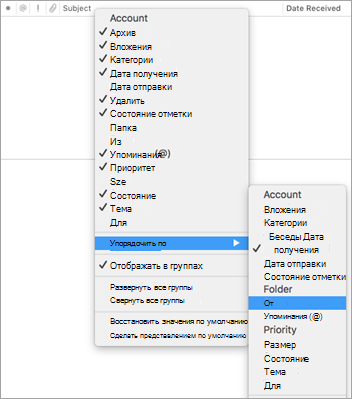- Настройка электронной почты в Mac OS X Mail
- Настройка доступа к учетной записи Exchange с помощью Outlook для Mac
- Настройка доступа к учетной записи Exchange с помощью Mac OS X 10.10 или более поздней
- Настройка протоколов POP или IMAP в операционной системе Mac OS X
- Также полезно знать.
- Настройка представлений в Outlook для Mac
- Вопросы и ответы
- Справка Outlook для Mac
- Вопросы клиентов
- Управление профилями и удостоверениями в Outlook для Mac
- Создание, изменение и удаление профиля
- Создание, переименование или удаление удостоверения
- Переключение удостоверения, используемого в Outlook
Настройка электронной почты в Mac OS X Mail
Если вы используете Mac OS X версии 10.10 или более поздней, вы можете подключиться к учетной записи Microsoft Exchange с помощью приложений «Почта», «Календарь» и «Контакты» для Mac. Как узнать, какая у меня версия?
Если вы хотите просто управлять учетной записью электронной почты Exchange на компьютере Mac, то можете использовать приложение Mac Mail для подключения к ней по протоколу IMAP или POP.
Настройка доступа к учетной записи Exchange с помощью Outlook для Mac
Если у вас Outlook для Mac, вы можете использовать его для доступа к своей учетной записи Exchange. Инструкции см. в статьи Добавление учетной записи электронной почты в Outlook.
Настройка доступа к учетной записи Exchange с помощью Mac OS X 10.10 или более поздней
Если у вас Mac OS X версии 10.10 или более поздней, выполните следующие действия, чтобы настроить учетную запись Exchange электронной почты:
Откройте программу Mail, а затем выполните одно из следующих действий:
Если приложение Mail еще не использовалось для настройки учетных записей электронной почты, откроется страница Добро пожаловать в Mail. Перейдите к шагу 2.
Если вы использовали Почту для создания учетных записей электронной почты, выберите Почта > Добавить учетную запись.
Выберите Exchange > Продолжить.
Введите имя, адрес электронной почты и пароль учетной записи Exchange > Вход.
Выберите приложения Mac, которые вы хотите использовать с этой учетной записью. Доступны такие варианты: Почта, Контакты, Календарь, Напоминанияи Заметки.
Нажмите кнопку Готово.
Если программе Mail не удается автоматически настроить вашу учетную запись, то подождите несколько минут или часов, а затем повторите указанные выше действия. Если после повторения действий Mail по-прежнему не может автоматически настроить вашу учетную запись, см. раздел Дополнительные сведения в этой статье.
Настройка протоколов POP или IMAP в операционной системе Mac OS X
Если вы просто хотите управлять электронной почтой Exchange на компьютере Mac, вы также можете настроить доступ к учетной записи по pop или IMAP.
Откройте Mail, затем выполните одно из следующих действий:
Если приложение Mail еще не использовалось для настройки учетных записей электронной почты, откроется страница Добро пожаловать в Mail. Перейдите к шагу 2.
Если вы использовали Почту для создания учетных записей электронной почты, на > Добавить учетную запись.
Выберите Другие учетные записи электронной почты > Продолжить.
Введите имя, адрес электронной почты и пароль для своей учетной записи > войти.
Если вы видите не удается проверитьимя или пароль учетной записи , выберите Далее, чтобы ввести параметры вручную.
Введите следующие сведения:
В полях Адрес электронной почты и Имя пользователя введите свой адрес электронной почты.
В поле Пароль введите пароль для учетной записи электронной почты.
В типе учетной записи выберите IMAP или POP. IMAP поддерживает больше функций.
На сервере входящих сообщенийвведите имя сервера IMAP или POP3. Если вы создаете подключение к службе электронной почты Microsoft 365, укажите для сервера IMAP или POP имя outlook.office365.com. Если вы не используете Microsoft 365, см. параметры электронной почты POP и IMAP для Outlook.
Введите имя SMTP-серверав области Сервер исходяной почты. Если вы создаете подключение к службе электронной почты Microsoft 365, укажите для SMTP-сервера имя smtp.office365.com. Если вы не используете Microsoft 365, см. параметры электронной почты POP и IMAP для Outlook.
Нажмите кнопку Sign In (Вход).
Примечание: Если конфигурация учетной записи электронной почты не удалась, повторите шаг 4 и повторите попытку.
Затем выберите приложения Mac, которые вы хотите использовать с этой учетной записью. Доступны такие варианты: Почта и Заметки.
Нажмите кнопку Готово.
Также полезно знать.
Некоторые проблемы можно решить, просто обновив mac OS X до последней доступной версии. Инструкции по обновлению см. на веб-сайте Apple.
Если вы не зарегистрировали вашу учетную запись, то подключение к вашей учетной записи электронной почты с помощью Mail для Mac может не получиться. Если для вашей учетной записи электронной почты требуется регистрация, вы можете зарегистрировать ее при первом входе в Outlook в Интернете. После того, как вы вошли в свою учетную запись, выйдите из нее. Затем попытайтесь подключиться с помощью Mail для Mac. Дополнительные сведения о том, как войти в учетную запись с помощью Outlook Web App, см. в документе Вход в Outlook.
Если вам не удалось настроить учетную запись, выполнив действия, описанные в этой статье, обратитесь в службу технической поддержки.
Источник
Настройка представлений в Outlook для Mac
Большинство параметров настройки доступны в Outlook меню и ленте. Если вы не видите меню, вероятно, вы в полноэкранном режиме. Наведите указатель мыши на верхнюю часть экрана, чтобы сделать меню видимым, или нажмите зеленую кнопку в левом верхнем меню, чтобы выйти из полноэкранного режима.
Выполните следующие действия.
Просмотр сообщений из нескольких учетных записей
Выберите Все учетные записи в левом верхнем левом конце, а затем щелкните Входящие.
Отображение и скрытие ленты
Выберите вид > ленты.
Показать или скрыть боковую панель (панель папок)
Выберите Вид > боковой панели.
Показать или скрыть папки
Выберите Outlook > Параметры > общие.
Выберите Показать все папки учетных записей.
Выберите скрыть папки «На моем компьютере».
Перемещение или скрытие области чтения
Выберите Упорядо > области чтения.
Выберите Справа, Снизуили Выключите.
Чтобы изменить размер области чтения, навести указатель на границу между ее и списком сообщений, а затем перетащите ее вправо или влево.
Изменение порядка сортировки в списке сообщений
Выберите упорядо > упорядоставитьпо и выберите один из вариантов.
Выбор столбцов для списка сообщений
В зависимости от типа элементов в списке могут быть доступны разные столбцы.
Столбцы лучше всего работают, если области чтения скрыты или находится под списком элементов, поэтому выберите Упорядочите > области чтения > снизу или Выключите.
Выберите > столбцови щелкните имя столбца. Столбцы в текущем представлении помечены галочкой.
Щелкните заголовок столбца, чтобы отсортировать его.
Чтобы изменить порядок столбцов, щелкните заголовок столбца и перетащите его в новое место.
Чтобы изменить размер столбца, наведите указатель мыши на правый край заголовка столбца, а когда вид указателя изменится, перетащите этот край.
Управляйте электронной почтой по отправителю
Независимо от того, настроено ли отображение сообщений в правой или нижней части экрана, вы можете упорядожать электронную почту по отправителю, просто щелкнув меню Упорядоставить по на вкладке Упорядоставить и выбрав от .
Если в области чтения настроено представление сообщений справа, в верхней части списка сообщений щелкните меню На, а затем выберите от.
Если в области чтения настроено представление сообщений в нижней части, щелкните правой кнопкой мыши или щелкните правой кнопкой мыши или, нажав CTRL, в любом месте раздела заголовка столбца сообщений, а затем выберите упорядочите по > от.
Фильтрация электронной почты по непрочитанные, вложениям или дате отправки
Выберите Главная > фильтри выберите один из вариантов.
Вопросы и ответы
Как изменить размер шрифта списка папок и списка сообщений электронной почты?
Как изменить размер кнопок?
В настоящее время изменить размер кнопок нельзя.
Как добавить кнопки на ленту?
Добавить или удалить кнопки на ленте в Outlook для Mac. Если вы хотите запросить эту функцию, посетите веб-сайт Outlook предложений.
Как изменить внешний вид непрочитаных сообщений?
Непрочитанные сообщения помечаются синей точкой и обозначены синим временем и датой, когда справа от списка элементов находится области чтения. Они имеют полужирный шрифт, если скрыта или находится под списком элементов. Если вы хотите пометить прочитанные сообщения как непрочитанные:
Нажмите и удерживайте клавишу CONTROL, нажав кнопку мыши.
Выберите Пометить как непрочитанные.
Показать календарь в области чтения
Календарь невозможно отдемонстрировать в области чтения. Выберите значок календаря в нижней части страницы, чтобы увидеть календарь.
Источник
Справка Outlook для Mac
Последнее обновление: март 2018 г.
Вопросы клиентов
1. Откройте Outlook 2016 для Mac.
2. Выберите Вид > Боковая панель.
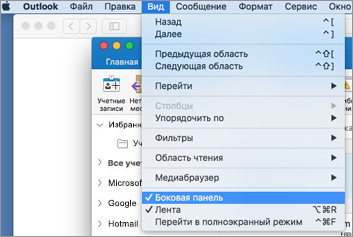
1. На боковой панели выберите папку Отправленные.
2. Выберите Упорядочение > Упорядочить по > Кому.
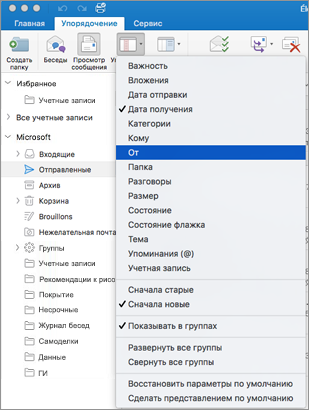
Код ошибки 3253 означает, что подключение к серверу электронной почты не удалось или было сброшено. Вам может потребоваться обновить версию Outlook.
1. В приложении Outlook выберите элементы Справка > Проверить наличие обновлений.
2. Если обновление найдено, скачайте и установите его.
3. Перезапустите Outlook.
4. Если проблему устранить не удалось, выберите элементы Справка > Обратиться в службу поддержки.
Возможно, включен автономный режим. На вкладке Сервис убедитесь, что переключатель В сети/Не в сети установлен в положение ВКЛ.
Если проблема по-прежнему существует, возможно, сообщение содержит слишком большое вложение. См. статью Сообщение не отправляется.
Источник
Управление профилями и удостоверениями в Outlook для Mac
Если вы используете Outlook 2016 для Mac в разных емкостях, например для личной жизни и работы, вы можете настроить Outlook для работы с этими различными профилями. Профиль связан с набором сообщений электронной почты, контактов, задач, календарей, параметров учетной записи, клипов из альбомов для вырезок и многого другого.
Примечание: В Outlook 2011 для Mac профили называются удостоверениями.
Диспетчер профилей Outlook (ранее — Стежная программа для управления базами данных Майкрософт) устанавливается в рамках установки Office и позволяет создавать, изменять и удалять профили, а также устанавливать профили по умолчанию. При Outlook всегда используется профиль по умолчанию.
Важно: Если на одном компьютере работают несколько человек, профили Outlook не обеспечат такую конфиденциальность, как отдельные учетные записи пользователей в Mac OS. Для профилей Outlook не предусмотрена защита паролем, и при поиске в Finder с помощью Spotlight в результатах будут присутствовать элементы Outlook из всех профилей текущей учетной записи пользователя. Дополнительные сведения о создании учетных записей пользователей см. в справке Mac.
Создание, изменение и удаление профиля
В Finder откройте папку Программы.
Щелкните элемент Microsoft Outlook, удерживая нажатой клавишу CTRL (или щелкните его правой кнопкой мыши), и выберите команду Показать содержание пакета.
Откройте папку Содержание > SharedSupport и запустите Диспетчер профилей Outlook.
Выполните одно из следующих действий:
Выберите кнопку Создать новый профиль 
Дважды щелкните профиль и введите новое имя профиля.
Выберите профиль, который вы хотите удалить, а затем нажать кнопку Удалить выбранный профиль 
Изменение профиля по умолчанию
Выделите нужный профиль, выберите Установить профиль по умолчанию 
Примечание: После импорта удостоверений из Outlook для Mac 2011 в Outlook 2016 для Mac для Microsoft 365, если вы получаете сообщение об ошибке, «Невозможно импортировать удостоверение, так как у вас недостаточно разрешений для удостоверения 2011».См. статью КБ Outlook для Mac для Microsoft 365 — ошибка разрешений при импорте удостоверения Outlook 2011.
Важно: Microsoft Office для Mac 2011 больше не поддерживается. Перейдите на Microsoft 365, чтобы работать удаленно с любого устройства и продолжать получать поддержку.
Если вы используете Outlook в разных случаях, например для личной жизни и работы, Outlook можно настроить для работы с этими различными уровнями с помощью удостоверений. Удостоверение связано с набором сообщений электронной почты, контактов, задач, календарей, параметров учетной записи, клипов из альбомов для вырезок и многого другого.
Для управления удостоверениями, необходимо использовать служебную программу для управления базами данных (Майкрософт), которая устанавливается при установке Office. С помощью этой программы можно выполнять такие задачи, как создание новых удостоверений, установка удостоверения по умолчанию и перестроение удостоверения. Когда вы открываете приложение Office, в нем всегда используется удостоверение по умолчанию.
Важно: Если на одном компьютере работают несколько человек, удостоверения Outlook не обеспечивают такую конфиденциальность, как отдельные учетные записи пользователей в Mac OS. Удостоверения Outlook не обеспечивают защиту паролем, и при выполнении поиска в Spotlight из системы поиска в результатах будут присутствовать элементы Outlook из всех удостоверений в текущей учетной записи пользователя. Дополнительные сведения о том, как создавать учетные записи пользователей, см. в справке Mac OS.
Создание, переименование или удаление удостоверения
Запустите служебную программу для управления базами данных (Майкрософт).
По умолчанию она находится в папке /Приложения/Microsoft Office 2011/Office/.
Совет: Эту программу можно открыть и другим способом: закройте Outlook, нажмите клавишу OPTION и, удерживая ее, щелкните значок Outlook в Dock.
Выполните одно из следующих действий:
Нажмите кнопку 
Дважды щелкните удостоверение и введите новое имя для него.
Щелкните удостоверение, которое вы хотите удалить, и нажмите кнопку Удалить 
Данные для каждого удостоверения хранятся в отдельной папке по такому пути: /Пользователи/ имя_пользователя/Документы/Данные пользователя Майкрософт/Удостоверения Office 2011/.
Расписания работают только для удостоверения по умолчанию.
Список проблем, которые могут указывать на повреждение базы данных, где хранится удостоверение, см. в статье Сведения о базе данных Office.
Переключение удостоверения, используемого в Outlook
В программе Entourage (доступна в предыдущих версиях Microsoft Office для Mac) можно переключать удостоверения, не закрывая ее. Но в случае с Outlook необходимо закрыть приложение и переключить удостоверения с помощью служебной программы для управления базами данных.
Запустите служебную программу для управления базами данных (Майкрософт).
По умолчанию она находится в папке /Приложения/Microsoft Office 2011/Office/.
Совет: Эту программу можно открыть и другим способом: закройте Outlook, нажмите клавишу OPTION и, удерживая ее, щелкните значок Outlook в Dock.
Выберите нужное удостоверение, нажмите кнопку 
Если вы хотите переключать удостоверения часто, служебную программу для управления базами данных можно держать открытой во время работы Outlook. Однако для переключения удостоверений всегда необходимо закрывать Outlook.
Расписания работают только для удостоверения по умолчанию.
Источник