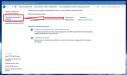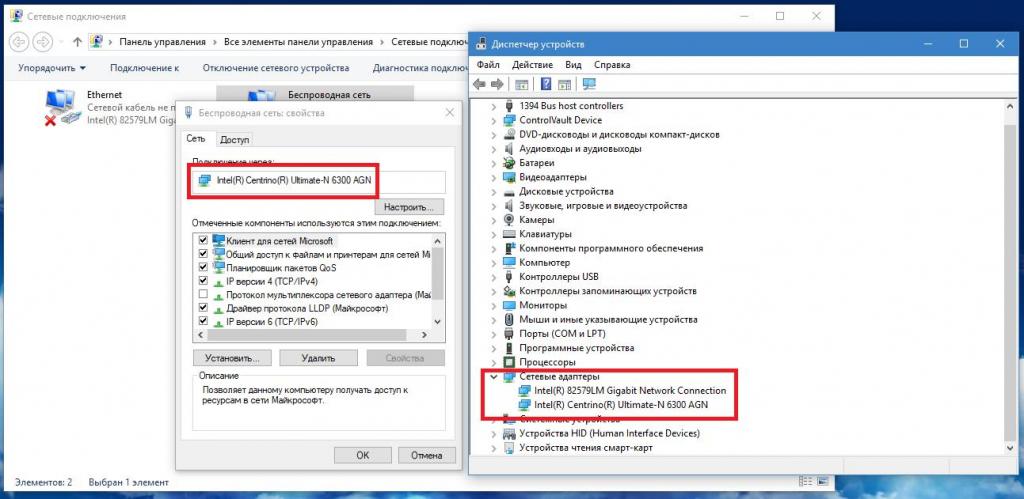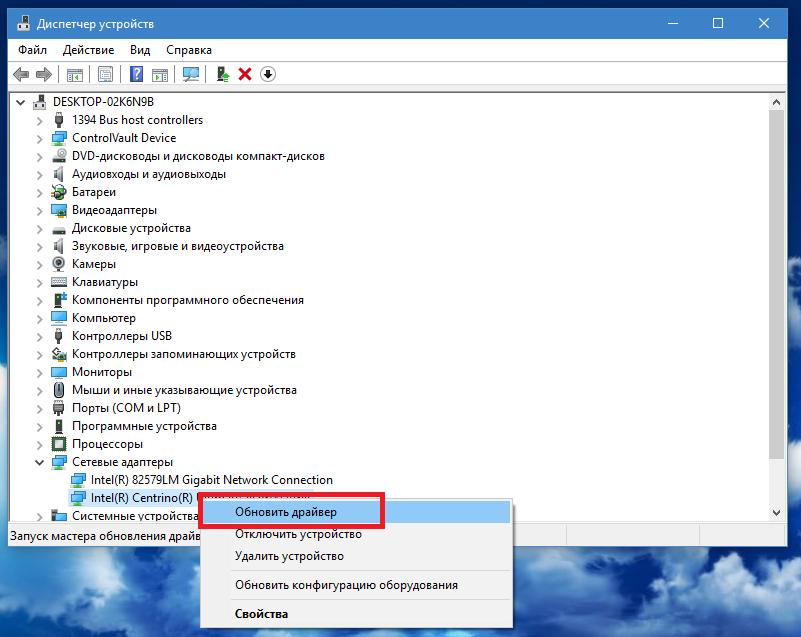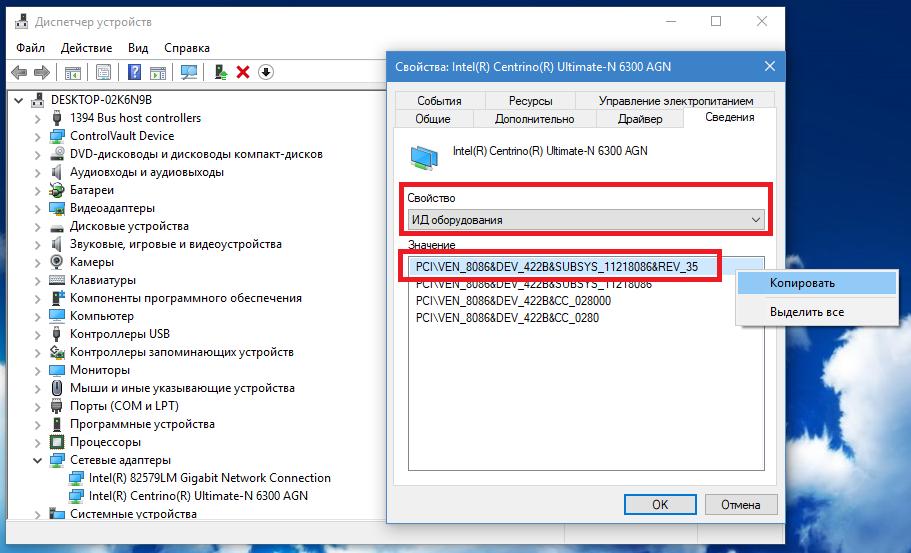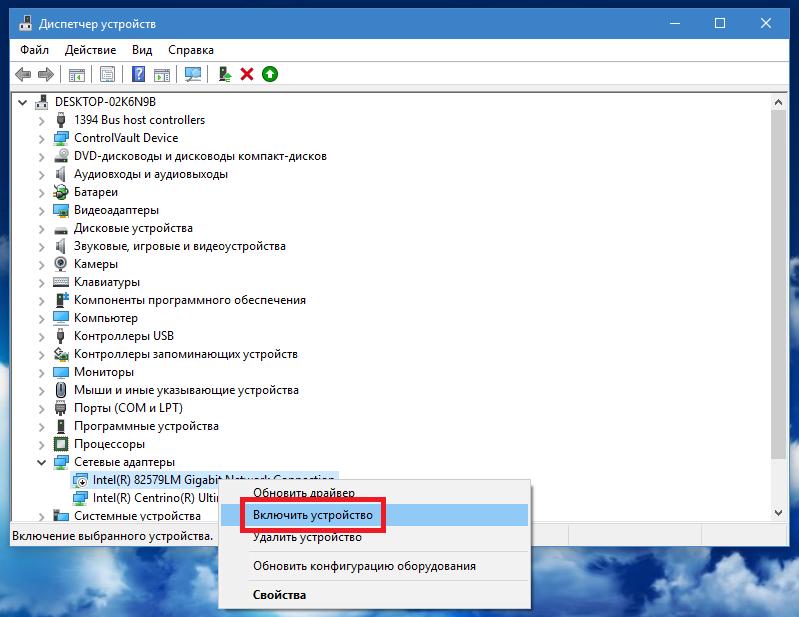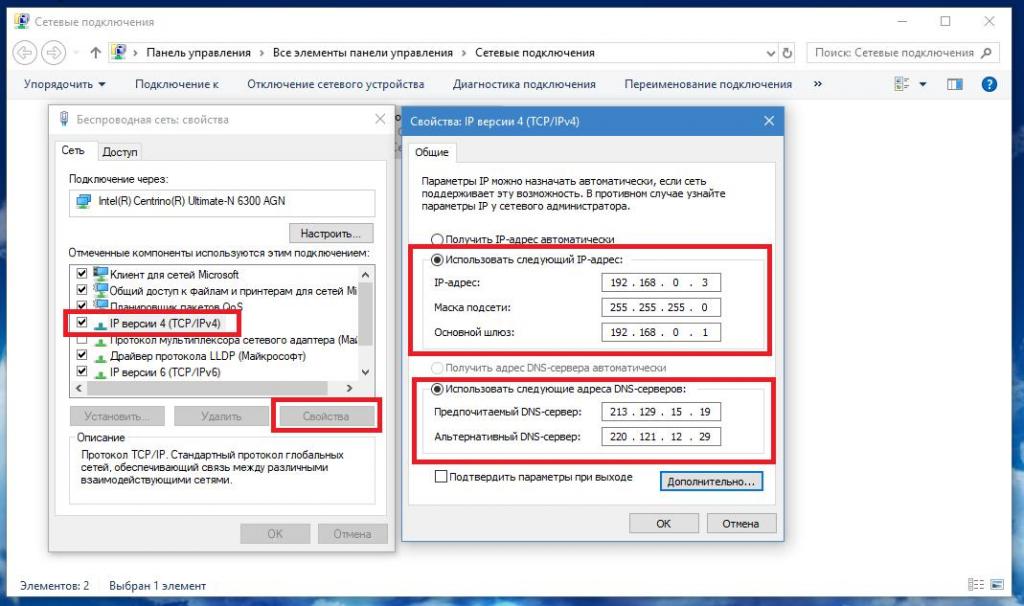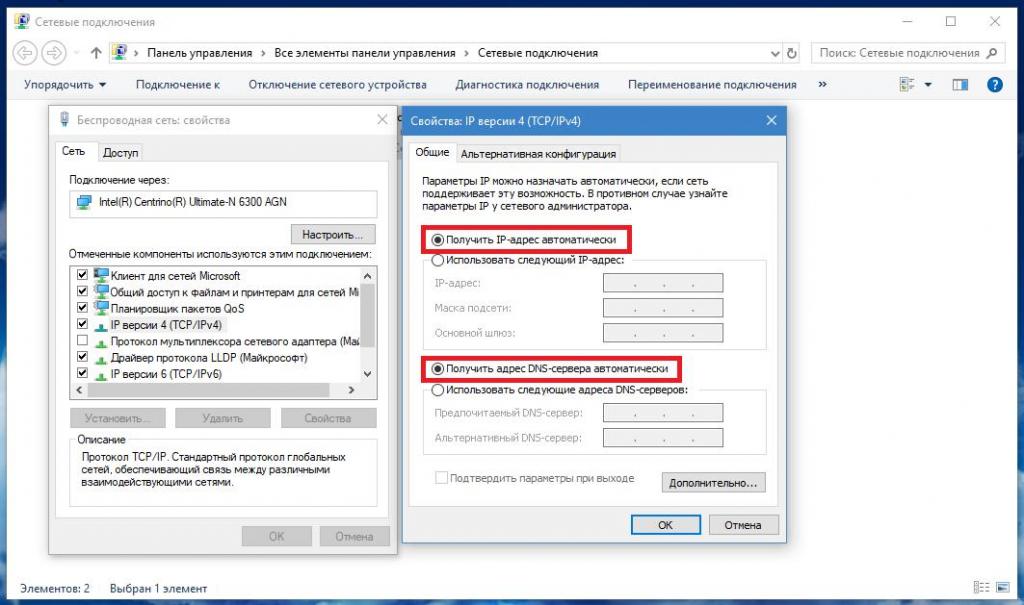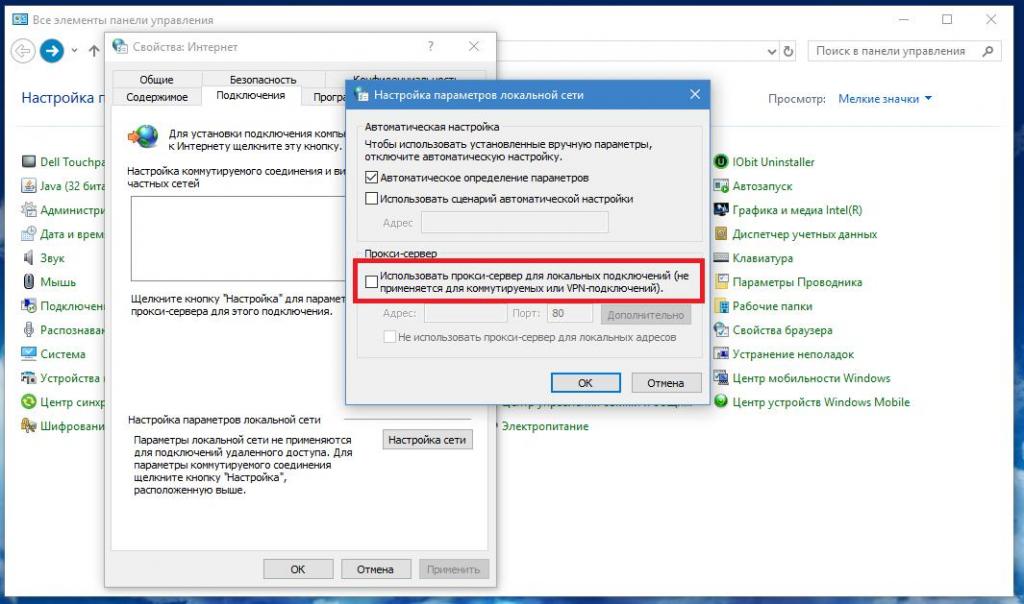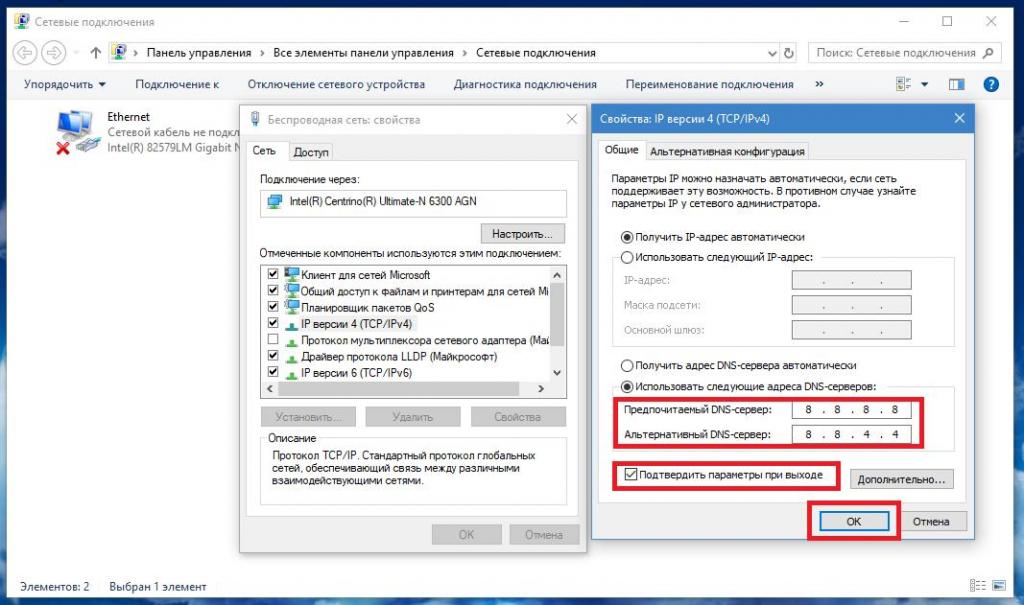- Изменения параметров адаптера: подробная инструкция, советы и рекомендации
- Просмотр установленных сетевых адаптеров
- Проверка наличия драйвера
- Два способа включения сетевого оборудования
- Изменение параметров адаптера в Windows 10 и ниже для статических (постоянных) IP-адресов
- Изменение параметров сетевого адаптера для динамических адресов
- Нюансы сетевых настроек прокси
- Изменение адресов DNS-серверов
- Что делать, если параметры сетевого устройства недоступны?
- В изменении параметров адаптера ничего нет
- Просмотр установленных сетевых адаптеров
- Проверка наличия драйвера
- Два способа включения сетевого оборудования
- Изменение параметров адаптера в Windows 10 и ниже для статических (постоянных) IP-адресов
- Изменение параметров сетевого адаптера для динамических адресов
- Нюансы сетевых настроек прокси
- Изменение адресов DNS-серверов
- Что делать, если параметры сетевого устройства недоступны?
- Как посмотреть список доступных сетевых адаптеров (сетевых подключений) в Windows 7?
- Включение сетевой карты, в том числе с помощью BIOS
- Установка сетевого драйвера на Windows 7, в том числе без интернета
- Видео — Как установить драйвер сетевого адаптера без доступа к интернету
- Настройка сетевого подключения в Windows 7
- Видео — Компьютер не видит сетевой адаптер
- Как посмотреть и изменить параметры сетевой карты (IP, Mac, и другое) в Windows 7?
- Как сбросить все настройки сетевого драйвера?
- Можно ли создать две сетевые карты?
- Полный сброс настроек сетевых драйверов
- Отключение сетевой карты
- Сетевой адаптер не имеет допустимых параметров настройки IP
- Слетают настройки сетевой карты
- Что делать, если возникают проблемы с сетевой картой?
- Windows 7 не видит сетевой адаптер
- Видео — Как настроить проводную сетевую карту на Windows 7
- Изменение параметров адаптера windows 7 пусто
Изменения параметров адаптера: подробная инструкция, советы и рекомендации
По всей видимости, многие пользователи, пытавшиеся настроить подключение к интернету или по локальной сети, знают о том, что некоторые важные опции автоматически не устанавливаются, а изменять их необходимо в специальном разделе изменения параметров адаптера (разумеется, сетевого). Но при установке некоторых опций очень часто возникает путаница и проблемы, связанные с тем, что пользователь не слишком четко ориентируется в таких настройках. Далее предлагается подробная инструкция, позволяющая не только правильно настроить сетевую карту и подключение, но и избавиться от возможных проблем, связанных с невозможностью установки связи или неработоспособностью самого адаптера.
Просмотр установленных сетевых адаптеров
Прежде чем переходить непосредственно к выставлению необходимый опций, нужно удостовериться, что у вас на компьютере или ноутбуке имеется сетевое устройство, которое будет задействовано в процессе создания подключения, и оно находится в рабочем состоянии. Сделать это можно несколькими способами. Самый простой вариант – просмотреть установленные на компьютере адаптеры в списке сетевого оборудования прямо в «Диспетчере устройств».
Также можно воспользоваться «Центром управления сетями» в «Панели управления» и перейти к пункту изменения параметров адаптера, после чего на выбранном подключении через ПКМ выбрать пункт свойств. В окне настроек сразу же появится название активного сетевого модуля, который можно настроить (будет произведена переадресация на окно параметров «Диспетчера устройств».
Быстрее вызвать раздел подключений, минуя «Панель управления» и пункт изменения параметров адаптера в Windows 7 и более новых модификациях, можно через консоль «Выполнить» путем исполнения команды ncpa.cpl.
Проверка наличия драйвера
Однако «Диспетчер устройств» хорош тем, что в нем сразу же можно определить, правильно ли установлен драйвер выбранной сетевой карты или беспроводного модуля (и установлен ли вообще). Если наблюдаются проблемы, устройство будет помечено желтым треугольником с восклицательным знаком. Иногда даже название адаптера показано не будет, а в диспетчере он будет находиться среди неизвестных устройств.
Установить драйвер можно прямо с диска, который, по идее, поставлялся вместе с сетевой картой при покупке (или в комплекте с ноутбуком). Если такого носителя нет, можно воспользоваться полностью автоматизированными приложениями вроде DriverPack Solution, которые, по мнению большинства специалистов, содержат наиболее обширные базы драйверов практически для всех известных устройств.
На крайний случай, если под рукой нет вообще ничего, установите управляющее ПО средствами системы через «Диспетчер устройств», используя кнопку обновления на вкладке драйвера.
Оптимальным же вариантом считается определение идентификаторов VEN и DEV с последующим поиском актуального драйвера в Интернете именно по ним.
Два способа включения сетевого оборудования
Теперь нужно проверить, включено ли устройство вообще. Несколько забегая вперед, отметим, что именно отключение сетевой карты часто приводит к тому, что в пункте изменения параметров адаптера пусто (ни карта, ни опции не отображаются вовсе). Для начала в «Диспетчере устройств» выберите нужный адаптер, а затем вызовите меню ПКМ.
Если пункт его включения активен, это означает, что карта не задействована. Включите ее и переходите к следующему шагу.
Обратите внимание, что, если включить адаптер таким методом не получится, придется перезагрузить компьютерную систему, войти в настройки BIOS и активировать сетевое оборудование именно там. Как правило, раздел, содержащий необходимые настройки, называется Integrated Peripherals, а пункт активации адаптера – Onboard LAN Controller или что-то вроде этого. Для его активации нужно установить значение Enabled.
Изменение параметров адаптера в Windows 10 и ниже для статических (постоянных) IP-адресов
Теперь, когда основное оборудование включено и работает, можно переходить к основным настройкам. Сначала выбираете изменение параметров адаптера в разделе управления сетями или переходите к нужному разделу через консоль «Выполнить», как было описано выше, после чего вызываете раздел свойств протокола IPv4. Теперь внимание!
Если провайдер вам предоставляет статический адрес, параметры нужно будет прописать самостоятельно, заполнив поля IP-адреса, шлюза, маски подсети и, если нужно, серверов DNS. Вся информация обычно указывается в договоре. Большей частью такие действия необходимы только в том случае, если вы настраиваете проводное подключение.
Изменение параметров сетевого адаптера для динамических адресов
А вот при подключении по локальной сети или создании соединения на основе маршрутизаторов (роутеров или ADSL-модемов, работающих в беспроводном режиме вещания), прописывать выше представленные опции не нужно.
Для всех пунктов следует установить автоматическое получение адресов (для беспроводной сети это является обязательным условием).
Нюансы сетевых настроек прокси
Но, допустим, изменение параметров адаптера вы выполнили, но связь по-прежнему отсутствует (например, в локальной сети). В этом случае необходимо обратить внимание еще на одну важную опцию – активацию прокси-сервера для локальных адресов.
Этот параметр обычно рекомендуется отключать, если только провайдер при подключении вашего компьютера, ноутбука или даже всей сети не использует такие серверы. Если прокси требуется в обязательном порядке, нужно ввести корректные данные относительно адреса соответствующего сервера и номера порта. Иногда также необходимо внести активированный порт в список исключений брандмауэра Windows, используя для этого создание нового простого правила, для исходящих подключений.
Изменение адресов DNS-серверов
Если же и после этого связь отсутствует или подключение к интернету работает нестабильно, можно попробовать поменять адреса серверов DNS, отключив их автоматическое присвоение и вписав в соответствующие поля адреса, скажем, от Google, как показано на изображении ниже.
Необязательно вводить именно эти параметры. Можете воспользоваться любыми другими наборами бесплатных адресов, которые выложены в свободном доступе в интернете (например, от Yandex).
Что делать, если параметры сетевого устройства недоступны?
Наконец, рассмотрим самую нелицеприятную ситуацию, когда в разделе изменения параметров адаптера в Windows 7 пусто, то есть ни сама сетевая карта, ни доступные для ее настройки опции не показаны вообще. Большинство специалистов связывает это с несколькими возможными причинами:
- отсутствие, устаревание или неправильная установка драйверов адаптера;
- отключенное состояние устройства;
- повреждение важных системных компонентов;
- «слет» сетевых настроек.
Первые две ситуации исправляются достаточно просто (это было описано выше). А вот для проверки системных файлов придется запустить командную строку от имени администратора и выполнить в ней команду sfc/scannow. Если в результатах будет сообщено, что нарушений целостности файлов не обнаружено, можно попробовать выполнить полный сброс всех сетевых параметров. Для этого в той же командной строке необходимо выполнить следующие две команды (без знаков препинания в конце):
В изменении параметров адаптера ничего нет
По всей видимости, многие пользователи, пытавшиеся настроить подключение к интернету или по локальной сети, знают о том, что некоторые важные опции автоматически не устанавливаются, а изменять их необходимо в специальном разделе изменения параметров адаптера (разумеется, сетевого). Но при установке некоторых опций очень часто возникает путаница и проблемы, связанные с тем, что пользователь не слишком четко ориентируется в таких настройках. Далее предлагается подробная инструкция, позволяющая не только правильно настроить сетевую карту и подключение, но и избавиться от возможных проблем, связанных с невозможностью установки связи или неработоспособностью самого адаптера.
Просмотр установленных сетевых адаптеров
Прежде чем переходить непосредственно к выставлению необходимый опций, нужно удостовериться, что у вас на компьютере или ноутбуке имеется сетевое устройство, которое будет задействовано в процессе создания подключения, и оно находится в рабочем состоянии. Сделать это можно несколькими способами. Самый простой вариант – просмотреть установленные на компьютере адаптеры в списке сетевого оборудования прямо в «Диспетчере устройств».
Также можно воспользоваться «Центром управления сетями» в «Панели управления» и перейти к пункту изменения параметров адаптера, после чего на выбранном подключении через ПКМ выбрать пункт свойств. В окне настроек сразу же появится название активного сетевого модуля, который можно настроить (будет произведена переадресация на окно параметров «Диспетчера устройств».
Быстрее вызвать раздел подключений, минуя «Панель управления» и пункт изменения параметров адаптера в Windows 7 и более новых модификациях, можно через консоль «Выполнить» путем исполнения команды ncpa.cpl.
Проверка наличия драйвера
Однако «Диспетчер устройств» хорош тем, что в нем сразу же можно определить, правильно ли установлен драйвер выбранной сетевой карты или беспроводного модуля (и установлен ли вообще). Если наблюдаются проблемы, устройство будет помечено желтым треугольником с восклицательным знаком. Иногда даже название адаптера показано не будет, а в диспетчере он будет находиться среди неизвестных устройств.
Установить драйвер можно прямо с диска, который, по идее, поставлялся вместе с сетевой картой при покупке (или в комплекте с ноутбуком). Если такого носителя нет, можно воспользоваться полностью автоматизированными приложениями вроде DriverPack Solution, которые, по мнению большинства специалистов, содержат наиболее обширные базы драйверов практически для всех известных устройств.
На крайний случай, если под рукой нет вообще ничего, установите управляющее ПО средствами системы через «Диспетчер устройств», используя кнопку обновления на вкладке драйвера.
Оптимальным же вариантом считается определение идентификаторов VEN и DEV с последующим поиском актуального драйвера в Интернете именно по ним.
Два способа включения сетевого оборудования
Теперь нужно проверить, включено ли устройство вообще. Несколько забегая вперед, отметим, что именно отключение сетевой карты часто приводит к тому, что в пункте изменения параметров адаптера пусто (ни карта, ни опции не отображаются вовсе). Для начала в «Диспетчере устройств» выберите нужный адаптер, а затем вызовите меню ПКМ.
Если пункт его включения активен, это означает, что карта не задействована. Включите ее и переходите к следующему шагу.
Обратите внимание, что, если включить адаптер таким методом не получится, придется перезагрузить компьютерную систему, войти в настройки BIOS и активировать сетевое оборудование именно там. Как правило, раздел, содержащий необходимые настройки, называется Integrated Peripherals, а пункт активации адаптера – Onboard LAN Controller или что-то вроде этого. Для его активации нужно установить значение Enabled.
Изменение параметров адаптера в Windows 10 и ниже для статических (постоянных) IP-адресов
Теперь, когда основное оборудование включено и работает, можно переходить к основным настройкам. Сначала выбираете изменение параметров адаптера в разделе управления сетями или переходите к нужному разделу через консоль «Выполнить», как было описано выше, после чего вызываете раздел свойств протокола IPv4. Теперь внимание!
Если провайдер вам предоставляет статический адрес, параметры нужно будет прописать самостоятельно, заполнив поля IP-адреса, шлюза, маски подсети и, если нужно, серверов DNS. Вся информация обычно указывается в договоре. Большей частью такие действия необходимы только в том случае, если вы настраиваете проводное подключение.
Изменение параметров сетевого адаптера для динамических адресов
А вот при подключении по локальной сети или создании соединения на основе маршрутизаторов (роутеров или ADSL-модемов, работающих в беспроводном режиме вещания), прописывать выше представленные опции не нужно.
Для всех пунктов следует установить автоматическое получение адресов (для беспроводной сети это является обязательным условием).
Нюансы сетевых настроек прокси
Но, допустим, изменение параметров адаптера вы выполнили, но связь по-прежнему отсутствует (например, в локальной сети). В этом случае необходимо обратить внимание еще на одну важную опцию – активацию прокси-сервера для локальных адресов.
Этот параметр обычно рекомендуется отключать, если только провайдер при подключении вашего компьютера, ноутбука или даже всей сети не использует такие серверы. Если прокси требуется в обязательном порядке, нужно ввести корректные данные относительно адреса соответствующего сервера и номера порта. Иногда также необходимо внести активированный порт в список исключений брандмауэра Windows, используя для этого создание нового простого правила, для исходящих подключений.
Изменение адресов DNS-серверов
Если же и после этого связь отсутствует или подключение к интернету работает нестабильно, можно попробовать поменять адреса серверов DNS, отключив их автоматическое присвоение и вписав в соответствующие поля адреса, скажем, от Google, как показано на изображении ниже.
Необязательно вводить именно эти параметры. Можете воспользоваться любыми другими наборами бесплатных адресов, которые выложены в свободном доступе в интернете (например, от Yandex).
Что делать, если параметры сетевого устройства недоступны?
Наконец, рассмотрим самую нелицеприятную ситуацию, когда в разделе изменения параметров адаптера в Windows 7 пусто, то есть ни сама сетевая карта, ни доступные для ее настройки опции не показаны вообще. Большинство специалистов связывает это с несколькими возможными причинами:
- отсутствие, устаревание или неправильная установка драйверов адаптера;
- отключенное состояние устройства;
- повреждение важных системных компонентов;
- «слет» сетевых настроек.
Первые две ситуации исправляются достаточно просто (это было описано выше). А вот для проверки системных файлов придется запустить командную строку от имени администратора и выполнить в ней команду sfc/scannow. Если в результатах будет сообщено, что нарушений целостности файлов не обнаружено, можно попробовать выполнить полный сброс всех сетевых параметров. Для этого в той же командной строке необходимо выполнить следующие две команды (без знаков препинания в конце):
Windows 7 поддерживает подавляющее большинство сетевых карт. Более того, большинство современного сетевого оборудования затачивается именно под Windows, со всеми вытекающими отсюда проблемами, ведь Windows не славится стабильностью. Однако Microsoft оперативно решает большинство возникающих с сетевым оборудованием проблем, честь им и хвала, ну а те, что неизбежно возникают, будут детально разобраны в данной статье.
Прежде всего: для того чтобы расширить потенциальный круг задач, которые выполняет компьютер-клиент в сети, встречается необходимость в изменении основных параметров сетевой карты.
Вот примеры таких задач:
- настройка вай-фай сети в условиях использования в зоне с большим количеством беспроводных устройств;
- установка не поддерживаемых системой драйверов;
- коррекция для поддержки системы некоторыми провайдерами.
Как посмотреть список доступных сетевых адаптеров (сетевых подключений) в Windows 7?
Список доступных устройств на Windows 7 можно увидеть двумя способами:
- Зайдите в «Центр управления сетями и общим доступом». Для этого нужно зайти в панель задач (в самом правом нижнем углу экрана) и кликнуть правой кнопкой мыши по значку подключения к сети.
Второй способ начинается с открытия «Диспетчера устройств» при помощи окна «Выполнить»:
- Откройте окно «Выполнить», нажав одновременно сочетание клавиш «Win+R» и введите в нём: «mmc devmgmt.msc».
Включение сетевой карты, в том числе с помощью BIOS
На ноутбуках включение и выключение сетевого интерфейса осуществляется нажатием сочетания клавиш, на настольных компьютерах — через меню BIOS.
- Для включения/выключения сетевого контроллера при помощи БИОСа нужно, разумеется, войти в BIOS при помощи клавиш «Delete», «F2» и других, в зависимости от прошивки программы.
Для включения беспроводного сетевого адаптера на ноутбуках есть комбинация «Fn+F12», хотя некоторые производители делают специальную клавишу для этой функции.
Установка сетевого драйвера на Windows 7, в том числе без интернета
Так как сетевой адаптер равноценен интернету, его отсутствие сильно затрудняет скачивание драйвера на сетевую плату. Решается вопрос предварительной записью драйверов на носители.
- Драйвера скачиваются и записываются на флеш-накопитель, компакт-диск и т.п.
- Носитель подключается к ПК.
- После этого открывается «Диспетчер устройств», с помощью окна «Выполнить» (вызывается нажатием клавиш «Win+R»), в котором вводится команда «devmgmt.msc».
Сетевая плата без драйверов в «Диспетчере устройств» находилась в разделе «Неизвестных устройств». После обновления же она встаёт на своё законное место — в «Сетевые адаптеры».
Видео — Как установить драйвер сетевого адаптера без доступа к интернету
Настройка сетевого подключения в Windows 7
Хотя компании, предоставляющие интернет-услуги предпочитают самостоятельно настраивать сетевое оборудование клиентов, иногда приходится проводить более расширенную настройку. Это характерно для компьютеров с несколькими адаптерами.
- Заходите в контекстное меню «Пуск», открываете «Панель управления».
На заметку! Поля «IP-адрес» и «Основной шлюз» находятся в договоре с интернет-провайдером, остальные поля содержат значения одинаковые для всех пользователей.
Видео — Компьютер не видит сетевой адаптер
Как посмотреть и изменить параметры сетевой карты (IP, Mac, и другое) в Windows 7?
- Нажмите сочетание клавиш «Win+R», в окне «Выполнить» введите команду «ncpa.cpl».
Увидеть параметры адаптера и его MAC-адрес легко благодаря системным программам.
- Нужно открыть «Командную строку». Для этого откройте меню «Пуск», далее идите во «Все программы» и «Стандартные», щёлкните правой кнопкой мыши по командной строке и из выпавшего меню выберите запуск от имени администратора.
Как сбросить все настройки сетевого драйвера?
Если вы хотите полностью откатить все настройки к изначальному уровню, то сделайте следующее:
- Откройте «Командную строку» (под именем администратора). Для этого откройте меню «Пуск», далее идите во «Все программы» и «Стандартные», щёлкните правой кнопкой мыши по «Командной строке » и из выпавшего меню выберите запуск от имени администратора.
Можно ли создать две сетевые карты?
Многие пользователи задумываются о том, чтобы завести себе вторую сетевую плату. Физически тут проблем нет: большинство ноутбуков и компьютеров поддерживают вторую сетевую карту. Но существуют и исключения, а также повреждённые слоты, а также нетбуки и планшетные компьютеры. В данной ситуации нужно использовать виртуальную плату, которая распределяет интернет-трафик не хуже физической.
Возможность установить такую виртуальную карту есть в самой системе Windows:
- В меню «Пуск» в поле наберите «диспетчер», откройте «Диспетчер устройств».
Полный сброс настроек сетевых драйверов
Если ваш интернет оборвался или большая часть интернет-страниц не открывается, то отличным решением данной проблем может послужить сброс всех параметров и стека TCP/IP.
- Откройте «Командную строку».
Отключение сетевой карты
Чтобы отключить сетевой адаптер, самое лучшее средство — это всего использовать наиболее стандартное и удобное средство Windows для содержания всего такого оборудования — это диспетчер устройств. Сделайте следующее:
- Откройте «Диспетчер устройств», открыв окно «Выполнить» и введя в нём следующее: «mmc devmgmt.msc».
При этом отключение произойдёт сразу же, не нужно даже будет делать перезагрузку ОС.
Важно! После того, как адаптер будет отключён, вместе с ним будет оборвано интернет-соединение и произойдёт отключение от локальной сети. Поэтому рекомендуется своевременно закончить все свои дела в интернете, прежде чем отключать сетевую плату.
Сетевой адаптер не имеет допустимых параметров настройки IP
Часто возникающая проблема у пользователей Windows 7 — это когда появляются проблемы с доступом в интернет и средство диагностики сетей выдаёт сообщением о том, что сетевой адаптер не имеет допустимых параметров настройки IP.
В данном случае вы сначала можете попробовать сделать сброс маршрутизатора. Если у вас проводное подключение, то отключите, а потом снова включите ваше сетевое-соединение в меню сетевых подключений. Если это не помогло, то можно переходить к дальнейшим шагам.
Шаг 1. Обновите ваш IP-адрес — это наиболее простой метод, хотя и не всегда помогающий в данном случае. Для этого откройте «Командную строку» (как администратор) и введите следующие команды:
Проверьте ещё раз, по прежнему ли высвечивается ошибка? Если да, то идём дальше.
Шаг 2. Можно попробовать сбросить сетевые настройки, а именно — протоколы IP. Стек протоколов TCP/IP рекомендуется сбрасывать до заводских настроек в самых острых случаях, когда неполадки возникают в результате действий вредоносных программ и т.п. Для этого нужно открыть в режиме администратора командную строку и ввести:
- netsh int ip reset;
- nets int tcp reset;
- netsh winsock reset.
Далее компьютер перезагружается, и после этого, если всё сделано правильно, проблема должна исчезнуть.
Слетают настройки сетевой карты
При настройке сети пользователи могут столкнуться со следующей ситуацией: когда вручную прописываются IP-адрес, шлюз, DNS — прописываемые параметры не сохраняются, а сбрасываются на заводские настройки, и таким образом становится невозможным поменять настройки сети с автоматического получения адресов от роутера. Одна из распространённых причин для этого — это неправильное удаление антивируса, имеющего функции брандмауера.
Что нужно сделать:
- Сбросьте стек протоколов TCP/IP до заводских настроек (выше в статье указывалось, как это сделать).
- Перезагрузитесь.
Если это не помогло, то сделайте следующее:
- Удалите адаптер из «Диспетчера устройств».
После этого проблема должна быть решена.
Что делать, если возникают проблемы с сетевой картой?
Многие подключаемые сетевые адаптеры, из-за их уязвимости к электричеству, могут на некоторое время выходить из строя в периоды сильной грозы, или перебоев электроэнергии в здании. В большинстве случаев трудности проявляются в ситуациях с проводным оборудованием, так как многоэтажные дома имеют длинные кабельные трассы, прокладываемые поставщиками интернета не в совсем предназначенных для этого местах, по соседству с телефонными и телевизионными кабелями и проводами высокого напряжения. Высокая влажность, сырость и низкая температура в данной области — всё это крайне отрицательно влияет на изоляцию проводов, поэтому в них появляются пробои.
Иногда также, в более редких случаях, поломки возникают из-за чрезвычайных ситуаций вроде крупной грозы. Сетевые адаптеры довольно часто выгорают, либо пользователи начинают испытывать затруднения с входом в сеть. При этом оборудование будет функционировать, но подключение к интернету в такие периоды может отсутствовать.
К сожалению, данная проблема решается лишь покупкой другой модели сетевого адаптера. Для настольного компьютера соответствует стандарт PCI, для ноутбука — USB и PCMCIA.
Также не рекомендуется включать сетевой кабель в роутер, а после этого подключать к нему компьютер, ведь даже если роутер сломается, то его замена обойдётся сравнительно недорого, по сравнению с заменой встроенной в компьютер сетевой карты (а то и всей материнской платы).
Windows 7 не видит сетевой адаптер
Когда интегрированное сетевое оборудование не показывается ни в окне «Сетевых подключений», ни в «Диспетчере устройств», и даже не отражается в разделе «Неизвестных устройств» (что объяснялось бы отсутствием драйверов), то вероятнее всего с ним что-то не в порядке физически. Вполне возможно, что на плате сетевой карты перегорели какие-то транзисторы, или отлетел чип — в таком случае целесообразнее купить новую карту.
Видео — Как настроить проводную сетевую карту на Windows 7
Понравилась статья?
Сохраните, чтобы не потерять!
Изменение параметров адаптера windows 7 пусто
Автор Алексей Морозов задал вопрос в разделе Программное обеспечение
После установки 7-ки, нет сетевых соединений.. . В изменения параметров адаптера захожу. там пусто. че делать? и получил лучший ответ
Ответ от Futctmanka[гуру]
создать новое подключение.