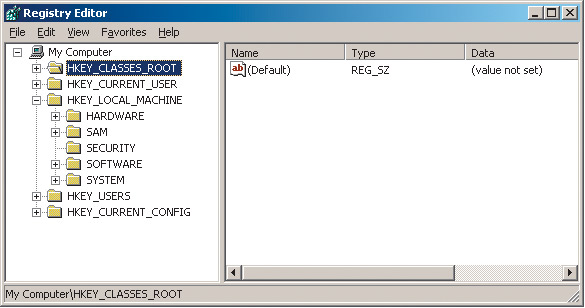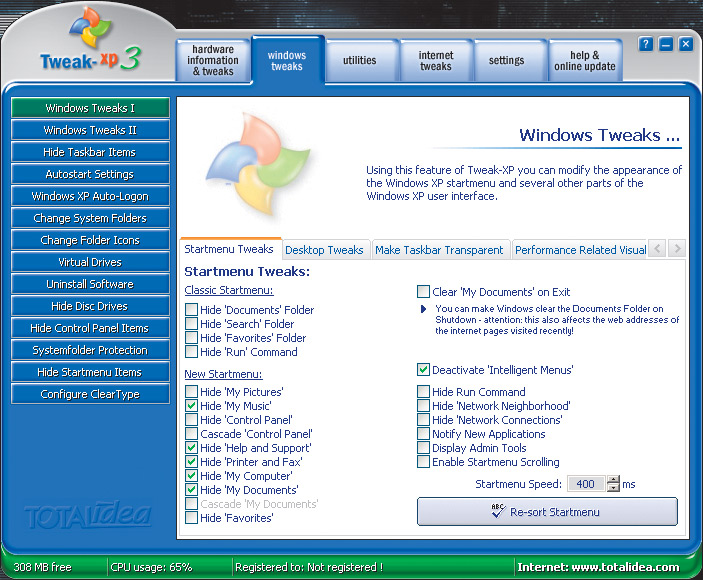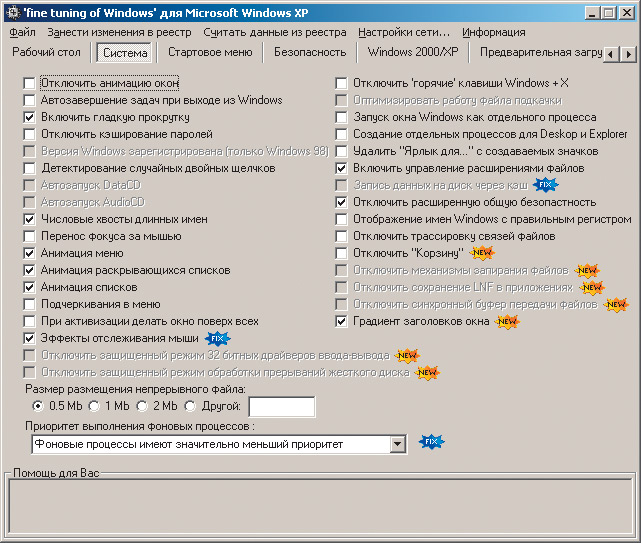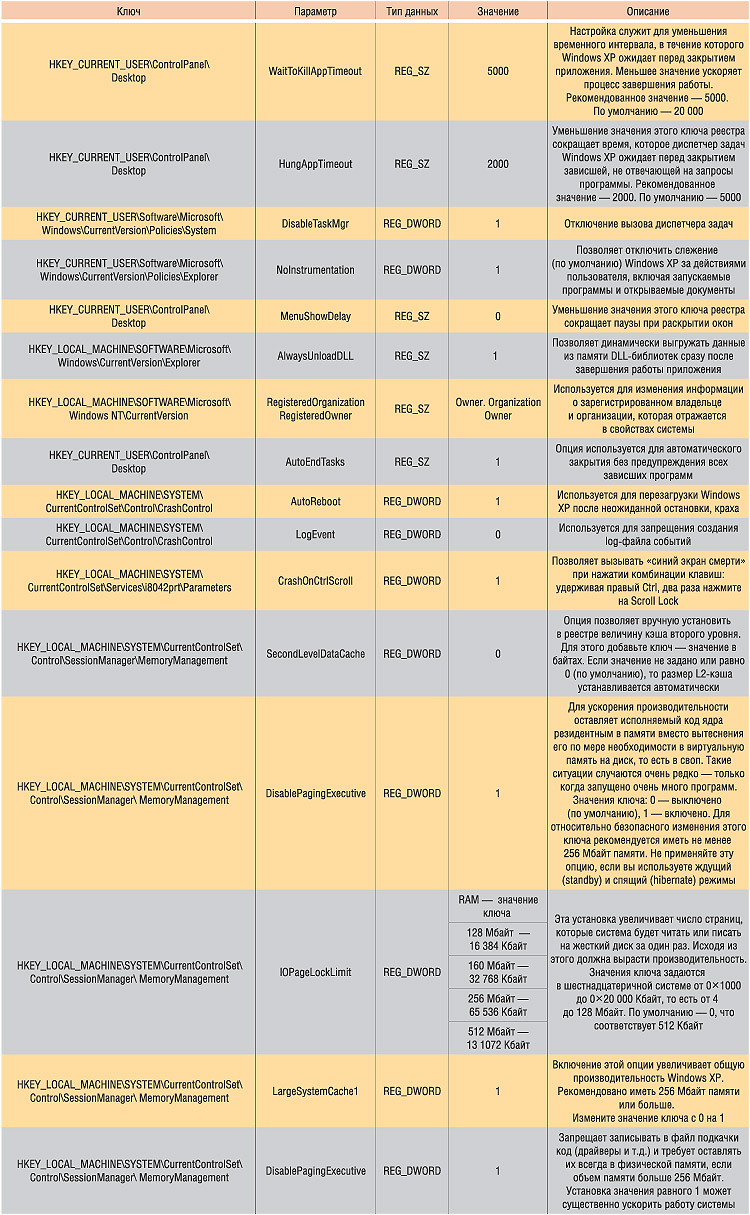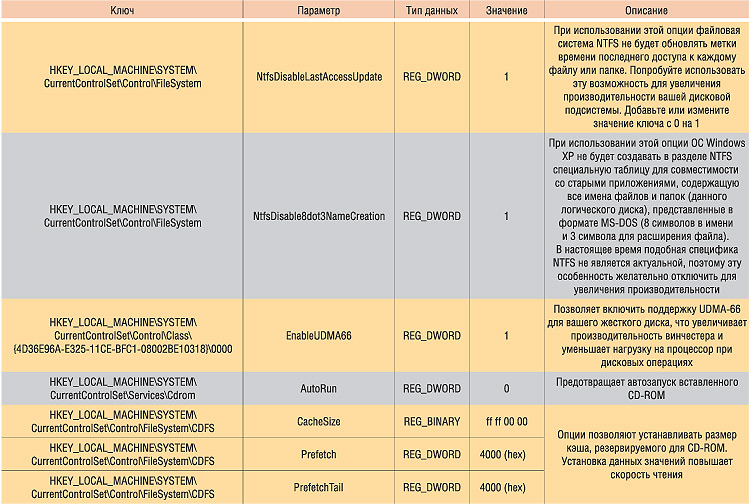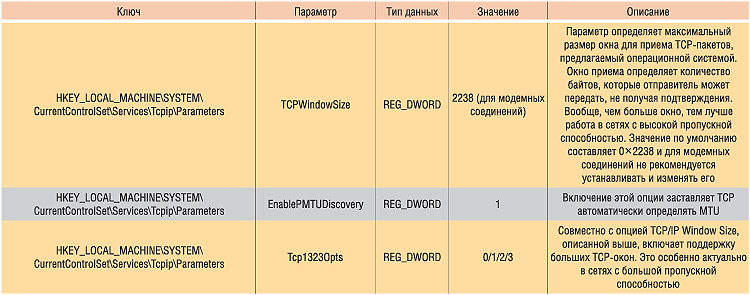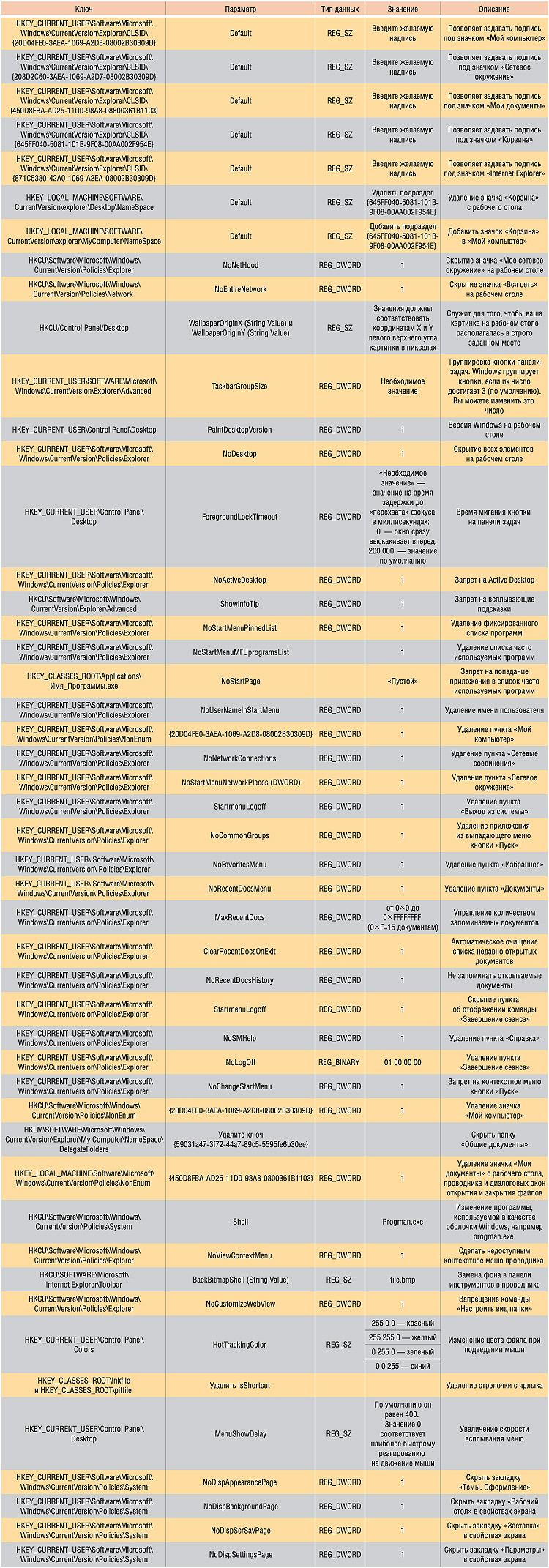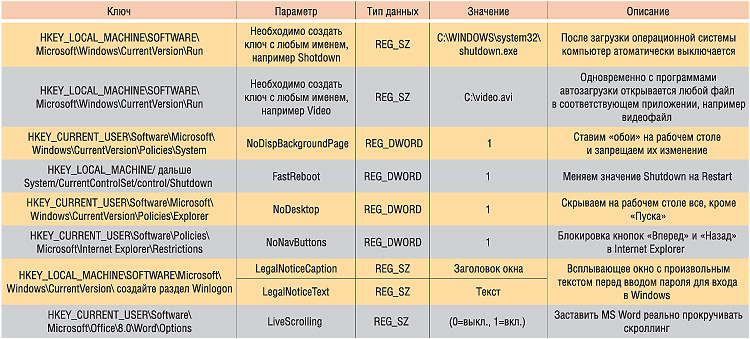- Настройка Windows XP через реестр
- Программы для редактирования реестра
- Оптимизация Windows XP
- Оптимизация работы оборудования
- Сетевые настройки
- Настройки интерфейса
- Маленькие хитрости
- Повышение производительности компьютера способом настройки системного реестра
- Настройка реестра
- Повышение производительности компьютера способом настройки системного реестра
- Быстрое выключение компьютера
- Отключение кэширование изображений
- Отключение автоматического обновления
- Отключение автозапуска для CD/DVD дисков
- Отключение поисков сетевых принтеров
- Отключение всплывающих подсказок для элементов рабочего стола
- Выгрузка из памяти неиспользуемых DLL
- Не выгружать из оперативной памяти коды ядра и драйверов
- Очищение файла подкачки при выключении компьютера
- Не выгружать из оперативной памяти коды ядра
- Не выгружать из оперативной памяти коды ядра и драйверов
- Повышение приоритета активным приложениям
- Повышение производительности NTFS
- Ускорение открытия меню «Пуск»
- Настройка службы Superfetch
- Заключение
Настройка Windows XP через реестр
Системный реестр операционной системы — это сложный механизм, для надлежащего функционирования которого требуются постоянное диагностирование и грамотное управление. С момента выпуска компанией Microsoft первой операционной системы Windows 3.11 системный реестр претерпел значительные изменения, превратившись из простого набора текстовой информации (файлы *.ini) в полноценную иерархическую базу данных с полным контролем над операционной системой. Во время работы с Windows XP Professional или с Windows XP Home Edition часто приходится оптимизировать настройки, изменение параметров которых возможно только путем ручного редактирования системного реестра. Редактирование параметров реестра предоставляет довольно большие возможности, и для полного их описания понадобится отдельная книга. В этой статье мы рассмотрим лишь наиболее часто используемые настройки, позволяющие оптимизировать операционную систему, настроить пользовательский интерфейс, установить необходимые уровни сетевой и пользовательской безопасности.
Для начала имеет смысл объяснить, что представляет собой системный реестр. Все настройки операционной системы вместе с конфигурацией персонального компьютера собраны в единой базе данных, именуемой системным реестром. С момента запуска компьютера и вплоть до его отключения операционная система непрерывно использует эту базу данных, контролируя настройки профилей всех пользователей, параметры программ, типы документов, сетевые настройки и т.д. В отличие от предыдущих версий ОС Microsoft Windows, в семействе Windows XP системный реестр не имеет ограничений по объему. Для работы с системным реестром в операционной системе Microsoft Windows XP пользователю предлагается использовать встроенную утилиту Regedit (рис. 1).
Рис. 1. Утилита редактирования системного реестра Regedit
Основываясь на иерархической системе, реестр предоставляет для работы максимально удобную форму, состоящую из разделов, подразделов, и параметров (ключей реестра). Реестр Windows XP состоит из пяти главных разделов:
- HKEY_CLASSES_ROOT (HKCR) является подразделом HKEY_LOCAL_MACHINE\Software, параметры которого хранят информацию соответствия между приложениями и типами файлов, обеспечивая запуск необходимой программы во время открытия файлов с помощью проводника;
- HKEY_CURRENT_USER (HKCU) является подразделом HKEY_USERS, настройки параметров которого соответствуют потребностям активного пользователя, выполнившего вход в систему;
- HKEY_LOCAL_MACHINE (HKLM) хранит настройки персонального компьютера для всех пользователей; помимо этого в данной папке содержится информация об аппаратной конфигурации и программном обеспечении;
- HKEY_USERS (HKU) содержит настройки профилей для всех пользователей Windows XP на персональном компьютере;
- HKEY_CURRENT_CONFIG (HKCC) — заключает в себе ссылки на подраздел HKEY_LOCAL_MACHINE\SYSTEM\ CurrentControlSet\Hardware Profiles\ Current и содержит информацию о текущей конфигурации оборудования.
Значения ключей реестра (параметров) соответствуют определенному типу. REG_BINARY — двоичные данные; информация хранится в двоичном виде и отображается в шестнадцатеричном формате. REG_DWORD представляет собой целые числа размером в четыре байта и отображается в двоичном, шестнадцатеричном или десятичном форматах. REG_EXPAND_SZ представляет собой строку данных переменной длины. REG_MULTI_SZ — многострочный текст, удобный для чтения. REG_SZ — текстовая строка фиксированной длины. REG_FULL_RESOURCE_DESCRIPTOR представляет собой последовательность вложенных массивов, с помощью которой хранятся списки ресурсов оборудования или драйверов.
Программы для редактирования реестра
На практике потребность оптимизации операционной системы через реестр возникает в случаях большой загруженности, при необходимости обеспечения безопасности и улучшения работоспособности установленного оборудования и т.д. Этим и объясняется тенденция роста объемов специального программного обеспечения, предназначенного для работы с реестром. Структура почти всех предлагаемых пользователю утилит сводится к выполнению идентичных функций и различается только интерфейсом. Основные функции дают возможности чистки реестра, управления параметрами интерфейсных настроек (таких как меню «Пуск», рабочий стол и пр.), управления информацией по каждому зарегистрировавшемуся пользователю и т.д. К тому же имеются возможности оптимизации ОС в целом, памяти, работы жестких дисков и установленного дополнительного оборудования. Можно также настраивать сетевые возможности операционной системы и уровень сетевой безопасности.
Как уже было сказано выше, предлагаемые программы хоть и индивидуальны по своему интерфейсу, но имеют в основном стандартный выбор настроек, поэтому описывать все утилиты не имеет смысла. Однако хотелось бы обратить ваше внимание на несколько программ, обладающих дружественным интерфейсом и максимальным количеством возможностей редактирования различных ключей управления. К таким программам мы отнесли Tweak XP 3.0 (www.tweakxp.com) — одну из самых известных и популярных утилит для настройки и оптимизации Windows XP, позволяющую изменять практически все документированные и скрытые параметры операционной системы, повышать производительность системы, настраивать интерфейс и сеть, чистить реестр и т.д. (рис. 2).
Рис. 2. Программа для удаленного редактирования реестра Tweak XP 3.0
Также следует отметить программный продукт на русском языке (что немаловажно для тех, кто не владеет английским в достаточной степени, поскольку неадекватное редактирование и управление реестром может привести к непредсказуемым последствиям) — FitW (Fine tuning for Windows XP; рис. 3), мощную утилиту управления, которая позволяет, не редактируя реестр вручную, управлять возможностями Windows XP в диалоговом окне программы. FitW предоставляет полный пакет возможностей — начиная от настроек рабочего стола, безопасности системы, сетевых настроек и заканчивая общей оптимизацией системы и работы оборудования.
Рис. 3. Программа для удаленного редактирования реестра FitW
Еще одной распространенной утилитой для оптимизации работы реестра является RegCleaner. С ее помощью можно осуществлять, к примеру, такие настройки, как удаление зарегистрированных приложений, ненужных программ из автозагрузки ОС Windows, а также некоторых ключей программ. Перед осуществлением любого изменения утилита RegCleaner генерирует точку отката, используя ее для восстановления исходных настроек. Кроме того, программа позволяет уплотнять реестр.
Однако, несмотря на то, что все программы, позволяющие осуществлять настройки реестра, просты в использовании и обладают обширными возможностями, все то, что умеют эти утилиты, можно сделать и вручную. А учитывая, что эти утилиты хотя и доступны для скачивания, все же являются лишь условно-бесплатными (с ограниченным сроком действия), понятно, что ручной способ настройки реестра был и остается самым надежным средством оптимизации. Поэтому далее мы будем рассматривать только ручное редактирование реестра.
Оптимизация Windows XP
До того как начать работу с реестром, настоятельно рекомендуем сделать его резервную копию, создать точку отката в Windows XP (System Restore) или создать образ диска с операционной системой, например с помощью программы PowerQuest DriveImage. Эту процедуру необходимо осуществить в том случае, если при неправильном редактировании реестра произошли изменения, повлекшие за собой некорректную работу ОС, и вернуть исходные настройки представляется весьма затруднительным. Имея резервную копию, вы всегда сможете восстановить исходные значения всех ключей реестра. К сожалению, почти в 99% случаях как неопытные, так и продвинутые пользователи персональных компьютеров игнорируют эту процедуру, что, естественно, приводит к плачевной ситуации и вызывает непредсказуемые последствия, например потерю важной информации. Для тех, кто заранее не заботился о сохранности реестра, единственный выход из сложившейся ситуации — переустановка операционной системы с нуля.
Погружение в практическое исследование недокументированных возможностей Windows XP следует начать с описания предварительных рекомендуемых процедур. Известно, что со временем системный реестр становится похожим на мусорную корзину, и это в первую очередь связано с тем, что пользователь постоянно устанавливает различные программы, деинсталляция которых очень часто производится некорректно или не полностью. Такую процедуру можно выполнить с помощью специальных утилит, которые автоматически сканируют реестр с последующей чисткой или удалением ненужных ключей реестра. В этих целях можно использовать упомянутую выше утилиту RegCleaner.
Есть еще одна возможность, позволяющая деинсталлировать программы, которые не отображаются в меню «Установка или удаление программ» (Add or Remove programs) и подразделе «Компоненты Windows» (Add/Remove Windows components). Скрытые для удаления и переустановки программы можно вывести, произведя процедуру редактирования файла Sysoc.inf в папке Windows\Inf, удалив там все HIDE (следует иметь в виду, что запятые по обе стороны этого слова удалять нельзя), после чего все скрытые программы и компоненты станут доступными для удаления традиционным способом.
Дополнительные настройки, позволяющие оптимизировать операционную систему Windows XP через реестр, представлены в табл. 1.
Таблица 1. Общая оптимизация системы
Оптимизация работы оборудования
ППосле настройки операционной системы на максимальное быстродействие и минимальную загруженность в том объеме, который допускает процесс редактирования реестра, пришла пора перейти к рассмотрению таких проблем, как оптимизация работы дополнительно установленного оборудования. При этом сама операционная система не позволяет изменить подобные функции в своих настройках, так что сделать это можно только путем редактирования реестра вручную. Настройки, позволяющие оптимизировать работу оборудования через реестр, представлены в табл. 2.
Таблица 2. Настройка оборудования
Сетевые настройки
Редактор реестра позволяет производить настройку сети под нужды пользователя. В частности, имеется возможность редактировать параметры ключей для изменения максимального размера окна во время приема TCP-пакетов, включения поддержки больших TCP-окон и т.д. Подробное рассмотрение сетевых настроек в реестре следует начать с изучения ключей, которые хранят указанную информацию. В разделе HKEY_LOCALE_MACHINE\System\ Controset001\ Services\Tcpip можно обнаружить данные о текущих настройках TCP/IP. Кроме того, в разделе HKEY_LOCAL_MACHINE находится информация о зарегистрированном пользователе, его имени, сетевом провайдере и пр. Настройки, позволяющие оптимизировать работу в сети, представлены в табл. 3.
Таблица 3. Сетевые настройки
Настройки интерфейса
Настройка и оптимизация интерфейсной части операционной системы всегда вызывает интерес у большинства пользователей. Преобразить внешний вид рабочего стола, удалить ненужные иконки и папки, оптимизировать цвета и запретить их дальнейшее изменение, да и просто создать удобную рабочую обстановку помогут возможности по редактированию реестра, представленные в табл. 4. При этом следует помнить, что изменение таких настроек не увеличивает быстродействия и не улучшает работы операционной системы.
Таблица 4. Настройки интерфейса
Маленькие хитрости
Во время работы с реестром мы пришли к выводу, что в отдельную группу можно выделить настройки, способные заинтересовать самых разных пользователей. Настройки того рода могут быть применены в разнообразных ситуациях — начиная от организации легкой безопасности своего компьютера и заканчивая шутками над коллегами по работе. В сущности, подобные изменения настроек не представляют никакой опасности, поскольку всегда можно вернуть на место первоначальные значения.
Приведем несколько примеров. Выбираем «жертву» и в ее отсутствие на рабочем месте производим смену «обоев» на рабочем столе с последующим блокированием возможности возврата — путем удаления закладки в окне Display Properties. Или, допустим, прописываем в автозагрузке путь к видеофайлу с «компрометирующей» информацией, что ведет к его автоматическому воспроизведению при очередной загрузке операционной системы. Еще один простой, но весьма интересный вариант, который может быть использован для проверки устойчивости, например, нервной системы вашего сотрудника технической поддержки. Суть настройки заключается в том, чтобы прописать в автозагрузке путь к файлу выключения или перезагрузки компьютера, что повлечет за собой его мгновенное выключение сразу после загрузки. Техническая реализация этих возможностей представлена в табл. 5.
Таблица 5. Нестандартные настройки
Следует сразу же предупредить, что перед тем, как подшучивать над сотрудниками или друзьями, вам стоит спрогнозировать будущую ситуацию, поскольку реакция коллеги может привести к непредсказуемым последствиям. Работоспособность настроек и их безопасность мы испробовали на ничего не подозревающих сотрудниках ИД «КомпьютерПресс». К счастью, наши коллеги оказались обладателями здоровой психики, так что конфликтов не возникло.
Вопросы практического применения процесса редактирования ключей реестра вручную становятся актуальными почти для всех владельцев персональных компьютеров, как только те начинают переходить в разряд продвинутых пользователей и у них появляются потребности в более высокой производительности операционной системы. Нужно отметить, что работа с реестром необходима, как говорится, для образования и серьезно расширяет представления о работе Windows XP в целом, поскольку реестр является сердцем операционной системы. Поняв и осмыслив его структуру, вы всегда сможете поддерживать ОС в работоспособном состоянии.
Повышение производительности компьютера способом настройки системного реестра
Доброго времени суток. Сегодня, в данной статье, я расскажу Вам как настроить, или проще сказать создать повышение производительности компьютера способом настройки системного реестра, для повышения его работоспособности.
Сразу хочу Вас предупредить, что все изменения в реестре Вы делайте на свой страх и риск. Так что для начала работы настоятельно рекомендую сделать резервную копию системного реестра. Так — же советую изменять те параметры реестра, назначение которых Вам известно.
В системном реестре для многих параметров необходима перезагрузка, для того что-бы изменения вступили в силу.
Настройка реестра
Настройка системного реестра – это одно из наиболее эффективных средств оптимизации работы операционной системы Windows. Конечно же есть огромное количество различных программ по редактированию и работе с системным реестром, но абсолютна правильная настройка реестра это – настройка руками. Для начала давайте разберёмся что такое системный реестр Windows.
Это определённая база данных в которой хранится вся информация о настройках операционной системы, конфигурации компьютера, параметров программ. Системный реестр содержит такие данные, к которым Windows и программы обращаются несколько сотен раз в секунду, в то время когда система загружается и в процессе работы соответственно. По этому замусоренный и фрагментированный реестр может служить причиной очень серьезного замедления работы ПК.
В этом небольшом посте я привёл настройки системного реестра, необходимые для п овышение производительности компьютера и оптимизации Windows. С помощью данных настроек вы сможете значительно ускорить работу вашей операционной системы Windows , например отключив неиспользуемые функции, и увеличить скорость выполнения функций которые используются в данный момент на вашей операционной системе.
Повышение производительности компьютера способом настройки системного реестра
Для того что-бы запустить реестр воспользуемся горячими клавишами Win+R и в окне выполнить (как запускать программы из меню «Выполнить» в Windows7 читаем в этой статье) введём regedit жмём ОК
Откроется окно реестра, где слева находятся разделы, справа параметры.

Прежде чем делать какие-то изменения в системном реестре, как я выше уже написал, сделаем резервную копию реестра. Для этого в окне реестра наводим стрелку мышки на слово «компьютер» жмём правую кнопку мыши и далее «экспортировать», даём файлу произвольное имя, сохраняем например на рабочий стол (при сохранении проверяем галочку в разделе «Весь реестр»). Всё копия готова, это на тот случай если что-то пойдёт не так.
Теперь, если у вас что-то пошло не так, где-то что-то вы в параметрах не так прописали, реестр можно восстановить с резервной копии, которую мы только что сделали. Восстановление делается следующим образом. Кликаем два раза на иконку реестра и подтверждаем восстановления, кнопкой Да. Пойдёт восстановление реестра.
Быстрое выключение компьютера
Бывает такое что компьютер выключается очень долго, можно попробовать в разделах изменить значение параметра WaitToKillServiceTimeout с 20000 (по умолчанию) ну да пустим на 10000 (10 сек.). Вот эти разделы.
HKEY_LOCAL_MACHINE\SYSTEM\ControlSet001\Control
HKEY_LOCAL_MACHINE\SYSTEM\ControlSet002\Control
HKEY_LOCAL_MACHINE\SYSTEM\CurrentControlSet\Control
То же самое проделываем для ControlSet002 и CurrentControlSet
Отключение кэширование изображений
Если для просмотра изображений вы не используете режим «эскизы», то можно отключить эту возможность. Открываем раздел
и создаем параметр типа DWORD с именем DisableThumbailCache, значение параметра 1.
Отключение автоматического обновления
Откройте в реестре раздел
найдите AUOptions и измените его значение на 1
Отключение автозапуска для CD/DVD дисков
Этот совет скорее всего для тех, кто сам решает как открывать тот или иной диск. В разделе
найдите параметр AutoRun и измените его значение на 0 (ноль)
Отключение поисков сетевых принтеров
Если нет локальной сети или принтеров в этой сети, то можно отключить поиск сетевых принтеров. В разделе
Отключение всплывающих подсказок для элементов рабочего стола
найдите параметр ShowInfoTip и измените его значение на 0

Выгрузка из памяти неиспользуемых DLL
Если мало оперативной памяти, то часть можно освободить путем выгрузки неиспользуемых библиотек. Открываем раздел
и создаем параметр типа DWORD с именем AlwaysUnloadDll. Значение параметра 1
Не выгружать из оперативной памяти коды ядра и драйверов
Если на компьютере 2 Гб и более оперативной памяти, то приложения будут быстрее откликаться на действие пользователя, если коды ядра и драйвером будут оставаться в оперативной памяти, а не сбрасываться в файл подкачки. Для этого открываем раздел
HKEY_LOCAL_MACHINE\SYSTEM\CurrentControlSet\Control\Session Manager\Memory Management
находим параметр DisablePagingExecutive и меняем его значение на 1

Очищение файла подкачки при выключении компьютера
При работе на компьютере в файле подкачки обычно остаются конфиденциальные данные, поэтому в целях безопасности рекомендую очищать файл подкачки. В разделе реестра
HKEY_LOCAL_MACHINE\SYSTEM\CurrentControlSet\Control\Session Manager\Memory Management
измените значение параметра ClearPageFileAtShutdown на 1
Не выгружать из оперативной памяти коды ядра
Изменение этого параметра не будет выгружать ядро, а будет работать непосредственно в памяти, а не загружать различные модули с жесткого диска. Открываем раздел
HKEY_LOCAL_MACHINE\SYSTEM\CurrentControlSet\Control\Session Manager\Memory Management
и меняем параметр LargeSystemCache на 1
Не выгружать из оперативной памяти коды ядра и драйверов
Если на компьютере 2 Гб и более оперативной памяти, то приложения будут быстрее откликаться на действие пользователя, если коды ядра и драйвером будут оставаться в оперативной памяти, а не сбрасываться в файл подкачки. Открываем раздел
HKEY_LOCAL_MACHINE\SYSTEM\CurrentControlSet\Control\Session Manager\Memory Management
находим параметр DisablePagingExecutive и меняем его значение на 1
Повышение приоритета активным приложениям
Приложения в Windows работают как в активном режиме, так и в фоновом режиме. Если хотите, чтобы активные приложения получали больше ресурсов, тем самым работали быстрее, то в разделе
найдите параметр Win32PrioritySeparation. По умолчанию значение равно 2. Максимальное значение 26, но если у вас система недостаточно мощная, то изменять этот параметр надо осторожно. Рекомендуется для таких систем максимальное значение 6 Для мощных систем можно ставить и большее значение.
Повышение производительности NTFS
найдите параметр NtfsDisableLastAccessUpdate и установите значение 1. Это отключит запись последнего времени доступа к файлу.
И измените значение параметра NtfsDisable8dot3NameCreation на 1. Это отключит создание специальной таблицы файлов для имен в формате MS-DOS
Ускорение открытия меню «Пуск»
найдите параметр MenuShowDelay (По умолчанию значение 400) измените значение параметра на 150
Настройка службы Superfetch
Поддерживает и улучшает производительность системы.
Все параметры службы находятся в разделе
HKEY_LOCAL_MACHINE\SYSTEM\CurrentControlSet\Control\Session Manager\Memory Management\ PrefetchParameters
Там есть три параметра, которые и задают режим работы этой службы.
- EnableBootTrace — отключает трассировку службы. Включать трассировку необходимо только тогда, когда служба работает неправильно.
- EnablePrefetcher — включаем механизм Prefetcher (Упреждающая выборка)
- EnableSuperfetch — включает службу Superfetch. При этом параметры EnablePrefetcher и EnableSuperfetch имеют следующие значения:
- 0 — Отключить Prefetcher;
- 1 — Запуск приложения, включен. Предварительная загрузка;
- 2 — Включен, загрузки. Предварительная загрузка;
- 3 — Запуск приложения и загрузки. Предварительная загрузка, включен;
По умолчанию эти два параметры имеют значение 3
Заключение
Из сегодняшней статьи Вы узнали как создать повышение производительности компьютера способом настройки системного реестра. А на этом я буду заканчивать данный пост. Ещё раз повторюсь, что перед работой с реестром сделайте резервную его копию, а то мало ли что может произойти в процессе работы с ним. Если что-то не понятно по данному посту, оставляйте отзывы в комментариях, чем смогу, помогу.