- Где находится панель управления?
- Открытие панели управления
- Поиск элементов панели управления
- Использование панели управления Windows для доступа к большинству настроек
- Открыть панель управления в Windows 10
- Откройте панель управления в Windows 8 или 8.1
- Откройте панель управления в Windows 7, Vista или XP
- Другие способы открыть панель управления
- Панель управления Windows – основной инструмент настройки системы
Где находится панель управления?
С помощью панели управления можно менять параметры в Windows. Используя эти параметры, можно управлять внешним видом и работой Windows, а также настраивать Windows в соответствии со своими потребностями.
Открытие панели управления
Чтобы получить доступ к дополнительным параметрам, введите панель управления в поле поиска на панели задач, а затем в списке результатов выберите Панель управления.
В Windows 8.1 и Windows RT 8.1
Проведите пальцем от правого края экрана и нажмите Поиск (если используется мышь, переместите указатель в правый верхний угол экрана, затем вниз и выберите Поиск), в поле поиска введите панель управления, а затем в списке результатов выберите Панель управления.
Нажмите кнопку «Пуск» и выберите пункт Панель управления.
Поиск элементов панели управления
Работа на панели управления:
Использование поиска. Чтобы найти необходимую настройку или задачу, введите слово или фразу в поле поиска. Например, введите «звук», чтобы найти настройки для звуковой карты, системных сигналов, а также значок громкости на панели задач.
Обзор. На панели управления можно выбирать различные категории (например, «Система и безопасность», «Программы» или «Специальные возможности») и просматривать часто используемые задачи для каждой категории. В разделе Просмотр можно выбрать категорию Крупные значки или Мелкие значки для просмотра списка всех элементов панели управления.
Если вы просматриваете панель управления в виде значков, можно быстро найти элемент из списка, введя первую букву названия этого элемента. Например, чтобы найти элемент «Клавиатура», введите К, и первым в списке элементов на панели управления, название которого начинается с буквы «К», будет «Клавиатура».
Кроме того, для прокрутки списка значков панели управления можно использовать клавиши со стрелками (СТРЕЛКА ВВЕРХ, ВНИЗ, ВЛЕВО и ВПРАВО).
Если вы не можете найти параметр на панели управления, нажмите кнопку Пуск , > Параметры . Многие возможности панели управления теперь доступны в настройках .
Использование панели управления Windows для доступа к большинству настроек
Панель управления в Windows, представляет собой набор апплетов, вроде крошечных программ, которые могут быть использованы для настройки различных аспектов работы операционной системы.
Например, один апплет на панели управления позволяет настроить размер указателя мыши (среди прочего), а другой – все параметры, связанные со звуком. Другие апплеты могут использоваться для изменения настроек сети, настройки пространства хранения, управления настройками дисплея и многого другого.
Итак, прежде чем вы сможете внести какие-либо из этих изменений в Windows, вам нужно открыть панель управления. К счастью, это очень легко сделать – по крайней мере, в большинстве версий Windows.
Удивительно, но то, как вы открываете панель управления, несколько отличается в разных версиях Windows. Ниже приведены шаги для Windows 10, Windows 8 или Windows 8.1, Windows 7, Windows Vista и Windows XP.
Необходимое время: открытие панели управления, вероятно, займет всего несколько секунд в большинстве версий Windows. Это займет ещё меньше времени, как только вы узнаете, как это делать.
Открыть панель управления в Windows 10
- Откройте меню «Пуск» или системный поиск.
- Введите Панель управления.
Не пользуетесь клавиатурой? Прокрутите вниз список параметров «Пуск» и откройте папку Служебные – Windows.
На большинстве ПК с Windows 10 панель управления открывается в представлении «Категории», в котором апплеты сортируются по [предположительно] логическим категориям. При желании вы можете изменить параметр «Просмотр:» на Крупные значки или Мелкие значки, чтобы увидеть все апплеты по отдельности.
Откройте панель управления в Windows 8 или 8.1
К сожалению, Microsoft затруднила доступ к панели управления в Windows 8, затем немного упростили в Windows 8.1, но он всё ещё слишком сложен.
Находясь на начальном экране, проведите пальцем вверх, чтобы переключиться на экран приложений. С помощью мыши щелкните значок стрелки вниз, чтобы открыть тот же экран.
До обновления до Windows 8.1 экран приложений можно получить, проведя пальцем вверх от нижней части экрана, или щелкнув правой кнопкой мыши в любом месте и выбрав Все приложения.
Если вы используете клавиатуру, нажмите сочетание клавиш Win + X , чтобы вызвать меню Power User, которое имеет ссылку на панель управления. В Windows 8.1 вы также можете щелкнуть правой кнопкой мыши кнопку «Пуск», чтобы вызвать это удобное меню быстрого доступа.
Windows 8 переключится на рабочий стол и откроет панель управления.
Как и в большинстве версий Windows, представление «Категории» является дефолтным для панели управления в Windows 8, но мы рекомендуем изменить его на более простое в управлении представление Мелкие значки или Крупные значки.
Откройте панель управления в Windows 7, Vista или XP
- Нажмите кнопку Пуск .
- Выберите Панель управления из списка в правом поле.
Windows 7 или Vista: если вы не видите панель управления в списке, ссылка может быть отключена как часть настройки меню «Пуск». Вместо этого введите control в поле поиска в нижней части меню «Пуск», а затем нажмите «Панель управления», когда она появится в списке выше.
Windows XP: если вы не видите опцию «Панель управления», меню «Пуск» может быть установлено на «классический режим» или ссылка может быть отключена как часть настройки. Попробуйте Пуск → Настройка → Панель управления или выполните control из окна «Выполнить».
Во всех трех версиях Windows сгруппированное представление панели управления используется по умолчанию, но не сгруппированное представление предоставляет все отдельные апплеты, облегчая их поиск и использование.
Другие способы открыть панель управления
Как мы уже упоминали несколько раз выше, команда control запускает панель управления из любого командного интерфейса Windows, включая командную строку.
Кроме того, каждый отдельный апплет панели управления может быть открыт с помощью командной строки, что очень полезно, если вы создаете скрипт или вам нужен быстрый доступ к апплету.
Ещё один способ доступа к апплетам панели управления – включение GodMode в Windows, который представляет собой специальную папку, содержащую все апплеты из панели управления. Это не сама панель управления, а папка с легким доступом к инструментам, найденным в программе.
Панель управления Windows – основной инструмент настройки системы
Для настройки и конфигурирования операционной системы Windows существует специальный инструмент, называемый «Панелью управления». В нем собраны средства для изменения основных параметров компьютера, таких как: настройки оформления экрана и окон приложений, установки и удаления программ, управления системой безопасности, настройки отдельных компонентов системы и много другого.
Может показаться, что изменение настроек системы является уделом опытных пользователей и новичку заниматься этим совершенно ненужно. Но на практике все на самом деле выглядит иначе, так как во многих случаях без осуществления элементарных настроек, например подключения к сети, просто не обойтись.
В общем, все настройки Windows можно условно разбить на четыре группы:
- Функциональные – настройки, отвечающие за нормальную работу всей системы. Среди них можно выделить конфигурирование соединения с интернетом, настройку правильного режима работы монитора и системы безопасности.
- Персонализация – изменение оформления системы и ее внешнего вида под ваши личные потребности и вкусы.
- Тюнинг – тонка настройка Windows, призванная оптимизировать ее производительность.
- Твикинг – изменение скрытых параметров системы с помощью специальных утилит (твикеров).
Две последние категории настроек в большей степени рассчитаны на энтузиастов, так как тюнинг системы неопытным пользователям лучше не производить, а польза от твикинга вообще сомнительна, особенно для Windows 7. А вот производить функциональные настройки и персонализацию приходится практически каждому пользователю системы Windows.
Для быстрого конфигурирования различных компонентов Windows7 можно использовать различные способы, но в целом все главные настройки системы собраны в специальном «центре управления» с говорящим названием Панель управления. Ссылку на нее можно найти в правой части меню Пуск или сверху в окне Компьютер.
Для быстрого доступа к этому важному инструменту, значок панели управления можно вынести на Рабочий стол. Для этого нужно щелкнуть в меню Пуск на пункте Панель Управления правой кнопкой мыши и поставить галочку напротив команды «Отображать на рабочем столе».
Правда все это верно для Windows 7 или Vista. В Windows XP можно просто создать нужный ярлык, перетянув значок панели из меню пуск на рабочий стол.
Панель управления содержит несколько десятков значков, предназначенных для настроек различных компонентов системы, но в Windows 7, для удобства пользователей, разработчики объединили их в группы.
Система и безопасность. В этом разделе собраны утилиты для проверки состояния вашего компьютера и решения возможных проблем, будь то сбой, возникший при запуске какого-либо приложения или подозрение на вирусное заражение. Так же в этом разделе можно настроить параметры безопасности и обновления Windows, посмотреть сведения об установленной системе и оборудовании, выполнить архивацию и восстановление данных, выбрать план управления электропитанием, а так же изменить параметры управления компьютером.
В общем, к изменениям в этом разделе надо подходить с большой осторожностью, так как многие из них напрямую могут повлиять на работоспособность операционной системы и ее степень защищенности к воздействиям злоумышленников.
Сеть и Интернет. Управление доступом к глобальной сети Интернет и локальным сетям, а так же изменение параметров подключения к ним. Здесь же можно просмотреть свойства обозревателя Internet Explorer и выполнить необходимые настройки, например, изменить домашнюю страницу.
Оборудование и звук. В этом разделе можно просмотреть и отрегулировать параметры устройств компьютера, включая: мышь, принтеры, монитор, видеокарту и звуковую плату. Сюда же разработчики повторно включили настройку энергосбережения системы и зачем-то изменение параметров автозапуска оптических дисков.
Программы. С помощью этого пункта вы сможете удалить или изменить установленные программы, а так же некоторые компоненты самой системы Windows. Здесь же можно выбрать, какие программы по умолчанию будут использоваться для определенных задач, и настроить отображения гаджетов на рабочем столе.
Учетные записи пользователей и семейная безопасность. Здесь осуществляется настройка учетных записей пользователей, их добавление, изменение или удаление, а так же установка родительского контроля.
Оформление и персонализация. В этом разделе осуществляется настройка меню Пуск и Панели задач, внешнего вида элементов рабочего стола и окон, установка параметров папок, а так же другие всевозможные настройки внешнего вида системы.
Часы, язык и регион. Установка даты, времени, часового пояса, используемого в системе языка и региональных стандартов.
Специальные возможности. Раздел, позволяющий настроить систему для работы людей с плохим зрением, слухом и ограниченными двигательными возможностями.
Если вы внимательно просмотрели все группы Панели управления, то наверняка заметили, что некоторые команды встречаются по несколько раз совершенно в разных разделах, а логичность общей структуры в целом вызывает некоторые сомнения. Например, зачем в группе «Оборудование и звук» находятся настройки автозапуска файлов, и дублируется раздел «Электропитание»? Именно поэтому, работать с категориями не всегда удобно, так как разбираться в какую группу разработчики из Microsoft решили поместить ту или иную настройку как-то не хочется.
Для того чтобы избежать всей этой путаницы, можно включить другой режим отображения Панели управления, при котором все элементы управления одновременно будут отображаться в одном окне.
При этом размер значков может быть как крупным, так и мелким. Изменение режима отображения производится с помощью меню «Просмотр», размещающегося в правом верхнем углу окна настройки параметров компьютера.
На Панели управления, со временем, помимо стандартных значков могут появляться и дополнительные, позволяющие осуществлять управление и настройку некоторыми установленными вами программами и устройствами. Например, на этом изображении мы видим появление значков облачного сервиса iCloud, платформы Java и программы Quick Time.
Более подробно о различных настройках системы Windows читайте в наших следующих материалах.
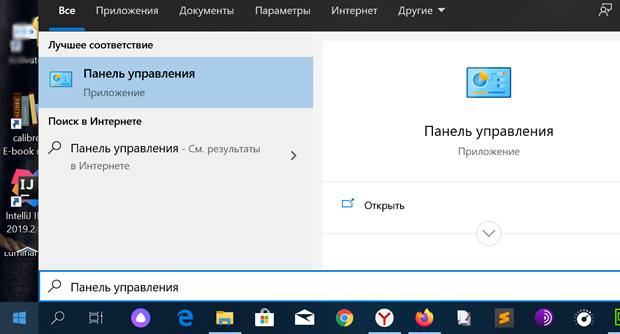




.png)












