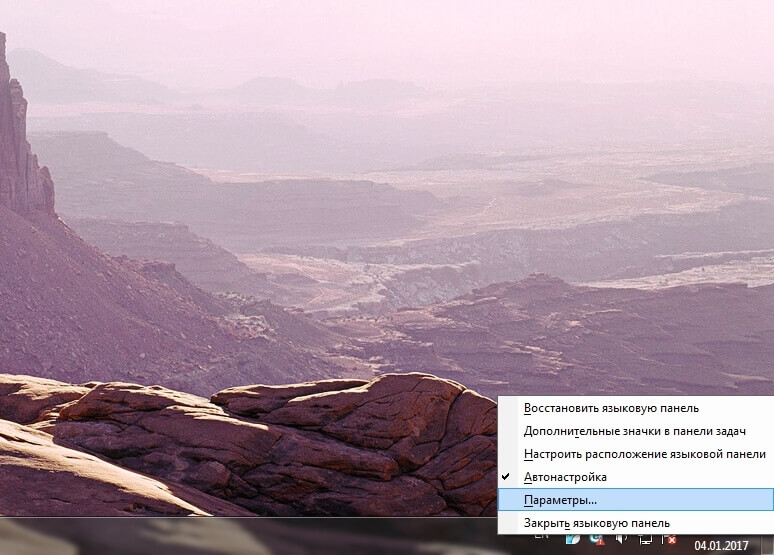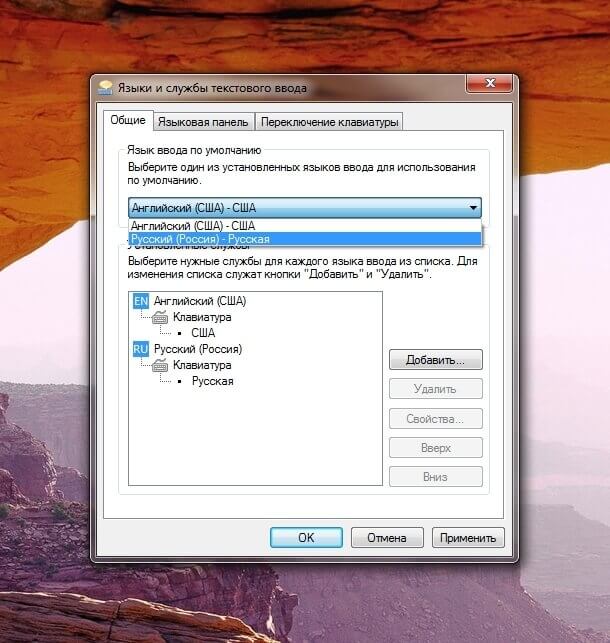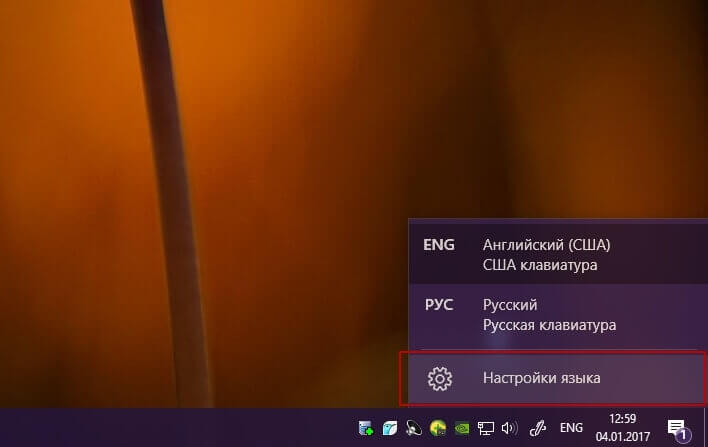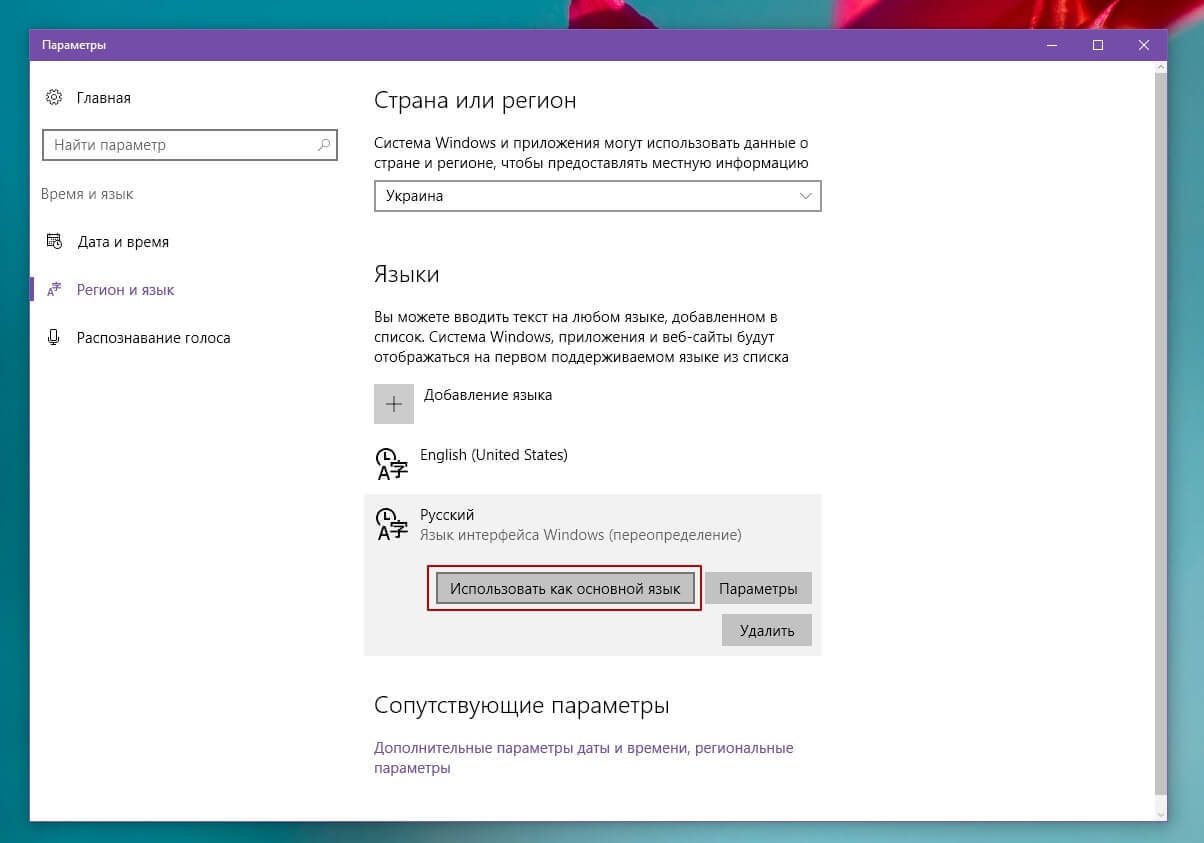- Как настроить раскладку клавиатуры для Windows 7, 10?
- Настройка раскладки клавиатуры в Windows 7
- Настройка раскладки клавиатуры в Windows 10
- Автоматическое переключение раскладки клавиатуры
- С этим читают
- Punto Switcher
- Смена и настройка языка, раскладка клавиатуры в Windows
- Управление параметрами языка ввода и интерфейса в Windows 10
- Переключение раскладки клавиатуры на Windows 10: основные способы
- Как поменять раскладку клавиатуры на Windows (Виндовс) 10
- Виджеты на рабочий стол
- В Экселе не двигается курсор по ячейкам: в чем может быть проблема?
- Не работает правая кнопка мыши в Excel: где кроется проблема?
- Не работает фильтр в Excel: загвоздка, на которую мы часто не обращаем внимания
- Не отображаются листы в Excel: как вернуть вкладки без танцев с бубнами
- Как переключить раскладку клавиатуры в Windows 10
- Выбрать раскладку клавиатуры
- Настроить автоматическое переключение раскладки клавиатуры Windows 10
- Пропал значок раскладки клавиатуры в Windows 10
- Не меняется раскладка клавиатуры Windows 10
- Пропала раскладка клавиатуры в Windows 10
Как настроить раскладку клавиатуры для Windows 7, 10?
У простого пользователя иногда возникает неприятная ситуация с раскладкой клавиатуры. Язык самопроизвольно переключается с русского на английский. Давайте разберемся, почему раскладка клавиатуры меняется сама?. Опустим возможность случайного нажатия комбинаций клавиш Alt+Shift или Ctrl+Shift и постараемся найти истинную причину этого загадочного переключения.
Дело в том, что при переключении между окнами автоматически раскладка клавиатуры переключается на ту, что установлена по умолчанию. К примеру, вы печатаете на русском в текстовом редакторе, и решили зайти в браузер. Переключили клавиатурную раскладку на английскую, посетили свой любимый ресурс и вернулись к работе с текстом. И вдруг вас поджидает небольшое неудобство в виде английской раскладки.
Это произошло потому, что на компьютере установлен в качестве языка по умолчанию английский. Как сделать так, чтобы при возвращении к тексту, язык раскладки был русский? В действительности всё намного проще, чем могло показаться с самого начала.
Настройка раскладки клавиатуры в Windows 7
- Кликаем правой кнопкой мыши за значок языковой панели (EN или RU рядом с часиками в правом нижнем углу)
- В вывалившемся меню выбираем пункт «Параметры». Далее на вкладке «Общие» (она будет открыта по умолчанию), наверху мы видим пункт настроек «Язык ввода по умолчанию».
- Чаще всего используем русский язык при работе за компьютером. Его и устанавливаем. Но если вы чаще используется английскую раскладку, то можно установить по умолчанию в качестве языка ввода именно его.
Можно сделать эти изменения немного другим способом. Открываем «Язык и региональные стандарты», который находится в панели управления. Там находим вкладку «Языки и клавиатуры». Кликаем кнопку с надписью: «Изменить клавиатуру…». Дальнейшие действия описаны выше.
После этих настроек языком по умолчанию станет наш родной язык. Русский.
Настройка раскладки клавиатуры в Windows 10
- Нажимаем левой кнопкой мыши на языковую панель, и в появившемся меню нажимаем пункт «Настройки языка».
- В появившемся окошке выбираем нужный язык по умолчанию, допустим мы хотим сделать его русским; выбираем русский язык и нажимаем на кнопку «Использовать как основной язык». Вот и всё, наш основной язык изменен.
Автоматическое переключение раскладки клавиатуры
Очень часто бывает, когда Вы одновременно используете несколько языков при работе за компьютером, поэтому нельзя однозначно определиться с основным языком, в этом случае можно скачать punto switcher — программу для автоматического переключения раскладки клавиатуры, благодаря которой язык ввода будет меняться автоматически в зависимости от того, что Вы печатаете.
С этим читают
Punto Switcher
Программа для автоматического переключения раскладки клавиатуры
Смена и настройка языка, раскладка клавиатуры в Windows
Переключение раскладки клавиатуры обычно происходит путем нажатия стандартных комбинаций клавиш. Это Alt+Shift, Ctrl+ Shift или Win+пробел. Все зависит от конкретной версии Windows.
Многие пользователи предпочитают оставить все, как есть. Другие же желают изменить настройки, поскольку находят действующий для переключения вариант не самым удобным.
Смена раскладки клавиатуры
Настройка клавиш для изменения раскладки клавиатуры в Windows 7, 8 и 10 не представляет сложности. Рассмотрим каждый из этих вариантов.
Чтобы изменить переключение языка в «семерке», кликнете правой кнопкой мыши по значку раскладки. После этого откроется меню, где вам нужно будет выбрать пункт «Параметры». В открывшемся окне выбирайте «Переключение клавиатуры», а затем нажимайте кнопку смены сочетания клавиш. Поставьте нужный вам вариант и нажмите ОК, потом выбирайте «Применить» и снова – ОК. Здесь все предельно просто: после совершения указанных операций раскладка будет изменена.
Чтобы выполнить такую же процедуру в «восьмерке», вам придется проделать похожие, но немного другие операции. Наведите курсор на индикатор раскладки, и вы получите информацию о том, какая комбинация клавиш используется для переключения языка. Обычно это Win+пробел. Проверьте, используются ли дополнительно в системе другие стандартные комбинации переключения. В «восьмерке» часто применяется Alt+ Shift.
Если вам нужно изменить настройки, кликнете по значку раскладки. В появившемся окне выберите «Настройка языка». Когда появится другое окно, нажмите на «Дополнительные параметры». После этого откройте ссылку «изменить сочетания клавиш языковой панели». Появится окно «Языки и службы текстового ввода», где вам нужно будет нажать на «сменить сочетание клавиш».
Далее в разделе «Смена языка ввода» выбирайте сочетание, которое хотите поставить, и нажмите ОК. В открытом ранее окне нажмите «Применить» и ОК. К сожалению, выбор вариантов смены раскладки для «восьмерки» довольно мал. Здесь предложено всего 3 варианта, 2 из которых стандартные.
Смена раскладки в «десятке» напоминает аналогичные действия, описанные в отношении Windows 8. Хотя определенные отличия все же имеются, они являются минимальными. Сначала тоже кликаем на индикатор раскладки и нажимаем «Настройки языка». Потом выбираем «дополнительные настройки даты и времени». В пункте «Язык» выбираем «изменение способа ввода». Далее кликаем «Дополнительные параметры» и выбираем «изменить сочетание клавиш языковой панели». В открывшемся окне заходим в «Переключение клавиатуры» и нажимаем на «Сменить сочетания клавиш». Выбираем нужную нам комбинацию и нажимаем ОК в окне «Языки и службы текстового ввода».
Необходимость изменения настройки для смены раскладки клавиатуры может быть вызвана заеданием одной из клавиш или банальными неудобствами. Некоторые пользователи предпочитают менять раскладку нажатием на букву Ё. Это альтернативный вариант, предложенный системой.
Смена и добавление языка
Смена языка клавиатуры не вызывает какой-либо сложности для любой операционной системы. Нажав необходимую комбинацию (одну из тех, что мы описывали выше), пользователь переключается с русского на английский и наоборот. Все становится понятным на интуитивном уровне.
Пользователю может понадобиться дополнительный язык для клавиатуры. В этом случае нужно добавить его на ПК. Это может быть украинский, казахский, узбекский, греческий и любой другой.
Для добавления нового языка в Windows 7 зайдите в Параметры/Языки и службы текстового ввода. В появившемся окне нажмите на «Добавить». Вам будет предложен огромный список разных языков. Поставьте плюс напротив нужного вам варианта и нажмите «Применить».
Добавить новый язык в «восьмерке» и Windows 10 тоже не составит труда. Если у вас загружен языковой пакет, вы сможете легко добавить нужный вам язык. В «десятке» вам достаточно нажать Настройка языка/Добавление языка. Далее выполняете аналогичную процедуру, как в «семерке». В Windows 8 вы осуществляете примерно такие же операции. Любой пользователь сможет разобраться в подобных процессах.
Помимо добавления языка и смены клавиш для изменения раскладки вы можете также настроить регион, дату и время. Эти операции выполняются очень просто и даже не требуют отдельного рассмотрения.
Управление параметрами языка ввода и интерфейса в Windows 10
Для управления всеми параметрами языка ввода и интерфейса на устройстве с Windows 10 используйте следующие способы.
Чтобы переключить раскладку клавиатуры, которую вы используете в Windows 10, нажмите и удерживайте клавишу Windows и продолжайте нажимать ПРОБЕЛ, чтобы по очереди отобразить все установленные раскладки клавиатуры. (Если другие раскладки не отобразятся, это значит, что у вас установлена только одна раскладка.)
Также можно щелкнуть сокращенное название языка в правом углу панели задач, а затем выбрать язык или способ ввода, который вы хотите использовать.
Примечание: В поле ввода нажмите клавишу Windows + точку (.), чтобы открыть раскладку с эмодзи, если ваш язык ее поддерживает.
Если вы не можете найти необходимую раскладку клавиатуры, может потребоваться добавить новую клавиатуру.
Добавление языка ввода позволяет задать порядок языковых параметров для веб-сайтов и приложений, а также изменить язык клавиатуры.
Нажмите кнопку Пуск , а затем выберите Параметры > Время и язык > Язык.
В разделе Предпочитаемые языки выберите язык, который содержит необходимую клавиатуру, и нажмите Параметры.
Нажмите кнопку добавить клавиатуру и выберите клавиатуру, которую вы хотите добавить. Если вы не видите нужную раскладку, возможно, потребуется добавить новый язык, чтобы получить дополнительные параметры. В этом случае перейдите к шагу 4.
Вернитесь на страницу Параметры языка и выберите пункт Добавить язык.
Выберите нужный язык из этого списка и нажмите кнопку Далее.
Просмотрите все языковые возможности, которые вы хотите настроить или установить, а затем нажмите кнопку Установить.
При выборе языка интерфейса изменяется язык по умолчанию, используемый компонентами Windows, такими как «Параметры» и проводник.
Нажмите кнопку Пуск , а затем выберите Параметры > Время и язык > Язык.
Выберите язык в меню языка интерфейса Windows.
Если язык есть в списке Предпочитаемые языки, но не отображается в списке языков интерфейса Windows, сначала потребуется установить его языковой пакет (если он доступен).
Нажмите кнопку Пуск , а затем выберите Параметры > Время и язык > Язык.
Выберите язык в списке Добавить язык раздела Предпочитаемые языки, а затем выберите Параметры.
Выберите Скачать в разделе «Скачать языковой пакет».
После установки языкового пакета нажмите кнопку » назад «.
Выберите язык в меню языка интерфейса Windows.
Если вы получили сообщение «только один языковой пакет» или «лицензия Windows поддерживает только один язык интерфейса», у вас есть версия Windows 10 на одном языке. Вот как можно проверить язык операционной системы Windows 10.
Нажмите кнопку Пуск , выберите Параметры > О системе, а затем прокрутите экран вниз до раздела Характеристики Windows.
Если рядом с пунктом Выпуск отображается текст Windows 10 Домашняя для одного языка, это значит, что ваш выпуск Window 10 поддерживает только один язык и вы не сможете добавить новый язык, пока не приобретете обновление до Windows 10 Домашняя или Windows 10 Pro.
Нажмите кнопку » Пуск «, а затем выберите Параметры > время & язык > язык.
В разделе Предпочитаемые языки выберите язык, который вы хотите удалить, и нажмите кнопку Удалить.
Чтобы удалить отдельную клавиатуру, выберите необходимый язык (см. шаг 2), выберите Параметры, прокрутите вниз до раздела Клавиатуры, выберите клавиатуру, которую вы хотите удалить, и нажмите кнопку Удалить.
Переключение раскладки клавиатуры на Windows 10: основные способы
Как поменять раскладку клавиатуры на Windows (Виндовс) 10
Виджеты на рабочий стол
В Экселе не двигается курсор по ячейкам: в чем может быть проблема?
Не работает правая кнопка мыши в Excel: где кроется проблема?
Не работает фильтр в Excel: загвоздка, на которую мы часто не обращаем внимания
Не отображаются листы в Excel: как вернуть вкладки без танцев с бубнами
“Как поменять раскладку клавиатуры на Windows 10?” – этим вопросом задаются довольно часто. В данной статье мы попробуем подробно описать и ответить на основные вопросы о том, как поменять язык, раскладке клавиатуры и сочетаниях клавиш.
Как переключить раскладку клавиатуры в Windows 10
В процессе установки или при первом включении устройства с Windows 10 пользователю предоставляется выбор языка клавиатуры. Чаще всего мы выбираем язык, соответствующий устанавливаемой системе — русский. Он становится основным, а английский язык – второстепенным. Чтобы добавить новую языковую раскладку, её нужно добавить в систему.
Для этого выполните следующие шаги:
- Открываем ПараметрыWindows.
- Переходим в меню Время и Язык.
- Щелкаем на Добавьте язык.
- Выбираем нужный пакет и устанавливаем его.
Выбрать раскладку клавиатуры
В системе для смены языка по-умолчанию используется сочетание клавиш Shift+Alt . Также можно в Windows 10 сменить комбинацию клавиш для смены раскладки клавиатуры на Сtrl + Shift . Для этого откройте Параметры и выполните следующие действия:
- Откроете параметры Устройства и выберите вкладку Ввод
- Выбираем Дополнительные параметры клавиатуры
- Затем переходим в Параметры языковой панели
- Далее открывается привычное всем нам окно Языки и службы текстового ввода, где уже можно изменить сочетания клавиш.
Раньше изменение сочетания клавиш можно было выполнить в Панели управления, но, как мы все знаем, Майкрософт взяла курс на перенос всего из Панели управления в Параметры Windows и успешно реализовала часть своего плана в сборке 1803. С одной стороны, многим такие изменения не очень нравятся, так как старый интерфейс был удобный, логичный и легко запоминался. С другой же стороны, разработчики системы не только переносят, но добавляют и перерабатывают ранее созданные опции для развития системы.
Примечание! Независимо от Вашего выбора, есть альтернативное сочетание клавиш, которое всегда доступно – Win+Пробел . Когда вы зажмете клавишу Win и нажмете Пробел, появится небольшая панель, где можно увидеть переключение языков.
Настроить автоматическое переключение раскладки клавиатуры Windows 10
Часто мы вводим текст, а после смотрим на монитор и замечаем, что забыли переключить раскладку. Приходится печатать все заново. Можно настроить автоматическое переключение для каждого окна.
Например, в Google Chrome вы пишете письмо на английском языке и параллельно заполняете таблицу в Excel на русском. В том, чтобы при переключении между окнами менялся и язык – поможет следующая настройка.
Для этого в предыдущем окне нам нужно всего лишь установить галочку на пункте Позволить выбирать метод ввода автоматически.
Также, если Вы хотите, чтобы язык изменялся интеллектуально, в зависимости от набираемого текста, Вам поможет замечательное приложение – Punto Switcher. Больше никаких «ghbdtn»! Приложение автоматически исправит сообщение и поменяет язык на необходимый. Очень удобно, если в тексте есть вкрапления иностранного языка.
И всегда есть альтернатива в виде приложений — Keyboard Ninja и Orfo Switcher.
Пропал значок раскладки клавиатуры в Windows 10
Если вдруг пропал значок раскладки клавиатуры, то в этом случае стоит проверить настройки в Персонализации. Для этого выполните следующие действия:
- Отройте Параметры
- Пройдите в Персонализацию и откройте вкладку Панель задач
- Нажмите на Включение и выключение системных значков
- Включите Индикатор ввода
Не меняется раскладка клавиатуры Windows 10
Есть несколько причин, из-за которых невозможно поменять раскладку:
-
- Стоит обратить внимание на Залипание клавиш. Отключение этой опции помогает решить проблему.
- Убедитесь, что утилиты или стороннее ПО не мешает работе. Выполните чистую загрузку системы
- Проверьте, не мешает ли системе «Служба сенсорной клавиатуры и панели рукописного ввода». Попробуйте остановить службу. Для этого откройте командную строку или окно PowerShell от имени администратора и введите следующую команду — net stopTabletInputService
Пропала раскладка клавиатуры в Windows 10
При повреждении системы некоторые опции исчезают или отказываются корректно работать. За языковую панель в системе отвечает приложение ctfmon.exe, которое находится в директории Windows/System32. Иногда, из-за повреждений системы, данное приложение может быть утрачено или перестанет запускаться вместе с системой. Для возможного решения данной проблемы выполните следующие действия:
- Исправление или восстановления целостности системы. Как восстановить систему можно узнать в данной статье.
- Иногда, когда простое восстановление (SFC /scannow или DISM) не помогает, можно попробовать создать новый профиль, в котором, возможно всё будет работать корректно.
- Как еще один вариант, автозапуск ctfmon.exe.
Для добавления службы ctfmon в список автозагрузки откройте окно командной строки или PowerShell от имени администратора и введите команду:
reg add «HKCU\Software\Microsoft\Windows\CurrentVersion\Run» /v CTFMON.EXE /t REG_SZ /d C:\WINDOWS\system32\ctfmon.exe
После чего перезагрузите компьютер и проверьте работу системы.