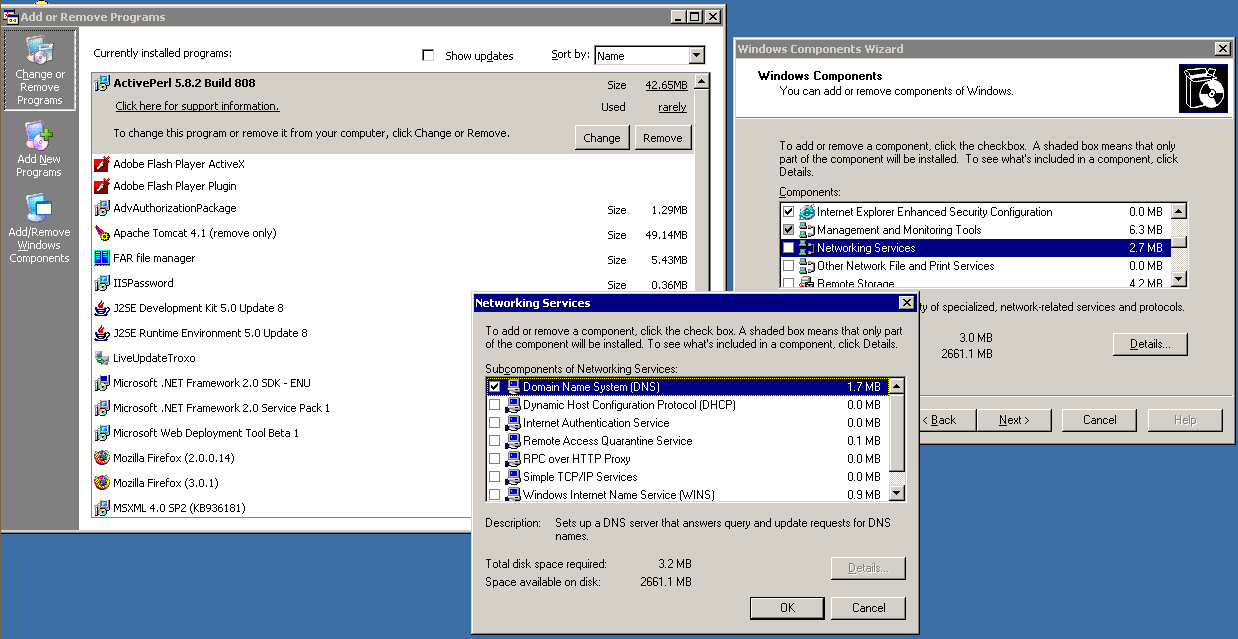- SMTP сервер на Windows: настройка и установка
- Виртуальный сервер на базе Windows
- Что это такое
- Установка
- Настройка SMTP сервера
- Автозапуск службы SMTPSVC
- Тестирование SMTP сервера
- Пошаговое руководство по установке и настройке почтового smtp сервера
- Установка почтового сервера
- Настройка DNS сервера Windows 2003/2008.
- Roundcube + hMailServer или своя почта в маленькой организации
- Немного теории
- Практика
SMTP сервер на Windows: настройка и установка
В этом руководстве будет рассмотрен процесс установки и настройки smtp-сервера на виртуальные серверы под управлением операционных систем Windows.
Виртуальный сервер на базе Windows
Что это такое
SMTP-сервер используется для передачи электронной почты для обмена в сети Интернет и внутри локальной сети. Может использоваться для отправки системных сообщений и лог-файлов.
Установка
Для начала необходимо добавить недостающие компоненты.
Выберете “Установка ролей и компонентов” и нажмите “Далее”.
Выберете нужный сервер из пула.
На следующем шаге выберете роль “Веб-сервер (IIS)”. В открывшемся окне нажмите “Добавить компоненты”. Веб-сервер (IIS) содержит консоли для управления службой SMTP.
Далее в списке компонентов выберете “SMTP-сервер”. В открывшемся окне нажмите “Добавить компоненты”.
На следующих шагах примите настройки по умолчанию и выполните установку. Перезагрузка сервера не требуется.
Настройка SMTP сервера
Управлять SMTP сервером можно через Internet Information Services (IIS) Manager 6. Чтобы открыть IIS, перейдите в диспетчер серверов и в меню в правом верхнем углу выберете раздел “Средства” -> “Диспетчер служб IIS 6.0”.
Разверните ветку с именем сервера, выберете SMTP Virtual Server и откройте его свойства.
На вкладке “Общие” выберете ваш IP-адресс, на котором должен отвечать SMTP сервер и включите ведение журнала, для сохранения информации обо всех отправленных письмах.
На вкладке “Доступ” в раздел “Управление доступом” нажмите кнопку “Проверка подлинности”. В открывшемся окне отметьте галочкой пункт “Анонимный доступ” для того, чтобы все пользователи сервера и приложения могли использовать SMTP-сервер.
Далее в разделе “Управление подключением” нажмите кнопку “Подключение”. В открывшемся окне разрешите доступ к SMTP-серверу только определенным компьютерам, добавив их в список и выбрав тип подключения “Только компьютеры из списка ниже”.
Примечание: не забудьте добавить IP-адрес сервера на котором настраивается SMTP-сервер.
Далее, на вкладке “Доставка” нажмите кнопку “Дополнительно”. В открывшемся окне в поле “Полное доменное имя” введите ваше доменное имя или IP-адрес.
При проверке DNS имя домена должно быть допустимым.
Сохраняем все внесенные изменения.
Автозапуск службы SMTPSVC
Служба SMTP-сервера должна запускаться автоматически при включении сервера, для этого откройте командной строку и выполните следующие команды:
set-service smtpsvc -StartupType Automatic
Убедитесь, что служба SMTPSVC запущена:
Тестирование SMTP сервера
Для проверки корректности работы создайте любой текстовый документ с расширением txt (например, на рабочем столе), и внесите следующие строки, указав от кого вы отправляете письмо и кому:
From: server@example.org
To: test@gmail.com
Subject: test
Some text
- в почтовом адресе отправителя в качестве доменного имени указывайте ваше или ip-адрес, имя почтового ящика может быть любым;
- отправленные письма попадают в спам, чтобы этого не происходило необходимо настроить SPF и/или DKIM для вашего домена.
Далее перенесите созданный файл в директорию C:\inetpub\mailroot\Pickup. Файл исчезнет спустя короткий промежуток времени. Проверьте полученное письмо.
Пошаговое руководство по установке и настройке почтового smtp сервера
Для желающих попробовать свои силы в самостоятельной установке и настройке почтового сервера, мы рассмотрим процесс пошаговой установки почтового сервера на базе сервера Windows Server 2003/2008/ и программного обеспечения hMailServer; пройдем этапы организации и настройки сервиса DNS в рамках того же сервера, и добавлении своего почтового домена на сервер.
В материале используется программное обеспечение hMailServer версии 5.0-B305.
Установка почтового сервера
Скачиваем программное обеспечение почтового сервера по ссылке:
Запускаем скачанную программу. Первый диалог, это диалог приветствия, нажимаем Next.
Следующий шаг это лицензионное соглашение:
Выбираем путь для инсталляции программы:
Выбираем устанавливаемые компоненты, выбираем все:
Выбираем встроенную базу данных:
Вводим название в меню пуск:
Проверяем введенные данные и соглашаемся:
Далее идет процесс инсталляции:
Задаем пароль для администрирования сервера:
После того как все будет установлено, мы можем приступить к администрированию, находится в Start Menu. Первое, что мы увидим это коннект диалог. С помощью этой программы мы можем подключить к любому hMailServer. Мы будем соединяться с localhost, нажимаем connect, в диалоге для ввода пароля вводим пароль, который мы задали при инсталляции.
Первое, что мы должны увидеть это вкладка Wellcome, выбираем здесь опцию Add Domain. вводим название нашего домена bestdomain.com и выбираем Save. Наш почтовый домен активен и готов к работе. Теперь на нужно добавить пользователя, раскрываем вкладку Domains, далее раскрываем вкладку bestdomain.com, далее выбираем вкладку Accounts.
Здесь мы можем добавлять, удалять и редактировать пользователей. Выбираем кнопку Add.
Вкладка General — здесь задается имя пользователя, пароль, квота ящика и права.
Вкладка Auto-reply — здесь настраивается автоответчик для конкретного пользователя.
Вкладка Forwarding — здесь настраивается пересылка почты для конкретного пользователя.
Вкладка Signature — задается подпись.
Вкладка External accounts — возможность забирать почту с других серверов для конкретного пользователя.
Вкладка Rules — настройка всевозможных фильтров.
Вкладка Active Directory — при необходимости возможность работы с соответствующей названию службой.
Вкладка Advanced — задание фамилии и имени пользователя, администрирование его почтовых папок.
Вкладка домена Aliases — позволяет настраивать алиасы для конкретного домена, вкладка домена Distribution List позволяет создавать листы рассылки.
Есть еще другие глобальные вкладки Rules настройки глобальных фильтров, Settings настройки протоколов, логов, подключение антиспама и антивируса.
Различные средства по обслуживанию сервера.
В фаерволе должны быть обязательно разрешены порты SMTP 25, POP3 110, IMAP 143.
При настройке почтового клиента вы должны помнить, что имя пользователя для POP3, IMAP, SMTP задается, как имя@bestdomain.com.
Настройка DNS сервера Windows 2003/2008.
Start -> Control Panel -> Add or Remove Programs
В открывшемся окне выбираем Add/Remove Windows Components должен запустится мастер Windows Components Wizard. Там становимся на пункт Networking Services выбираем Details отмечаем Domain Name System (DNS), далее, OK и Next, далее может потребоваться дистрибутив с инсталляцией Windows (конкретно папка i386) и перезагрузка системы.
После установки мы можем приступать к настройке DNS:
Start -> Administrative Tools -> DNS
Раскрываем дерево с названием компьютера -> щелкаем правой кнопкой на Forward Lookap Zones -> New Zone
В открывшемся мастере выбираем Next -> Primary Zone -> Next -> Вводима название зоны bestdomain.com -> Next -> соглашаемся с названием файла Next -> Do not allow dynamic updates -> Next -> Finish
Далее щелкаем правой кнопкой по названию созданного домена и выбираем New Host (A).
Создаем все необходимые домены, первый это рут домен, название домена пустое, IP Address 100.100.100.100 -> Add Host. Далее создаем все нужные хосты, вводя в поле Name значения www, ns1, ns2, mail IP Address 100.100.100.100 -> Add Host. В конце выбираем Finish.
Следующим шагом мы должны отредактировать настройки нашей зоны, щелкаем правой кнопкой по названию созданного домена и выбираем Properties -> в открывшемся диалоге выбираем вкладку Name servers -> Удаляем автоматически созданный кнопкой Remove -> Добавляем два name сервера ns1 и ns2 кнопкой Add -> Вводим имя сервера и его IP.
Следующая вкладка Start of Authority (SOA) вписываем все указанные значения, после всех изменений домена сейчас и в будущем не забываем делать Increment для зоны, серийный номер увеличивается на 1.
Следующим шагом добавляем MX для работы почты, также как и для создания хостов, выбирам правой кнопкой New Mail Exchanger (MX).
Имя домена оставляем пустым, вводим ДНС имя почтового сервера и приоритет 10 и нажимаем OK.
Roundcube + hMailServer или своя почта в маленькой организации

Не каждая организация может позволить себе покупку дорогостоящего почтового сервера как Microsoft Exchange Server, да и в силу своей «наворочености», не каждой организации он нужен. Некоторое время назад передо мной встала задача запустить почту внутри организации для обмена документами между отделами. Сразу оговорюсь, что организация, в которой я работаю небольшая, имеет 1 сервер и около 50 клиентских машин. Опыта работы с почтовыми серверами – нет. После недолгих поисков по просторам сети было решено использовать связку RoundCube + hMailServer. В этой статье не будут рассмотрены и описаны все сильные и слабые стороны такой связки, а просто описано как все это заставить работать, но скажу что основные достоинства этого решения – бесплатность и простота в настройке.
Немного теории
С чем имеем дело…
Почтовый сервер – в системе пересылки электронной почты так обычно называют агент пересылки сообщений. Это компьютерная программа, которая передаёт сообщения от одного компьютера к другому. Обычно почтовый сервер работает «за кулисами», а пользователи имеют дело с другой программой — клиентом электронной почты.
hMailServer — бесплатный почтовый сервер под платформу Windows. Работает как служба Windows и включает в себя инструменты администрирования и резервного копирования. Поддерживает почтовые протоколы IMAP, POP3 и SMTP. Для хранения настроек и индексов использует базы данных типа MySQL, MS SQL или PostgreSQL, сами же почтовые сообщения хранятся на жестком диске в формате MIME.
RoundCube Webmail — это клиент для работы с электронной почтой с веб-интерфейсом, написанный на PHP с использованием CSS и XHTML и технологии AJAX. RoundCube Webmail устанавливается практически на любой сервер с поддержкой PHP и MySQL и предоставляет возможность работы с почтовыми ящиками по протоколам IMAP и SMTP. Имеет множество расширений.
Для начала работы необходимо скачать следующие компоненты:
1) hMailServer
2) RoundCube Webmail
3) Веб-сервер VertrigoServ (можно использовать и любой другой)
И так, скачав все необходимое или удостоверившись, что оно есть в наличии, можно смело переходить к началу установки.
Практика
Этап нулевой: Задать сетевой карте статический IP адрес. В данной статье будет использован IP 192.168.0.45 .
Этап первый: Установка VertrigoServ.
Не думаю, что стоит детально расписывать установку этого веб-сервера, т.к. ничего замысловатого в этом процессе нет.
Этап второй: Установка hMailServer.
Полностью процесс установки описывать не буду, рассмотрим только основные моменты. На этапе «Select Components» выбираем «Full Installation», далее на этапе «Database type» выбираем «Use external database engine (MSSQL, MySQL or PostgreSQL) и еще пару раз нажав «Далее» начнется установка. Ближе к завершению установки, запуститься приложение hMailServer Database Setup, в котором необходимо указать тип базы данных и прописать реквизиты для подключения.
Рассмотрим настройку подключения пошагово:
    Step 1 of 7 – просто жмем «Next»
    Step 2 of 7 – выбираем «Create a new hMailServer database»
    Step 3 of 7 – выбираем «MySQL» и для того, чтобы на 6 шаге не возникло проблем, копируем файл libmysql.dll находящийся в папке с установленным VertrigoServ в папку \hMailServer\Bin\
    Step 4 of 7 – вводим следующие данные:
Database server address – 127.0.0.1 (или localhost )
Port – 3306
Database name – hmail (как пример)
Username – root
Password – vertrigo
    Step 5 of 7 – пропускаем
    Step 6 of 7 – просто жмем «Next» (при условии, что данные на 4 шаге введены верно, создается база данных)
    Step 7 of 7 – «Close»
Заключительный этап установки hMailServer — это «Specify main password», на котором задается «главный» пароль для доступа к программе. После того как пароль задан, установка считается завершенной.
Теперь займемся русификацией программы, если считаете, что Ваших познаний в английском языке достаточно для работы с программой, то смело пропускайте данный пункт. Для русификации необходимо временно остановить службу hMailServer, для этого идем в «Пуск – Панель управления – Администрирование – Службы». В списке находим hMailServer, вызываем правой кнопкой мыши выпадающее меню, в котором выбираем команду «Стоп».
Все, служба остановлена. Теперь скачиваем файл с русификацией и помещаем его в папку \hMailServer\Languages\ . Остается только вписать имя файла локализации в файл конфигурации hMailServer, для этого открываем файл \hMailServer\Bin\hMailServer.ini и дописываем «ValidLanguages=english,swedish,russian» . Сохраняем и закрываем файл. Запускаем службу hMailServer (вызываем правой кнопкой мыши выпадающее меню, в котором выбираем команду «Пуск»).
Этап третий: Начальное конфигурирование hMailServer.
Запускаем утилиту hMailServer Administrator. Появляется окно «Connect», в котором, выделив единственную запись, жмем на кнопку «Connect»
Программа просит ввести пароль, который был задан на заключительном этапе установке hMailServer. Введя пароль, попадаем в главное окно административной части hMail. В меню «File – Select language…» выбираем «russian» и жмем «ОК», программа автоматически перезапустится, после чего «заговорит» по русски.
Настройка интуитивно понятна, для начала необходимо нажать на кнопку «Добавить домен», в качестве имени домена, выберем «test.loc» и нажмем кнопку «Сохранить» (более детальная настройка почтового домена в этой статье рассматриваться не будет).
Создаем учетную запись, для этого переходим в левой части программы в папку «Учетные записи», а в правой части программы жмем кнопку «Добавить…». Вводим любое имя пользователя (например test), указываем пароль и жмем кнопку «Сохранить» (более детальная настройка пользователей в этой статье рассматриваться не будет). И так, на нашем почтовом сервере появляется первый пользователь test@test.loc.
Собственно на этом предварительную настройку hMailServer можно считать законченной, переходим дальше.
Этап четвертый: Установка RoundCube.
Для начала необходимо содержимое архива roundcubemail перенести в папку \VertrigoServ\www\ (предварительно можно удалить всю «начинку»). Теперь в веб-приложении phpMyAdmin создаем MySQL базу данных для RoundCubeMail, для этого открываем браузер и в адресной строке вводим « 127.0.0.1/phpmyadmin » в качестве логина вводим: root, пароль: vertrigo (стандартные реквизиты для VertrigoServ). В поле «Новая база данных» вводим название, например «roundcube» и нажимаем кнопку «Создать».
База данных создана, переходим непосредственно к установке скрипта RoundCubeMail. В адресной строке браузера вводим « 127.0.0.1/installer/index.php » и жмем «Enter». Попав на страницу «Roundcube Webmail Installer» жмем кнопку «Start installation». Установка проходит в три этапа.
1. Check environment. Происходит проверка, удовлетворяет ли ваша система требованиям скрипта. Жмем кнопку «Next», если она недоступна, внимательно читаем информацию на странице и исправляем недочеты.
2. Create config. Рассмотрим пункты, которые следует задать/изменить.
Блок General configuration:
product_name – Имя почтового сервера
Блок Database setup:
Database type – MySQL
Database server – localhost
Database name – roundcube
Database user name – root
Database password – vertrigo
Блок IMAP Settings:
default_host – 192.168.0.45
username_domain – test.loc
Блок SMTP Settings:
smtp_server – localhost
Блок Display settings & user prefs:
language – ru_RU
После того как внесли все необходимые изменения жмем на кнопку «Create config» нас перенаправляет на страницу на которой предлагается скачать созданные конфигурационные файлы.
Скачиваем сгенерированные конфигурационные файлы и копируем их в папку \VertrigoServ\www\config\ . Возвращаемся в браузер и жмем кнопку «Continue».
3. Test config. Это заключительный этап установки, на нем можно проверить правильность конфигурации. Для этого служба hMailServer должна быть запущена.
В блоке «Test SMTP config», в полях «Sender» и «Recipient» введем адрес нашего единственного пользователя test@test.loc, жмем на кнопку «Send test mail», если появляется сообщение «SMTP send: OK » – значит эта часть настроена верно, в противном случае перепроверьте в конфигурационном файле main.inc.php параметр $rcmail_config[‘smtp_server’] = ‘localhost’; .
Теперь проверяем, работает ли IMAP, в блоке «Test IMAP config» в качестве сервера выбираем 192.168.0.45, Username: test@test.loc, Password: пароль который ввели при создании пользователя. Жмем на кнопку «Check login» если в результате получаем сообщение «IMAP connect: OK » значит все сконфигурировано верно, иначе перепроверьте в конфигурационном файле main.inc.php параметр $rcmail_config[‘default_host’] = ‘192.168.0.45’; .
Убедившись, что все работает, идем в директорию \VertrigoServ\www\ и удаляем папку «Installer».
На этом установка RoundCube Webmail завершена.
Этап пятый: Авторизация в Roundcube.
Этот этап является заключительным, здесь мы авторизуемся под реквизитами пользователя, которого создали на третьем этапе test@test.loc. Для начала откроем браузер и введем в адресной строке 192.168.0.45 , нажав «Enter» попадаем на страницу авторизации Roundcube. В поле «Имя пользователя» вводим test@test.loc или просто test. Пароль вводим который ввели при создании пользователя. Жмем на кнопку «Войти» и оказываемся внутри вашего первого почтового ящика!
Вот собственно и все. В данной статье рассмотрены основные настройки связки RoundCube + hMailServer. Спасибо что дочитали до конца!