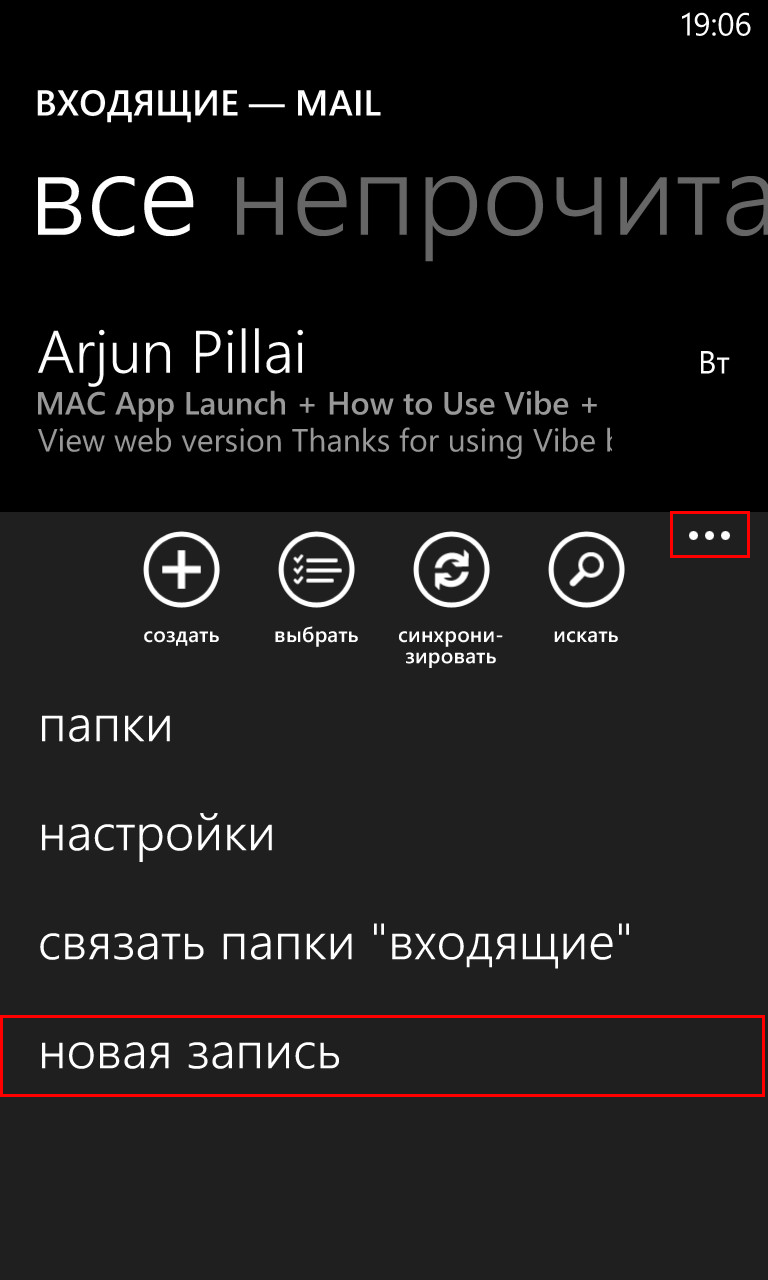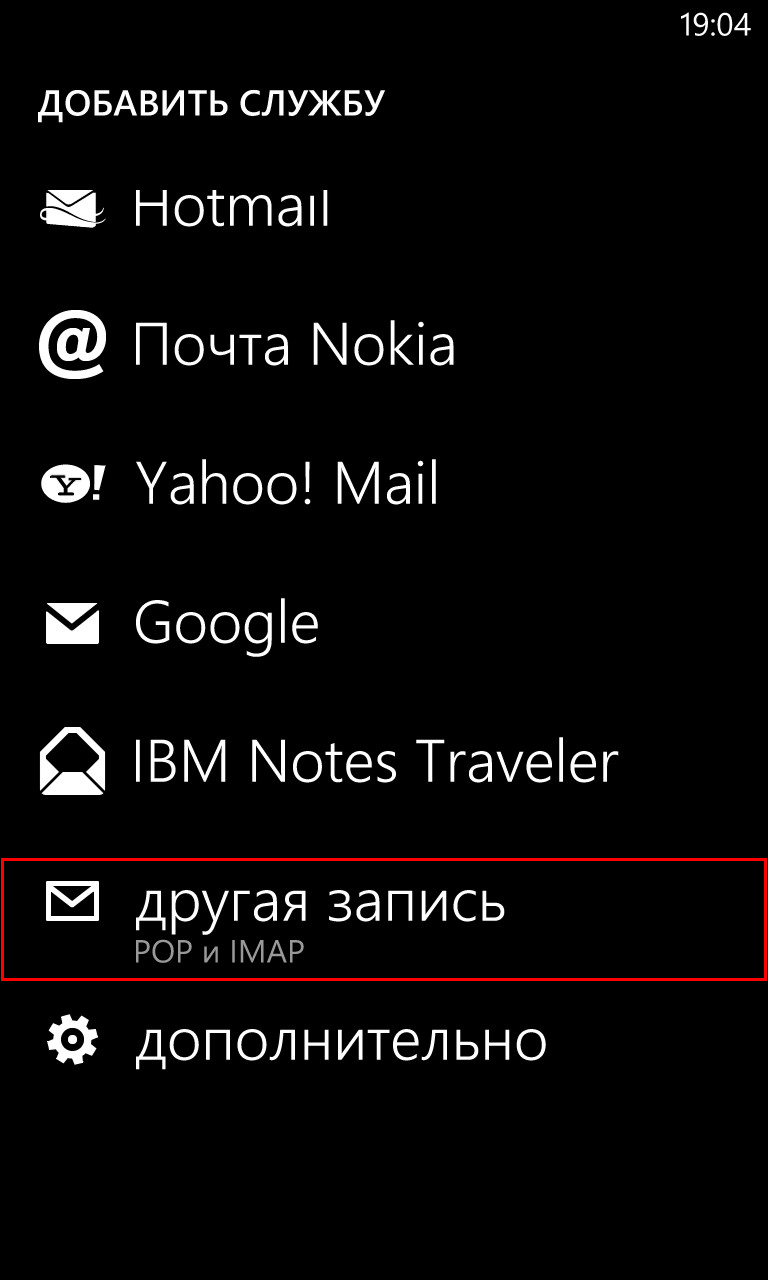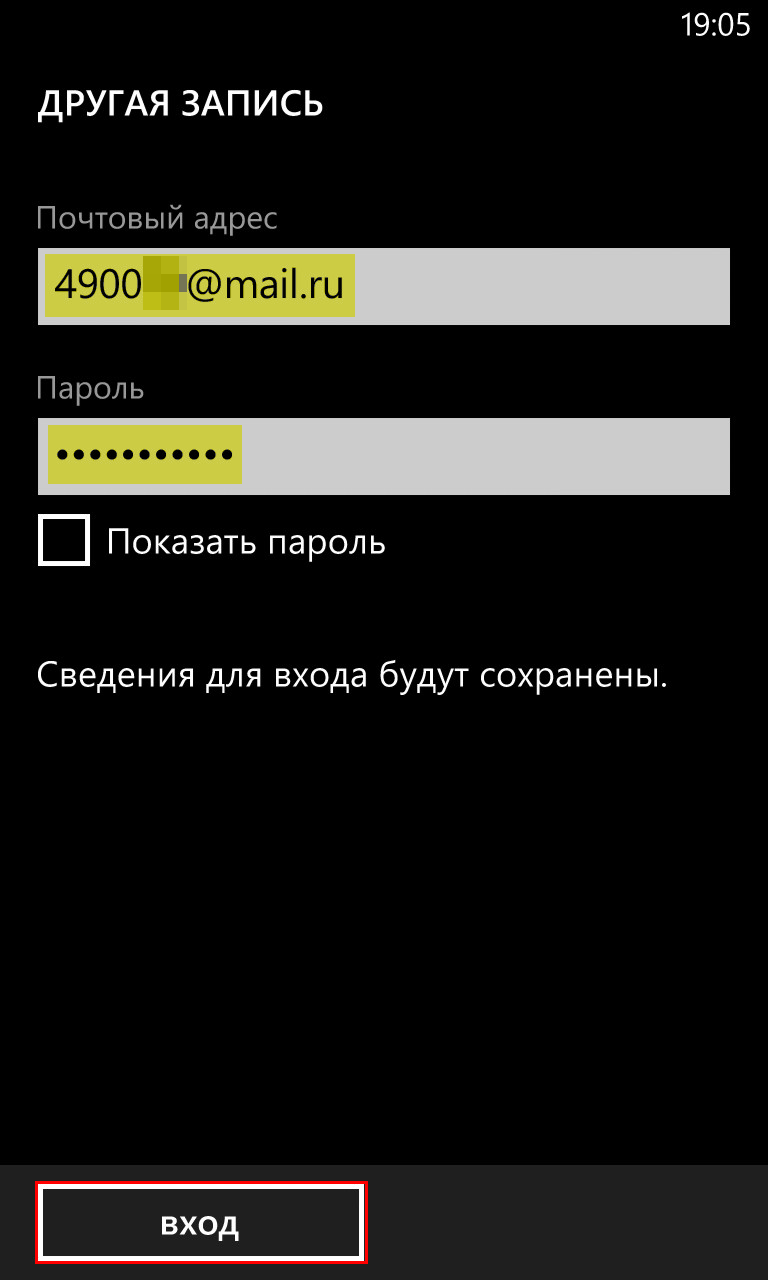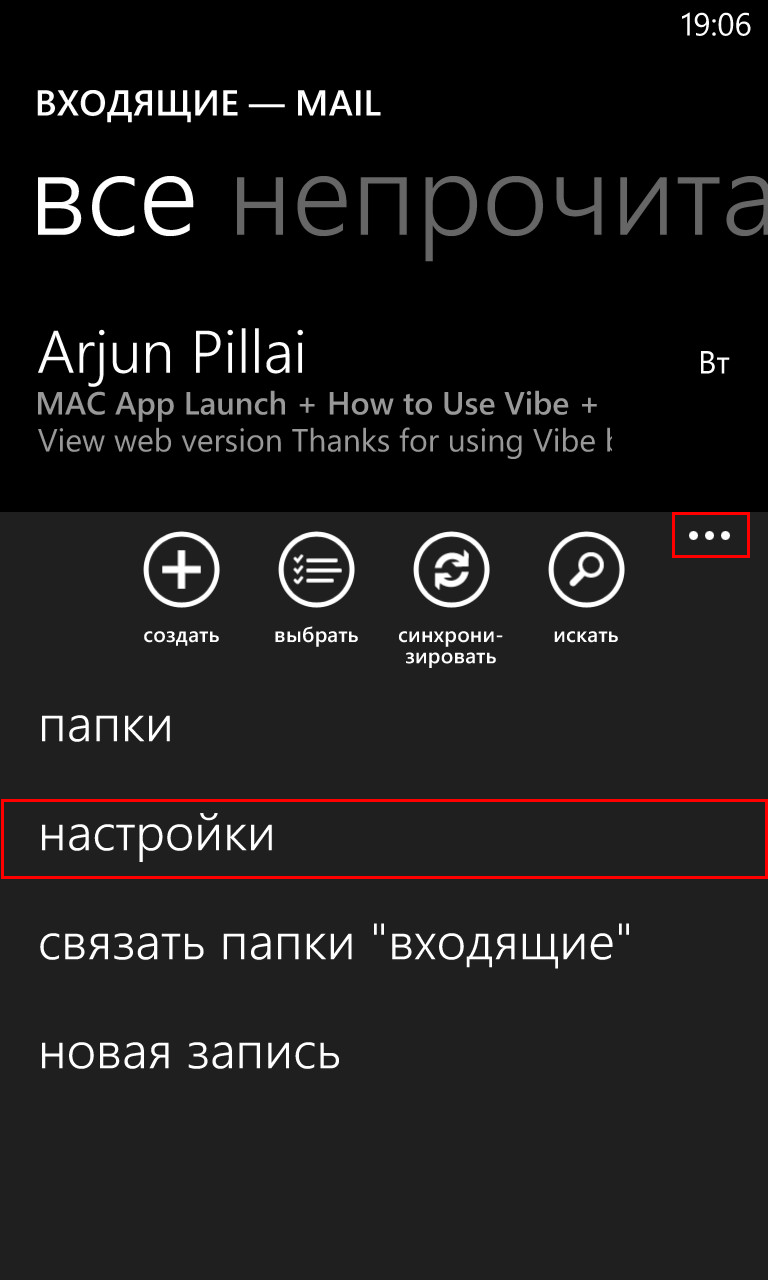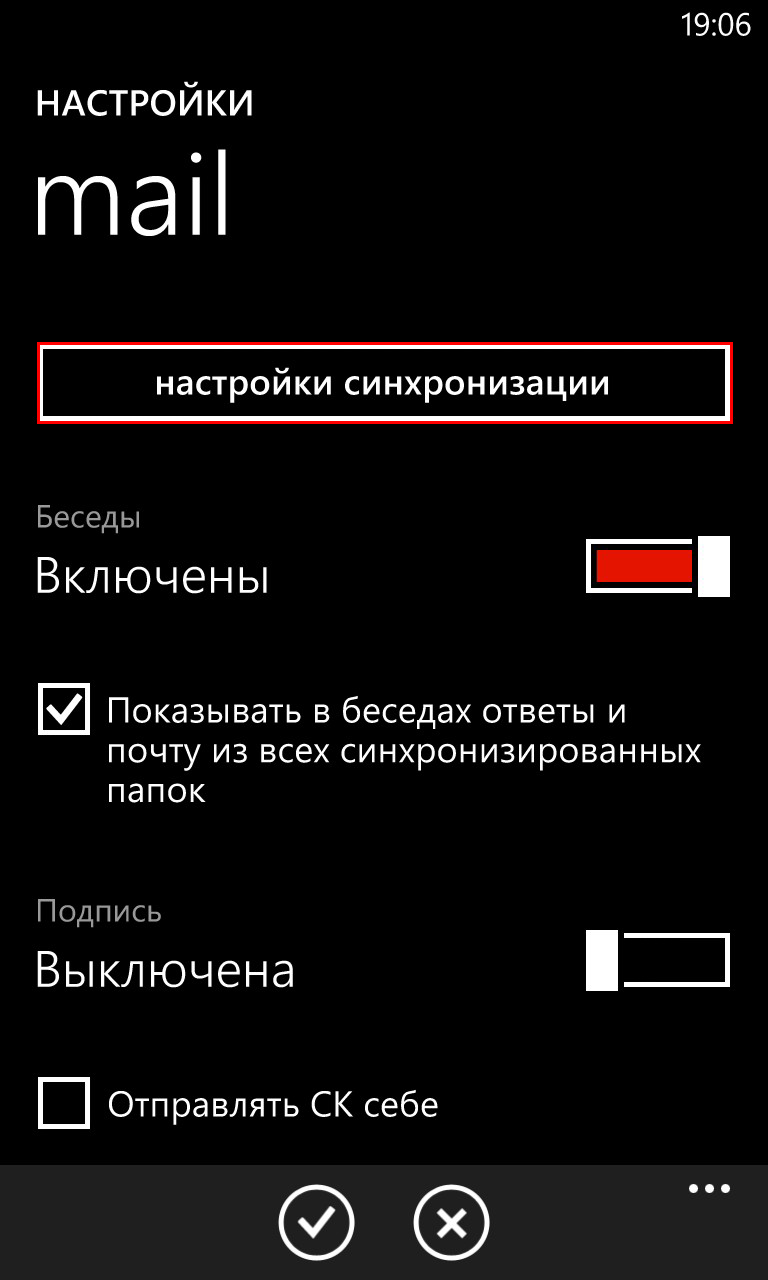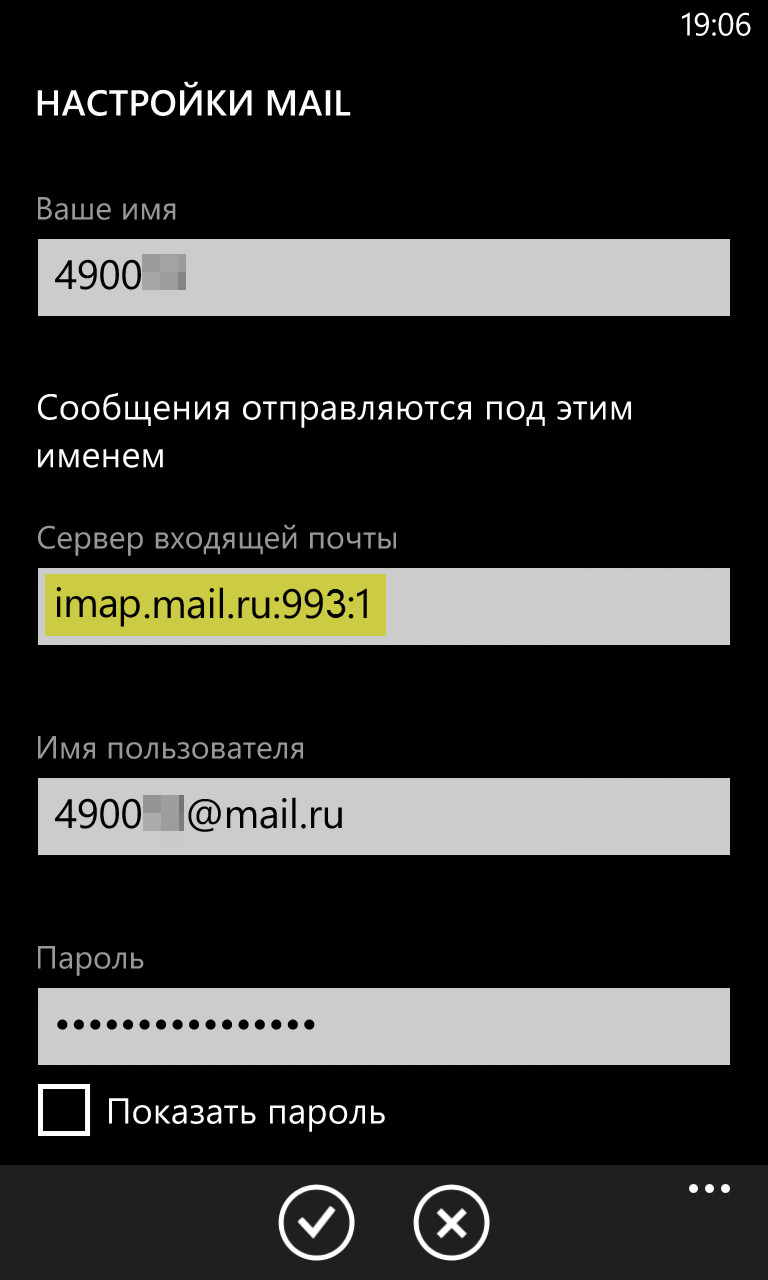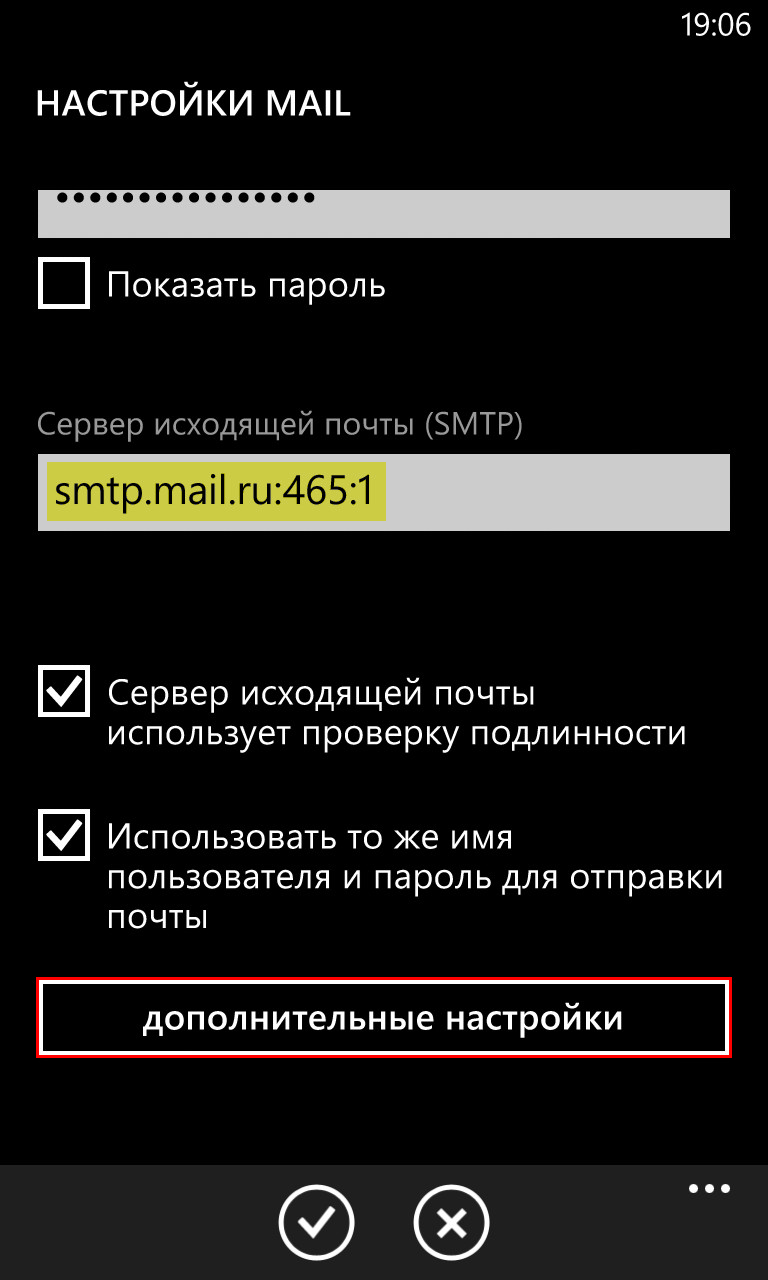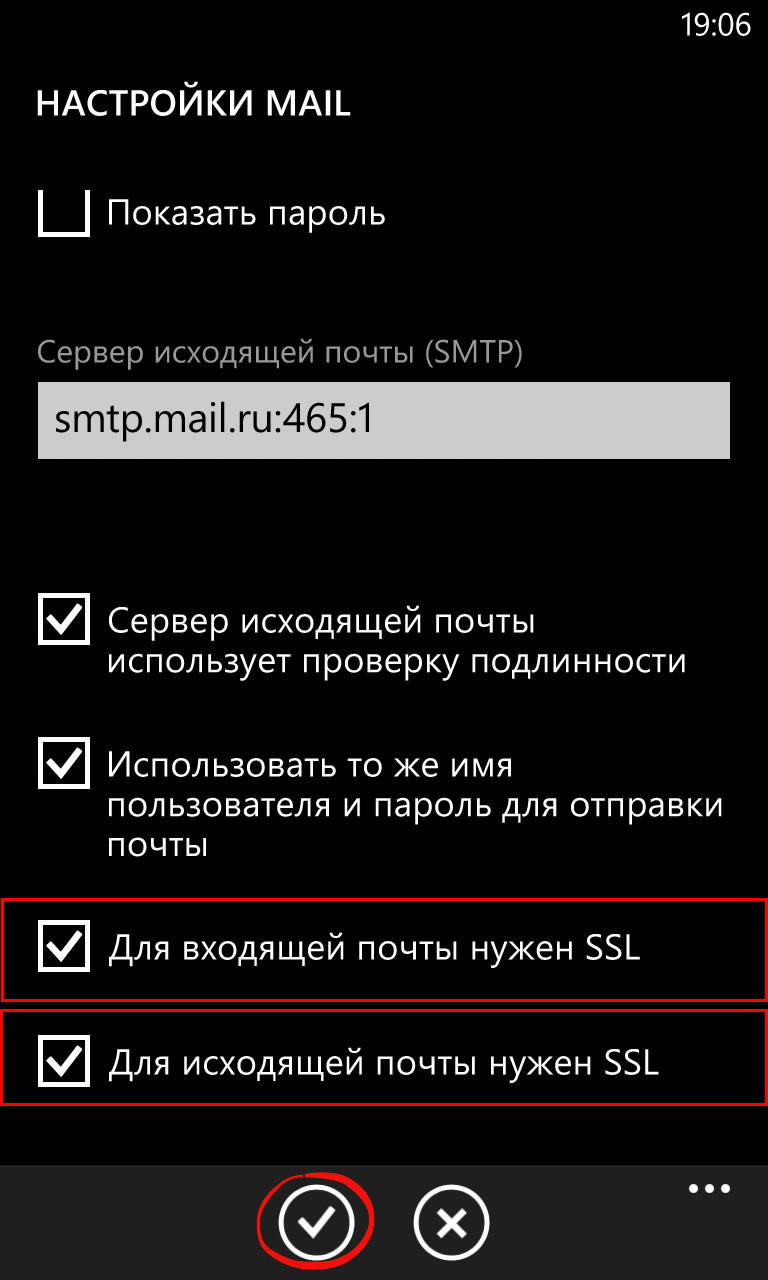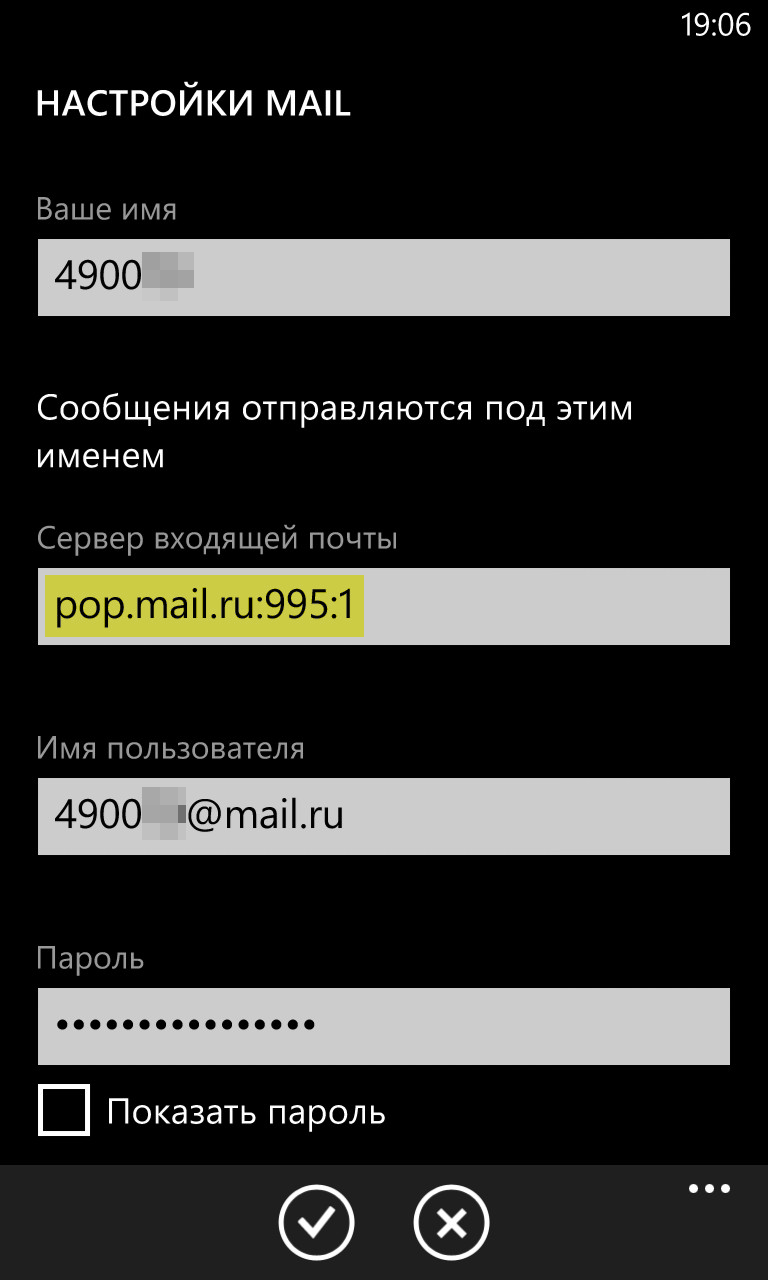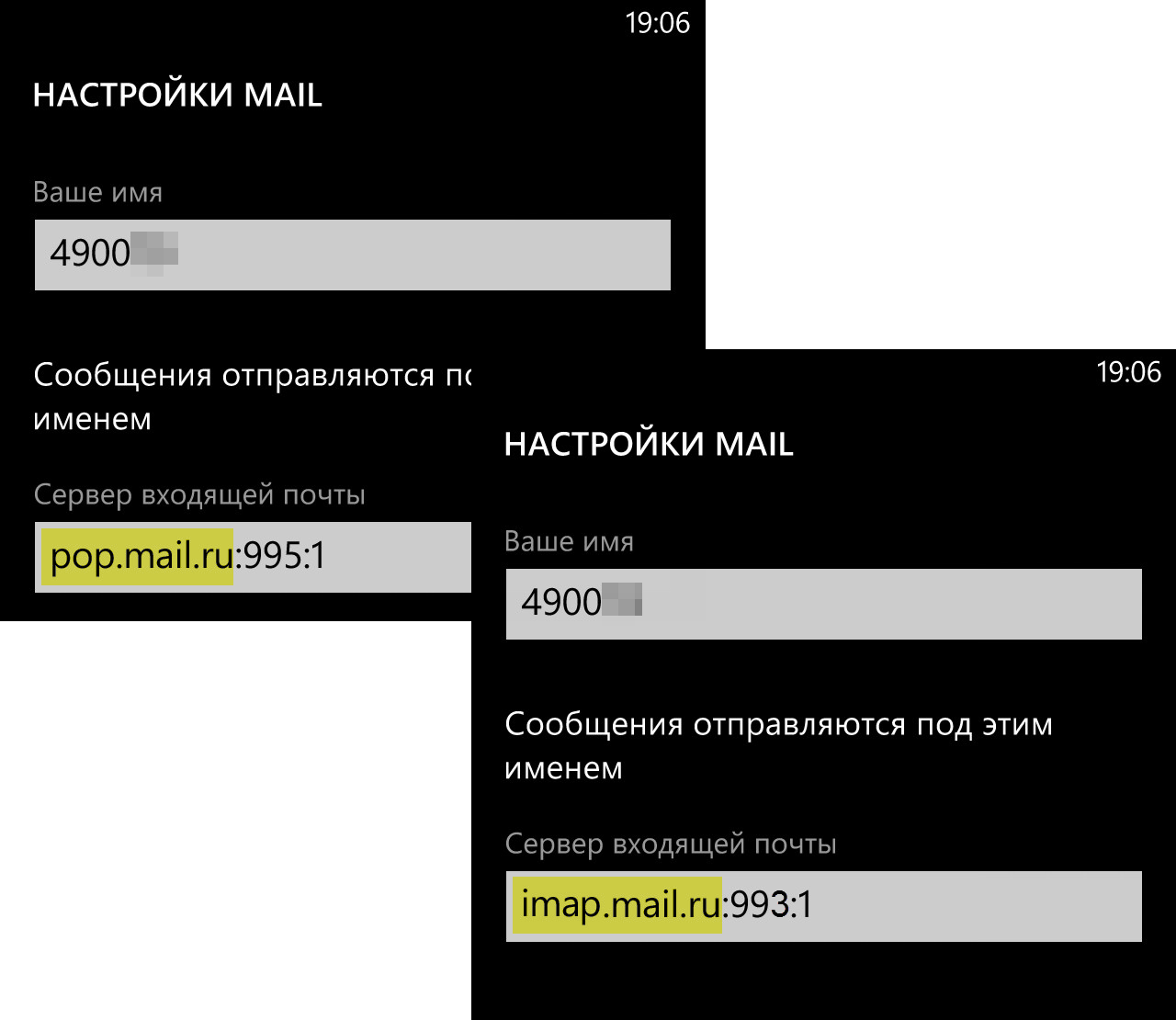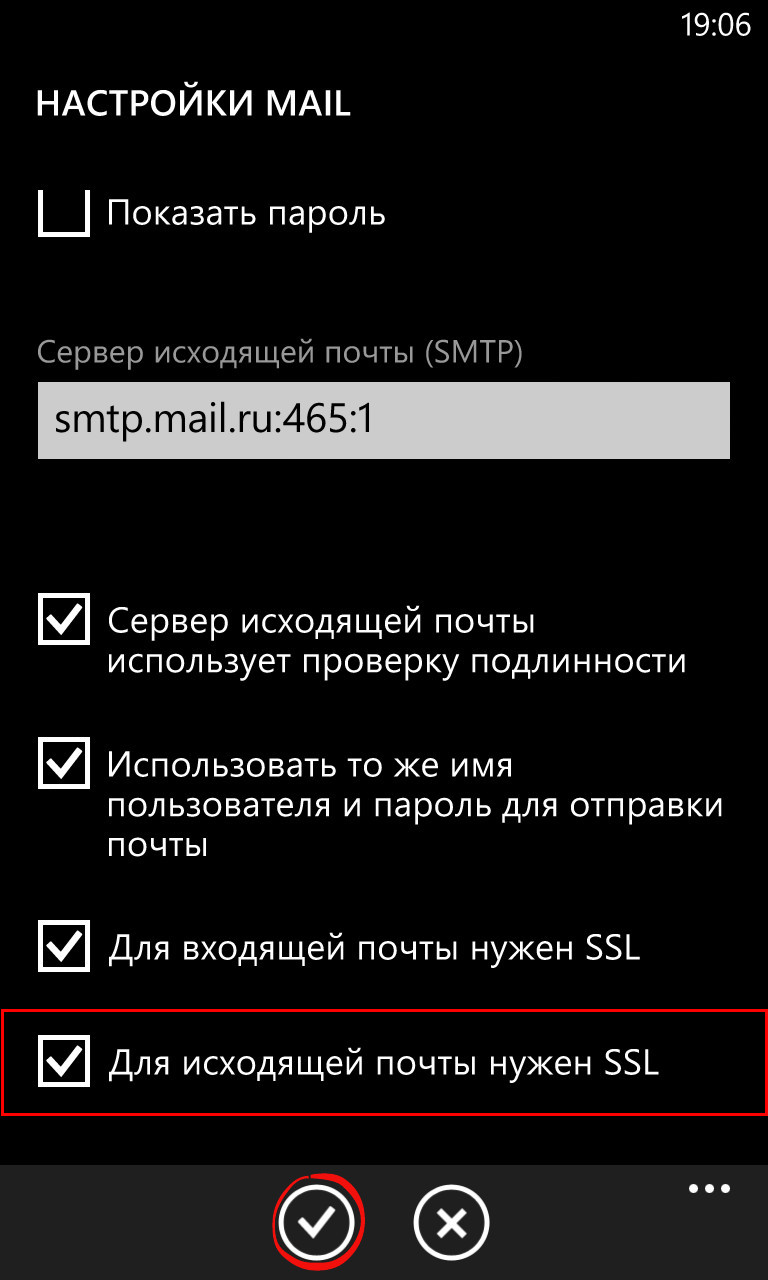- Настройка почты для windows mobile
- Настройка электронной почты на устройствах Windows Phone
- Настройка электронной почты в Windows Phone 8.1 и более ранних версиях
- Настройка электронной почты в Windows Phone 8.1 и более ранних версиях
- Дополнительные сведения
- Настройка почты на Windows Phone
- Настройка почты для windows mobile
- Настроить по протоколу IMAP
- Настроить по протоколу POP3
- Изменить настройки по протоколу SSL
Настройка почты для windows mobile


Настройка почтового ящика
 Первые шаги
Первые шаги Настройки
Настройки Скачать, установить, купить.’);» onmouseout=»return nd();»>Программы
Скачать, установить, купить.’);» onmouseout=»return nd();»>Программы Проблемы и решения
Проблемы и решения Словарь пользователя
Словарь пользователя Обои
Обои Как настроить почтовый ящик на смартфоне с операционной системой Windows Mobile 6.0?
Для тех пользователей, кто пользуется корпоративнй почтой через Microsoft Exchange Server настройки почты расписывать не буду. А вот для тех, кто пользуется бесплатными почтовыми ящиками, или же корпоративной почтой через обычные почтовые сервера, предоставляемые хостинг-компаниями, попытаюсь показать типичные настройки, на пример yandex.
Запустите программу «Сообщения» и выберите «Новая учетная запись».

Введите e-mail адрес и выберите «Адрес электронной почты из Интернета».

В сведениях о пользователе введите имя, которое будет высвечиваться вместо адреса почтового ящика.
В качестве сервера введите pda-pop.yandex.ru (для других серверов будут другие имена. Например, pop3.mail.ru).

В поле «Имя пользователя» введите полный e-mail адрес. А в качестве сервера исходящей почты введите smtp.yandex.ru (или для mail.ru — smtp.mail.ru). И обязательно поставьте галочку на опции «Сервер требует аутентификацию».

Другие параметры Вы можете выставить в зависимости от собственных предпочтений и требований.


Но не спешите на вопрос «Загрузить почту. » ответить утвердительно.
Иначе Вы можете попасть в такую ситуацию: на сервере скопилось несколько сотен писем и все они начнут загружаться на смартфон. Лучше предварительно зайдите в свой почтовый ящик в Интернете и почистите его от лишней кореспонденции.
Настройка электронной почты на устройствах Windows Phone
Если вы пытаетесь войти в Office с помощью учетной записи Майкрософт, может отобразиться сообщение с запросом родительского согласия для подтверждения вашего возраста.
Дополнительные сведения о том, почему вы видите это сообщение и как решить проблему, см. в статье Согласие родителей и детские учетные записи Майкрософт.
Настройка электронной почты в Windows Phone 8.1, Windows Phone 8, Windows Phone 7.5 или Windows Phone 7.
Если вы ищете по шагам для телефонов с Windows 10, см. в настройках электронной почты в Почте для Windows 10.
Настройка электронной почты в Windows Phone 8.1 и более ранних версиях
Откройте список приложений на телефоне или планшете и коснитесь «Параметры».
Затем выберите Почта+учетные записи > Добавить учетную запись
Выберите тип учетной записи:
Учетная запись Outlook.com: коснитесь элемента Outlook.com или Outlook (или выберите Windows Live, если используется Windows 7/7.5).
Учетная запись Office 365: коснитесь Exchange (или Outlook, если вы используете Windows 7/7.5).
Используйте вариант Google для учетных записей Gmail, Yahoo! для Yahoo Mail и т. д.
Введите свой полный адрес электронной почты, например tony@contoso.com.
Введите пароль, который вы используете для входа в электронную почту, и коснитесь элемента Войти.
Примечание: Если при подключении к учетной записи электронной почты возникают проблемы, возможно, его нужно настроить по протоколу IMAP или POP. Также можно обратиться к странице справки для Windows Phone 8 или Windows Phone 7.
Если для этой настроена двухшаговая проверка подлинности, вам может быть предложено подтвердить свою личность, прежде чем вы сможете продолжить.
Следуйте инструкциям, чтобы получить код. Дополнительные сведения см. в статье Почему корпорация Майкрософт отправляет мне SMS?
Вы закончили настройку электронной почты на Windows Phone!
Синхронизация сообщений и календаря может занять несколько минут.
Настройка электронной почты в Windows Phone 8.1 и более ранних версиях

> «Электронная почта» + «Учетные записи»
Выберите «Добавить учетную запись > Outlook.

почты, например tony@contoso.com.
Введите пароль, который вы используете для входа в электронную почту, и коснитесь элемента Войти.

«ОК», Exchange ActiveSync вас просят применить политики или установить пароль.
Дополнительные сведения
Примечание: Если настроить учетную запись POP, с устройством будет синхронизироваться только электронная почта. Все элементы календаря и контакты останутся на локальном компьютере.
В списке приложений выберите Параметры > Электронная почта + учетная запись > Добавить учетную запись > Другая учетная запись.
Добавьте свой адрес электронной почты и пароль, а затем нажмите «Войти». Windows Phone попытается автоматически настроить электронную почту, но если это не поможет, убедитесь, что имя пользователя и пароль верны, а затем выберите «Повторить попытку». Если подключение по-прежнему не удается, выберите «> почта в Интернете».
В поле Тип учетной записи выберите POP или IMAP и введите имена серверов входящей и исходящей почты. Введите полное имя сервера вашего поставщика электронной почты. Если вам нужна помощь в поиске необходимых параметров, см. наши часто задающие вопросы о настройке на мобильных устройствах.
Если вы добавляете свою учетную рабочая или учебная учетная запись и ваша организация использует Microsoft 365 для бизнеса для работы с электронной почтой, параметры перечислены в таблице ниже.
Настройка почты на Windows Phone
Шаг № 1. Войдите в меню «Настройки» и перейдите в раздел «Почта+учетные записи»
Шаг № 2. Нажмите «Добавить службу».
Шаг № 3. В списке доступных служб выберите «Дополнительно»
Шаг № 4. В поле «Почтовый адрес» введите полное название вашего почтового ящика. В поле «Пароль» — пароль от ящика.
После внесения данных нажмите «Далее»
Шаг № 5. Выберите «Интернет-почта»
Шаг № 6. В поле «Имя учетной записи» введите название ящика. В поле «Сервер входящей почты» укажите mail.nic.ru.
В поле «Тип учетной записи» выберите наиболее удобный для вас протокол работы с почтой:
- IMAP – вся почта хранится на сервере. Выберите IMAP в случае, если вы планируете работать с почтой с нескольких устройств и через веб-интерфейс.
- POP3 – почта скачивается с почтового сервера. Выберите POP3, если работа с почтой планируется только с одного устройства.
Для работы с почтой на смартфоне мы рекомендуем выбрать IMAP.
В поле «Имя пользователя» укажите полное название вашего почтового ящика, в поле «Пароль» — пароль от данного ящика.
В поле «Сервер исходящей почты» укажите mail.nic.ru.
Отметьте галочками опции «Сервер исходящей почты требует проверку подлинности» и «Использовать то же имя пользователя и пароль для отправки».
При нажатии кнопки «Дополнительные настройки» вы можете включить шифрованное SSL-подключение при отправке и приёме почты:
После внесения всех настроек нажмите кнопку «Вход».
Настройка почты для windows mobile
Безопасность работы в почтовой программе, предустановленной на вашем мобильном устройстве, можно гарантировать только в том случае, если версия его операционной системы Windows Phone 7 или выше. Если версия ОС Windows Mobile версии 6 или ниже, то использовать предустановленную на ней почтовую программу небезопасно. Рекомендуем обновить версию операционной системы .
Настроить по протоколу IMAP
Чтобы произвести настройки почтового клиента (Outlook или Hotmail) для WinPhone 8.* по протоколу IMAP:
- Запустите приложение;
- Вызовите меню действий и нажмите «новая запись»;
В появившемся окне выберите «другая запись»;
Введите имя почтового ящика и
Пароль для внешнего приложения. Что это? Н ажмите «вход» — начнется автоматическая настройка учетной записи;
Необходимо указать полное имя вашего почтового ящика, включая логин, @ и домен.
Вызовите меню действий и нажмите «настройки»;
Нажмите «настройки синхронизации»;
- Сервер входящей почты — imap.mail.ru:993:1
- Сервер исходящей почты — smtp.mail.ru:465:1
Нажмите «дополнительные настройки»;
Установите галочки напротив «Для входящей почты нужен SSL» и «Для исходящей почты нужен SSL».
Настроить по протоколу POP3
Чтобы произвести настройки почтового клиента (Outlook или Hotmail) для WinPhone по протоколу POP3:
- Запустите приложение;
- Вызовите меню действий и нажмите «новая запись»;
В появившемся окне выберите «другая запись»;
Введите имя почтового ящика и пароль для внешнего приложения. Что это? Н ажмите «вход» — начнется автоматическая настройка учетной записи;
Необходимо указать полное имя вашего почтового ящика, включая логин, @ и домен.
Вызовите меню действий и нажмите «настройки»;
Нажмите «настройки синхронизации»;
- Сервер входящей почты — pop.mail.ru:995:1
- Сервер исходящей почты — smtp.mail.ru:465:1
Нажмите «дополнительные настройки»;
Установите галочки напротив «Для входящей почты нужен SSL» и «Для исходящей почты нужен SSL».
Изменить настройки по протоколу SSL
Чтобы настроить почтовую программу (Outlook или Hotmail) для WinPhone 8.* по безопасному протоколу SSL:
- Запустите приложение;
- Вызовите меню действий и нажмите «настройки»;
Нажмите «настройки синхронизации»;
Внимательно посмотрите, какой сервер указан в поле «Сервер входящей почты». Если pop.mail.ru, то перейдите к шагу 5. Если imap.mail.ru, перейдите к шагу 6.
Если почтовая программа настроена по протоколу POP3 (поле pop.mail.ru):
Прокрутите открывшуюся страницу вниз и проверьте, что заданы следующие параметры:
- Сервер входящей почты — pop.mail.ru:995:1
- Сервер исходящей почты — smtp.mail.ru:465:1
Нажмите «дополнительные настройки».
Установите галочки напротив «Для входящей почты нужен SSL» и «Для исходящей почты нужен SSL».
Если почтовая программа настроена по протоколу IMAP (поле imap.mail.ru):
Проверьте, что в поле «Сервер исходящей почты» указано smtp.mail.ru:465:1.
Нажмите «дополнительные настройки».
Установите галочку напротив «Для исходящей почты нужен SSL».
Если в вашей почтовой программе уже установлены указанные выше настройки, то никаких изменений производить не надо.
К сожалению, поддержка работы по защищённым портам (SSL) во встроенном почтовом клиенте в телефоне с ОС Windows Phone 7.* отсутствует. Рекомендуем вам установить наше приложение Почта Mail.Ru или воспользоваться мобильной версией почты, разработанной специально для телефонов с touch-экранами.
Если у вас возникли проблемы с настройкой почтовой программы, воспользуйтесь нашим помощником .