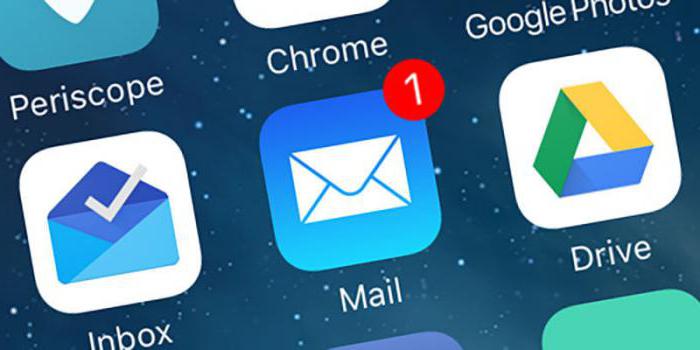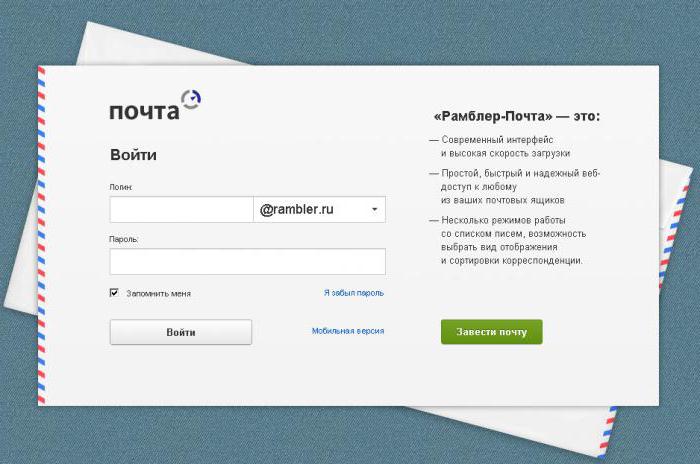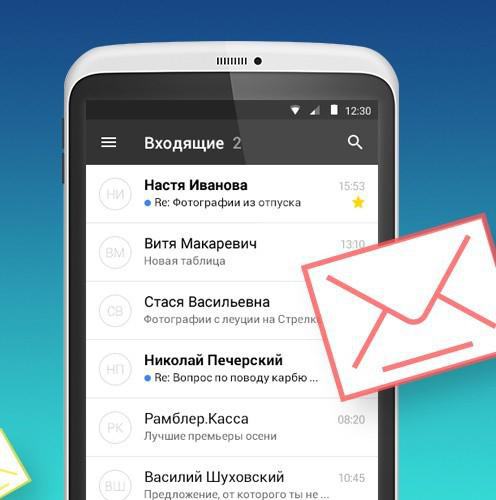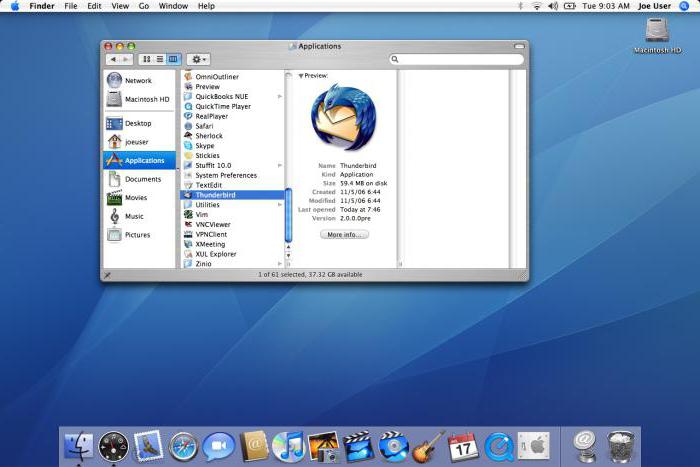- Общие настройки почты «Рамблер»
- Общие сведения для настройки сервера почты «Рамблер»
- Настройки почты в Outlook
- Настройка почты в Mozilla Thunderbird
- Настройки «Рамблер» почты на iPhone 6 и других моделях
- Настройка почты в Android
- Возможные ошибки при настройках
- Настройка Rambler почты в почтовых клиентах
- Настраиваем почтовый клиент для Rambler почты
- Способ 1: Microsoft Outlook
- Способ 2: Mozilla Thunderbird
- Способ 3: The Bat!
- Как настроить штатный почтовый клиент Windows 10
- Быстрая настройка почтовой учётной записи
- Расширенная настройка почтовой учётной записи
- Удаление почтовой учётной записи
- Изменение параметров почтовой учётной записи
Общие настройки почты «Рамблер»
«Рамблер» – это, пожалуй, второй по популярности e-mail домен на территории России и стран СНГ. Продвинутые пользователи не относятся к этой службе серьезно, но есть немало людей, для которых «Рамблер» уже на протяжении долгих лет заменяет все остальные почтовые ящики.
Для более эффективной работы с почтовым клиентом можно использовать сторонние сервисы, но не все знают, как правильно настроить сервер, чтобы эти программы работали стабильно. В нижеизложенном руководстве описывается процесс настройки почты на домене «Рамблер» для известных и наиболее часто используемых почтовых клиентов и операционных систем.
Общие сведения для настройки сервера почты «Рамблер»
Работать с почтовым сервисом «Рамблер» можно как с помощью веб-клиента (через официальный сайт компании), так и через сторонние почтовые программы, установленные на вашем компьютере или смартфоне.
Если вы достаточно опытный пользователь, то наверняка можете самостоятельно настроить доступ к почте «Рамблер» из сторонних почтовых клиентов. Для этого необходимо ввести сведения о портах SMTP, POP3 и IMAP.
Для настроек через протокол POP3 необходимо ввести данные для:
- сервера входящих сообщений – pop.rambler.ru (порт 995 SSL);
- сервера исходящих сообщений – smtp.rambler.ru (порт 465 SSL).
Для настроек через протокол IMAP необходимо ввести данные для:
- сервера входящих сообщений – imap.rambler.ru (порт 993 SSL или 143 для STARTTLS);
- сервера исходящих сообщений – smtp.rambler.ru (порт 465 SSL).
Эти настройки подойдут для любого клиента и любого домена, которые предлагает почтовая служба «Рамблер».
Важно: перед подключением сторонних клиентов необходимо перейти в настройки почтового ящика, открыть подменю «Почтовые программы» и установить галочку напротив пункта «Я планирую получать почту с ящика, используя сторонний почтовый клиент».
Настройки почты в Outlook
В большинстве случаев программа Outlook автоматически определяет данные для настройки почтового ящика, и все, что необходимо сделать пользователю – ввести имя используемого ящика (адрес) и пароль, указанный при регистрации.
Если при автоматической регистрации возникли проблемы, то нужно перейти в режим ручной настройки. Для этого необходимо в окне настройки почтового ящика Outlook выбрать подменю «Настроить параметры сервера». Откроется окно, в котором пользователю будет предложены ввести свои данные и данные сервера.
Если вы планируете настраивать почтовый клиент через протокол POP3, необходимо указать по какому протоколу будет пересылаться почта (в нашем случае – POP3), свое имя, адрес e-mail, пароль от ящика, который был создан на домене «Рамблер», адрес сервера для входящей и исходящей корреспонденции (указаны в первом параграфе).
Если вы планируете производить настройку через протокол IMAP, необходимо указать протокол типа IMAP, свое имя, адрес, пароль и адреса для серверов (указаны в первом параграфе).
Следующим этапом будет переход в меню с дополнительными настройками, там вы должны выбрать тип шифрования. В нашем случае это SSL. Напротив данных сервера нужно ввести данные портов (указаны в первом параграфе).
Настройка почты в Mozilla Thunderbird
Здесь ситуация аналогичная. Чаще всего достаточно ввести лишь адрес электронной почты и пароль для нее. Все остальное клиент делает за пользователя, сразу выгружая нужную корреспонденцию.
Если по каким-то причинам этого не произошло, следует открыть подменю «Инструменты» и нажать на пункт «Параметры учетных записей». Перед вами откроется окно, предлагающее ввести имя сервера (указан в первом абзаце в пункте «Данные для сервера входящей почты IMAP»), указать порт и тип шифрования. Важно отметить, что Thunderbird работает только через протокол IMAP, а значит, данные POP3 вам не понадобятся. Как только закончили с настройкой входящей почты, переходим в подменю «Сервер исходящей почты» и добавляем новый SMTP-сервер, вводя соответствующие данные, включая порт (указан в первом параграфе).
Настройки «Рамблер» почты на iPhone 6 и других моделях
Для добавления нового аккаунта в телефон под управлением iOS нужно:
- Открыть приложение «Настройки».
- Выбрать подпункт «Почта».
- Добавить новую учетную запись.
- Ниже появятся 4 строки, в которые нужно ввести основную информацию (логин, пароль и другие данные);
- После нажатия кнопки «Далее» появится доступ к дополнительным настройкам, где нужно указать имя пользователя, адрес электронной почты, пароль, а также данные для сервера входящей и исходящей почты (указаны в первом параграфе).
В заключение достаточно нажать кнопку «Сохранить» в верхнем правом углу.
Важно отметить, что для настройки почты «Рамблер» на «Айфоне» используются данные сервера POP3.
Настройка почты в Android
Для настройки почты «Рамблер» в телефоне под управлением Android нужно:
- Открыть приложение «Почта».
- Выбрать подпункт «Добавить новый почтовый адрес/учетную запись».
- В появившемся поле необходимо ввести данные почтового ящика (логин и пароль).
- Откроется новая форма, где нужно ввести дополнительные данные, включая имя учетной записи, пароль от e-mail, тип сервера (в нашем случае POP3), тип защиты (в нашем случае SSL), порт для сервера (указан в первом параграфе).
- Откроется еще одна форма, где программа попросит указать данные для сервера исходящей почты. Здесь указываем имя сервера и подходящий порт. Также указывается тип шифрования (в нашем случае SSL/TSL).
Возможные ошибки при настройках
При настройке почты «Рамблер» редко возникают серьезные ошибки, но такое случается. Разберем самые популярные из них, с которыми сталкивается большая часть пользователей.
«Невозможно соединиться с сервером» – довольно неинформативная ошибка, за которой могут крыться самые разные причины. Если с вашим интернет-подключением все в порядке, другие ресурсы работают без проблем, то, скорее всего проблема заключается том, что при автоматической настройке был выбран 25-й порт для исходящей почты. 25-й порт нередко блокируется провайдерами с целью снижения уровня спама в почтовом ящике. Решением проблемы является смена порта 25 на порт 587 (или зашифрованный TSL порт 465).
«Ошибка 530 – необходима авторизация». Чаще всего возникает, если вы допустили ошибку при вводе логина (адреса электронной почты) и пароля (выбранного при регистрации). Проверьте, не опечатались ли вы при вводе данных. Если после проверки ошибка не исчезла, то возможно при настройке почтового клиента вы не включили аутентификацию на сервере исходящих сообщений. В некоторых клиентах при настройке SMTP-сервера нужно также ввести свой логин и пароль.
Еще одна проблема, которая многим мешает отправлять сообщения. Это несоответствие формы отправки (там, где указывается адрес, от которого отправляется письмо) и адреса, который используется для авторизации на сервере. Важно заново перепроверить все настройки, введенные в стороннем почтовом клиенте.
Настройка Rambler почты в почтовых клиентах
Любой сервис электронной почты предлагает пользователю на своем сайте полный перечень инструментов для нормальной работы с ним. Не исключение и Рамблер. Однако, в случае, если используется более одного почтового ящика, гораздо удобнее воспользоваться почтовыми клиентами для быстрого переключения между сервисами.
Настраиваем почтовый клиент для Rambler почты
Процесс настройки почтового клиента не является чем-то сложным, хотя отдельные нюансы есть. Есть разные почтовые клиенты, и у каждого свои особенности. Но перед настройкой самого клиента:
- Заходим в настройки почты. Для этого на панели в нижней части экрана находим ссылку «Настройки».
Вводим капчу (текст с картинки).
Можно приступать к настройке самой программы.
Способ 1: Microsoft Outlook
Говоря о почтовых клиентах, нельзя не упомянуть Outlook от редмондовского гиганта. Он выделяется удобством, безопасностью и, к несчастью, большим ценником, в 8000 рублей. Что, впрочем, не мешает огромному числу пользователей по всему миру пользоваться им. Самая актуальная версия на данный момент — MS Outlook 2016 и именно на его примере будет производится настройка.
Для этого делаем следующее:
- В главном окне программы, открываем вкладку «File».
- «Your Name» — имя и фамилия пользователя;
- «Email Address» — адрес Рамблер почты;
- «Password» — пароль от почты;
- «Password Retype» — подтверждаем пароль повторным ввводом.
В следующем окне отмечаем галочкой «Change account settings» и жмем на «Next».
- «Account type» — «IMAP».
- «Incoming mail server» — imap.rambler.ru .
- «Outgoing mail server (SMTP)» — smtp.rambler.ru .
Настойка завершена, Outlook готов к использованию.
Способ 2: Mozilla Thunderbird
Бесплатный почтовый клиент от Mozilla — отличный выбор. Он обладает удобным интерфейсом и обеспечивает безопасность данных пользователя. Для его настройки:
- При первом запуске, предлагается создать профиль пользователя. Нажимаем «Пропустить это и использовать мою существующую почту».
- Имя пользователя.
- Адрес зарегистрированной почты на Рамблере.
- Пароль от почты Rambler.
После этого нужно будет выбрать тип сервера, наиболее приемлемый пользователю. Их всего два:
- «IMAP» — все полученные данные будут храниться на сервере.
- «POP3» — вся полученная почта будет сохраняться на ПК.
После выбора сервера, нажимаем «Готово». Если все данные были указаны верно, Тандерберд сам настроит все параметры.
Способ 3: The Bat!
The Bat! удобен не менее, чем Thunderbird, но имеет свои минусы. Самый большой — цена в 2000 рублей за Home версию. Тем не менее, он тоже заслуживает внимания, благо есть бесплатная демонстрационная версия. Чтобы настроить его:
- Во время первого запуска будет предложено настроить новый профиль. Здесь нужно ввести следующие данные:
- Имя пользователя.
- Почтовый ящик Rambler.
- Пароль от почтового ящика.
- «Протокол»: «IMAP или POP».
- Нажимаем «Далее».
Далее нужно задать параметры входящих сообщений. Здесь указываем:
- «Для получения почты использовать»: «POP».
- «Адрес сервера»: pop.rambler.ru . Для проверки корректности, можно нажать на «Проверить». Если появится сообщение «Test OK», все в порядке.
Остальные данные не трогаем, нажимаем «Далее». После этого нужно указать параметры исходящей почты. Здесь нужно заполнить следующее:
- «Адрес сервера для исходящих сообщений»: smtp.rambler.ru . Правильность данных можно проверить как и на входящих сообщениях.
- Ставим галочку напротив «Мой сервер SMTP требует аутентификации».
Аналогично, другие поля не трогаем и нажимаем «Далее». На этом настройка The Bat! закончена.
Произведя таким образом настройку почтового клиента, пользователь получит быстрый доступ и мгновенные уведомления о новых сообщениях в Rambler почте, без необходимости посещения сайта почтового сервиса.
Как настроить штатный почтовый клиент Windows 10
Ш татный почтовый клиент Windows 10 – это доработанное эволюционное продолжение приложения «Почта» Metro-интерфейса системы-предшественницы Windows 8.1. Почтовое приложение в составе Windows 10 получило чуть больше настроек, нежели его аналог в штате Windows 8.1. В частности, это возможность выбора цветового оформления интерфейса и фонового рисунка в разделе параметров «Персонализация» .
В то же время штатная «Почта» не вышла за пределы специфики Metro-приложений: это мини-почтовик, предусматривающий лишь базовые возможности для нужд обычного пользователя, а акцент в приложении сделан на современный юзабельный интерфейс и удобство работы с сенсорным экраном.
Ниже подробно рассмотрим, как настроить штатный почтовый клиент Windows 10.
Быстрая настройка почтовой учётной записи
При первом входе в приложение «Почта» увидим кнопку «Начало работы», после нажатия которой последует мастер добавления почтовой учётной записи.
Приложение «Почта» в составе Windows 10 позволяет работать с несколькими почтовыми учётными записями, каждую из них необходимо отдельным этапом добавить в почтовик. Жмём «Добавить учётную запись».
Форма добавления учётных записей предлагает в начале списка быстрое добавление электронной почты отдельных почтовых сервисов как то: Outlook.com , сервис корпоративной почты Microsoft Exchange , Gmail от Google , Yahoo Mail , а также iCloud . Для этих почтовых сервисов не нужно вводить данные подключения почтовых серверов, достаточно только авторизоваться. Рассмотрим быстрое подключение почтовой учётной записи на примере Gmail.
После выбора Gmail увидим стандартное окошко подключения к службе от Google. Вводим логин – электронный адрес Gmail – и жмём «Далее».
Далее вводим пароль и жмём «Войти».
В следующем окошке жмём кнопку «Разрешить», соответственно, разрешающую доступ к данным учётной записи Gmail с приложения «Почта» Windows 10.
Готово: учётная запись подключена, происходит синхронизация писем.
Расширенная настройка почтовой учётной записи
Для добавления ещё одной почтовой учётной записи проследуем в раздел параметров почтовика. Именно там находится форма подключения почтовых учётных записей. Жмём кнопку параметров внизу на левой панели приложения, а в появившемся в ленте справа перечне раздела «Параметры» выбираем «Учётные записи».
Затем кликаем «Добавить учётную запись».
Увидим ту самую форму добавления учётных записей почты. Для почтовых сервисов, не вошедших в перечень быстрой настройки, приложение «Почта» также опционально предусматривает возможность быстрой настройки без необходимости ввода детальных данных серверов, а лишь посредством ввода логина и пароля от почтового ящика. Это пункт «Другая учётная запись POP, IMAP». Однако для большей части почтовых сервисов такая быстрая настройка окажется неработоспособной, и синхронизация писем с почтовым сервером не произойдёт. Для почтовых сервисов, не указанных в перечне быстрой настройки, необходима расширенная настройка . Это, соответственно, «Расширенная настройка» — последний пункт формы добавления почтовых учётных записей.
Для примера добавим в приложение «Почта» Windows 10 почтовый ящик популярного почтового сервиса Яндекс.Почта. В следующем окошке выбираем вариант «Интернет-почта».
Далее необходимо заполнить поля формы добавления почтовой учётной записи, и нам потребуется ввести адреса серверов входящей и исходящей почты, а также определиться с протоколом почты — POP или IMAP. Потому оторвёмся на пару минут от приложения «Почта» и первым делом проверим, предоставляет ли почтовый сервис доступ к почте с любого почтового клиента, установленного в операционной системе. Так, не все почтовые сервисы настроены на это по умолчанию, в некоторых из них необходимо активировать разрешение на управление почтой посредством почтовых клиентов. Например, на почтовом сервисе Яндекс.Почта доступ к почте с клиентских программ предоставляется в настройках почтового ящика, в разделе «Почтовые программы».
Следующий шаг – выбор протокола почты POP или IMAP. Протокол в дальнейшем определит данные серверов входящей и исходящей почты.
Протокол POP работает, как правило, по принципу выгрузки писем с почтового сервера на компьютер пользователя. Письма по прошествии какого-то времени с почтового сервера удаляются.
Определившись с выбором протокола, следующим шагом узнаем адреса серверов входящей и исходящей почты. Для этого необходимо ввести в поисковик браузера запрос по типу «почтовый сервис + протокол». В нашем случае это будет поисковой запрос «Яндекс.Почта IMAP».
В статьях по такому ключевому запросу будет приведена информация о специфике подключения почты по выбранному протоколу.
Возвращаемся к форме добавления почтовой учётной записи приложения «Почта» и вводим данные: имя учётной записи, имя пользователя, адрес сервера входящей почты. Выбираем тип учётной записи, т.е. протокол POP или IMAP.
Заполняем нижнюю часть формы: вводим имя пользователя (по сути, электронный адрес) , пароль, адрес сервера исходящей почты. Не убираем предустановленные галочки настроек внизу. Жмём «Вход».
Готово: почтовая учётная запись настроена, происходит синхронизация писем.
Удаление почтовой учётной записи
Удаление почтовой учётной записи происходит, как и её добавление, в подразделе «Учётные записи» раздела параметров приложения «Почта».
При клике на выбранную учётную запись получим варианты возможных действий, в числе которых — удаление .
Изменение параметров почтовой учётной записи
Другой вариант действий при клике на почтовую учётную запись в разделе параметров – изменение предустановленных параметров синхронизации почты и некоторых настроек самой учётной записи.
Здесь можно настроить временные отрезки загрузки писем, формат писем, срок давности писем для синхронизации. Синхронизацию почтового ящика и вовсе можно отключить.
Нажав внизу «Дополнительные параметры почтового ящика», получим доступ к форме для смены адресов и настроек серверов входящей и исходящей почты.