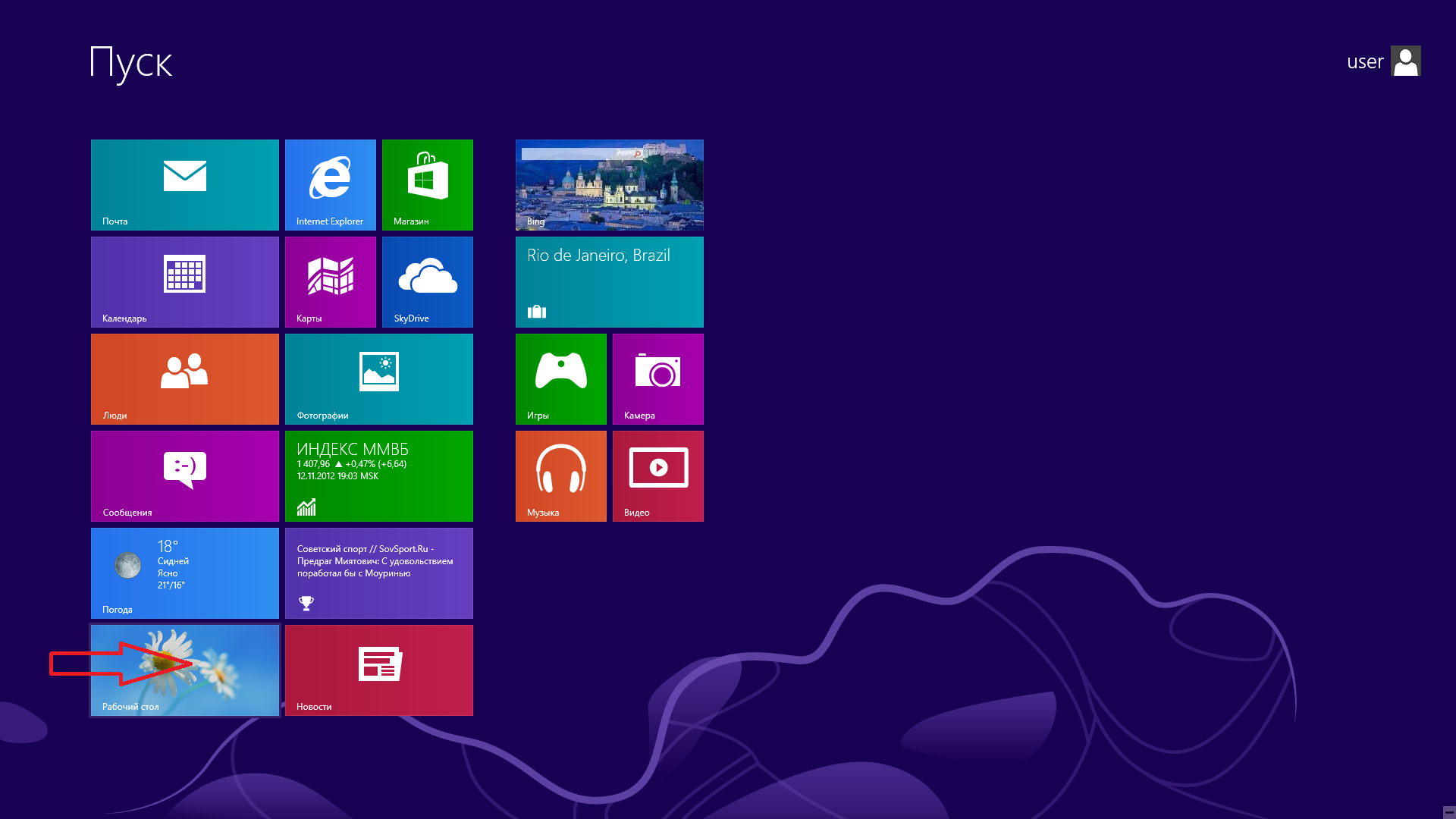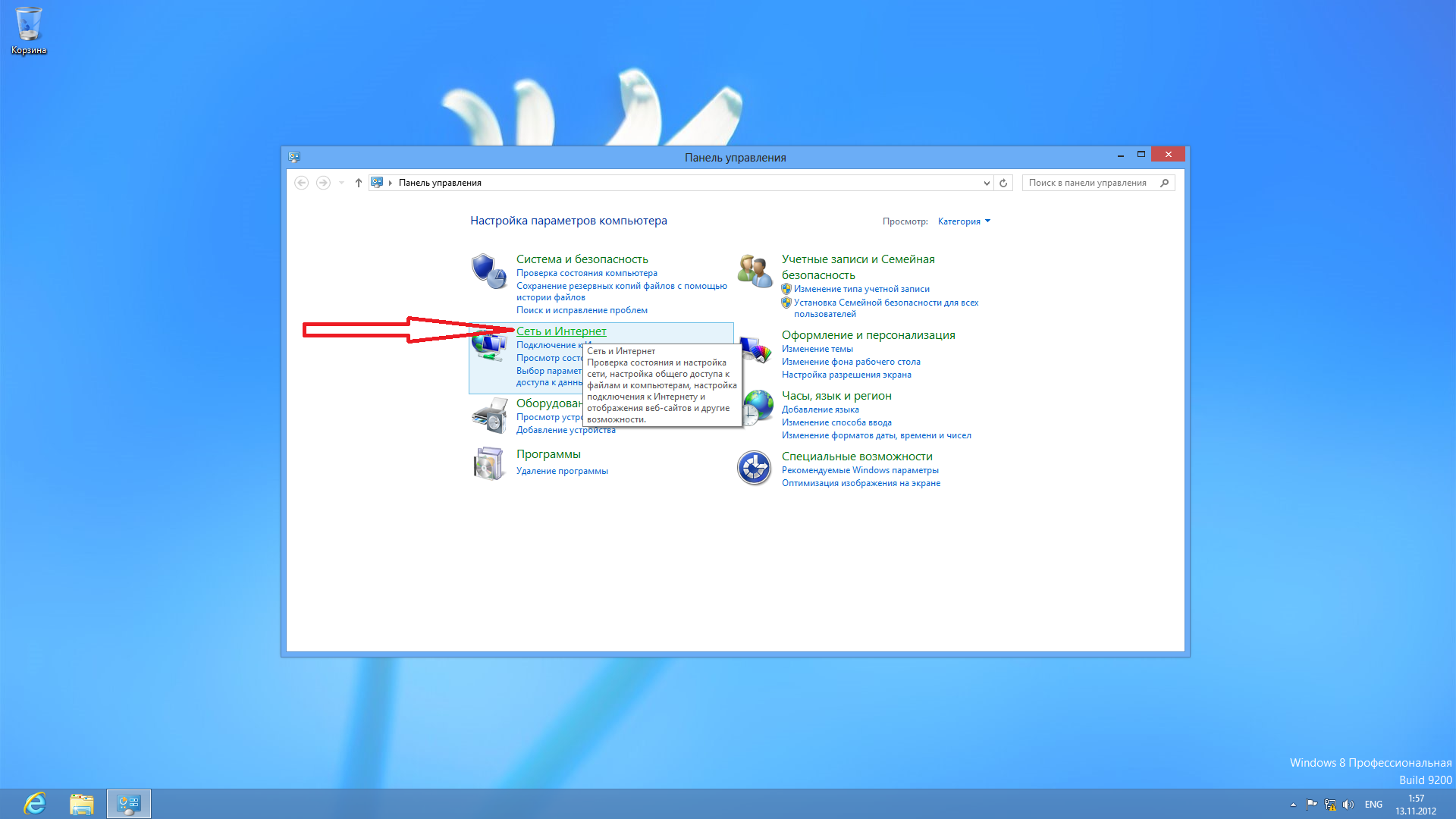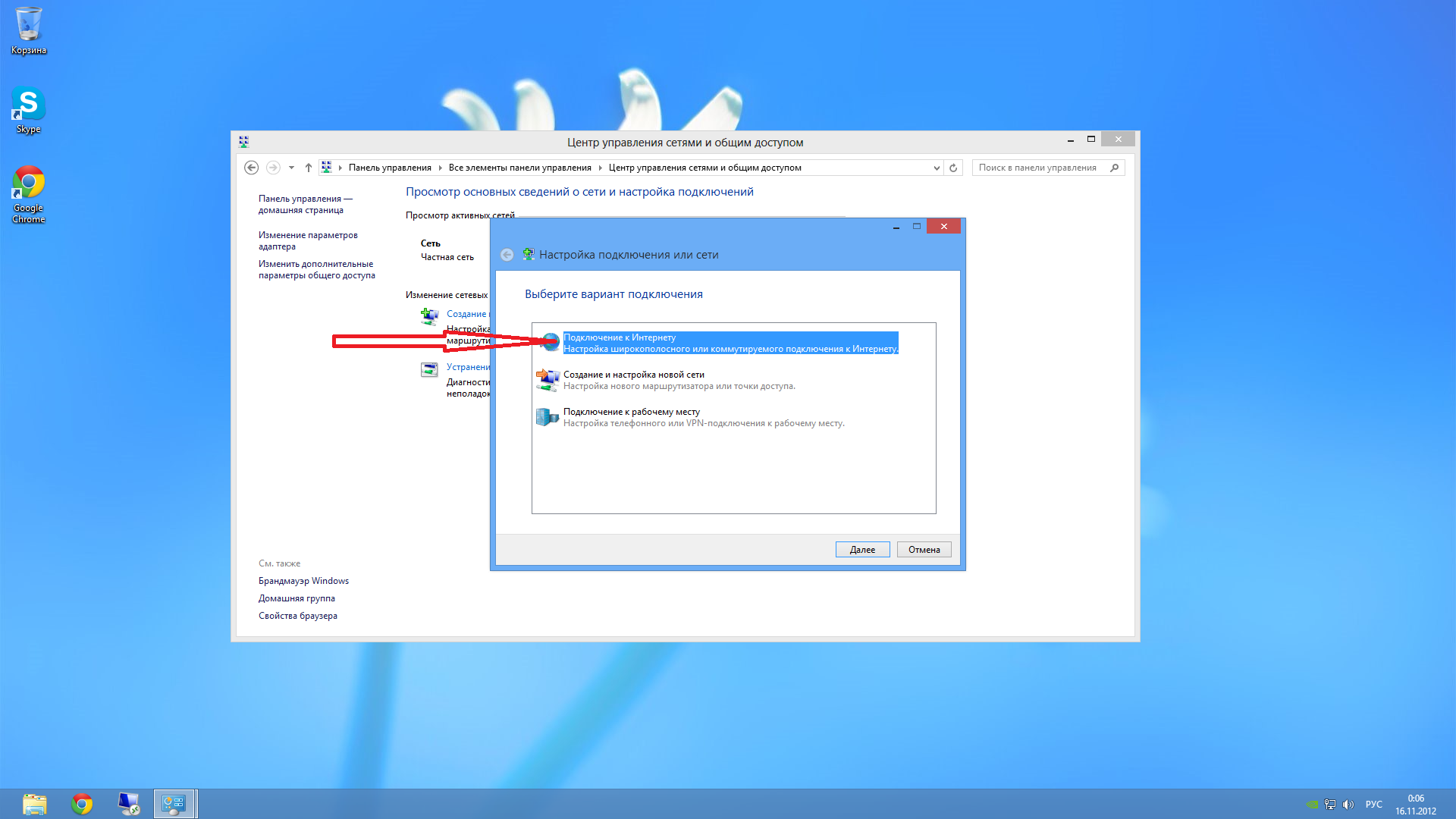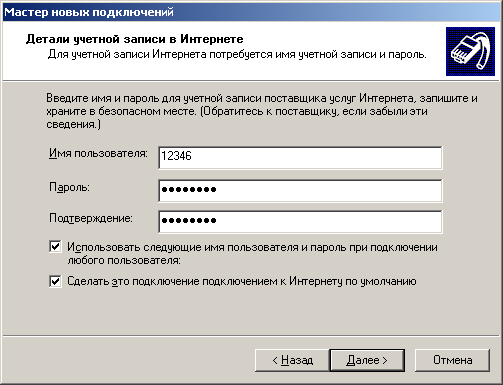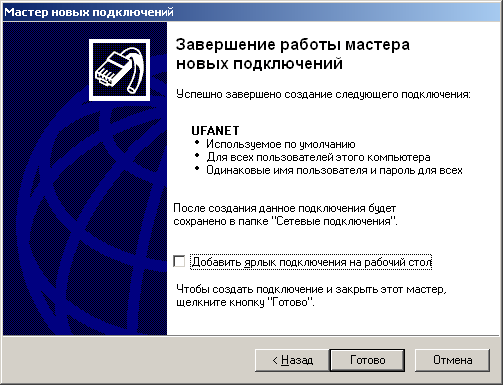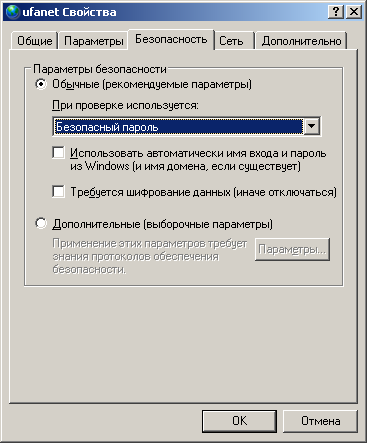- Самостоятельная настройка интернета Уфанет
- Предисловие
- Автоматическое создание подключения
- Настройка подключения в Windows 7
- Настройка подключения к Уфанет в Windows 10
- Настройка Wi-Fi роутера для работы с Уфанет
- Настройка подключения уфанет windows
- Настройка подключения уфанет windows
- Настройка подключения уфанет windows
Самостоятельная настройка интернета Уфанет
Как самому настроить интернет-подключение если ваш провайдер Уфанет? Сделать это очень просто, достаточно потратить несколько минут, внимательно следуя нижеприведенной инструкции.
Содержание:
- Предисловие
- Автоматическое создание подключение
- Настройка подключения в Windows 7
- Настройка подключения в Windows 10
- Настройка Wi-Fi роутера для работы с Уфанет
Медленно работает интернет от Уфанет? Вечерами проседает скорость? И по телевизору нечего смотреть?
Предисловие
В настоящее время, в связи с повсеместным распространением Wi-Fi роутеров, абоненты подключаясь к интернет-провайдеру Уфанет сразу же покупают, либо берут в аренду беспроводной роутер, через который и осуществляется подключение. Если у вас есть дома беспроводной роутер, то сразу же переходите в соответствующему пункту данной инструкции. Если нет, и вы подключаете интернет кабель напрямую в ваш ПК или ноут читайте далее.
Автоматическое создание подключения
Уфанет выпустил утилиту, которая автоматически создает новое подключение в системе. Вам останется лишь вбить свои данные (логин и пароль) которые выданы вам сотрудниками, которые вас подключали.
Скачать ее можно без создания подключения.
Воткните кабель Уфанет в разъем сетевой платы, откройте браузер и введите адрес сайта www.ufaman.ru (он будет доступен как локальный ресурс)
- раздел «Поддержка»
- раздел «Инструкции»
- раздел «Настройка подключения»
- выберите версию утилиты, которая соответствует вашей ОС (Windows XP, 7, 8, 10 )
- появится окно где необходимо будет ввести свои данные от сервиса Уфанет (логин, пароль). Также будет создан ярлык на рабочем столе, для быстрого подключения.
На этом процесс создания подключения завершен.
Настройка подключения в Windows 7
Самому настроить подключение к Уфанет в операционной системе Windows Vista или Windows 7 можно следующим способом:
Заходим в «Пуск» — «Панель управления». Открываем меню «Сеть и интернет»
Там переходим в меню «Центр управления сетями и общим доступом».
Выбираем команду меню «Настройка нового подключения».
Из списка надо выбрать «Подключение к Интернету» и нажать «Далее».
Переключатель должен стоять в положении «Нет, создать новое подключение», опять жмем «Далее»
В следующем окне надо выбрать «Высокоскоростное с PPPOE»
Введите имя пользователя и пароль от сети Уфанет. Ставьте галки как на рисунке и жмите «Создать».
Жмем «ОК» и пробуем подключиться.
Настройка подключения к Уфанет в Windows 10
Открываем Пуск — Параметры
Сеть и Интернет
Слева выбирайте пункт «Набор номера». После щелкай «Настройка нового подключения»
«Подключение к интернету»
Высокоскоростное с PPPoE
Введите имя пользователя (логин) и пароль Уфанет и нажмите подключить.
Если все сделано правильно, то вы увидите соответствующее сообщение. Работа по созданию подключения завершена!
Настройка Wi-Fi роутера для работы с Уфанет
Вы также можете самостоятельно настроить беспроводной Wi-Fi роутер для работы в Уфанет. Примерная инструкция представлена вот здесь. Можно действовать по аналогии. Инструкция как войти в настройки роутера тут.
Самое главное, для Уфанет необходимо выбрать режим работы роутера PPPoE и правильно ввести свои логин и пароль.
Настройка подключения уфанет windows
Прежде чем приступить к настройке вручную, рекомендуем попробовать настроить автоматически:
Нажмите на кнопку «Рабочий стол»
Подведите курсор мыши к правому верхнему углу экрана и проведите его вниз вдоль правой границы экрана. Выберите пункт меню «Параметры».
В появившемся меню выберите «Панель управления»
Найдите и выберите пункт «Сеть и Интернет»
Выберите «Центр управления сетями и общим доступом»
Выберите пункт «Создание и настройка нового подключения или сети»
Выберите пункт «Подключение к Интернету»
Выберите «Высокоскоростное (с PPPoE)»
Введите свои данные (логин и пароль)
Нажмите «Подключиться сейчас»
Если вы хотите создать Ярлык для подключения — выберите «Изменение параметров адаптера»
Щелкните на соединении правой кнопкой мыши и выберите «Создать ярлык»
Настройка подключения уфанет windows
1. Нажимаем кнопку «Пуск», переходим в пункт «Параметры».
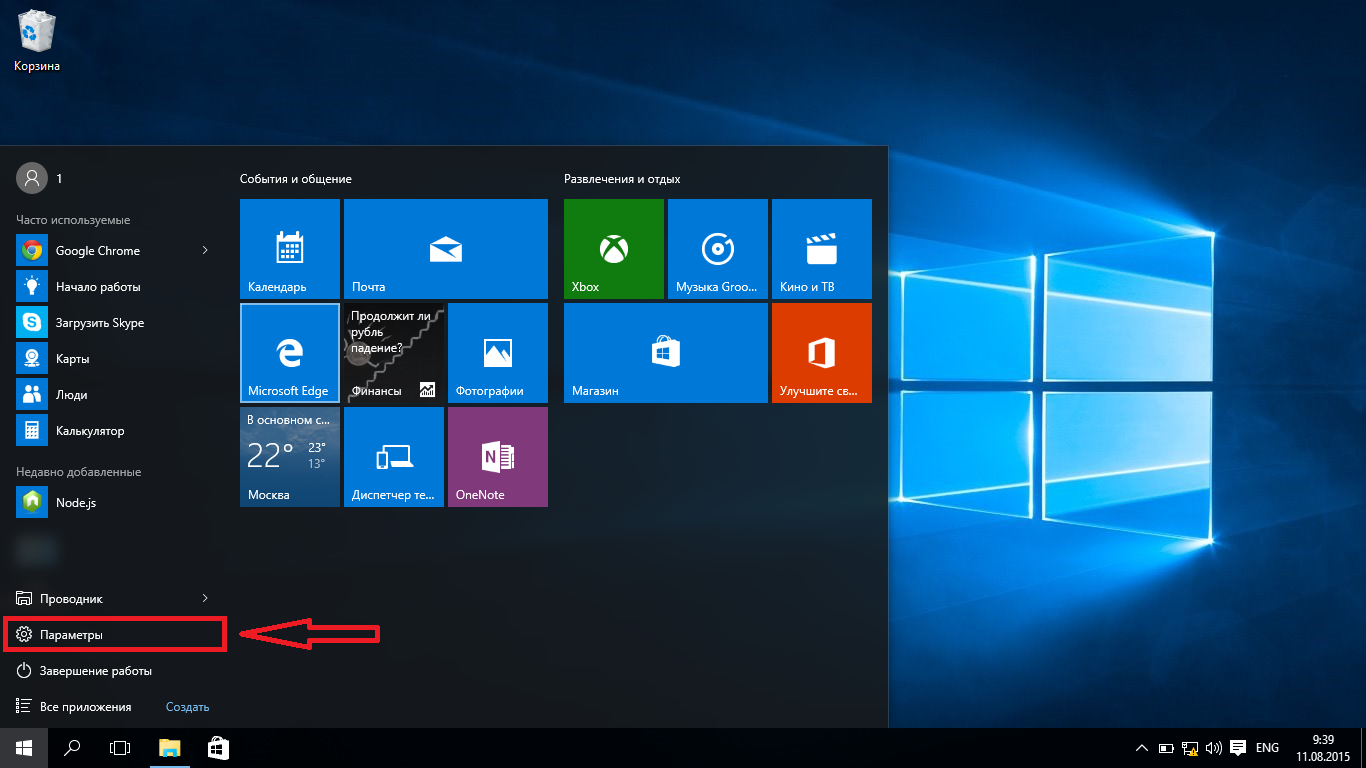
2. Выбираем пункт «Сеть и Интернет».
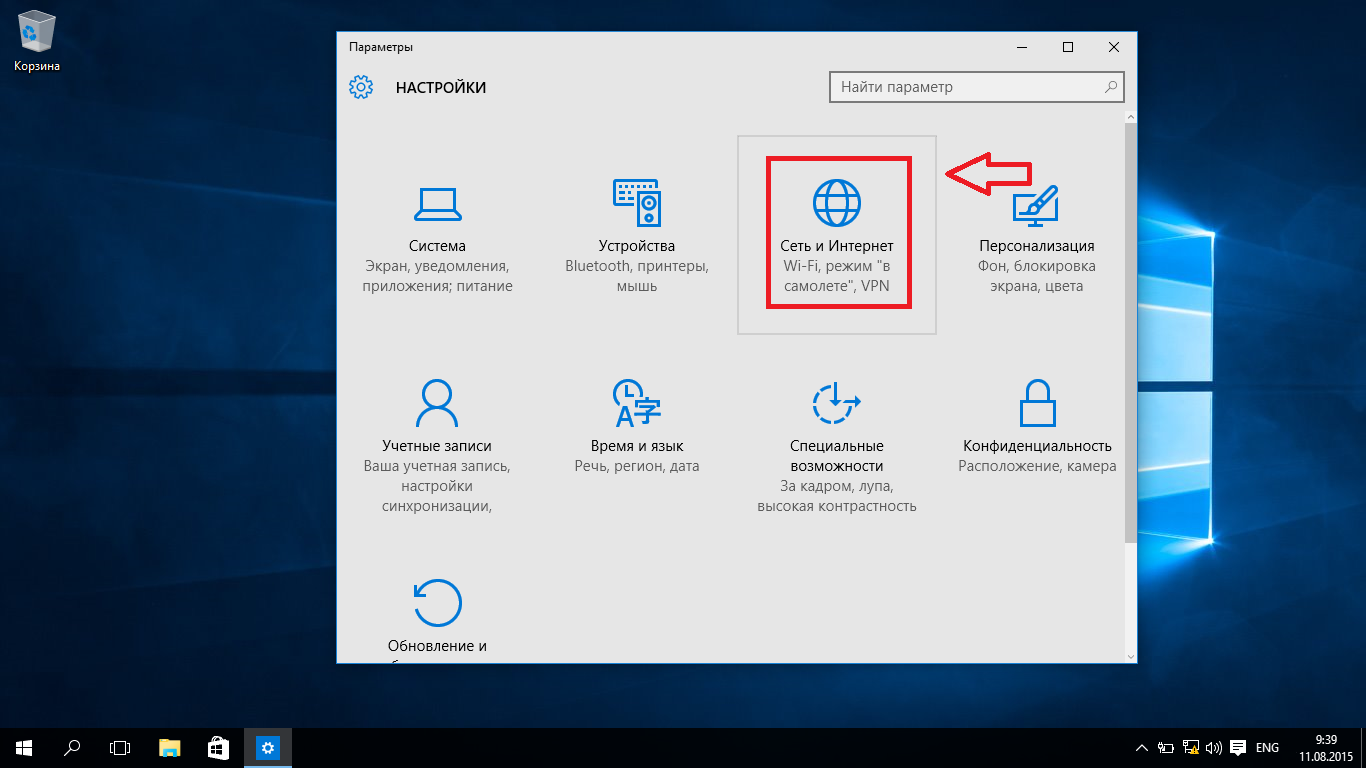
3. В левом столбце переходим в «Набор номера».
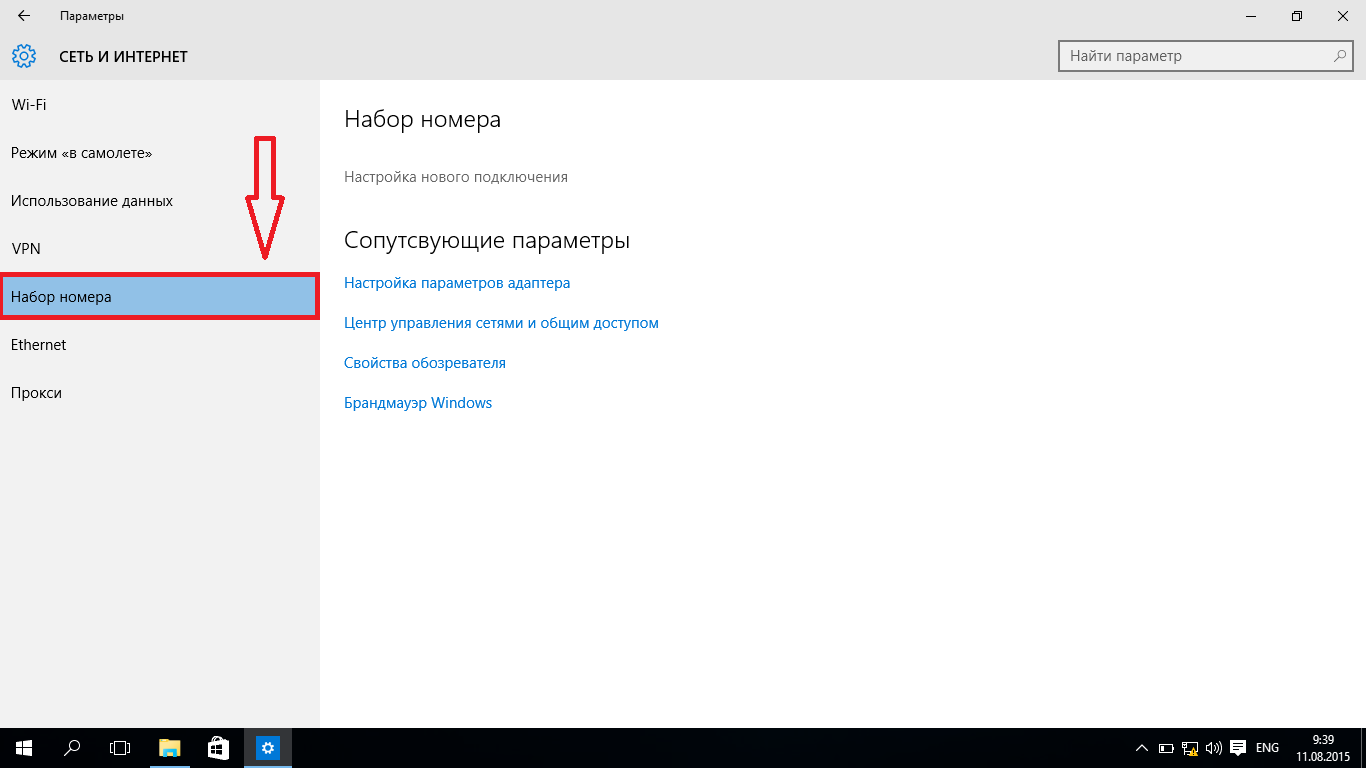
4.Нажимаем на кнопку «Настройка нового подключения».
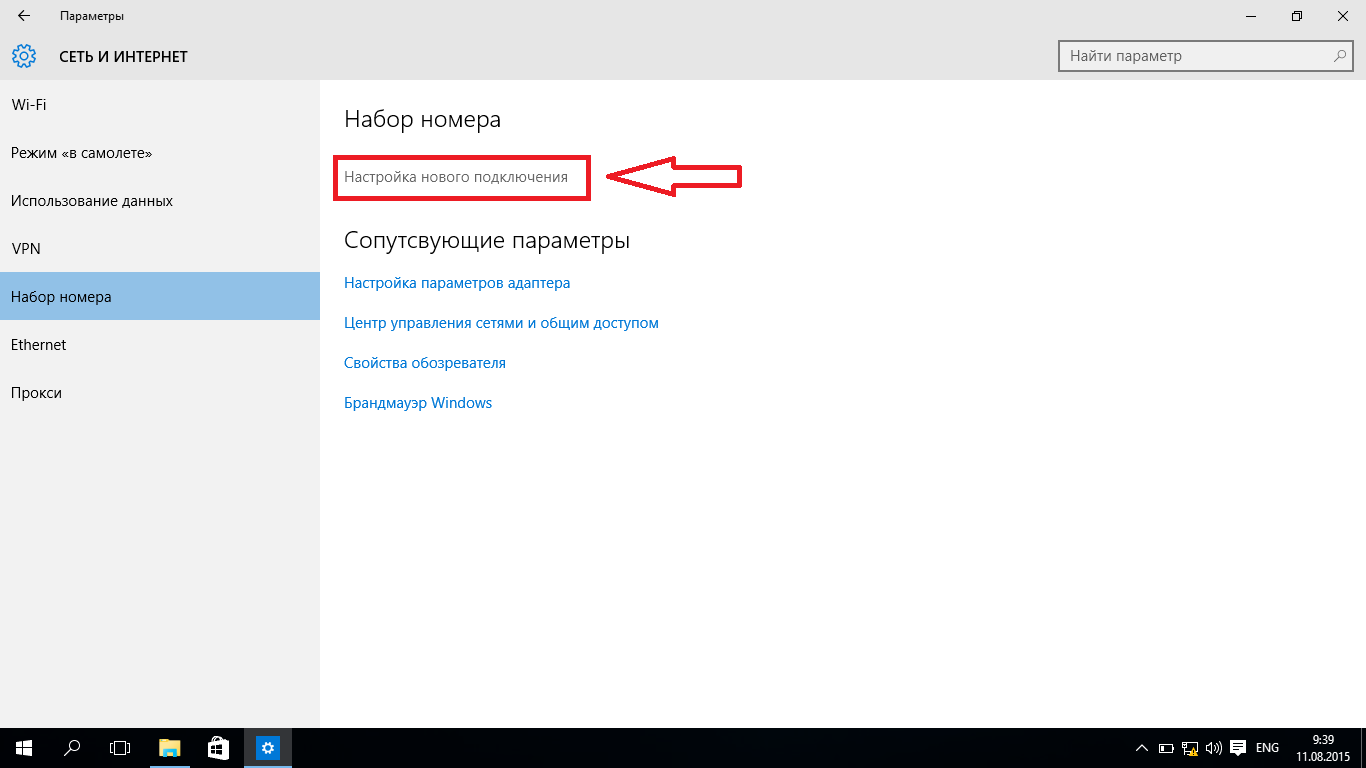
5. Выбираем пункт «Подключение к Интернету», нажимаем кнопку «Далее»
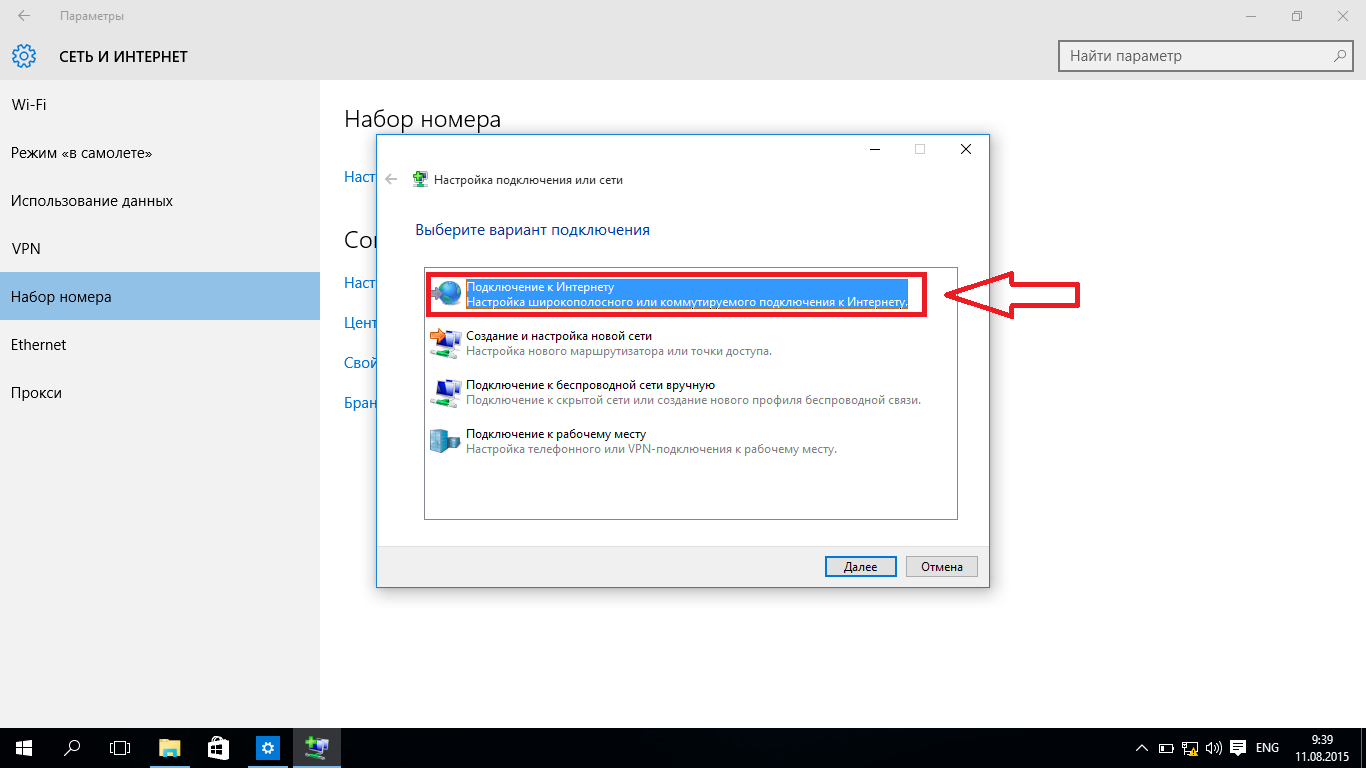
6. Выбираем «Высокоскоростное (с PPPoE)»
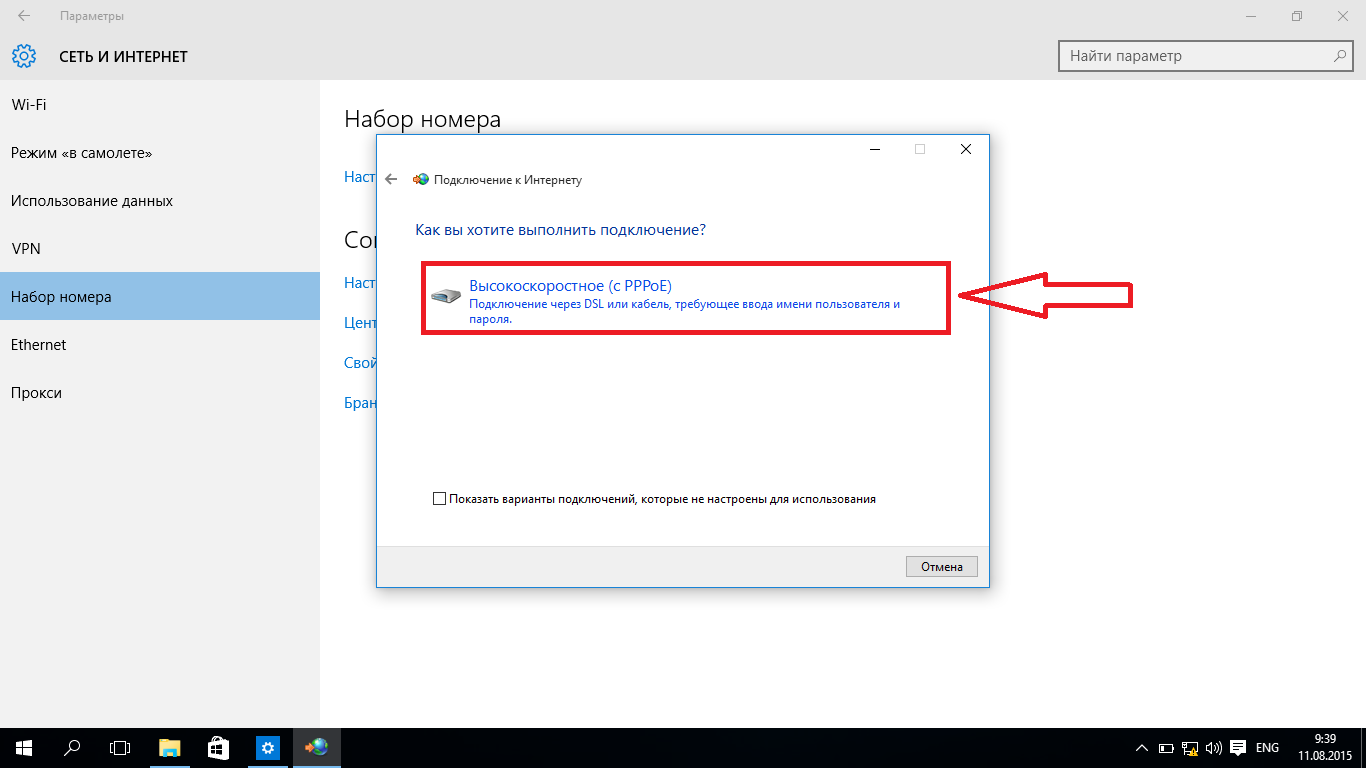
7. С карты учетных данных (выдается при заключении договора)
Вводим «Имя пользователя» и «Пароль».
Поле пароль чувствительно к регистру. Обязательно соблюдаем большие и маленькие буквы.
(Рекомендуем поставить галочку на «Отображать вводимые знаки», чтобы сверить вводимый пароль.)
Задаем «Имя подключения» «Ufanet» и нажимаем продолжить.
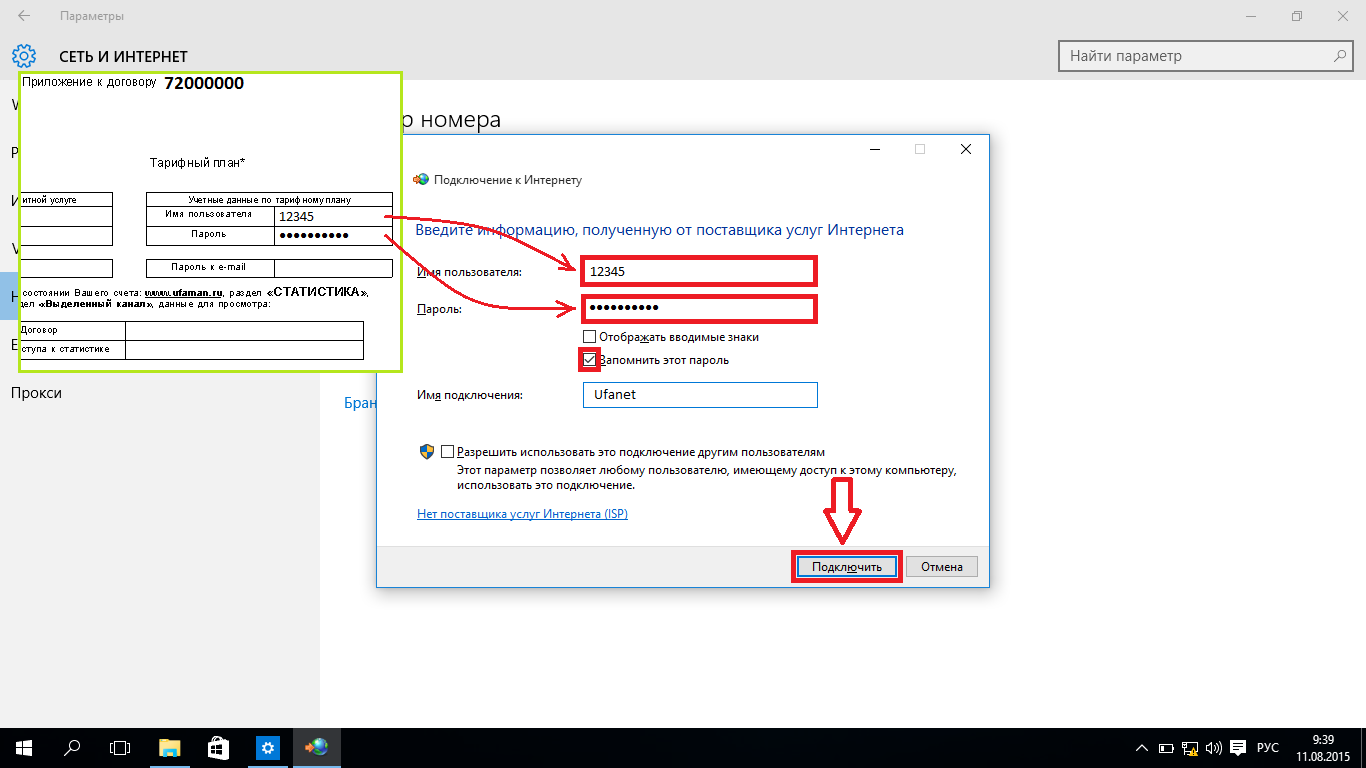
8. Ожидаем пока пройдет проверка.
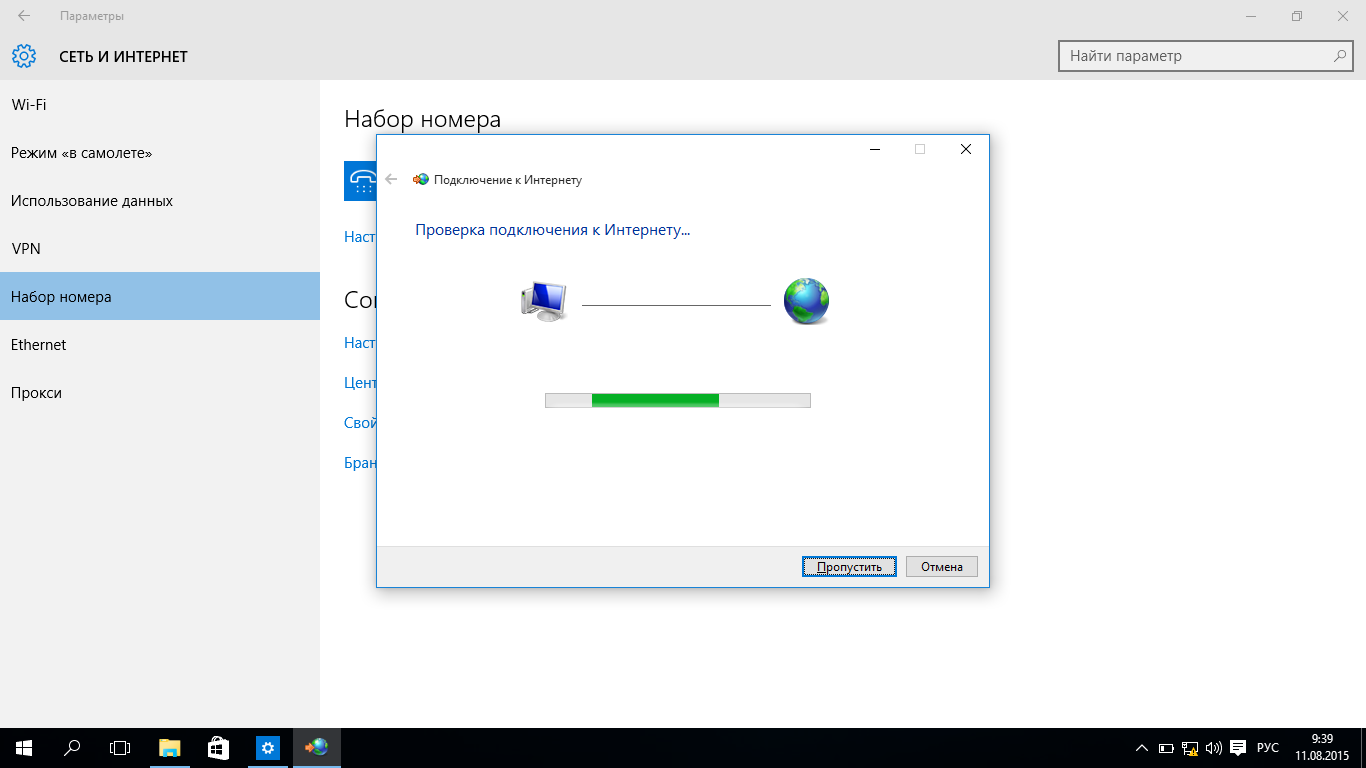
9. Настройка завершена! Можем пользоваться!
Настройка подключения уфанет windows
Шаг №1. Нажимаем кнопку «Пуск», переходим в пункт «Настройка», выбираем «Панель управления».
Шаг №2. Выбираем пункт ”Сетевые подключения”.
Шаг №3. Нажмите «Создание новых подключений».
Откроется Мастер новых подключения, нажмите кнопку «Далее»
Шаг №4. Отметьте пункт “Подключить к Интернету”, нажмите кнопку “Далее”.
Шаг №5. Отметьте пункт “Установить соединение вручную”, нажмите “Далее”.
Шаг №6. Выберите пункт “Через высокоскоростное подключение, запрашивающее имя пользователя и пароль”, “Далее”.
Шаг №7. В поле “Имя поставщика услуг” введите “UFANET”, нажмите “Далее”.
Шаг №8. Введите имя пользователя и пароль, присвоенные при заключении договора; нажмите кнопку “Далее”.
Вводим «Имя пользователя» и «Пароль».
Поле пароль чувствительно к регистру. Обязательно соблюдаем большие и маленькие буквы.
(Рекомендуем поставить галочку на «Отображать вводимые знаки», чтобы сверить вводимый пароль.)
Задаем «Имя подключения» «Ufanet» и нажимаем продолжить.
Шаг №9. Установите галочку «Добавить ярлык подключения на рабочий стол». Нажмите кнопку “Готово”.
Шаг №9. Нажмите кнопку “Свойства”.
Шаг №10. В закладке “Безопасность” установите опции так, как показано на рисунке. Подтвердите изменения кнопкой “ОК.
Шаг №11. Нажмите кнопку “Подключение”. Поздравляем – Вы в сети Интернет.