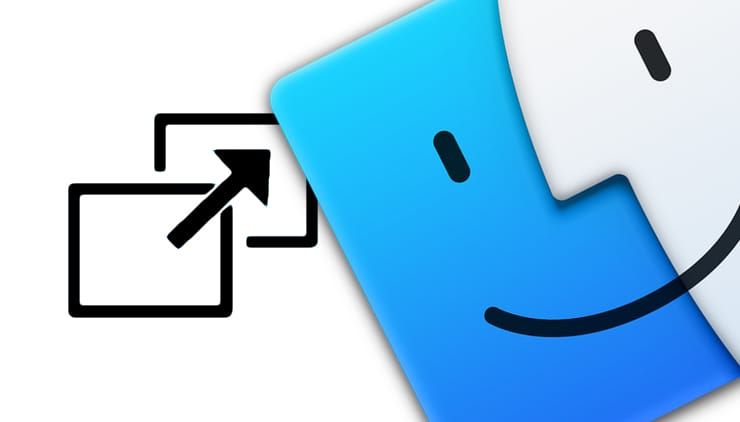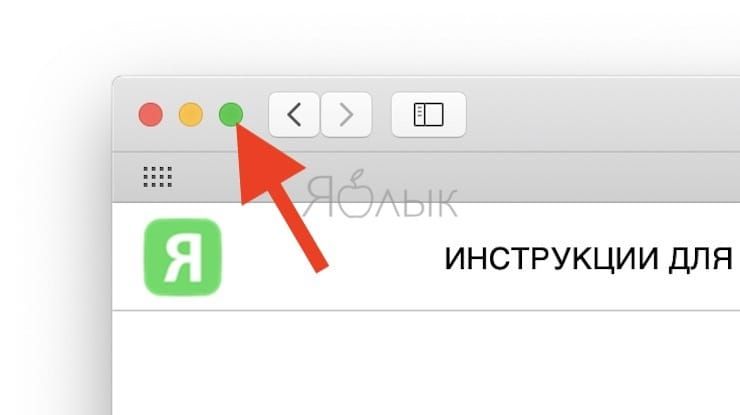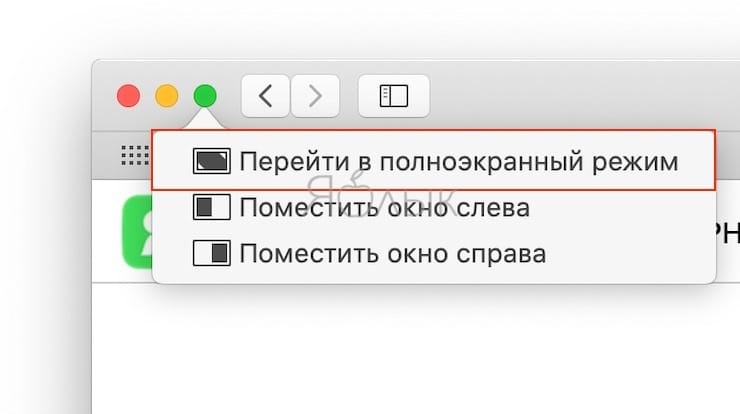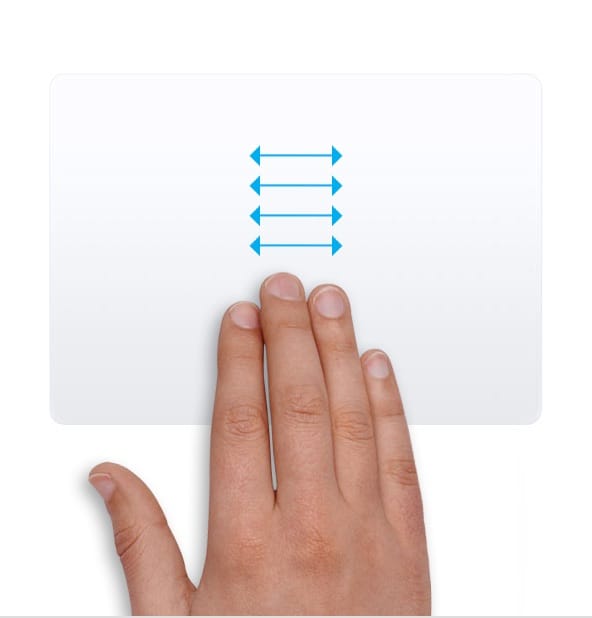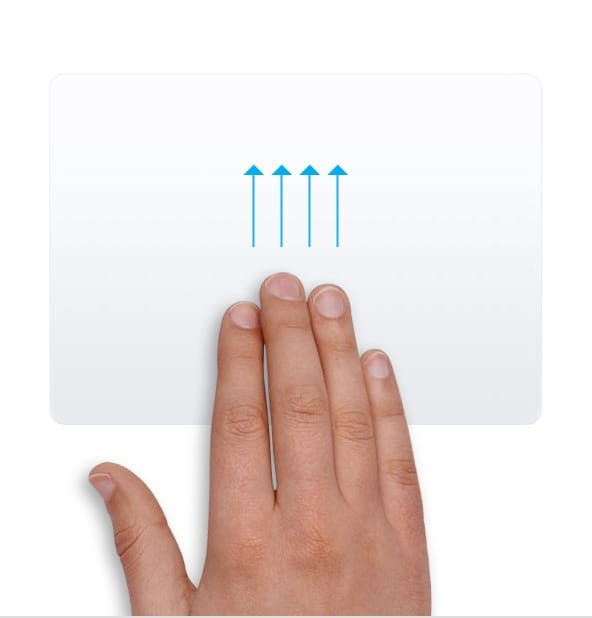- Полноэкранный режим на Mac (macOS): как выйти или активировать
- Как перейти в полноэкранный режим на Mac
- Как увидеть Dock-панель и строку меню macOS в полноэкранном режиме
- Использование приложений в полноэкранном режиме на Mac
- Расширенные параметры масштабирования в настройках Универсального доступа на Mac
- Настройки внешнего вида увеличенного экрана
- Настройки управления увеличением
- Изменение настроек монитора на Mac
Полноэкранный режим на Mac (macOS): как выйти или активировать
Использование полноэкранного режима на Mac является простым способом развернуть используемое вами приложение на весь экран. Решение отлично подойдет при работе с дизайном и изображениями, работе с текстом, просмотра фильмов или захватывающих игр.
Если вы только начинаете знакомиться со своим Mac, мы подробно рассказываем, как использовать его возможности. Итак, вот как работает полноэкранный режим в macOS.
Как перейти в полноэкранный режим на Mac
Приложение или активное окно легко развернуть в полноэкранный режим. Для этого в macOS предусмотрены сразу три возможных варианта, любой из которых вы можете использовать, выбрав наиболее удобный.
1. Нажмите зеленую кнопку в левом верхнем углу окна.
2. Нажмите и удерживайте зеленую кнопку и выберите «Перейти в полноэкранный режим» в появившемся меню.
3. Используйте сочетание клавиш Control + ⌘Cmd + F.
Как увидеть Dock-панель и строку меню macOS в полноэкранном режиме
Окно, переведенное в полноэкранный режим, закроет собой все остальные, в том числе строку меню и док-панель.
Чтобы получить доступ к строке меню или док-панели при использовании приложения в полноэкранном режиме, просто наведите курсор мыши на их местоположение. Строка меню обычно располагается сверху, а док-панель – снизу, если только вы не переместили ее вправо или влево.
Для получения доступа к другим окнам, приложениям или рабочему столу:
При помощи трекпада
– проведите четырьмя пальцами влево или вправо с помощью трекпада для осуществления перехода между рабочими столами или программами, находящимися в полноэкранном режиме.
– для появления на экране окон всех открытых приложений (Mission Control), смахните четырьмя пальцами вверх. В некоторых версиях macOS в этом жесте используются не четыре, а три пальца.
При помощи трекпада Magic Mouse
– смахните двумя пальцами влево или вправо для осуществления перехода между рабочими столами или программами, находящимися в полноэкранном режиме.
– для активации экрана Mission Control (появление на экране окон всех открытых приложений) дважды нажмите на поверхность мыши двумя пальцами.
Источник
Использование приложений в полноэкранном режиме на Mac
Многие приложения на Mac поддерживают полноэкранный режим, в котором приложение заполняет весь экран. Вы можете использовать каждый сантиметр экрана и работать, не отвлекаясь на элементы рабочего стола.
На Mac наведите указатель на зеленую кнопку в левом верхнем углу окна, затем выберите «Перейти в полноэкранный режим» в появившемся меню или нажмите кнопку 
В полноэкранном режиме можно выполнить одно из следующих действий.
Отображение или скрытие строки меню. Переместите указатель к верхнему краю экрана или от верхнего края экрана.
Отображение или скрытие Dock. Переместите указатель к месту, где находится Dock, или от него.
Перемещение между другими приложениями в полноэкранном режиме. Смахните влево или вправо по трекпаду тремя или четырьмя пальцами в зависимости от настроек трекпада.
Чтобы выйти из полноэкранного режима в приложении, снова наведите указатель на зеленую кнопку, затем выберите «Выйти из полноэкранного режима» в появившемся меню или нажмите кнопку 
Чтобы увеличить окно, не переходя в полноэкранный режим, разверните окно (или увеличьте его масштаб). Наведите указатель на зеленую кнопку в левом верхнем углу окна, нажмите и удерживайте клавишу Option, затем выберите «Изменить масштаб» в появившемся меню или нажмите кнопку 
Чтобы развернуть окно, можно также дважды нажать строку заголовка приложения (расположенную вдоль верхнего края окна приложения). Если вместо разворачивания приложение свернулось в Dock, измените настройку строки заголовка в разделе настроек «Строка меню и Dock» на изменение масштаба.
Работая с приложением в полноэкранном режиме, можно быстро выбрать другое приложение для работы в режиме Split View. Нажмите Control-стрелка вверх (или смахните вверх тремя или четырьмя пальцами), чтобы войти в Mission Control, перетяните окно из Mission Control на миниатюру полноэкранного приложения в панели Spaces, затем нажмите миниатюру Split View. Можно также перетянуть миниатюру одного приложения на миниатюру другого приложения в панели Spaces.
Источник
Расширенные параметры масштабирования в настройках Универсального доступа на Mac
В панели «Масштабирование» настроек Универсального доступа на Mac можно настроить внешний вид параметры управления для выбранного варианта увеличения (весь экран, разделенный экран или «картинка в картинке»).
Чтобы изменить эти настройки, выберите меню Apple
> «Системные настройки», нажмите «Универсальный доступ», нажмите «Увеличение», затем нажмите «Дополнительно».
Настройки внешнего вида увеличенного экрана
Непрерывно с курсором
Изображение экрана перемещается вместе с указателем.
Только при достижении курсором края
Изображение экрана остается неподвижным до тех пор, пока указатель не достигнет края экрана.
Увеличенное изображение всегда остается в центре или вблизи центра экрана
Центральная точка изображения экрана всегда остается рядом с указателем.
Восстанавливать масштаб при загрузке системы
Применять текущий масштаб при включении увеличения или загрузке Mac.
При увеличении в режиме разделенного экрана или «Картинка в картинке» цвета содержимого окна инвертируются. Если на экране отображается черный текст на белом, в окне увеличения будет отображаться белый текст на черном фоне.
Увеличенные изображения экрана сглаживаются.
Вспышка экрана при появлении баннера уведомления за пределами увеличенной области
Можно включить вспышку экрана при поступлении уведомлений, если правый верхний угол экрана не отображается в области увеличения.
Следовать за фокусом клавиатуры
Увеличивается та зона, где находится фокус клавиатуры.
Сделать окно увеличения стационарным
При увеличении в режиме «Картинка в картинке» увеличенное окно остается в том же месте на экране.
Настроить размер и размещение
При увеличении в режиме разделенного экрана или «Картинка в картинке» можно изменить размер и расположение увеличенной области или окна.
Для разделенного экрана. Чтобы изменить размер увеличенной области, перетяните разделитесь вверх или вниз. Закончив, нажмите «ОК».
Для режима «Картинка в картинке». Чтобы изменить размер окна, перетяните любой его край или угол. Чтобы переместить окно, перетяните его на новое место. Закончив, нажмите «ОК».
Если в панели «Элементы управления» Вы выбрали настройку увеличенного окна с помощью сочетаний клавиш, Вы можете легко изменять размер и расположение этого окна во время работы.
Изменение размера окна. Чтобы увеличить или уменьшить размер окна, нажимайте клавиши со стрелками при нажатых клавишах Control, Option и Command.
Перемещение окна. Чтобы переместить увеличенную область или окно на экране, нажимайте клавиши со стрелками при нажатых клавишах Option и Command.
Настройки управления увеличением
Удерживайте 
Можно временно включить или отключить увеличение экрана, нажав и одновременно удерживая клавиши Control и Option.
Удерживайте 
Если включено увеличение экрана и информация под указателем плохо видна, нажмите и одновременно удерживайте клавиши Control и Command, чтобы скрыть указатель и переместить область увеличение, не перемещая указатель.
Удерживайте сочетание клавиш 
Нажмите клавиши Control и Command и удерживайте их одновременно, чтобы переключиться между вариантами увеличения.
Использовать сочетания клавиш для настройки окна увеличения
Установите этот флажок, чтобы изменять размер и расположение увеличенного окна во время работы, нажимая указанные сочетания клавиш.
Использовать жесты трекпада для увеличения
Установите этот флажок, чтобы увеличивать экран при помощи указанных жестов на трекпаде.
Максимальное увеличение, минимальное увеличение
Перетяните бегунок, чтобы задать максимальный или минимальный уровень увеличения.
Источник
Изменение настроек монитора на Mac
В панели «Монитор» в разделе «Мониторы» Системных настроек Mac можно отрегулировать разрешение и яркость, а также настроить другие параметры монитора.
Примечание. Не все описанные тут параметры доступны для каждой модели монитора, а некоторые из них отображаются только тогда, когда компьютер Mac подключен к монитору.
Чтобы изменить эти настройки, выберите меню Apple
> «Системные настройки», нажмите «Мониторы», затем нажмите «Монитор».
Степень детализации изображения на экране монитора. Выберите «По умолчанию для монитора», чтобы автоматически задать лучшее разрешение для монитора, либо выберите «Масштабированное», чтобы вручную установить масштабированное разрешение. Инструкции см. в разделе Выбор разрешения экрана Mac.
Насколько светлым или темным выглядит изображение на экране монитора. Чтобы сделать изображение ярче, сдвиньте бегунок вправо; чтобы сделать его темнее, сдвиньте бегунок влево. Инструкции см. в разделе Изменение яркости экрана Mac.
«Автоматически настраивать яркость» или «Компенсация рассеянного света» (в зависимости от монитора)
Если Ваш Mac оснащен датчиком внешней освещенности, Вы можете настроить автоматическую регулировку яркости экрана в соответствии с условиями внешней освещенности.
Автоматическое изменение цветов дисплея в соответствии с внешней освещенностью.
«Повернуть» или «Поворот»
(в зависимости от монитора)
Изображение на экране монитора поворачивается на указанный угол. Инструкции см. в разделе Поворот изображения на экране Mac.
Регулировка частоты обновления изображения на экране монитора. Если установить слишком низкую частоту, будет казаться, что экран мигает. Если установить слишком высокую частоту, может появиться черный экран, когда соответствующая частота не поддерживается. Оптимальное значение частоты обновления см. в документации к монитору.
Этот параметр появляется, только если к Mac подключен внешний монитор, который поддерживает изменение частоты обновления.
Показывать мониторы в строке меню
В строке меню будет отображаться значок, позволяющий переключаться между наиболее часто используемыми разрешениями. Этот параметр отображается, только если к Mac подключено несколько мониторов.
Выберите этот вариант, если в качестве монитора Вы используете телевизор и строка меню не отображается.
Через AirPlay можно по беспроводной связи передавать изображение с экрана Mac на другой дисплей. Например, через AirPlay можно передавать видео с Mac на телевизор или iPad.
Показывать параметры видеоповтора в строке меню, если доступно
Отображение устройств с поддержкой видеоповтора AirPlay в строке меню.
Все окна с настройками мониторов будут перемещены на монитор, на котором отображается эта кнопка. Эта кнопка отображается, только если к Mac подключен внешний монитор.
Система выполнит поиск мониторов, подключенных к Вашему Mac. Нажмите и удерживайте клавишу Option, чтобы отобразить эту кнопку вместо кнопки «Собрать окна», затем нажмите кнопку «Искать мониторы», если Mac не распознал только что подключенный монитор.
Совет. Для регулировки яркости монитора, управления видеоповтором экрана и доступа к разделу настроек «Монитор» также можно использовать Пункт управления. Нажмите «Пункт управления» 
Источник