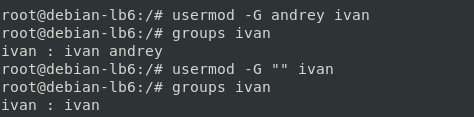- Создание, редактирование и удаление пользователей в Linux
- Создание
- Ключи (опции)
- Записки IT специалиста
- Linux — начинающим. Часть 6. Управление пользователями и группами. Практика
- Создание пользователей
- Изменение пользователей
- Удаление пользователей
- Управление группами пользователей
- Управление членством пользователей в группах
- Дополнительные материалы:
- Основы Linux Server для начинающих
- Основные настройки Linux Server
- Настройка пользователей в Linux
- Настройка сети в Linux
- Установка программ в Linux Server
Создание, редактирование и удаление пользователей в Linux
В данной инструкции рассказывается о работе с пользователями Linux через терминал (с применением командной строки).
Создание
* опции не являются обязательными при создании пользователя.
* в данном примере создается учетная запись dmosk.
Для учетной записи стоит сразу создать пароль:
* после ввода, система попросит ввести пароль дважды.
Ключи (опции)
| Ключ | Описание и примеры |
|---|---|
| -b | Задает базовый каталог для домашнего каталога useradd dmosk -b /var/home |
| -c | Создает комментарий для описания учетной записи useradd dmosk -c «Пользователя для управления системой» |
| -d | Полный путь к домашнему каталогу пользователя useradd dmosk -d /home/newuser |
| -D | Позволяет показать или изменить настройки по умолчанию, которые будут применяться при последующем создании пользователей useradd dmosk -Ds /bin/bash |
| -e | Дата, после которой учетная запись устареет. useradd dmosk -e 2017-12-31 |
| -f | Число дней, после которого учетная запись с устаревшим паролем будет заблокирована useradd dmosk -f 0 |
| -g | Задает основную группу useradd dmosk -g altternativegroup |
| -G | Задает дополнительные группы useradd dmosk -G wheel |
| -k | Путь к источнику скелета (файлы с шаблонами для нового пользователя) useradd dmosk -k /var/skel |
| -m | При создании пользователя создать домашний каталог useradd dmosk -m |
| -M | Не создавать домашний каталог useradd dmosk -M |
| -N | Не создавать основную группу с таким же именем, как у пользователя useradd dmosk -N |
| -o | Разрешает создание учетной записи с повторяющимся UID useradd dmosk -u 15 -o |
| -p | Задает пароль useradd dmosk -p pass |
| -r | Системная учетная запись (без домашнего каталога и с идентификаторами в диапазоне SYS_UID_MIN — SYS_UID_MAX из файла /etc/login.defs) useradd dmosk -r |
| -R | Каталог, в который выполняется chroot useradd dmosk -R /var/chroot/home |
| -s | Путь до оболочки командной строки useradd dmosk -s /bin/csh |
| -u | Задает UID useradd dmosk -u 666 |
| -U | Имя группы будет таким же, как у пользователя useradd dmosk -U |
Актуальный список ключей можно получить командой useradd -h.
Источник
Записки IT специалиста
Технический блог специалистов ООО»Интерфейс»
- Главная
- Linux — начинающим. Часть 6. Управление пользователями и группами. Практика
Linux — начинающим. Часть 6. Управление пользователями и группами. Практика
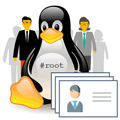
Создание пользователей
Для создания пользователей используется команда useradd, но не будем спешить с ее применением, сначала ознакомимся с используемыми по умолчанию параметрами, для этого выполните:
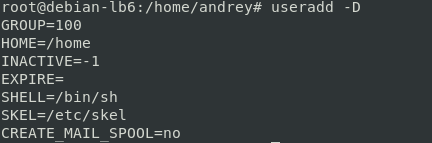
Также обратите внимание на параметр:
Но как нам известно в Debian пользовательские группы начинаются с 1000, а в RHEL c 500, поэтому в современных системах этот параметр игнорируется. Все параметры, кроме SKEL, могут быть изменены, но практический смысл это имеет только для HOME и SHELL.
Скажем вы настраиваете многопользовательский веб-сервер и хотите создавать домашние директории в каталоге веб-сервера, в этом случае можно выполнить:
А для изменения командной оболочки:
Чтобы добавить нового пользователя введите:
Ключ -m предписывает создать домашний каталог пользователя. Это самый простой вариант использования, но при использовании дополнительных ключей мы можем сразу задать или переопределить многие параметры пользователя. Получить их список можно командой:
Приведем некоторые из них:
- -b — задает домашний каталог пользователя
- -c — комментарий к учетной записи
- -g — задает основную группу пользователя
- -G — задает дополнительные группы
- -m — создать домашний каталог пользователя
- -N — не создавать группу с именем пользователя
- -k — путь к каталогу шаблона домашней директории (по умолчанию /etc/skel)
- -s — командная оболочка
Этой командой мы создадим пользователя ivanov, которому назначим домашнюю директорию в /var/www/ivanov, для которой будет использован шаблон из /etc/myskel, включим его в основную группу webuser и дополнительную www-data. Также запретим ему интерактивный вход в систему, назначив оболочкой /sbin/nologin.
Созданная учетная запись будет заблокирована до тех пор, пока мы не установим для нее пароль, это можно сделать следующей командой:
которая установит пароль к учетной записи ivan. Для блокировки пароля используйте:
Но учтите, что данная блокировка распространяется только на вход по паролю, если у пользователя настроены иные способы входа, скажем по SSH-ключу, то доступ в систему с их помощью сохранится. Поэтому данный способ следует использовать в тех случаях, когда есть подозрение на компрометацию пароля, но в полной блокировке учетной записи нет необходимости. Для разблокировки потребуется заново установить пароль.
Изменение пользователей
Для того, чтобы изменить параметры уже существующей учетной записи используется команда usermod, для ознакомления с ее возможностями получим список ключей командой
Приведем некоторые из них:
- -c — изменить комментарий
- -d — новый домашний каталог
- -g — новая основная группа
- -G — новые дополнительные группы
- -a — добавить пользователя в дополнительные группы, не удаляя из других групп, используется совместно с ключом -G
- -l — новое имя учетной записи
- -L — блокировать учетную запись
- -m — переместить содержимое домашнего каталога, используется только вместе с —d
- -U — разблокировать учетную запись
Данная команда создаст новый комментарий к учетной записи и добавит пользователя ivan в дополнительную группу sudo.
Удаление пользователей
Для удаления учетной записи пользователя используется команда userdel, например:
которая удалит учетную запись vasya.
Команда имеет дополнительные ключи, которые также можно просмотреть, запустив ее с ключом -h, практическую пользу представляют два из них:
- -r — удалить домашний каталог пользователя
- -f — удалять файлы, даже если они не принадлежат пользователю
На практике оба ключа обычно используются совместно, но будьте осмотрительны и перед удалением убедитесь, что удаляемые данные не нужны другим пользователям. Чтобы удалить пользователя вместе со всеми данными выполните:
При этом будет удален не только рабочий каталог, но и сообщения электронной почты пользователя, если таковые были в системе.
Управление группами пользователей
Для управления группами используется аналогичный набор команд: groupadd, groupmod и groupdel. Их ключи также можно посмотреть, запустив их с параметром -h.
Для создания группы используйте:
Из дополнительных ключей имеют практический смысл:
- -g — использовать указанный GUID
- -f — завершить команду без ошибки если группа с таким именем уже существует и отменить действие -g, если указанный GUID уже используется.
При помощи команды usermod мы можем изменить GUID и наименование группы, скажем:
Данная команда переименует группу office в группу sales. Используемые ключи:
- -g — изменить GUID группы
- -n — изменить наименование группы
Ну и наконец groupdel, который используется для удаления групп:
Из параметров можно использовать:
- -f — удалить группу, даже если она является основной для пользователя
При удалении групп всегда нужно проявлять осмотрительность и не следует удалять группы, в которых состоят пользователи. Если же такая необходимость существует, то следует предварительно вывести из группы пользователей и изменить группу для всех объектов, которыми владела удаляемая группа.
Управление членством пользователей в группах
Управлять членством пользователей в группах можно различным образом. Выше мы уже приводили примеры с использованием usermod, для изменения основной группы пользователя используйте:
Данная команда изменит основную группу пользователя ivan на office. Для добавления в дополнительные группы следует выполнить команду:
Которая добавит пользователя ivan в группы office и sales.
Также существует и другая команда gpasswd, которая позволяет не только добавлять, но и удалять членство пользователей в группах. Для добавления пользователя в группу используйте:
Данная команда добавить пользователя ivan в группу office. Для удаления членства выполните:
Для того, чтобы проверить членство пользователя в группах используйте команду:
где ivan — имя пользователя.
Чтобы быстро удалить пользователя из всех дополнительных групп используйте:
Как видим, управление пользователями и группами в Linux не такое уж и сложное дело, особенно когда вы понимаете, что значит тот или иной параметр и для чего вы это делаете.
Дополнительные материалы:
Помогла статья? Поддержи автора и новые статьи будут выходить чаще:
Или подпишись на наш Телеграм-канал:
Источник
Основы Linux Server для начинающих
Данный материал посвящен основам операционной системе Linux сервер. Из данного материала Вы узнаете, почему стоит в качестве сервера использовать Linux, а также получите необходимые первоначальные знания, которые пригодятся Вам для начала работы с серверами на базе данной ОС.
Сначала поговорим, почему стоит использовать Linux в качестве серверной операционной системы. Многие так привыкли к Windows, что даже слышать про Linux не хотят, я имею в виду даже пользовательские варианты Linux с красивыми и удобными рабочими столами. И на вопрос, почему Вы не хотите использовать Linux? Все отвечают: «да он какой-то корявый!», «Программы, которые я использую в Windows не устанавливаются на Linux» и так далее. Но на самом деле всем пользователям, которые так категоричны к Linux, я хочу сказать, что Linux очень дружелюбная операционная система, и стоит всего лишь немного разобраться в ней и Вам все станет понятно.
Теперь я хочу перечислить некоторые преимущества Linux перед Windows, а также развеять некоторые мифы:
- Linux – абсолютно бесплатная операционная система (за исключением некоторых платных дистрибутивов), в отличие от Windows;
- В Linux практически отсутствуют вирусы;
- Все кто говорит, что «Программы, которые я использую в Windows не устанавливаются на Linux», Вы задумайтесь, а зачем они должны устанавливаться. Ведь это совсем другая ОС, там свои программы! Также можно сказать и про Windows, что «программы которые работают в Linux не устанавливаются в Windows», для Linux существуют много своих программ не уступающим Windows-ким, также многие производители программного обеспечения выпускают свои продукты как для Windows, так и для Linux.
- Linux более производительней, тем более серверный вариант операционной системы. Объясняю, серверные операционные системы Linux без интерфейсные, а большую часть ресурсов (больше половины. ) как раз занимает интерфейс ОС, т.е. визуальная оболочка (на сегодняшний день получили широкое распространение и версии Windows без графического интерфейса).
- ОС Linux практически не зависает, (я имею в виду саму операционную систему). Например, все встречались с ситуацией, когда в Windows у Вас все замирает, Вы не можете не пошевелить мышкой, даже ctrl+alt+del нажать не можете, и Вам приходиться перезагружаться. Linux устроена таким образом что такая ситуация исключена, разве что в одном случае когда Вы сами вызываете такую ситуацию.
- Касаемо серверной ОС Linux она достаточно проста в конфигурирование, в отличие от аналогов Windows, в которых очень много всяких разным прибомбасов, в которых не так легко разобраться. Сама система Linux и все ее службы настраиваются путем редактирования конфигурационных файлов. Это обычные текстовые файлы, зная их расположение и формат, Вы сможете настроить любой дистрибутив, даже если у Вас под рукой нет никаких инструментов, кроме текстового редактора.
Я не хочу популяризировать ОС Linux и каким-то образом принижать Windows, но в некоторых случаях лучшего варианта как использование операционной системы Linux не найти. До некоторого времени я тоже думал, что Linux это как-то по не нашему, а когда столкнулся с этой ОС, я был просто приятно удивлен.
Теперь перейдем непосредственно к основам Linux Server. Для примера мы будем использовать дистрибутив Linux Ubuntu Server 10.10.
Основные настройки Linux Server
Описывать процесс установки Ubuntu Server 10.10. я не буду, так как он не сложней, а может даже проще чем установка Windows, единственное, что попрошу сделать в процессе установки, это при «Выборе устанавливаемого программного обеспечения» отметить установку «OpenSSH Server». Это для того, чтобы Вы в дальнейшем могли подключаться к этому компьютеру удаленно с помощью ssh клиента (например, PuTTY). И при этом Вы будете иметь полный доступ к операционной системе с любого компьютера Вашей сети, так как к серверу обычно монитор не цепляют и сам сервер располагается в специально выделенной комнате для серверов (серверной).
В окне «Настройка учетных записей пользователей и паролей» введите свой логин и задайте ему пароль.
После установки Вы впервые загружаетесь, и перед Вашими глазами появляется консоль управления ОС. Для начала введите логин нажмите ввод, а потом пароль, для того чтобы войти в саму ОС. Вы войдете в систему под только что созданным пользователем, который не имеет права суперпользователя root.
Настройка пользователей в Linux
ROOT – стандартный суперпользователь ОС Linux, который имеет максимальные права. Кстати в отличие от Windows, в которой права администратора не самые высокие (есть еще системные), а вот права root самые высокие и если Вы работаете под root-ом и выполняете какие-либо действия, Вас никто не будет спрашивать «Вы действительно хотите сделать это?» как в Windows например, а сразу скажем, убьете систему, без всяких там вопросов. Но, так или иначе, нам сначала необходимо активировать этого пользователя, потому что в дальнейшем нам будут необходимы права суперпользователя (Совет: всегда работайте под обычным пользователем, пока не потребуется перейти в режим root-а), по умолчанию root отключен. Активация учетной записи root делается следующим образом, просто задаем пароль для root.
Система попросит вести пароль пользователя, под которым Вы работаете, а только потом Вы введете новый пароль для будущего root и повторите его.
Раз мы заговорили о пользователях, то давайте научимся создавать их. Делается это так.
- sudo – утилита, предоставляющая пользователю некоторые административные привилегии;
- useradd – утилита, добавляющая пользователя в систему;
- -d – опция установки домашней директории для пользователя;
- /home/testuser – путь домашней директории;
- -m – опция создания домашней директории;
- testuser – название нашего нового пользователя.
Теперь задаем пароль для нового пользователя.
Настройка сети в Linux
Теперь, когда мы немного разобрались с пользователями, нам необходимо настроить сеть, вполне возможно, что это уже сделал DHCP сервер, но быть может, Вы хотите задать статические ip адреса, адреса шлюзов и DNS (что в принципе для сервера естественно).
Для этого редактируем следующий файл.
- nano – это стандартный редактор linux;
- interfaces – файл, отвечающий за конфигурацию сети.
Открыв этот файл, Вы увидите примерно следующее, точнее он будет выглядеть так в конечном итоге, если Вам нужна статическая IP адресация на этом компе.
Здесь eth0 — это Ваше сетевое подключение, их может быть много в зависимости от того, сколько у Вас сетевых карт, Static говорит о том, что это статический ip адрес, если бы это был динамический, то вместо static было указанно DHCP. Ну а остальное, наверное, все понятно.
- Address – ip адрес компьютера;
- Netmask – маска подсети;
- Gateway — шлюз по умолчанию.
Сохраните файл путем нажатия сочетания клавиш ctrl+o и затем выходите из редактора ctrl+x.
Теперь необходимо присвоить DNS сервер, это делается путем редактирования следующего файла.
Впишите или измените следующее.
Где, 192.168.1.100 и 192.168.1.200 адреса наших DNS серверов, если у Вас только один dns сервер, то указывайте только одну строку.
Когда мы все настроили, требуется перезапустить наши сетевые интерфейсы, делается это следующим образом.
Установка программ в Linux Server
В Linux программы устанавливаются совсем по-другому, чем в Windows, поэтому те знания, которые Вы имели при работе с Windows, Вам здесь не помощники. В Linux все программное обеспечение хранится в Репозитариях – это своего рода хранилище пакетов программ специальных для Linux, которое располагается в Интернете, и находится в свободном онлайн распространении, или на компакт дисках. Для того чтобы обновить свои репозитарии (уже в установленной ОС Linux), Вам необходимо выполнить следующую команду (при условии, что у Вас подключен Интернет).
Теперь, когда мы обновили стандартные репозитарии можно что-нибудь установить, предлагаю установить файловый менеджер, один из самых распространенных в Linux это — Midnight Commander (MC). Есть небольшое сходство с FAR-ом, который используется в Windows. Программы в серверных Linux устанавливаются следующим образом.
Где, mc и есть наша программа, которую мы хотим установить, т.е. наш файловый менеджер Midnight Commander.
После установки можете испробовать данную программу, запускаются она просто, введите в консоли название программы, т.е. mc и нажмите ввод.
Я думаю для основы этого достаточно, в следующих статьях (Основные команды терминала Linux Ubuntu Server) будем уже разговаривать более конкретно про настройки каких-либо сервисов (демонов). А пока на этом все.
Источник