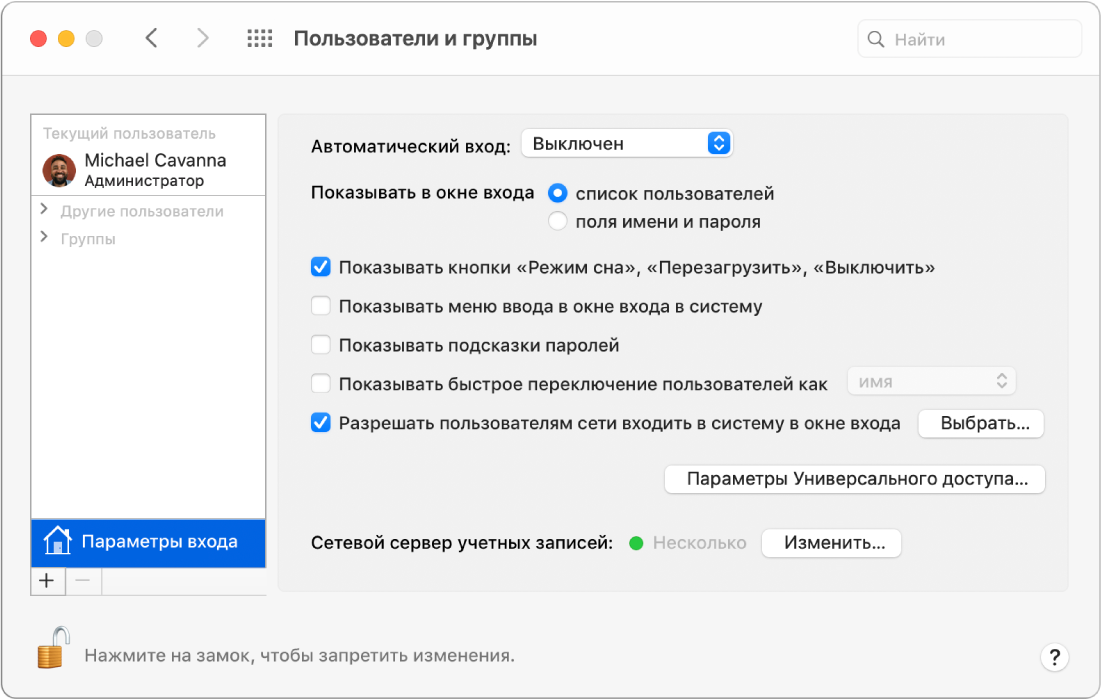- Настройка компьютера Mac с помощью Системных настроек
- Обзор Системных настроек
- Настройка параметров в панели
- Поиск параметров в Системных настройках
- Изменение Системных настроек
- Быстрое переключение между пользователями на Mac
- Добавление меню быстрого переключения пользователей в строку меню
- Добавление меню быстрого переключения пользователей в Пункт управления
- Переключение учетных записей через строку меню
- Переключение учетных записей при помощи Touch ID
- Переключение учетных записей через Пункт управления
- Настройка прав доступа к файлам, папкам и дискам на Mac
- Назначение прав доступа пользователям и группам
- Применение прав доступа ко всем объектам в папке или на диске
- Смена владельца объекта
- Добавление и удаление пользователей и групп в столбце «Имя».
- Включение параметров Универсального доступа в окне входа в систему на Mac
Настройка компьютера Mac с помощью Системных настроек
Вы можете менять системные параметры и настраивать Mac, как Вам будет удобно. Например, Вы можете изменить размер и положение панели Dock, выбрать темное или светлое оформление, изменить картинку рабочего стола и так далее.
Чтобы изменить системные настройки на Mac, нажмите значок «Системные настройки» 
Обзор Системных настроек
Все параметры Mac распределены по разделам. Например, параметры, отвечающие за Spotlight, находятся в разделе «Spotlight».
Разделы расположены табличкой, в виде значков. Набор значков зависит от того, какой у Вас Mac и какие приложения на нем установлены. Нажмите значок, чтобы открыть соответствующую панель и посмотреть параметры.
Настройка параметров в панели
На каждой панели настроек есть параметры, которые можно настраивать. На большинстве панелей есть кнопка «Справка» 
Некоторые панели настроек заблокированы для защиты Mac. Если в левом нижнем углу панели отображается закрытый замок 
Поиск параметров в Системных настройках
Если Вы не знаете, в каком разделе Системных настроек находится требуемый параметр, используйте поле поиска вверху окна. Появится список параметров, соответствующих критериям поиска, и панели настроек, на которых эти параметры находятся, будут выделены.
Изменение Системных настроек
Скрытие параметра. Выберите «Вид» > «Настроить», снимите флажок рядом с параметром, затем нажмите «Готово» вверху окна.
Отображение скрытого параметра. Выберите «Вид» > «Настроить», установите флажок рядом со скрытым параметром, затем нажмите «Готово» вверху окна.
Изменение порядка параметров. Выберите пункт меню «Вид» > «Расположить по категориям» или «Расположить по алфавиту».
Если Вы видите красную метку на значке Системных настроек в панели Dock, Вам нужно предпринять одно или несколько действий. Например, если Вы не полностью настроили iCloud, на значке в Dock появится метка. При нажатии значка откроются настройки iCloud, и Вы сможете закончить настройку.
Чтобы изменить настройки конкретного приложения, такого как Почта или Safari, откройте это приложение, нажмите название приложения в строке меню и выберите «Настройки». У некоторых приложений нет настроек.
Источник
Быстрое переключение между пользователями на Mac
При наличии нескольких пользователей на компьютере Mac администратор может включить их быстрое переключение, чтобы в системе могли находиться одновременно несколько пользователей.
Добавление меню быстрого переключения пользователей в строку меню
На Mac выберите меню Apple
> «Системные настройки», нажмите «Пользователи и группы», затем нажмите «Параметры входа».
Если слева внизу отображается запертый замок 
Выберите «Показывать меню быстрого переключения пользователей как», затем выберите способ отображения меню быстрого переключения в строке меню.
Добавление меню быстрого переключения пользователей в Пункт управления
На Mac выберите меню Apple
> «Системные настройки», затем нажмите «Строка меню и Dock».
В боковом меню нажмите «Быстрое переключение пользователей» и выберите «Показывать в Пункте управления».
Переключение учетных записей через строку меню
На Mac нажмите значок быстрого переключения пользователей в строке меню, затем выберите имя пользователя.
Меню быстрого переключения пользователей в правом верхнем углу экрана выглядит либо как изображение пользователя, либо как имя текущего пользователя, в зависимости от настроек в разделе «Пользователи и группы».
Введите пароль и нажмите клавишу Return.
Переключение учетных записей при помощи Touch ID
Если в систему вошли сразу несколько пользователей, Вы можете быстро переключаться между учетными записями, используя Touch ID.
Если на Вашем Mac есть панель Touch Bar, сделайте следующее: Приложите палец к сенсору Touch ID и не отпускайте, пока не появится надпись «Нажмите, чтобы переключиться на [Ваше имя]», а затем нажмите кнопку Touch ID, так чтобы прозвучал щелчок.
Если у Вашего Mac или у клавиатуры Magic Keyboard есть только Touch ID, но нет панели Touch Bar, сделайте следующее. Нажмите кнопку Touch ID, так чтобы она щелкнула.
Переключение учетных записей через Пункт управления
На Mac нажмите «Пункт управления» 

Источник
Настройка прав доступа к файлам, папкам и дискам на Mac
Настройки прав доступа определяют, кто может просматривать и изменять файлы на компьютере. Настройки прав доступа файла, папки или диска можно изменить в нижней части окна «Свойства». Это окно можно открыть в Finder. Например, можно изменить права доступа папки так, чтобы другие пользователи этого Mac или пользователи, подключающиеся к нему для доступа к файлам, могли просматривать файлы в папке, но не могли изменять их.
Назначение прав доступа пользователям и группам
На Mac выберите диск, папку или файл, затем выберите «Файл» > «Свойства».
Если информация в разделе «Общий доступ и права доступа» не отображается, нажмите стрелку 
Если замок в правом нижнем углу закрыт 
Нажмите пользователя или группу в столбце «Имя», затем во всплывающем меню выберите настройки прав доступа.
Чтение и запись. Пользователь сможет открывать объект и изменять его.
Только чтение. Пользователь сможет открывать объект, но не сможет изменять его.
Только запись (почтовый ящик). Преобразует папку в папку типа «почтовый ящик». Пользователи смогут копировать объекты в такую папку, но не смогут открывать ее. Открыть «почтовый ящик» может только его владелец.
Нет доступа. Блокируется любой доступ к объекту.
Пока открыто окно «Свойства», можно отменить любые изменения прав доступа пользователя или группы в разделе «Общий доступ и права доступа». Прежде чем закрывать окно «Свойства», нажмите раскрывающееся меню действий 
Применение прав доступа ко всем объектам в папке или на диске
На Mac выберите папку или диск, затем выберите «Файл» > «Свойства».
Если замок в правом нижнем углу закрыт 
Нажмите всплывающее меню действий 
Смена владельца объекта
На Mac выберите объект, затем выберите «Файл» > «Свойства».
Если замок в правом нижнем углу закрыт 
Если имя нового владельца отсутствует в столбце «Имя» (в разделе «Общий доступ и права доступа»), нажмите кнопку «Добавить» 
Выберите нового владельца в столбце «Имя», нажмите всплывающее меню действий 
Пока открыто окно «Свойства», можно отменить любые изменения владельца объекта в разделе «Общий доступ и права доступа». Прежде чем закрывать окно «Свойства», нажмите раскрывающееся меню действий 
Добавление и удаление пользователей и групп в столбце «Имя».
На Mac выберите объект, затем выберите «Файл» > «Свойства».
Если замок в правом нижнем углу закрыт 
В разделе «Общий доступ и права доступа» выполните одно из следующих действий:
Добавление пользователя или группы. нажмите кнопку «Добавить» 
Удаление пользователя или группы. выберите пользователя или группу, затем нажмите кнопку «Удалить» 
Пока открыто окно «Свойства», можно отменить добавление или удаление пользователя или группы в разделе «Общий доступ и права доступа». Прежде чем закрывать окно «Свойства», нажмите раскрывающееся меню действий 
Источник
Включение параметров Универсального доступа в окне входа в систему на Mac
Можно включить определенные функции универсального доступа в окне входа, чтобы упростить вход в систему Mac.
На Mac выберите меню Apple
> «Системные настройки», затем нажмите «Пользователи и группы».
Если замок в левом нижнем углу закрыт 
Нажмите «Параметры входа», затем нажмите «Параметры Универсального доступа».
Выберите параметры универсального доступа, например VoiceOver или «Увеличение», которые должны быть включены в окне входа в систему.
Выбранные параметры включаются в окне входа для всех пользователей Вашего компьютера Mac.
Если выбран параметр «Ассистивная клавиатура» или «Виртуальный контроллер», Ваши текущие настройки клавиатуры или переключателей применяются в окне входа для всех пользователей (пока определенный пользователь не выключит или не включит эти параметры в своих настройках раздела «Параметры входа»).
Нажмите кнопку «Применить».
Если Вы изменили настройки клавиатуры или переключателей в разделе «Универсальный доступ» и хотите применить Ваши изменения к окну входа, откройте настройки универсального доступа в разделе «Пользователи и группы», затем нажмите «Применить».
Любой пользователь, выполнивший вход в систему Mac, может временно включить или выключить эти параметры в окне входа, нажав сочетание клавиш Option-Command-F5 (или, если на Вашем Mac или клавиатуре Magic Keyboard есть сенсор Touch ID, быстро нажмите Touch ID три раза), чтобы отобразить панель команд Универсального доступа.
Если Вы используете определенный параметр в окне входа и хотите использовать его повсеместно при работе на Mac, можете настроить его в настройках Универсального доступа. На Mac выберите меню Apple > «Системные настройки», затем нажмите «Универсальный доступ».
Источник