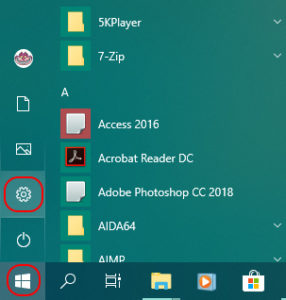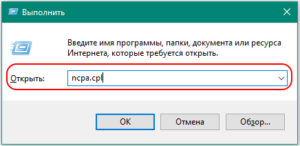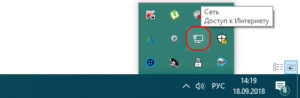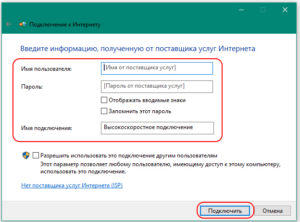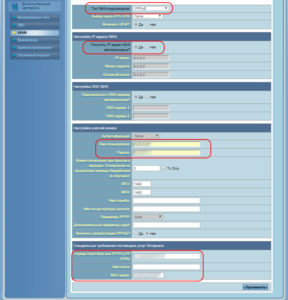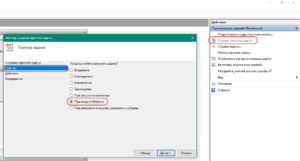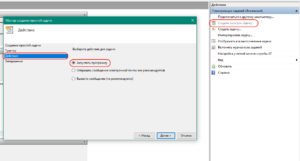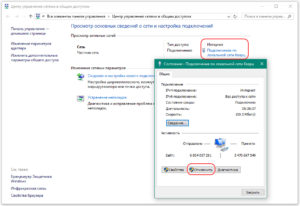- Настройка PPPoE на Windows 10: рекомендации
- Создание и настройка PPPoE в Windows 10
- Автоматическое подключение
- Деактивация высокоскоростного подключения
- Возможные проблемы
- Как настроить PPPoE на Windows 7
- Инструкция как настроить PPPoE на Windows 7
- Настройка PPPoE-соединения для Windows 7
- Настройка PPPoE-соединения для Windows 10
- Как создать высокоскоростное подключение на Windows 10
- Инструкция
- Проблема с подключением
Настройка PPPoE на Windows 10: рекомендации
Туннелируемый высокоскоростной PPPoE-протокол применяется по схеме доступа «точка-точка» для подсоединения к службам интернета. Важно знать, как программно выполняется настройка PPPoE на Windows 10.
При использовании данного PPPoE абоненту для доступа в Internet надо пройти процедуру авторизации через вводимый логин и пароль. В таком случае у провайдера появляется возможность, позволяющая отслеживать активность трафика с пользовательской стороны и осуществлять контроль над оплатой предоставляемых им услуг.
Создание и настройка PPPoE в Windows 10

Далее идет работа по созданию и настраиванию высокоскоростного соединения PPPoE системы Windows 10, выполняемая несколькими способами:
- Через главную кнопку «Пуск» с указанием выбора параметра «Сеть и Интернет».
- Через меню «Пуск» войти в окошко «Выполнить», далее с помощью клавиатуры вбить фразу о просмотре локальных служб «виндовс».
- На «Панели задач» рабочего стола внизу справа найти иконку Windows сетевого соединения с желтым треугольником, означающим наличие подсоединения кабеля, щелкнуть по ней.
Во всех указанных случаях попадаем в окно «Параметры», там, на левой панельке, нужно указать Ethernet. 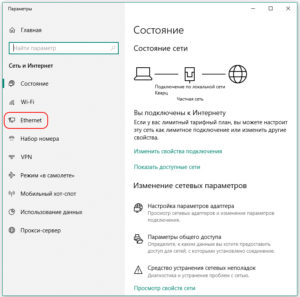
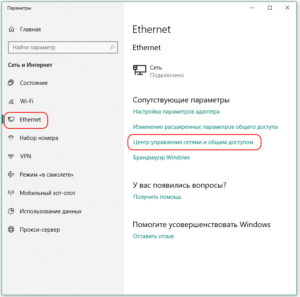
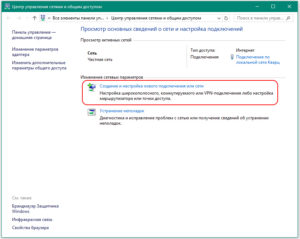
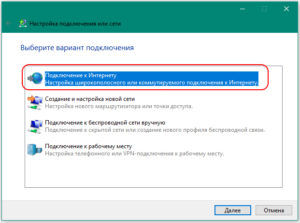
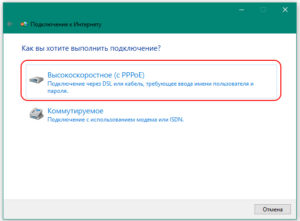
- пользовательский логин (наименование);
- пароль от вашего интернет-провайдера.
А вот название включения задается произвольно. Выставление галочки «Запомнить этот пароль» поможет создать высокоскоростное подключение «на автомате». И в завершении создания PPPoE-соединения в Windows 10 необходимо нажать «Подключить».
Автоматическое подключение
Если в Windows роутер для интернет-связи используется с уже настроенными соединениями, учитывая PPPoE, тогда никакие дополнительные настройки на ПК менять не понадобится. Подсоединяется кабель к девайсу просто. Настройка идет подобно порядку наладки Ethernet-соединения.
Для создания подключения PPPoE в автоматическом режиме, то есть активирующегося без участия пользователя, существует самый простой вариант: с помощью «Планировщика заданий». Вбив «Планировщик заданий» в поисковой строке «Пуска» или зайдя в раздел «Панели управления» и выбрав соответствующий пункт в «Администрировании». 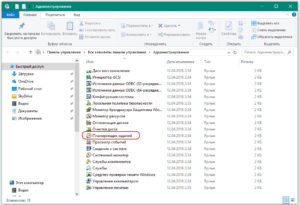
- триггер — «При входе в Windows»;
- действие — «Запустить программу».
Далее нужно прописать детали сценария, вбив полный путь к программе: C:\Windows\System32\rasdial.exe, или SysWOW64 (вместо System32) для x64. В этом же окне добавляем аргументы с указанием имени своего подсоединения. К примеру, название подключения -«Test», имя пользователя – «user», а пароль для доступа к интернету – «PassWord». Тогда синтаксис в поле «Аргументы» выглядит следующим образом: «Test user PassWord». 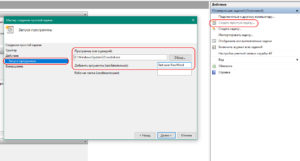
Деактивация высокоскоростного подключения
Алгоритм действий практически совпадает. Достаточно в том же экране, ранее используемом для настройки, под названием «Центр, управляющий сетью и общим доступом», отключить этот выбор.
Возможные проблемы
Бывает, что статус «виндовс»-соединения меняется в «Панели уведомлений», это означает, заработал Internet. Однако часто встречаются ошибки:
- Выполнено правильное подсоединение кабеля сети, но компьютер его игнорирует. Тогда причины кроются в драйверах для сетевой карты.
- Вероятно, неверно включен адаптер в диспетчере устройств «виндовс».
- Возможно, произведен ошибочный выбор в разделе «Управления сетями и общим доступом Windows».
Нужно помнить, что специалисты центра всегда удаленно подскажут, как настроить рабочий режим сети, или пришлют своего мастера в помощь.
Как настроить PPPoE на Windows 7
Инструкция как настроить PPPoE на Windows 7
Для настройки высокоскоростного подключения PPPoE на Windows 7, Вам необходимо сделать следующее:
Открываем меню Пуск -> Панель управления:
На панели управления открываем раздел Сеть и Интернет:
Выбираем Центр управления сетями и общим доступом:
Выбираем Настройка нового подключения или сети:
В появившемся окне выбираем пункт Подключение к Интернету:
Появится выбор высокоскоростного подключения. Кликаем на Высокоскоростное (с PPPoE):
Вводим имя пользователя и пароль, выданные Вам при подключении к провайдеру:
Нажимаем кнопку Подключить.
После этого соединение PPPoE на Windows 7 будет создано.
Чтобы вывести ярлычок соединения на рабочий стол — делаем следующее:
В разделе Сеть и Интернет ищем в меню раздел Изменение параметров адаптера:
Правой кнопкой на мышке нажимаем на ярлык высокоскоростного подключения PPPoE и в контекстном меню выбираем пункт Создать ярлык.
Настройка PPPoE-соединения для Windows 7
Операционная система Windows 7 уверенно вошла в нашу компьютерную жизнь и постепенно обходит такого Титана, как Windows XP. В данном руководстве мы сформулировали несколько шагов которые необходимо сделать чтобы настроить подключение к Интернету с использованием протокола PPPoE.
1. Нажимаем кнопку «Пуск»
2. Выбираем пункт меню «Панель управления»
3. В меню «Просмотр по:» выбираем «Крупные значки». Заходим в «Центр управления сетями и общим доступом»
4. Выбираем пункт «Настройка нового подключения или сети»
5. Выбираем «Подключение к интернету», жмем «Далее»
6. Выбираем тип подключения «Высокоскоростное (с PPPoE)»
7. Вводим логин и пароль, указанные в памятке пользователя, ставим галочку «Запомнить этот пароль»
8. Нажимаем «Подключить»
9. Подключить, отключить, просмотреть состояние PPPoE-соединения можно через соответствующий значок на Панели задач:
Мы запускаем обновленный сайт и нам важно Ваше мнение!
Ознакомьтесь с сайтом и если нашли замечания опишите их с помощью формы
Настройка PPPoE-соединения для Windows 10
Данная инструкция подходит для настройки PPPoE-соединения напрямую к устройству под управлением ОС Windows 10. Обратите внимание, что данная инструкция не актуальна, если в Вашей сети используется маршрутизатор (роутер).
Настройка PPPoE-соединения для Windows 10 в целом схожа с настройкой PPPoE-соединения для Windows 7 или Windows 8 и состоит из нескольких простых шагов:
1. Убедитесь, что сетевой кабель подключен к устройству, а в трее есть Индикатор состояния подключения, рядом с ним должен находиться жёлтый значок предупреждения — сетевой кабель подключен, но подключение не настроено; если рядом с индикатором горит красный крест, значит сетевой кабель не подключен или повреждён.
2. Нажмите правой кнопкой мыши на индикатор состояния подключения и перейдите в Центр управления сетями и общим доступом.
Опционально 2.1. Кроме того в Центр управления сетями и общим доступом можно попасть через меню Пуск, пункт Панель управления.
.png) | .png) |
3. В центре управления сетями и общим доступом выберите пункт Создание и настройка нового подключения или сети.
4. В предложеном списке выберите Поключение к интернету.
5. Далее укажите подключение с помощью PPPoE
6. Укажите учётные данные в соответствии с договором:
- Имя пользователя в формате client-XX.XXX
- Пароль
Ввод неверных данных отображается ошибкой 629.
7. В случае корректной настройки через несколько секунд после нажатия кнопки Подключить Вы сможете пользоваться интернетом.
Мы запускаем обновленный сайт и нам важно Ваше мнение!
Ознакомьтесь с сайтом и если нашли замечания опишите их с помощью формы
Как создать высокоскоростное подключение на Windows 10
Всем привет! Статья будет максимально короткая и в ней я расскажу – как произвести настройку PPPoE соединения на Windows 10. Начнем с того, что для начала вы должны убедиться, что в компьютер или ноутбук вставлен кабель от провайдера.
Возьмите провод и вставьте его в сетевую карту компа или ноута. После этого лампочка должна сразу начать мигать. Также убедитесь, чтобы патч-корд плотно сидел в пазу входа. Очень часто бывает, что ушко отваливается и кабель немного выходит из порта. Далее я расскажу – как настроить и подключить PPPoE интернет в Виндовс 10.
Инструкция
- Создать высокоскоростное подключение на Windows 10 очень легко и делается это примерно также как на других версиях. Для начала нам нужно перейти в меню «Параметры» (значок шестеренки). Для этого нажмите на самую главную кнопку «Windows» в левом нижнем углу экрана;
- Нажимаем по значку планеты или находим раздел сетей и интернета;
- Слева в меню выбираем «Ethernet» или раздел «Интернет» – в разных обновлениях он может называться по-разному;
- Теперь нажимаем по кнопке для создания нового подключения;
- Выбираем первый пункт, для создания подключения к интернету;
- Далее, выбираем наш тип подключения;
- Теперь, наверное, самый главный пункт настроек. Вам нужно взять договор от поставщика услуг и посмотреть там логин и пароль, который нужен для аутентификации в сети провайдера. Внимательно вписывайте ключ, чтобы не пришлось заново настраивать соединение. Лучше всего включить отображения символов. Вводим сначала имя пользователя, а потом пароль. Также не забудьте установить галочку «Запомнить этот пароль», а то придётся его вводить постоянно. Если на вашем компьютере несколько пользователей, то вы можете запретить или разрешить использование этого интернета другим «юзерам». В самом конце нажимаем «Подключить»;
- В конце вы должны увидеть подключение.
Проблема с подключением
Так как вы подключены на прямую, то в 99% случаев, если нет интернета или вы видите восклицательный или вопросительный значок на подключении – то это значит, что проблема у провайдера. Так что в первую очередь нужно позвонить в техническую поддержку поставщика услуг. Номер телефона должен быть в договоре.
Второй вариант — это перезагрузить модем, если подключение идёт через него по aDSL технологии. Просто подойдите к нему и два раза нажимаем на кнопку. На некоторых моделях кнопки включения/выключения нет, поэтому можно просто выдернуть его из розетки и снова аналогично подключить. Посмотрите на порт, к которому подключен кабель. Там должна гореть или мигать лампочка.
Я постарался рассказать о всех самых популярных проблемах, но есть также и отдельные программные ошибки, которые могут возникать при подключении. Поэтому, вы можете обратиться в комментариях со своей проблемой, и я постараюсь вам помочь. Не забудьте как можно детальнее рассказать про ошибку, и если можно указать её номер.