- Установка принтеров HP в Ubuntu Linux
- Step 2: Select Version — версия вашего дистрибутива Linux
- Step 3: Select Printer Type — тип принтера
- Step 4: Select Printer Model — модель принтера
- Step 5: Click Next— жмем далее
- Подключение принтера HP LJ 1010/1015/1018/1020 в Linux Debian(Ubuntu) c CUPS 1.4 и выше
- Блог неудавшегося программиста
- Настройка принтера и сканера HP на Ubuntu 15.10 (Linux)
- 🤾 Как установить сетевой принтер и сканер HP в Ubuntu Linux
- Введение.
- Установка сетевого принтера и сканера HP в Ubuntu Linux
- Шаг 1. Обновите Ubuntu Linux
- Шаг 2. Поиск программного обеспечения HPLIP
- Шаг 3. Установите HPLIP в Ubuntu Linux 16.04 / 18.04 LTS или выше
- Шаг 4. Настройте принтер HP в Ubuntu Linux
- Как управлять принтером HP с помощью «HP Device Manager»?
- Как сканировать изображения в Linux?
- Заключение
- 4 thoughts on “ 🤾 Как установить сетевой принтер и сканер HP в Ubuntu Linux ”
- Добавить комментарий Отменить ответ
- • Свежие записи
- • Категории
- • itsecforu.ru
- • Страны посетителей
- IT is good
Установка принтеров HP в Ubuntu Linux
инструкция по настройке принтера в Ubuntu Linux
Часто можно видеть при установке принтера HP вот такую ошибку:
Первым делом заходим на сайт http://hplipopensource.com и видим:
Жмем скачать HPLIP как указано на рисунке выше
Далее открывается окно настройки следующего содержания:
В секции Step 1: Select Distribution: выбираем свой дистрибутив Linux в данном случае это Ubuntu
Step 2: Select Version — версия вашего дистрибутива Linux
Step 3: Select Printer Type — тип принтера
Step 4: Select Printer Model — модель принтера
Step 5: Click Next— жмем далее
Тут вам покажут ваш дистриб Linux и модель принтера и если вы все єто правильно выбрали идем далее
И наконец нажимаем скачать HPLIP для вашего принтера и дистр Linux в моем случае это Ubuntu linux 11.04
Сохраняем файл в удобном для вас каталоге и идем дальше
Открываем терминал и запускаем hplip как показано выше на снимке
После запуска hplip система спросит у вас как вы будете устанавливать. Выбираем автоматическую установку.
В который раз проверка дистрибутива Linux. Подтверждаю в который раз версию моего Ubuntu linux
Вводим пароль администратора или пароль root (в зависимости от версии linux)
Если HPLIP был установлен удаляем старую версию:
sudo apt-get remove —assume-yes hplip hpijs hplip-cups hplip-data libhpmud0 foomatic-db-hpijs (Removing old HPLIP version)
Источник
Подключение принтера HP LJ 1010/1015/1018/1020 в Linux Debian(Ubuntu) c CUPS 1.4 и выше
При обновлении версии CUPS возникла проблемма его несовместимости с загруженным модулем usbpl, необходимый для загрузки firmware в принтер. При их одновременной работе возникает конфликт на шине usb(одновременное обращение), отражающееся в логах системы /var/log/syslog следующим образом:
————————
Jul 1 02:18:57 kernel: [ 3115.009361] usb 1-2.5: usbfs: interface 0 claimed by usblp while ‘usb’ sets config #1
————————
Вариант решения данной проблемы:
— Загрузить модуль сразу после включения принтера
— Выгрузить модуль сразу после заливки filmware
Для этого делаем следующее:
0) Отключаем принтер
1) Установим необходимые пакеты
2) Скачаем требуемое filmware для принтера сконвертируем и разместим в соответствующих папках:
3) Создадим правило для диспетчера устройств udev для загрузки модуля при включении принтера.
Указываем Vid и Pid своего принтера! Пример приведён для 1018.
4) Перезагружаем диспетчер устройств udev
5) Редактируем сценарий foo2zjs, выполняющийся при обнаружении принтера (отключаем модуль ядра usbpl сразу после загрузки firmware). Имя файла зависит от модели вашего принтера!(для 1000/1005/1018/1020 — /usr/sbin/hplj1018 )
ищем и корректируем процесс загрузки firmware
изменение сводится к добавлению строк
6) Включаем принтер и смотрим логи
при корректной работе в них будет следующее:
———————
Jul 1 01:56:12 kernel: [ 1749.871946] CE: hpet increased min_delta_ns to 20113 nsec
Jul 1 02:18:39 kernel: [ 3097.400294] usb 1-2.5: new high speed USB device number 8 using ehci_hcd
Jul 1 02:18:40 kernel: [ 3097.512010] usb 1-2.5: New USB device found, idVendor=03f0, idProduct=4117
Jul 1 02:18:40 kernel: [ 3097.512084] usb 1-2.5: New USB device strings: Mfr=1, Product=2, SerialNumber=3
Jul 1 02:18:40 kernel: [ 3097.512098] usb 1-2.5: Product: HP LaserJet 1018
Jul 1 02:18:40 kernel: [ 3097.512109] usb 1-2.5: Manufacturer: Hewlett-Packard
Jul 1 02:18:40 kernel: [ 3097.512120] usb 1-2.5: SerialNumber: KP03QAY
Jul 1 02:18:40 mtp-probe: checking bus 1, device 8: «/sys/devices/pci0000:00/0000:00:1d.7/usb1/1-2/1-2.5»
Jul 1 02:18:40 mtp-probe: bus: 1, device: 8 was not an MTP device
Jul 1 02:18:40 udev-configure-printer: add /devices/pci0000:00/0000:00:1d.7/usb1/1-2/1-2.5/1-2.5:1.0
Jul 1 02:18:40 udev-configure-printer: parent devpath is /devices/pci0000:00/0000:00:1d.7/usb1/1-2/1-2.5
Jul 1 02:18:40 udev-configure-printer: Device vendor/product is 03F0:4117
Jul 1 02:18:40 udev-configure-printer: MFG:Hewlett-Packard MDL:HP LaserJet 1018 SERN:- serial:KP03QAY
Jul 1 02:18:40 kernel: [ 3097.779667] usblp1: USB Bidirectional printer dev 8 if 0 alt 0 proto 2 vid 0x03F0 pid 0x4117
Jul 1 02:18:40 kernel: [ 3097.781597] usbcore: registered new interface driver usblp
Jul 1 02:18:40 udev-configure-printer: add /devices/pci0000:00/0000:00:1d.7/usb1/1-2/1-2.5/1-2.5:1.0/usb/lp1
Jul 1 02:18:41 kernel: [ 3098.989429] usb 1-2.5: usbfs: interface 0 claimed by usblp while ‘usb’ sets config #1
Jul 1 02:18:43 /usr/sbin/hplj1018: foo2zjs: loading HP LaserJet 1018 firmware /lib/firmware/hp/sihp1018.dl to /dev/usb/lp1 .
Jul 1 02:18:43 /usr/sbin/hplj1018: foo2zjs: . download successful.
Jul 1 02:18:56 udev-configure-printer: parent devpath is /devices/pci0000:00/0000:00:1d.7/usb1/1-2/1-2.5
Jul 1 02:18:56 udev-configure-printer: MFG:Hewlett-Packard MDL:HP LaserJet 1018 SERN:- serial:KP03QAY
Jul 1 02:18:57 kernel: [ 3115.009361] usb 1-2.5: usbfs: interface 0 claimed by usblp while ‘usb’ sets config #1
Jul 1 02:18:58 kernel: [ 3116.139386] usbcore: deregistering interface driver usblp
Jul 1 02:18:58 kernel: [ 3116.139675] usblp1: removed
Jul 1 02:18:58 /usr/sbin/hplj1018: foo2zjs: . kernel module usblp disable now.
———————
Источник
Блог неудавшегося программиста
Настройка принтера и сканера HP на Ubuntu 15.10 (Linux)
На работе потребовалось установить МФУ HP LaserJet 1536dnf. В принципе настройку принтера Ubuntu может выполнить и сама, и даже в GUI. А вот со сканером пришлось очень долго попотеть. Но все ж таки получилось это сделать.
Итак. В прошлый раз я настраивал все это дело на Ubuntu 15.04. И, не поверить, по инструкции все нормально встало и заработало. А вот с 15.10 — возникли большие проблемы. Как я понял (я не сильный пользователь Linux) проблема в разных версиях Python.
В общем описывать процесс долбления системы я не буду, сразу начну и правильной инструкции. Скажу только, что ошибка была такая:
error: Python gobject/dbus may be not installed
Она вылезала при установке плагина для принтера.
1. Для начала нам нужно установить hplip — HP Linux Imaging and Printing.
Это как я понимаю сами драйвера для работы с принтером и сканером.
Перед его установкой необходимо будет установить дополнительные пакеты:
sudo apt-get install —assume-yes avahi-utils libcups2 cups libcups2-dev cups-bsd cups-client libcupsimage2-dev libdbus-1-dev build-essential ghostscript openssl libjpeg-dev libsnmp-dev snmp-mibs-downloader libtool libtool-bin libusb-1.0.0-dev wget policykit-1 policykit-1-gnome python3-dbus python3-gi python3-dev python3-notify2 python3-pil python3-pyqt4 gtk2-engines-pixbuf python3-dbus.mainloop.qt python3-reportlab python3-lxml libsane libsane-dev sane-utils xsane
2. HPLIP мы будем собирать из исходников, самую последнюю версию, рекомендуемую разработчиком.
3. Для этого идем по ссылке с архивом и качаем его.
4. Распаковываем архив
tar xvfz hplip-3.15.11.tar.gz
5. Переходим в распакованную папку
6. Теперь необходимо сконфигурировать файлы командой
для 32-х битных систем:
./configure —with-hpppddir=/usr/share/ppd/HP —prefix=/usr —enable-qt4 —disable-libusb01_build —enable-doc-build —disable-cups-ppd-install —disable-foomatic-drv-install —disable-foomatic-ppd-install —disable-hpijs-install —disable-udev_sysfs_rules —disable-policykit —enable-cups-drv-install —enable-hpcups-install —enable-network-build —enable-dbus-build —enable-scan-build —enable-fax-build
для 64-х битных систем:
./configure —with-hpppddir=/usr/share/ppd/HP —libdir=/usr/lib —prefix=/usr —enable-qt4 —disable-libusb01_build —enable-doc-build —disable-cups-ppd-install —disable-foomatic-drv-install —disable-foomatic-ppd-install —disable-hpijs-install —disable-udev_sysfs_rules —disable-policykit —enable-cups-drv-install —enable-hpcups-install —enable-network-build —enable-dbus-build —enable-scan-build —enable-fax-build
После показа многа букав — по идее все должно закончиться хорошо, и вы не должны видеть записей error (по крайней мере у меня так было)
7. Следующая команда
ВАЖНО: ЗАПУСКАТЬ make необходимо от обычного пользователя.
sudo make install
9. HPLIPS у нас установился, теперь нужно заставить его найти наш МФУ. Для этого выполняем команду
10. Открывает окно настройки принтера
Выбираем нужный нам тип соединения, далее:
Выбираем принтер, далее.
11. Вот тут начинается самый сок. Программа просит установить плагин для МФУ — соглашаемся. Он начинает качаться, потом устанавливается (это видно в терминале). Это может продолжаться бесконечно, пока вы не прервете. В итоге он все равно не установится, а в терминела выдается та самая злополучная ошибка
error: Python gobject/dbus may be not installed
Все нахрен рушится, установка заканчивается, а принтер так и не появляется в доступных.
12. Запускаем снова sudo hp-setup, проходим шаги 10. Опять плагин качается, и начинается установка. В этот момент открываем другой терминал и идем сюда
Копируем папку plugin_tmp куда нибудь в другое место
13. В первом терминале прерываем установку плагина и закрываем его.
14. Во втором терминале заходим в папку, куда скопировали
и выполняем команду
sudo python3 installPlugin.py
И О ЧУДО — плагин встает нормально.
Снова запускаем sudo hp-setup. Проходим шаг 10. Наконец он не спрашивает у нас ничего боле, только ввести наименование принтера и еще заполнить пару полей. Заполняем. Все — готово. Принтер и сканер готов к работе.
Для того, чтобы запустить сканер — введите в терминале
Источник
🤾 Как установить сетевой принтер и сканер HP в Ubuntu Linux
Шаг 3. Установите HPLIP в Ubuntu Linux 16.04 / 18.04 LTS или выше
Мы собираемся установить hplip-gui и hplip с помощью команды apt:У меня есть принтер и сканер HP Officejet Pro.
Введение.
Установка сетевого принтера и сканера HP в Ubuntu Linux
Вы можете скачать программное обеспечение, посетив эту страницу.
Тем не менее, Ubuntu Linux также включает программное обеспечение в свой репозиторий.
Итак, мы собираемся использовать официальный репо Ubuntu.
Шаг 1. Обновите Ubuntu Linux
Просто запустите команду apt:
sudo apt update
sudo apt upgrade
Шаг 2. Поиск программного обеспечения HPLIP
Найдите HPLIP, выполните следующую команду apt-cache или apt-get:
apt-cache search hplip
Шаг 3. Установите HPLIP в Ubuntu Linux 16.04 / 18.04 LTS или выше
Мы собираемся установить hplip-gui и hplip с помощью команды apt:
sudo apt install hplip hplip-gui
Шаг 4. Настройте принтер HP в Ubuntu Linux
Вам нужно запустить команду hp-setup, которая настраивает принтеры и факсы HPLIP в спулере CUPS.
Утилиты попытается автоматически определить правильный файл PPD.
Позволяет распечатать тестовую страницу.
Также в ыполняет основные настройки факса.
Однако сначала включите принтер.
Настройте принтер HP в Ubuntu Linux с помощью графического интерфейса, запустите:
Если у вас есть принтер HP на базе USB, попробуйте:
Как управлять принтером HP с помощью «HP Device Manager»?
Как сканировать изображения в Linux?
Заключение
4 thoughts on “ 🤾 Как установить сетевой принтер и сканер HP в Ubuntu Linux ”
Здравствуйте!
В конце раздела: Как управлять принтером HP с помощью «HP Device Manager»?,
нет после двоеточия команды, так и должно быть?
Добрый день, поправили
Спасибо за статью, очень помогла разобраться в установке принтера и сканера HP в AltLinux! Без танцев с бубном дело конечно не обошлось ….
P.S. Для полноты картины хотел бы ещё поделиться ссылкой на видео от TEH NUB c YOUTUBE.COM:
https://www.youtube.com/watch?v=dybPbm6iu7o&t=410s
Спасибо за дополнение!
Добавить комментарий Отменить ответ
• Свежие записи
• Категории
• itsecforu.ru
• Страны посетителей
 IT is good
IT is good
Источник












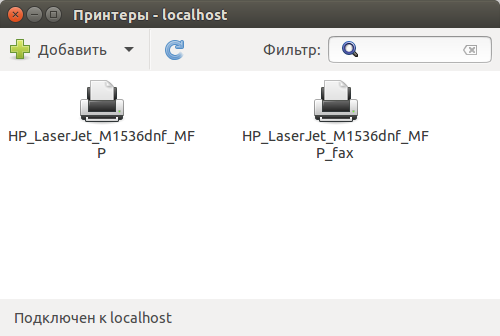
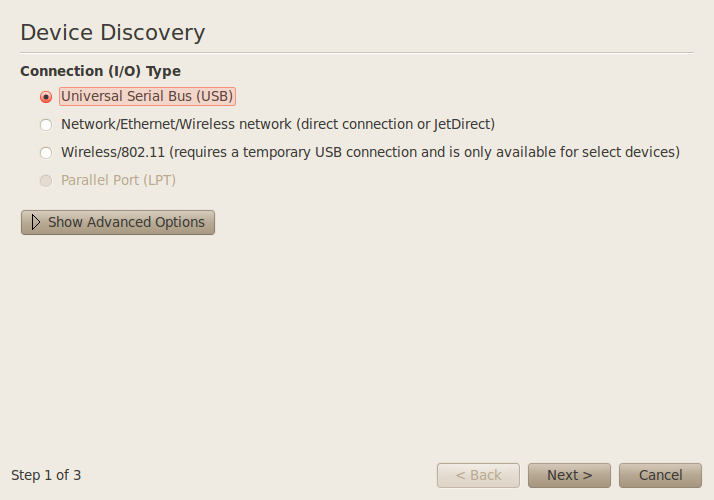
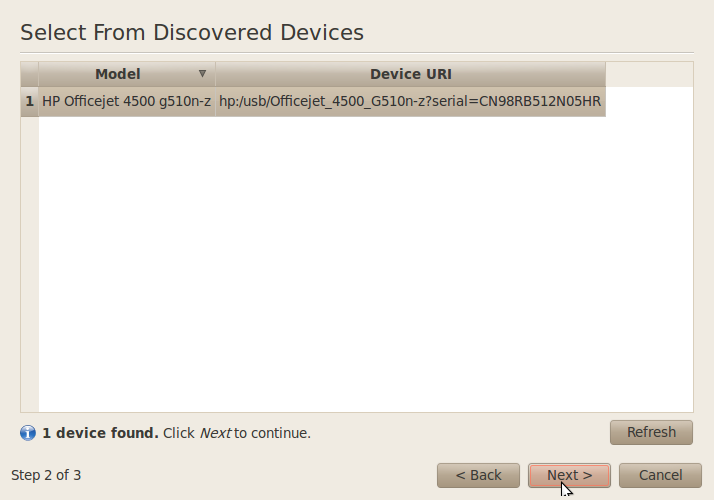

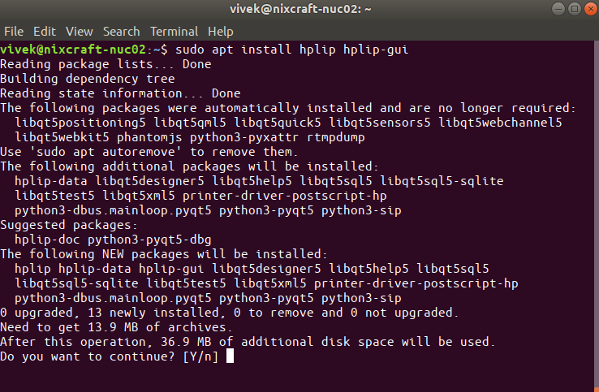
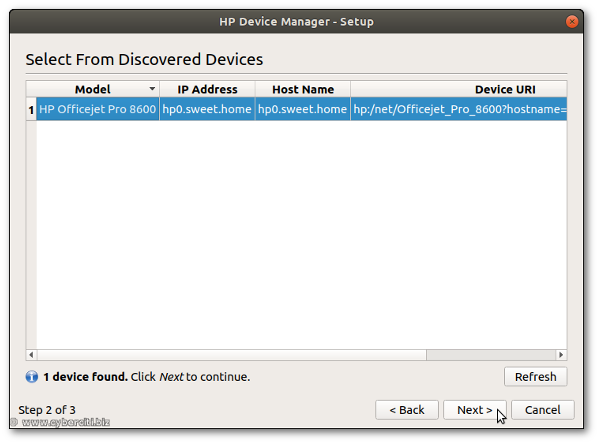
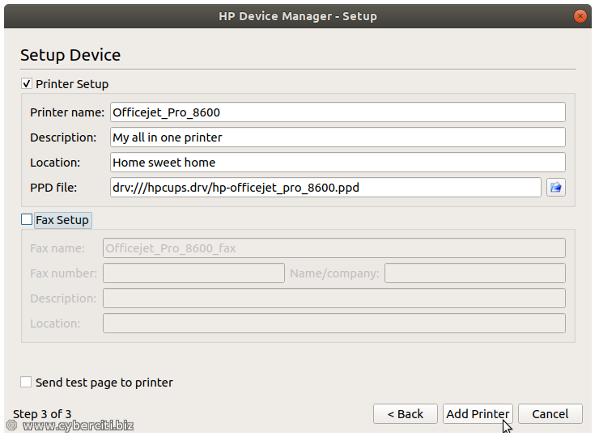

 IT is good
IT is good


