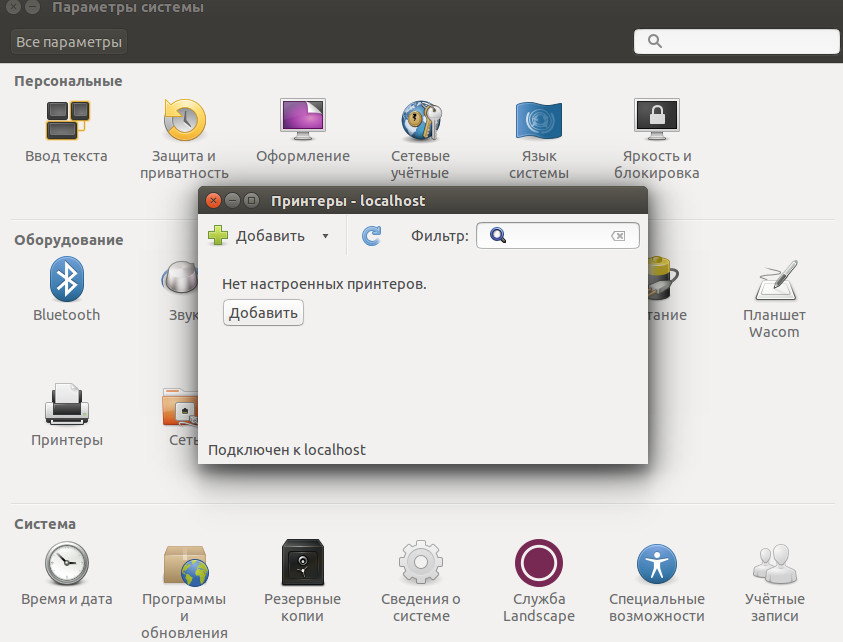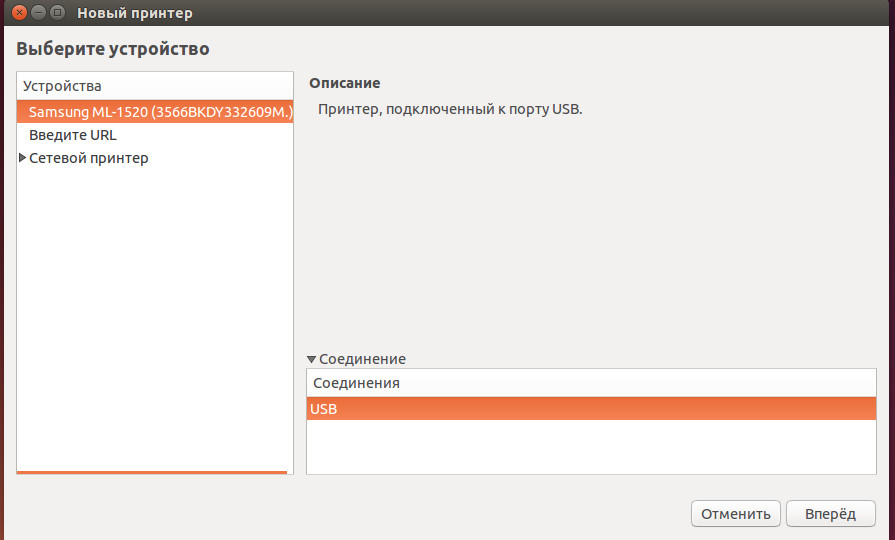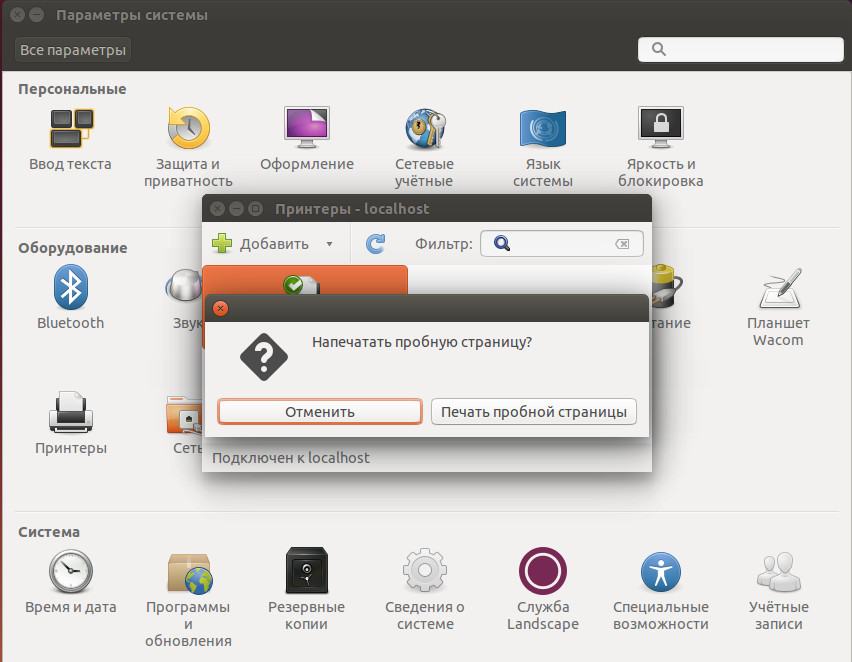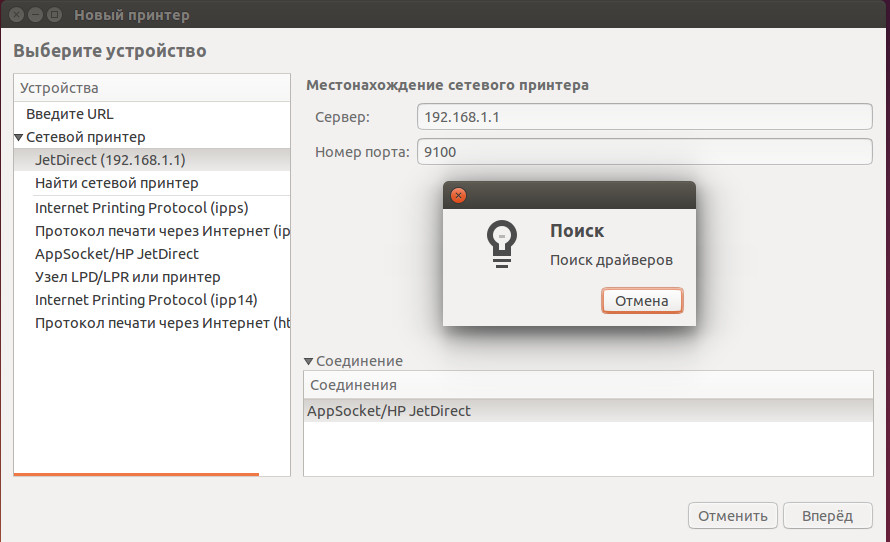- Linux Mint установка драйвера
- Linux Mint установка видео драйвера Nvidia
- Linux Mint установка видео драйвера Ati (AMD)
- Linux Mint установка видео драйвера Intel
- Linux Mint установка драйвера принтера
- Как в Linux Mint 20 установить принтер
- Добавляем сетевой принтер
- Linux Mint Forums
- Установка принтера HP серии LaserJet в Linux Mint
- Установка принтера HP серии LaserJet в Linux Mint
- MNorin.com
- Блог про Linux, Bash и другие информационные технологии
- Настройка принтера в Linux.
- Установка CUPS
- Настройка принтера в Linux
- Как настроить печать в Linux
- Установка драйвера для печати в Linux
- Свойства принтера — описание для отправки на печать в Linux.
- Добавление сетевых принтеров для печати в Linux
Linux Mint установка драйвера
Когда вы скачали Linux Mint и установили его на компьютер, то у вас возникает вопрос о том, какие нужно устанавливать драйвера и как это сделать. Данная инструкция ориентированна на начинающих пользователей, поэтому мы постараемся разобрать данный вопрос наиболее подробно.
Когда вы производили установку Linux Mint, у вас автоматически установилось большинство драйверов. Исключением является драйвер видеокарты, принтера и другого специфического оборудования. Если вы настраиваете свой компьютер, то вы хорошо знаете модели вашего оборудования, но что делать, если вы в гостях или купили компьютер с рук? В подобных случаях нам поможет аналог программы Aida для Linux Mint. Название этой утилиты — SysInfo и вы можете скачать ее с нашего сайта. Распакуйте архив, зайдите в папку sysinfo и кликните правой кнопкой мыши по файлу sysinfo. В меню выберите «свойства» и перейдите во вкладку «права». Установите галочку «позволять выполнение файла как программы» и нажмите «ок». Теперь запустите ее двойным нажатием левой кнопки мыши.
Вы может увидеть здесь всю необходимую информацию о вашем железе и вопросов стало намного меньше.
Linux Mint установка видео драйвера Nvidia
Владельцы видеокарт компании Nvidia могут установить драйвер достаточно просто. Перейдите в меню-администрирование-менеджер драйверов (это необходимо делать с подключенным интернетом).
Перед вами откроется окно, в котором вам нужно выбрать рекомендуемый драйвер с названием nvidia. После этого, нажмите «применить изменения» (Apply Changes), дождитесь окончания установки и перезагрузите ваш компьютер.
Linux Mint установка видео драйвера Ati (AMD)
Владельцы видеокарт Ati (AMD) перейти в меню-администрирование-менеджер драйверов (это необходимо делать с подключенным интернетом).
Найдите строку с названием fglrx и установите соотвествующую галочку. После этого, нажмите «применить изменения» (Apply Changes), дождитесь окончания установки и перезагрузите ваш компьютер.
Помимо этого способа, вы можете установить драйвер из терминала следующими командами:
sudo apt-get install fglrx
sudo aticonfig —initial
Linux Mint установка видео драйвера Intel
Если у вас на ноутбуке или компьютере используется видеокарта Intel, то вам необходимо перейти на страницу загрузки драйвера. Найдите строку «Intel Graphics Installer for Linux*» и скачайте установщик. Он будет в виде deb файла, который можно легко установить двойным кликом.
Можно воспользоваться более простым способом и просто добавить репозиторий. Откройте терминал и введите команды
sudo add-apt-repository ppa:oibaf/graphics-drivers
sudo apt-get update
sudo apt-get dist-upgrade
Теперь у вас самая последняя версия драйвера и просто перезагрузите компьютер.
Linux Mint установка драйвера принтера
Подключите ваш принтер к компьютеру и включите его. Перейдите в меню-центр управления и найдите там раздел оборудование.
Нажмите на кнопку Printers и перед вами появится вот такое окно:
Нажмите на кнопку «добавить» и вы увидите название вашего принтера в списке
Нажмите кнопку «вперед» и программа начнет поиск драйвера. В следующем окне выберите производителя принтера и нажмите «вперед».
Если вашей модели не будет в списке производителя, то проверьте его наличие на официальном сайте.
Обладатели принтеров Canon могут добавить репозиторий с помощью команды в терминале:
sudo add-apt-repository ppa:michael-gruz/canon-trunk
sudo apt-get update
sudo apt-get install cnijfilter-ip100series
В последней команде вам нужно заменить ip100series на вашу модель.
Как видите, ничего сложного нет, но если у вас остались вопросы, то задавайте их на нашем форуме и мы постараемся помочь вам.
Источник
Как в Linux Mint 20 установить принтер
Операционная система Linux Mint в 2020 году вошла в 10 самых популярных система и заняла в этом списке почетное 4 место, поле Ubuntu, Debian и CentOS. Думаю вы уже сами поняли насколько популярен это дистрибутив. Его используют как на предприятиях так и в качестве домашней операционной системы. В связи с чем вопросов по его использованию у обычных пользователей очень много. Наверно самый популярный это установка принтера. Так как без печатающего устройства работать практически не возможно. Поэтому я решил написать пошаговую инструкцию для новичков. Прочитав которую они смогут самостоятельно установить принтер в Linux Mint.
Добавляем сетевой принтер
Для того чтобы добавить принтер заходим в меню «Пуск» и выбираем «Центр управления».
Ищем пункт «Принтеры» и заходим в него.
Далее кликаем «Добавить».
Я буду добавлять сетевой принтер, поэтому перехожу в «Поиск сетевого принтера» и ввожу IP адрес принтера. Если у вас принтер подключен по USB он появиться в списке устройств.
После того как принтер будет обнаружен жмем «Вперед».
Выбираем драйвер для принтера, указываем производителя. Можно попробовать сделать автоматический поиск выбрав «Поиск драйвера принтера». Но для моей модели он почему не нашел драйвер.
Ищем в списке свою модель.
Если ваш принтер поддерживает дополнительные параметры система их определит. Например, как в моем случае.
Описываем принтер при необходимости.
Печатаем пробную страницу.
Все принтер добавился и появился в списке.
Вот так достаточно просто устанавливаются принтеры в операционной системе Linux Mint 20.
Источник
Linux Mint Forums
Welcome to the Linux Mint forums!
Установка принтера HP серии LaserJet в Linux Mint
Установка принтера HP серии LaserJet в Linux Mint
Post by Weltschmerz » Tue Jun 05, 2018 1:23 pm
Явно столкнулся с подобным не я один, решений крайне мало (особенно русскоязычных, что может стать проблемой для пользователей с крайне малыми познаниями английского), так что думаю стоит выложить.
Если при подключении принтера от производителя HP, особенно серии LaserJet (и особенно моделей 1018 и 1020), ваш дистрибутив обнаружил/не обнаружил устройство и драйвера к нему автоматически, документ отправляется на печать и отписывается удачно завершённым, а на деле же никаких действий не происходит, предлагается следующее решение:
1. Открываем терминал. Прописываем:
sudo apt-get install hplip-gui
2. Вводим пароль суперпользователя. Просматриваем интересные и не очень записи и при вопросе о продолжении со скачиванием драйверов пишем «Y» или «y» (без кавычек) и жмём Enter.
3. После установки всех пакетов и зависимостей закрываем терминал прописав команду ручками или нажав в правом верхнем углу крестик.
4. Открываем меню (левый нижний угол) => «Параметры» => «HPLIP Toolbox». Дальше всё интуитивно понятно, плюс программа умная, большую часть работы сделает за вас.
Важно!
Для выполнение всех действий, естественно, требуется наличие интернета!
Всё, при правильном выполнении условий принтер работает, можете побаловать себя печатью пробной страницы или, к примеру, скопипастить этот текст и распечатать его.
В раздел «Администрирование» => «Printers» лезть не нужно, если вы туда сходили до прочтения статьи — поставьте там все настройки по дефолту, рекомендованные. Проприетарные настройки и дрова работать не желают (хотя, может вам и повезёт).
Сей мануал актуален на данный момент в Linux Mint 18.3 Cinnamon, проверено лично, на остальных оболочках/версиях тоже вроде помогает (пару случаев было — проверено, сработало).
Удачной работы!;)
Источник
MNorin.com
Блог про Linux, Bash и другие информационные технологии
Настройка принтера в Linux.

Установка CUPS
В первую очередь необходимо установить систему печати CUPS. Для этого необходимо установить пакет cups, а все зависимости будут установлены автоматически вашим менеджером пакетов.
После установки пакетов сервис cups запускается автоматически. Если он не запустился, то его надо запустить вручную:
В зависимости от того, какой марки у вас принтер, может потребоваться установить дополнительные пакеты. В Debian’е можно сразу установить все доступные драйвера:
В CentOS вам придется ставить драйвера для разных производителей попакетно, найти их можно обычно по словам «CUPS driver». Если вы по какой-то причине не нашли в пакетах подходящего драйвера, вы можете попробовать найти его на странице http://www.openprinting.org/drivers.
Настройка принтера в Linux
Откройте в браузере адрес http://127.0.0.1:631. У вас будет запрошен пароль пользователя root, либо пароль пользователя, если пароль root не задан (как, например, в Ubuntu). Вы должны увидеть следующую страницу:
Кликните на вторую вкладку (Administration)
Нам нужно добавить принтер. Можно попробовать найти принтер автоматически, нажав на кнопку «Find New Printers», но это не всегда работает. Поэтому кликаем по кнопке «Add Printer».
Выбираем, каким образом принтер должен быть подключен к компьютеру. В моем случае это принтер, который подключен к другому компьютеру и настроенный как принтер общего доступа. Поэтому я выбираю «Windows Printer via SAMBA». Нажимаем кнопку «Continue».
Примера задания пути для принтера с доступом по SAMBA нет. Вводим руками: smb://192.168.0.7/RX610 (принтер подключен к хосту 192.168.0.7 и называется RX610). Нажимаем кнопку «Continue». Если принтер подключен к локальному компьютеру, то он обычно может быть определен автоматически.
Теперь Нужно ввести имя принтера, под которым он будет виден в системе (обязательно), также его описание и местоположение (необязательно). Вот как это должно в итоге выглядеть:
Теперь можно нажать кнопку «Continue».
Теперь нам нужно выбрать производителя и модель принтера. В первую очередь выбираем производителя (в моем случае это Epson).
Нажимаем кнопку «Continue».
Теперь выбираем драйвер, который будем использовать (драйвер, соответствующий вашему принтеру) и нажимаем кнопку «Add Printer». Теперь надо установить настройки принтера по умолчанию (как минимум установить формат бумаги A4).
После этого нажимаем кнопку «Set Default Options». После сообщения о том, что принтер был успешно добавлен вы увидите страницу с информацией о принтере.
Для проверки вы можете сразу отправить тестовую страницу на печать, выбрав пункт «Print test page» в первом выпадающем меню (Maintenance).
Если страница успешно выведена на печать, значит настройка произведена правильно.
Источник
Как настроить печать в Linux
Настроить печать в Linux довольно легко! В Linux аппаратные средства определяются и настраиваются автоматически. Тем не менее, есть периферийные устройства, которые нужно поднастроить, принтеры не являются исключением.
Почти все настольные Linux имеют удобный инструмент для настройки и управления принтером. В каждом дистрибутиве могут быть незначительные различия в GUI (для настройки печати Linux), но использовать этот инструмент очень легко. За этим инструментом GUI, находится веб-интерфейс под названием Common Unix Printing System (CUPS). CUPS собственно настраивает и осуществляет работу по печати в Linux, а GUI это лишь графическая оболочка.
Установка драйвера для печати в Linux
Почти каждый дистрибутив включает в себя инструменты для управления принтерами, так что шансы установить драйвер для принтера в Linux очень велики. Найдите этот самый инструмент для принтеров на вашем рабочем столе. Например, в Ubuntu его можно найти в «Параметры системы» под названием «Принтеры».
Из окна системы конфигурации принтера, щелкните на кнопке «Добавить». В появившемся окне, вы должны увидеть свой принтер.
Иногда принтер в Linux сам не определяется и тогда Вам потребуется предоставить драйвера. Инструмент для настройки печати в Linux выдаст вам список драйверов для принтеров по имеющийся базе данных Foomatic. Выберите производителя вашего принтера и далее ищите драйвер по номеру модели. Если ваш принтер отсутствует в списке (что маловероятно), то вы можете найти драйвер на сайте http://www.openprinting.org/printer/.
Если ваш принтер в списке, то вы находитесь всего в нескольких кликах от печати в Linux.
После инсталляции драйвера принтера мастер предложить произвести печать пробной страницы в Linux.
Свойства принтера — описание для отправки на печать в Linux.
Вся информация в окне описания принтера должны быть читабельна и понятна для человека, другими словами дайте такое название принтеру, чтобы вы понимали, куда отправляете материал на печать в Linux. Например, лазерный принтер или просто оставьте все по умолчанию, имя по номеру модели.
После завершения описания для печати в Linux, нажмите кнопку применить.
Теперь принтер добавлен систему, и вы можете поделиться им в локальной сети с другими компьютерами. Чтобы сделать это, щелкните правой кнопкой мыши по принтеру и убедитесь, что активирована функция «Общий доступ».
Добавление сетевых принтеров для печати в Linux
Верите или нет, но добавить сетевой принтер почти так же просто, как настроить локальный принтер. Я буду считать, что принтер уже настроен в другой системе Linux или он подключен к маршрутизатору, который организует локальную сеть.
Первым шагом нужно открыть инструмент настройки принтера. Нажать кнопку добавить, и в появившемся окне выберете «Сетевой принтер → Найти сетевой принтер». В строке сервер Вы должны ввести адрес, по которому расположен сетевой принтер, в моём случае он таков: 192.168.1.1
От первых дней, печать в Linux прошла долгий путь. И теперь это не просто инструмент, это уже довольно зрелый и удобный способ настройки аппаратных средств в Linux. Если у Вас возникли проблемы при добавлении принтера для печати в Linux то, скорее всего Вы выбрали не тот драйвер. Обычно настройка печати в Linux проходит гладко и просто.
Если вы не нашли именно вашей модели принтера в списке драйверов? То выберете ближайший номер модели и попробуйте его.
Источник