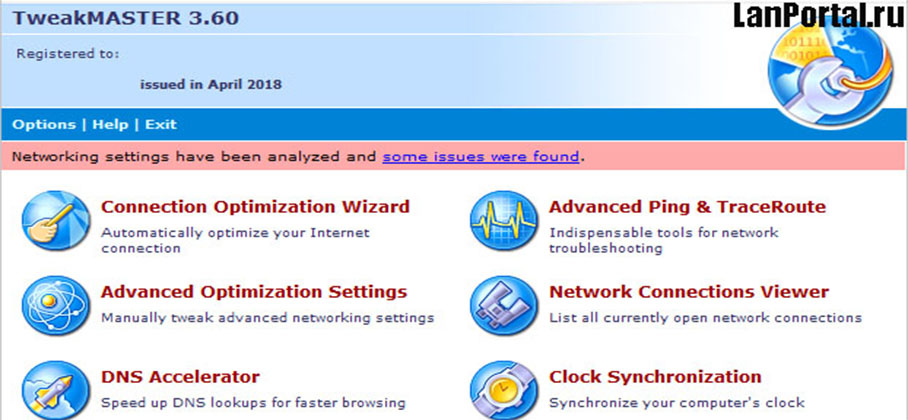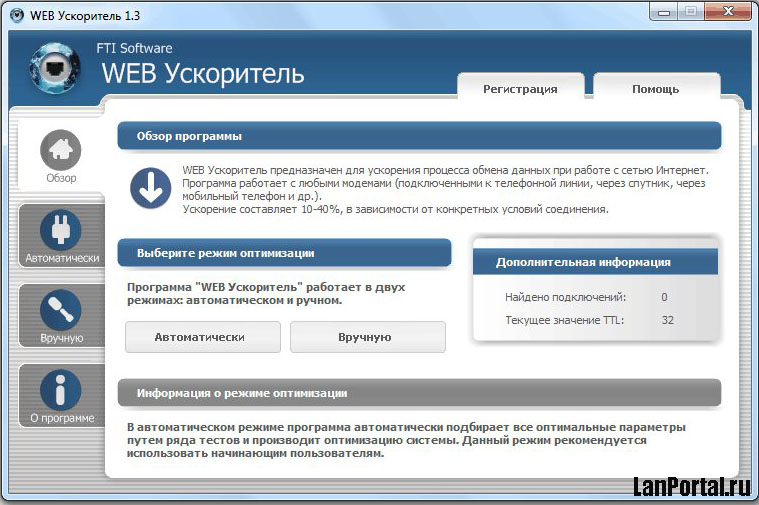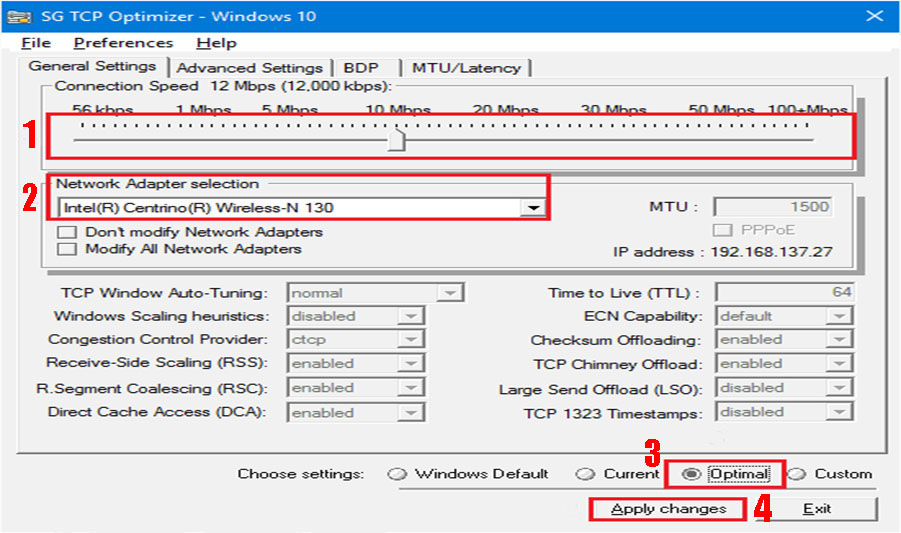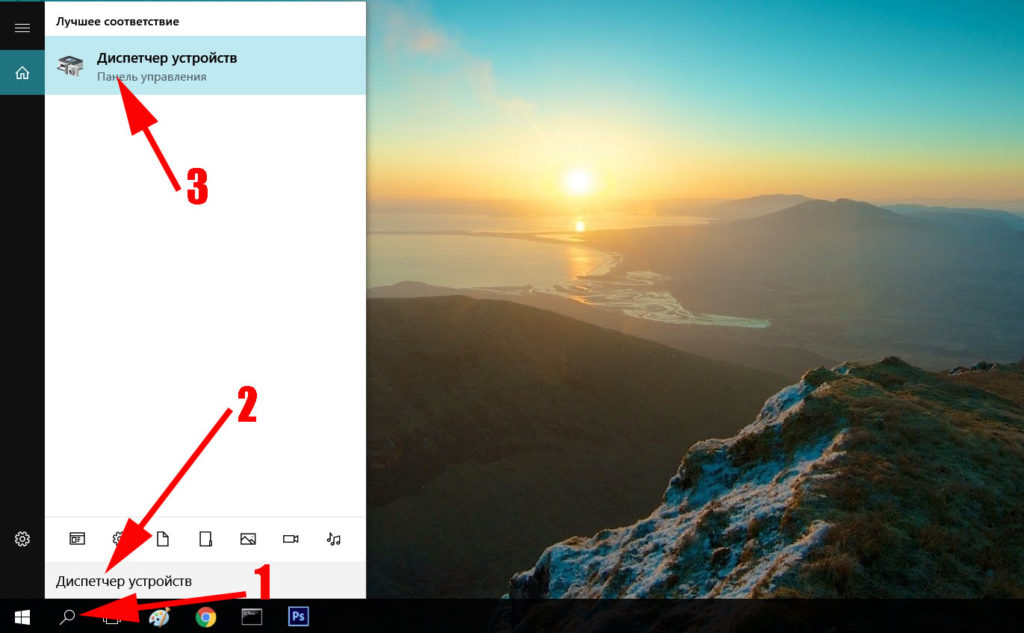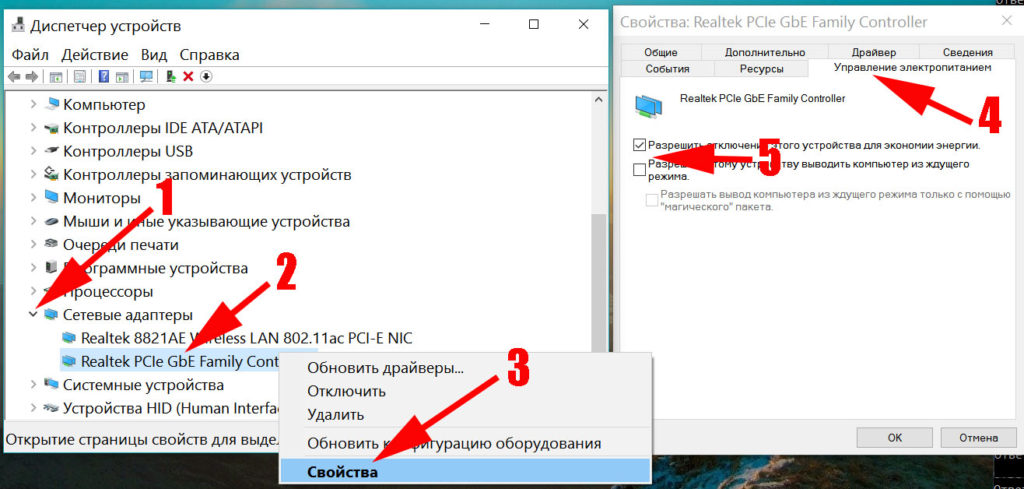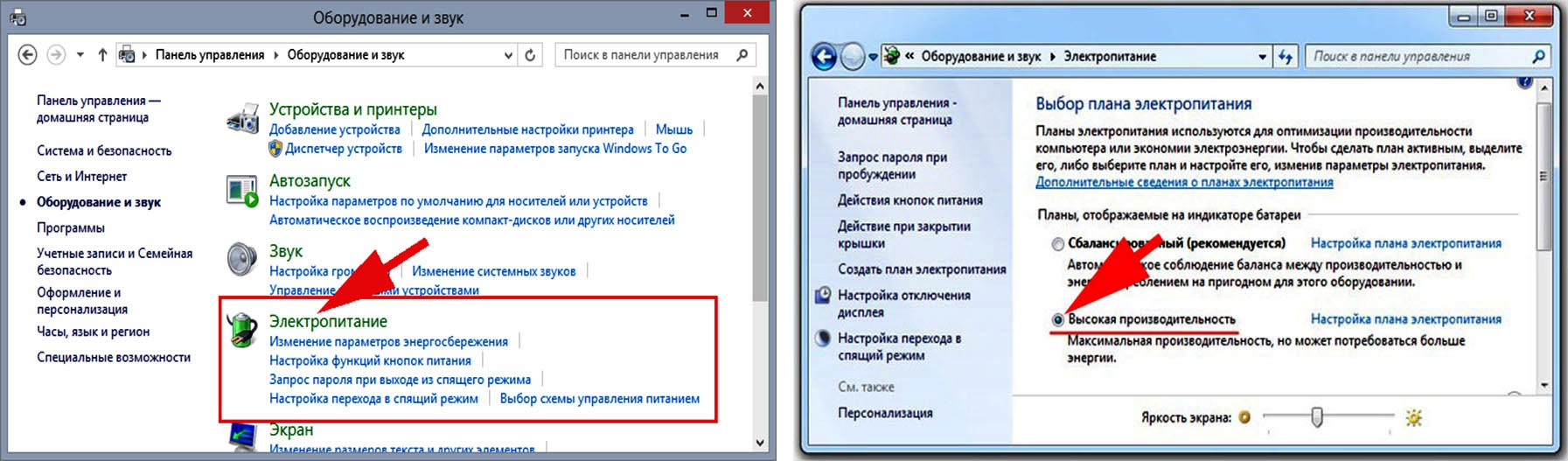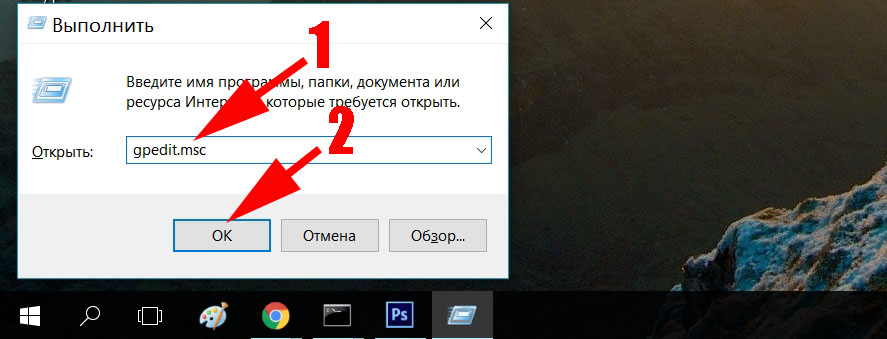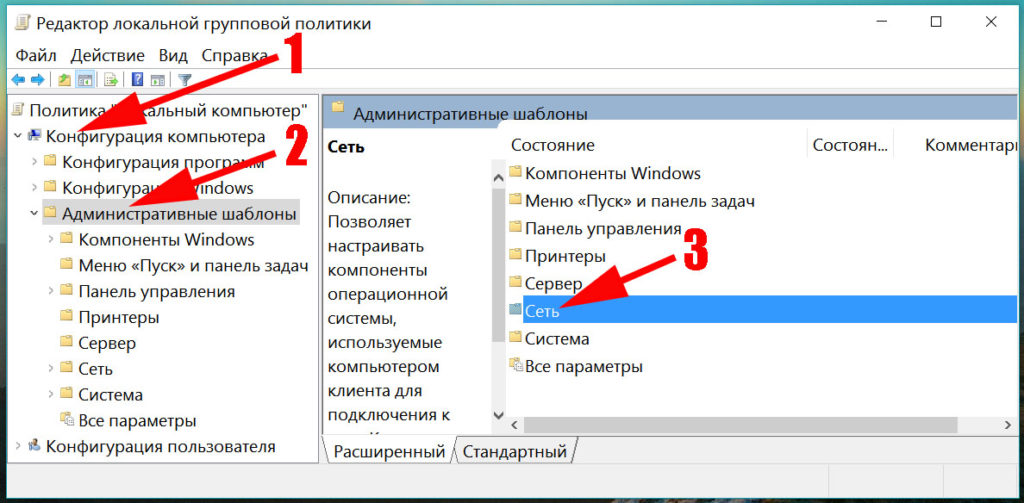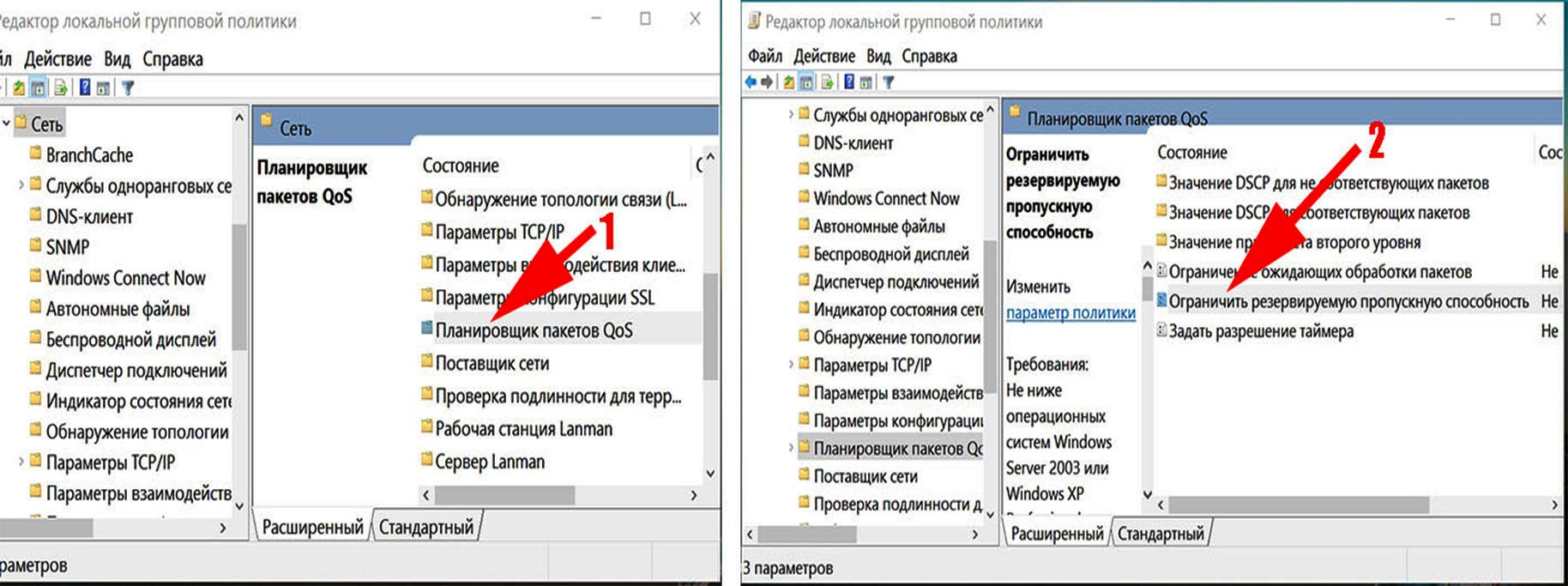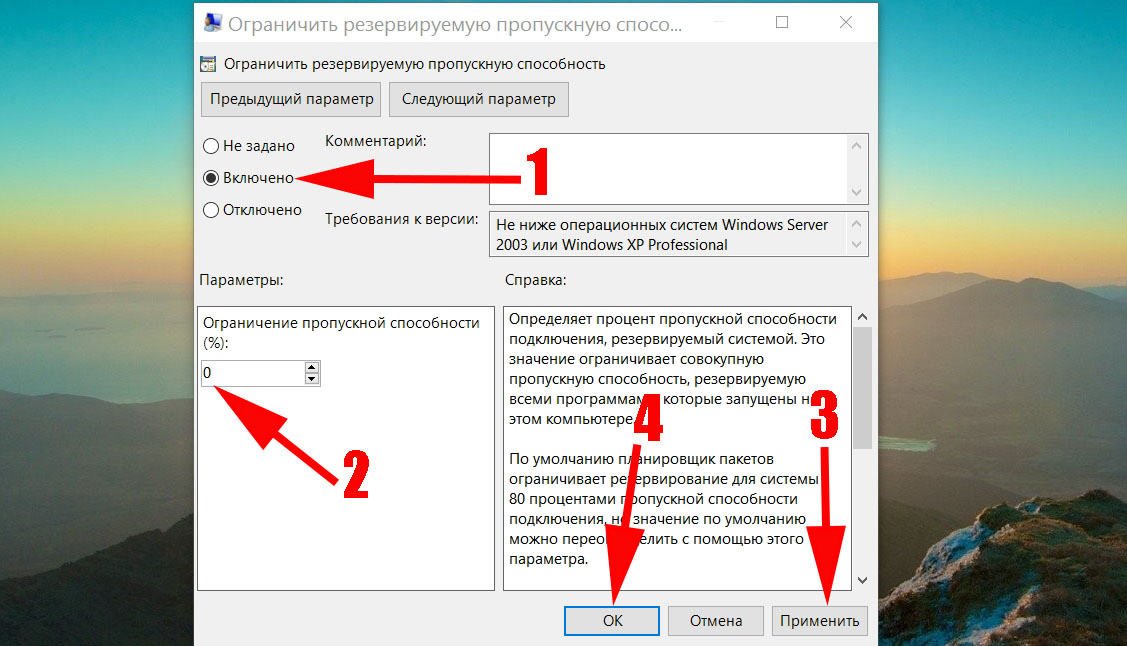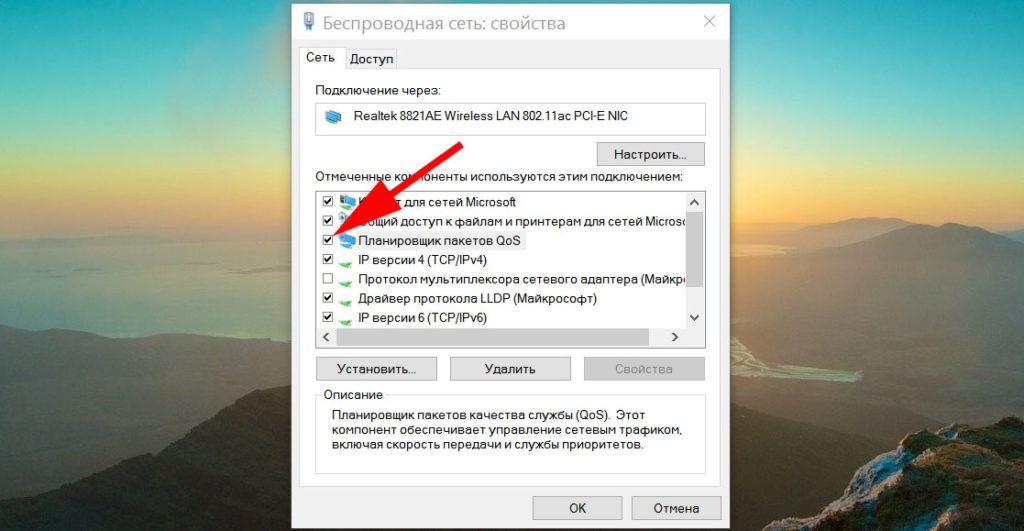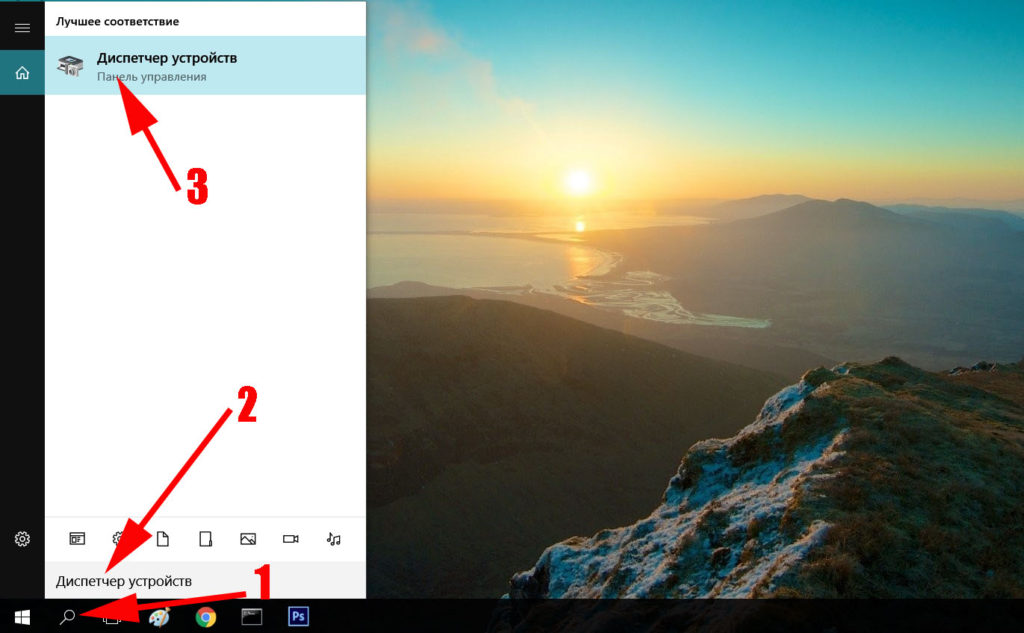- Настройка и ограничение резервируемой пропускной способности в Windows 10/8.1
- Ограничение резервируемой пропускной способности в Windows
- Как снять ограничения скорости интернета в Windows 10 в 2021 году
- Почему тормозит ПК и как проверить причину
- Лучшие способы убрать ограничение скорости интернета на Windows 10
- Win+R и административные шаблоны
- Через Диспетчер устройств
- Режим Turbo
- Изменение разрешения в видео
- Проверка торрент-загрузчиков
- Как ускорить интернет в Windows 7
- Программы для увеличения интернет скорости на Windows 7
- Первая утилита –TweakMaster
- Вторая утилита — WEB Ускоритель
- Третья утилита — TCP Optimizer
- Для повышения скорости интернета, вносим корректировки на сетевой карте
- Вносим изменения в настройку электропитания
- Меняем в планировщике пакетов настройки
- Вносим изменения в настройки COM порта
- Наши рекомендации, по ускорению интернета
- Заключение
Настройка и ограничение резервируемой пропускной способности в Windows 10/8.1
В общем, пропускная способность – это скорость, с которой данные передаются туда и обратно с вашего компьютера. Другими словами, полоса пропускания – это диапазон, охватываемый для передачи данных между верхним и нижним диапазоном. Пропускная способность обычно контролируется вашим Интернет-провайдером (ISP). Однако в Windows существуют некоторые параметры, настраивая которые вы ограничиваете зарезервированную пропускную способность для вашей системы.
Прежде всего, Windows резервирует определенную пропускную способность для требований своего приложения и рабочих целей. Настраивая его параметры в групповой политике, вы можете легко ограничить резервируемую пропускную способность. Эта статья покажет вам пошагово, как получить доступ к резервируемой пропускной способности на вашей Windows 10/8 или открыть ее.
Ограничение резервируемой пропускной способности в Windows
1. Нажмите сочетание клавиш Windows + R , введите gpedit.msc в диалоговом окне Выполнить и нажмите Enter, чтобы откройте редактор локальной групповой политики .
2. Перейдите сюда:
Конфигурация компьютера -> Административный -> Сеть -> Планировщик пакетов Qos
3. На правой панели этого окна найдите параметры с именем Ограничить резервируемую пропускную способность , по умолчанию должен отображаться статус Не настроен . , Дважды щелкните на том же параметре, чтобы изменить его:
Этот параметр политики определяет процент пропускной способности соединения, которую система может зарезервировать. Это значение ограничивает общее резервирование пропускной способности всех программ, работающих в системе. По умолчанию планировщик пакетов ограничивает систему до 80 процентов пропускной способности соединения, но вы можете использовать этот параметр, чтобы переопределить значение по умолчанию. Если вы включите этот параметр, вы можете использовать поле «Ограничение пропускной способности» для настройки количества пропускной способности, которое система может зарезервировать. Если вы отключите этот параметр или не настроите его, система использует значение по умолчанию 80 процентов соединения. Если в реестре установлено ограничение полосы пропускания для определенного сетевого адаптера, этот параметр игнорируется при настройке этого сетевого адаптера.
4. Теперь в показанном выше окне выберите Включено и в разделе Параметры ; Вы можете ввести процент для ограничения пропускной способности. Если вы введете здесь 0 процентов , вы можете получить зарезервированную пропускную способность, зарезервированную системой. ОБНОВЛЕНИЕ . Прочтите примечание ниже.
Нажмите Применить , затем нажмите ОК . Теперь вы можете закрыть Редактор локальной групповой политики и перезагрузить систему с увеличенной пропускной способностью.
Если ваша версия Windows не поставляется с Gpedit , вы можете открыть Regedit и перейти к следующему разделу реестра:
HKEY_LOCAL_MACHINE \ SOFTWARE \ Policies \ Microsoft \ Windows \ Psched
Дайте ему ценность данных 0 . Если Psched не существует, создайте его.
Надеюсь, вы найдете этот совет полезным!
ПРИМЕЧАНИЕ АДМИНА, опубликованное 09 января 2014 г .:
Утверждение о том, что Windows всегда резервирует процент доступной пропускной способности для QoS, неверно. Сто процентов пропускной способности сети доступны для всех программ, если программа не запрашивает приоритетную пропускную способность. Эта «зарезервированная» полоса пропускания по-прежнему доступна для других программ, если только запрашивающая программа не отправляет данные. Если программа, зарезервировавшая пропускную способность, не отправляет достаточно данных для ее использования, неиспользуемая часть зарезервированной пропускной способности доступна для других потоков данных на том же хосте, говорит KB316666.
Так что же произойдет, если вы измените предел резервируемой полосы пропускания на ноль?
Вот что говорит Microsoft:
Операционная система Windows резервирует фиксированный процент от общей пропускной способности Интернета для использования QOS или качества обслуживания, таких как обновление Windows, обновление лицензии и т. Д. Таким образом, когда вы ограничиваете Reservable Bandwidth операционной системы до 0, это будет определенно влияет на действия операционной системы, такие как автоматическое обновление Windows . Если приложение, поддерживающее QoS, резервирует большую полосу пропускания, чем использует, то неиспользуемая, зарезервированная полоса пропускания доступна для использования другими приложениями. Резервирование не гарантирует, что полоса пропускания будет доступна приложению, поддерживающему QoS, поскольку приложения, не поддерживающие QoS, могут потреблять слишком большую полосу пропускания.
Как снять ограничения скорости интернета в Windows 10 в 2021 году
Windows 10 преподнесла немало неприятных сюрпризов пользователям, став одной из самых недоработанных операционных систем. Среди ключевых проблем ОС – ограничение скорости интернета, установленное в «десятке» по умолчанию. Чтобы увеличить пропускную способность сети, придется в ручную выполнить некоторые настройки системы.
Почему тормозит ПК и как проверить причину
Существует несколько причин низкой скорости интернета на ПК. И чаще всего проблема возникает из-за:
- неисправностей у провайдера;
- поломки маршрутизатора;
- неправильных программных настроек.
Если с первыми двумя причинами все понятно, то о том, как устранить последнюю, знают далеко не все.
Но перед тем, как заняться настройками, следует убедиться в том, что скорость интернета действительно низкая.
Это можно сделать на сайте speedtest.net, просто нажав кнопку «Go». Если результат составит менее 2 Мбит\с, проблемы у тестируемого ПК определенно имеются.
Лучшие способы убрать ограничение скорости интернета на Windows 10
Если с роутером все в порядке, и интернет-провайдер утверждает, что проблема не в нем, можно попробовать снять ограничение скорости на компьютере с помощью настроек. Существует несколько способов, позволяющих это сделать, и каждый человек может выбрать для себя наиболее подходящий вариант.
Win+R и административные шаблоны
Почти все настройки в Windows можно осуществить с помощью окна «Выполнить». Для этого необходимо:
- Нажать на клавиатуре WIN+R.
- Ввести команду gpedit.msc.
- Кликнуть кнопку Ок.
- Открыть вкладку Административные шаблоны.
- Развернуть папку «Сеть».
- Открыть Планировщик пакетов QoS.
- Два раза кликнуть по вкладке «Ограничить резервируемую пропускную способность».
- Поставить флажок рядом с пунктом «Включено».
- В графе «Ограничение пропускной способности (%)» выставить нулевое значение.
Теперь остается кликнуть на клавишу «Применить» и «Ок». После этого интернет должен будет заработать быстрее.
Через Диспетчер устройств
Если первый способ по каким-либо причинам не подходит, можно попробовать сделать следующее:
- Открыть Панель управления.
- Выбрать вкладку «Система».
- Нажать клавишу Диспетчера устройств.
- Открыть раздел «Порты».
- Дважды кликнуть на «Последовательный порт» (COM 1).
- Перейти в параметры ПО.
- Выставить значение 115200 бит в секунду.
- Подтвердить команду.
Таким образом можно всего лишь за пару минут избавиться от проблемы медленного соединения.
Режим Turbo
Один из самых простых методов повышения скорости в интернете – использование режима Turbo. Чтобы его включить, не нужно заходить в системные настройки ПК или использовать командную строку. Достаточно лишь открыть любимый браузер, найти пункт «Параметры» и активировать Turbo.
В каждом приложении алгоритм действий может немного отличаться, однако обычно найти нужную кнопку несложно.
Изменение разрешения в видео
При низкой скорости интернета видео в режиме онлайн будет сильно тормозить, что нередко делает комфортный просмотр невозможным. Также будут хуже грузиться и другие открытые странички. Чтобы решить эту проблему, достаточно лишь понизить разрешение ролика.
Сделать это можно, нажав на шестеренку в правом нижнем углу плеера. Качество картинки немного испортится, но зато загрузка будет происходить намного быстрее.
Проверка торрент-загрузчиков
Если в торрент-клиенте запущен загрузчик, скорость работы браузера будет гораздо ниже привычной. Чтобы исправить ситуацию, имеет смысл удалить ненужные файлы, поставив на паузу все остальные загрузки.
После этого сразу будет заметно, как увеличилась пропускная способность сети.
Если скорость интернета на Windows 10 оставляет желать лучшего, необходимо правильно настроить систему. Сделать это можно несколькими способами. Иногда будет достаточно только одного действия, но для достижения максимального эффекта можно попробовать все приведенные выше советы.
Как ускорить интернет в Windows 7
В этой статье мы покажем вам, все реальные способы, как ускорить интернет в OC Windows 7. При этом, имейте в виду, что данные способы не помогут вам повысить скорость выше, чем выбранный у провайдера тариф. К примеру: у вас оплаченный тариф 20 мб/с, но по каким-то причинам на своём ПК максимально вы видите только 10 мб/с вместо двадцати положенных. В данной ситуации виновником заниженной скорости может быть как провайдер, так и ваш компьютер с его настройками.
Если в первом варианте вы можете оставить только заявку в техподдержку о несоответствии скорости. То во втором случае решить проблему на ПК можно самостоятельно, выполнив действия приведенные ниже.
Программы для увеличения интернет скорости на Windows 7
Рассмотрим несколько наиболее популярных приложений, при помощи которых можно увеличить скорость.
Первая утилита –TweakMaster
Данная программа полностью совместима со всеми Виндовс, что очень удобно. Сложностей с её использованием не должно возникнуть ни у кого, все очень просто и доступно.
- Скачиваем и устанавливаем на ПК.
- Следуя подсказкам, выберите свою сетевую карту, а также тип вашего подключения к Интернет-провайдеру.
- Далее TweakMaster самостоятельно сделает перенастройку вашего соединения. Выставив при этом все технические характеристики компьютера, отвечающие за скорость, на максимум.
Вторая утилита — WEB Ускоритель
Эта программа увеличивает скорость интернета за счет оптимизации всех настроек на Windows. Работать с ней можно, как в ручном режиме, так и в автоматическом. По заверению создателя данной утилиты вы сможете увеличить свою скорость на 15% — 35% в зависимости от условий вашего соединения. В автоматическом режиме WEB ускоритель самостоятельно протестируют соединение и выставит оптимальные параметры на ПК.
Третья утилита — TCP Optimizer
У данного приложения можно выделить несколько преимуществ:
- Это маленькая программа, которая весит меньше одного мегабита. Поэтому, скачать вы её сможете легко, даже используя мобильный интернет.
- Она полностью бесплатная.
- TCP Optimizer не нужно устанавливать на компьютер.
Принцип работы у TCP Optimizer такой же, как и у выше описанных приложений. Определяет и выставляет максимальные значения настроек (MaxMTU) на ноутбуке.
Для повышения скорости интернета, вносим корректировки на сетевой карте
Чтобы повысить показатели интернет скорости, необходимо отключить некоторые ограничения на сетевой плате.
- Воспользуйтесь «Поиском». Напишите в нем «Диспетчер устройств».
- Найдите и раскройте пункт «Сетевые адаптеры». В нем нажмите правой клавишей мыши на сетевой карте и выберите «Свойства».
- У вас должно открыться новое окно. Далее клацните на «Управление электропитанием».
- Уберите все стоящие галочки и кликните «ОК». Если у вас несколько сетевых адаптеров, тогда данные действия проделайте с каждым из них.
Вносим изменения в настройку электропитания
Увеличить вашу скорость интернета на Windows 7 можно благодаря изменению плана электропитания.
- Войдите в «Панель управления», «Оборудование и звук». Из приведенного перечня клацните на раздел «Электропитание».
- В появившемся окошке поставьте точку напротив надписи «Высокая производительность».
Выполнив данное действие, вы уберете ограничения по питанию вашей сетевой карты. Теперь она будет работать всегда на максимальных показателях. Есть и минус данного режима работы. Пользователи, у которых ноутбук, после смены электропитания заметят, что батарея будет быстрее разряжаться.
Меняем в планировщике пакетов настройки
Внести изменения в планировщике пакетов можно следующим способом:
- Для быстрого вызова окна «Выполнить» зажмите клавиши «Win и кнопку R». В появившемся окне пропишите «gpedit.msc» и нажмите «ОК».
- Далее раскройте раздел «Конфигурация компьютера» и кликните на «Административные шаблоны». Потом, с левой стороны, кликните двойным нажатием на папке «Сеть».
- Теперь кликните на папке «Планировщик пакетов QoS», и «Ограничить резервируемую пропускную способность».
- С левой стороны окна отметьте пункт «Включить», а немного ниже в разделе «Ограничение пропускной способность» поставьте «ноль». Жмем «Применить», «ОК».
Убедитесь, чтобы в свойствах сетевой карты стояла галочка, напротив строки «Планировщик пакетов QoS». Обычно у всех она по умолчанию стоит.
Вносим изменения в настройки COM порта
Ускоряем интернет при помощи внесения правки в настройках COM-порта. В этом способе необходимо будет повышать биты, как это делать сейчас покажем.
- Войдите в «Диспетчер устройств». Быстрый вариант вхождения мы уже показывали, в данной статье выше.
- Откроется новое окно, раскройте в нем раздел «Порты (COM и LPT1)» и кликните на «Последовательный порт».
- Далее жмем в верхнем ряду «Параметры порта». Выберите максимальное значение пункта «Бит в секунду». Поставьте «128000». На это все, нажмите «ОК».
Наши рекомендации, по ускорению интернета
- Если вы используете WiFi для доступа во всемирную паутину, тогда следите за уровнем сигнала между ноутбуком и роутером. Имейте в виду: чем выше уровень сигнала, тем больше пропускная способность. Если вы не знаете, как подключить свой интернет к ноутбуку через сеть wi-fi, тогда перейдите по ссылки и почитайте, как это сделать.
- Не устанавливайте на ПК несколько антивирусов. Достаточно одного. И не ставьте Firewall, если не умеете его правильно настроить.
- Периодически очищайте кэш в браузере. Для этого есть масса всевозможных бесплатных утилит. Или просто переустановите браузер.
- Раз в 2-3 года переустанавливайте Windows. Срок переустановки зависит от того, как часто вы пользуетесь интернетом. Ни одна программа идеально не почистит вам компьютер. Поэтому мусор собирается и в итоге все на ПК начинает тормозить, интернет в том числе.
Заключение
В статье мы показали вам самые распространенные варианты, как можно ускорить интернет в Windows 7. Если вы знаете иной способ, который помог вам, пишите ниже в комментариях. Возможно, он поможет ещё кому-то.