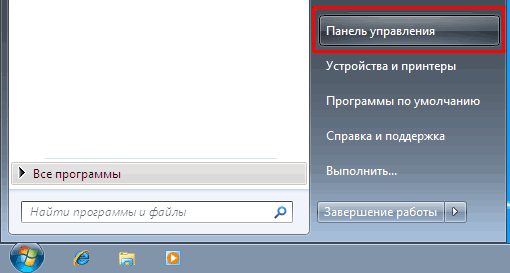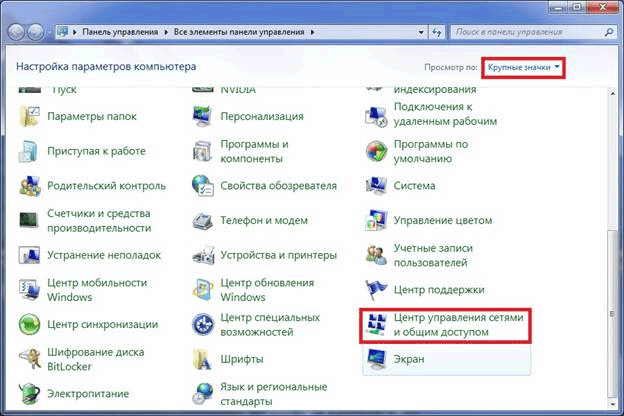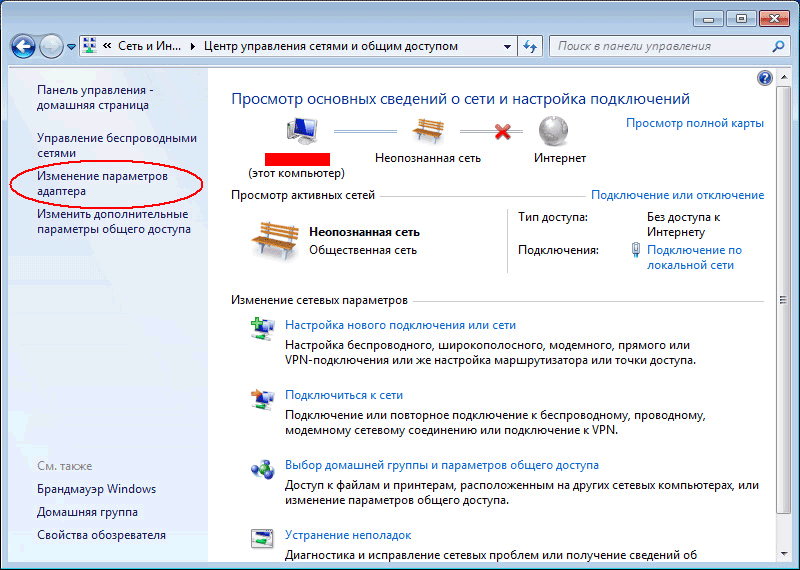- iprouter.ru
- ваш помощник в настройке роутеров
- Настройка протокола TCP/IP в Windows 7
- Настройка протокола tcp ip для windows
- Изменение параметров TCP/IP
- Включение DHCP и изменение других параметров TCP/IP
- Включение DHCP и изменение других параметров TCP/IP
- Автоматическое назначение IP-адресов
- Ручная конфигурация IP-адресов
- Как настроить параметры TCP/IP у компьютера
iprouter.ru
ваш помощник в настройке роутеров
Настройка протокола TCP/IP в Windows 7
1. Нажмите кнопку Пуск, выберите Панель Управления
2. В следующем окне выбирайте вкладку «Центр управления сетями и общим доступом«
3. В левой части окна выберите пункт «Изменение параметров адаптера«
4. Нажмите правой кнопкой мыши на значок «Подключение по локальной сети», далее выберите вкладку «Свойства«
5. Выбирайте и выделяйте пункт «Протокол Интернета версии 4(TCP/IPv4)» («галочка» должна стоять) и нажать кнопку «Свойства»
6. Далее в соответствующие поля занесите данные об IP адресе, маске, шлюзе (должны быть выданы провайдером или назначаться автоматически) и DNS сервера.
Настройка протокола TCP/IP для Windows 7 завершена!
Информация была полезной? Тогда поделитесь ею
Настройка протокола tcp ip для windows
Настройка TCP/IP соединения в Windows 7
Примечание: если Вы только установили Windows 7, то перед настройкой
TCP/IP VPN соединения следует убедиться в том, что установлены драйверы на
Для того чтобы настроить локальную сеть в Windows 7, необходимо проделать следующую последовательность действий.
- Нажмите «Пуск» в левом нижнем углу экрана и выберите Панель управления.
- В появившемся окне выберите Сеть и Интернет.
- Выберите Центр управления сетями и общим доступом.
- На панели слева выберите Изменение параметров адаптера.
- В появившемся окне выберите значок «Подключение по локальной сети», щелкните по нему правой кнопкой мыши и выберите «Свойства».
- Уберите галочку напротив Протокола интернета версии 6(TCP/IPv6)
- Выберите «Протокол интернета версии 4(TCP/IPv4)» и нажмите кнопку «Cвойства»
- На вкладке «Общие» выбрать «Использовать следующий IP-адрес» и ввести в соответствующие поля свой ip-адрес, маску подсети, основной шлюз и DNS, которые указаны на Личной карте Абонента, выдаваемой при подключении (если вы забыли/не сохранили ip-адрес, то зайдите снова сюда https://users.sky.ru/vpn). После чего нажмите кнопку ОК.
- В окошке Подключение по локальной сети — свойства нажмите кнопку Закрыть. Настройки сетевого оборудования вступят в силу БЕЗ перезагрузки.|
- После настройки подключения по локальной сети в трее при наведении на значок подключений появится информация о том, что подключение успешно установлено.
Изменение параметров TCP/IP
Протокол TCP/IP определяет порядок обмена данными между вашим компьютером и другими компьютерами.
Чтобы упростить управление параметрами TCP/IP, рекомендуется использовать автоматический протокол DHCP. При использовании DHCP IP-адреса автоматически назначаются компьютерам в сети (если сеть поддерживает эту функцию). Если вы используете DHCP, то при перемещении компьютера в другое расположение вам не потребуется изменять параметры TCP/IP. При использовании DHCP не нужно вручную настраивать параметры TCP/IP, например DNS и WINS.
Включение DHCP и изменение других параметров TCP/IP
Нажмите кнопку Пуск и выберите Параметры > Сеть и Интернет .
Выполните одно из следующих действий:
В Wi-Fi сети выберите Wi-Fi > управлять известными сетями. Выберите сеть, параметры которой нужно изменить, а затем выберите Свойства.
Для сети Ethernet выберите Ethernet , а затем выберите сеть Ethernet, к которой вы подключены.
В разделе Назначение IP нажмите кнопку Изменить.
В разделе Изменить параметры IP выберите параметр Автоматически (DHCP) или Вручную.
Указание параметров IPv4 вручную
В разделе Изменить параметры IP выберите параметр Вручную и включите параметр IPv4.
Чтобы указать IP-адрес, в полях IP-адрес, Длина префикса подсети и Шлюз введите параметры IP-адресов.
Чтобы указать адрес DNS-сервера, в полях Предпочитаемый DNS-сервер и Альтернативный DNS-сервер введите адреса основного и дополнительного DNS-серверов.
Указание параметров IPv6 вручную
В разделе Изменить параметры IP выберите параметр Вручную и включите параметр IPv6.
Чтобы указать IP-адрес, в полях IP-адрес, Длина префикса подсети и Шлюз введите параметры IP-адресов.
Чтобы указать адрес DNS-сервера, в полях Предпочитаемый DNS-сервер и Альтернативный DNS-сервер введите адреса основного и дополнительного DNS-серверов.
Если выбрать параметр Автоматически (DHCP), параметры IP-адресов и адрес DNS-сервера устанавливаются автоматически маршрутизатором или другой точкой доступа (рекомендуется).
Если выбрать параметр Вручную, вы сможете вручную задать параметры IP-адресов и адрес DNS-сервера.
После внесения необходимых изменений, нажмите кнопку Сохранить.
Включение DHCP и изменение других параметров TCP/IP
Выполните одно из следующих действий:
В Windows 8.1 нажмите кнопку Пуск, начните вводить Просмотр сетевых подключений, а затем в отобразившемся списке выберите Просмотр сетевых подключений.
В Windows 7 откройте раздел Сетевые подключения. Для этого нажмите кнопку Пуск и выберите Панель управления. В поле поиска введите адаптер, а затем в разделе Центр управления сетями и общим доступом выберите Просмотр сетевых подключений.
Щелкните правой кнопкой мыши подключение, которое вы хотите изменить, и выберите Свойства. Если требуется ввести пароль администратора или подтвердить действие, введите пароль или предоставьте подтверждение.
Откройте вкладку Сеть . В разделе Отмеченные компоненты используются этим подключением выберите либо IP версии 4 (TCP/IPv4), либо IP версии 6 (TCP/IPv6), а затем нажмите кнопку Свойства.
Чтобы указать параметры IP-адреса IPv4, выполните одно из указанных ниже действий.
Чтобы автоматически получать параметры IP-адреса с помощью DHCP, выберите Получить IP-адрес автоматически, а затем нажмите кнопку ОК.
Чтобы указать IP-адрес, выберите Использовать следующий IP-адрес, а затем в полях IP-адрес, Маска подсети и Основной шлюз введите параметры IP-адреса.
Чтобы указать параметры IP-адреса IPv6, выполните одно из указанных ниже действий.
Чтобы автоматически получать параметры IP-адреса с помощью DHCP, выберите Получить IP-адрес автоматически, а затем нажмите кнопку ОК.
Чтобы указать IP-адрес, выберите Использовать следующий IPv6-адрес, а затем в полях IPv6-адрес, Длина префикса подсети и Основной шлюз введите соответствующие параметры IP-адреса.
Чтобы указать параметры адреса DNS-сервера, выполните одно из указанных ниже действий.
Чтобы автоматически получать адрес DNS-сервера с помощью DHCP, выберите Получить адрес DNS-сервера автоматически, а затем нажмите кнопку ОК.
Чтобы указать адрес DNS-сервера, выберите Использовать следующие адреса DNS-серверов, а затем в полях Предпочитаемый DNS-сервер и Альтернативный DNS-сервер введите адрес основного и дополнительного DNS-серверов.
Чтобы изменить дополнительные параметры DNS, WINS и IP-адреса, нажмите кнопку Дополнительно.
Примечание: Чтобы установить IPv4, запустите командную строку с правами администратора, введите netsh interface ipv4 install, а затем нажмите клавишу ВВОД.
Автоматическое назначение IP-адресов
Небольшое отступление. IP-адрес.
Каждый компьютер (или другое сетевое устройство) должен иметь уникальный (несовпадающий с другими) адрес. В Интернете, да и в любой современной сети, для связи используется протокол TCP/IP, уникальный адрес (так называемый, IP-адрес) для этого протокола состоит из 4-х групп цифр, например, 10.0.23.167. В одной и той же сети не может быть совпадающих IP-адресов, в противном случае выйдет конфликт адресов, и связь будет невозможна.
Рассмотрим вариант, когда несколько компьютеров подсоединяются к маршрутизатору для выхода в Интернет через порты ethernet внутренней сети и/или беспроводным путем, если маршрутизатор поддерживает Wi-Fi.
Почти любой Интернет-маршрутизатор способен назначать IP-адреса автоматически, так как там работает встроенная служба выдачи адресов (так называемый DHCP-сервер). При этом нет необходимости настраивать эти адреса на компьютерах: обо всем позаботится эта служба, если только Windows настроена по умолчанию, то есть на автоматическую настройку параметров TCP/IP. Как понять, что компьютеры получили адреса автоматически? Для этого в Windows XP нужно выбрать Пуск –> Настройка –> Панель управления –> Сетевые подключения –> Подключение по локальной сети, открыть его свойства, найти в списке Протокол Интернета TCP/IP и открыть его свойства. Если там выбрана опция «Получить IP-адрес автоматически», и при этом Вы свободно можете выйти в Интернет, значит, используется DHCP-сервер маршрутизатора:
Этого достаточно для успешной работы в сети Интернет, но вот для обмена информацией между компьютерами внутри сети нужна дополнительная настройка. Итак, мы уже не заботимся о ручной настойке IP-адресов, они правильно назначены маршрутизатором, теперь нужно добиться, чтобы каждый компьютер «видел» в сети все остальные. Об этом немного ниже, а пока опишем ситуацию, когда нужно назначить IP-адреса вручную.
Ручная конфигурация IP-адресов
Может случиться так, что DHCP-сервер не работает на маршрутизаторе, а, может, и никакого маршрутизатора вообще нет, ведь необязательно компания должна иметь выход в Интернет, можно использовать обычный сетевой коммутатор, то есть более простое устройство, не имеющее функции DCHP-сервера. В этом случае просто необходимо вручную назначить IP адреса для связи между компьютерами. Для того, чтобы определить, что у вас присутствует именно эта ситуация и вам нужно настраивать IP-адреса вручную, необходимо знать модель вашего маршрутизатора или коммутатора. Различных моделей на рынке присутствует очень много и в рамках этой статьи мы не можем дать единой методики определения, поэтому просто расскажем о ручной настройке IP-адресов.Сначала определимся, какую адресацию выделить на сеть. Существует так называемый частный диапазон IP адресов, который можно использовать для корпоративных, домашних и прочих сетей, не имеющих непосредственного выхода в Интернет. Возьмем, к примеру, такую сеть: 192.168.100.xxx, где xxx номер, уникальный для каждого компьютера, тогда как левая часть адреса будет неизменной для всех. То есть можем взять адрес 192.168.100.5 для одного компьютера, 192.168.100.6 для другого и так далее. Чтобы назначить адрес в Windows XP нужно выбрать Пуск –> Настройка –> Панель управления –> Сетевые подключения –> Подключение по локальной сети, открыть его свойства, найти в списке Протокол Интернета TCP/IP и открыть его свойства. Там выбрать «Использовать следующий IP-адрес» и ввести первый адрес. Маску подсети указать 255.255.255.0.
Для Windows 7 адрес назначается похожим образом: нужно выбрать Пуск –> Настройка –> Панель управления –> Центр управления сетями и общим доступом –> Изменение параметров адаптера –> Подключение по локальной сети, открыть его свойства, найти в списке Протокол Интернета TCP/IP и открыть его свойства. Там нужно задать новый IP-адрес, обеспечив, разумеется, различие с другими компьютерами в последней (и ТОЛЬКО в последней!) группе цифр. В случае, если офис не имеет выхода в Интернет через маршрутизатор, можно больше ничего не менять, этого будет достаточно. Если маршрутизатор есть, но автоматическая выдача адресов (DHCP-сервер) не работает, нужно сначала узнать, какой IP-адрес назначен на внутреннем интерфейсе маршрутизатора (обычно это 192.168.0.1 или 10.0.0.1) и указать этот адрес в свойствах TCP/IP в качестве Основного шлюза и DNS-сервера:
Проверяется правильная настройка IP адресов с помощью команды ping. Нажмите Пуск – Выполнить, введите слово cmd и нажмите OK. В открывшемся окне в командной строке запустите команду (для наших примеров) ping 192.168.100.1, затем ping 192.168.100.5 и т.д. В случае правильной настройки Вы должны получить ответ от удаленного устройства, если нет, ищите ошибку в цифрах:
Как настроить параметры TCP/IP у компьютера
Для ОС Windows XP:
Шаг 1 В панели задач Windows нажмите кнопку Start (Пуск) и затем Control Panel (Панель управления).
Шаг 2 Сделайте двойной щелчок мышью по иконке Local Area Connection (Подключение по локальной сети). В окне Local Area Connection Properties (Подключение по локальной сети — Свойства) выберите вкладку TCP/IP:
Шаг 3 Нажмите кнопку Properties (Свойства). Откроется окно.
Шаг 4 Существуют два способа настройки параметров TCP/IP:
При помощи DHCP-сервера
Выберите Obtain an IP address automatically (Получить IP-адрес автоматически) и Obtain DNS Server address automatically (Получить адрес DNS-сервера автоматически), как представлено на рисунке ниже. По умолчанию они могут быть уже выбраны. Нажмите кнопку OK , чтобы сохранить сделанные изменения.
Указать IP-адрес вручную
1) Выберите Use the following IP address (Использовать следующий IP-адрес), как представлено на следующем рисунке. Если LAN IP-адрес маршрутизатора 192.168.1.1, укажите IP-адрес в формате 192.168.1.x (где х 2-254), маска подсети 255.255.255.0 и шлюз по умолчанию 192.168.1.1.
2) Выберите Use the following DNS server addresses (Использовать следующие адреса DNS-серверов), как представлено на следующем рисунке. Укажите IP-адрес DNS-сервера, полученный от Интернет-провайдера. Нажмите кнопку OK, чтобы сохранить сделанные изменения.
Для Windows Vista/Windows 7 (Примечание: в качестве примера использован интерфейс ОС Vista; порядок действий для ОС Windows 7 аналогичный):
Шаг 1 Щелкните мышкой по кнопке 
Шаг 2 Введите ncpa.cpl и нажмите OK.
Шаг 3 Выберите подключение, сделайте щелчок правой кнопкой мыши и выберите раздел Properties (Свойства).
Шаг 4 Выберите Internet Protocol Version 4(TCP/IPv4) , сделайте двойной щелчок по нему или нажмите кнопку Properties.
Шаг 5 Существуют два способа настройки параметров TCP/IP — автоматическое назначение DHCP-сервером или задать вручную.
1. С помощью DHCP-сервера
Выберите Obtain an IP address automatically (Получить IP-адрес автоматически) и, если нужно, Obtain DNS server address automatically (Получить адрес DNS-cервера автоматически). Нажмите кнопку OK , чтобы сохранить сделанные изменения.
2. Задать вручную
Выберите Use the following IP address (Использовать следующий IP-адрес), укажите IP-адрес, маску подсети и IP-адрес шлюза по умолчанию.
Выберите Use the following DNS server addresses (Использовать следующие адреса DNS-серверов). Укажите IP-адреса DNS-серверов.
Шаг 5 Нажмите кнопку OK, чтобы сохранить и применить сделанные изменения.