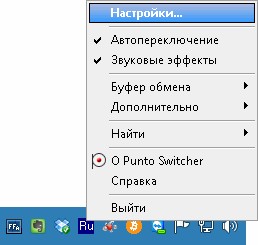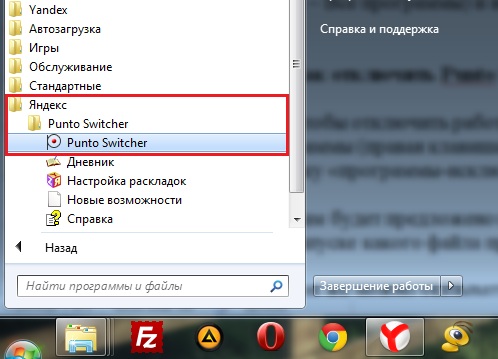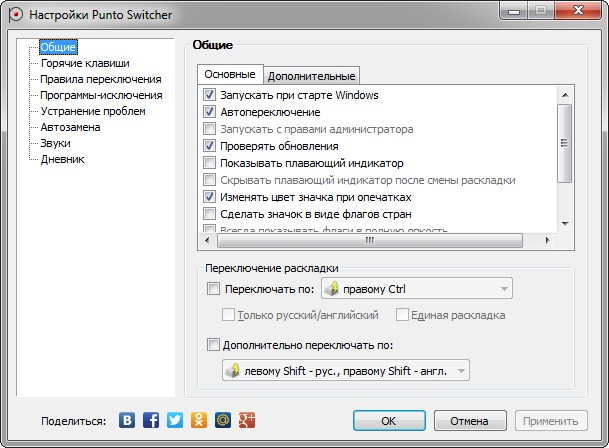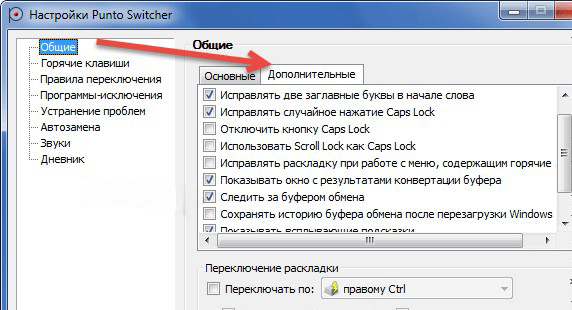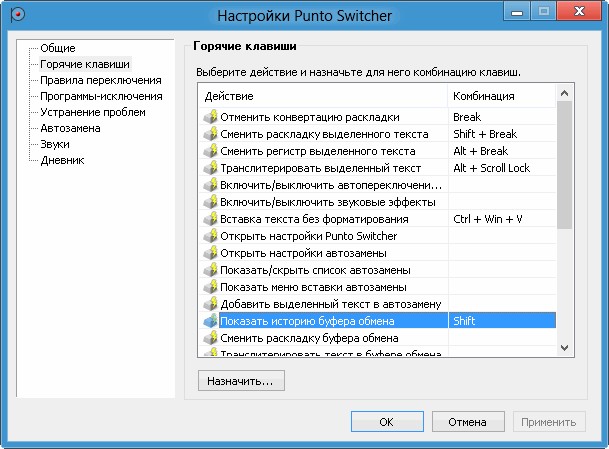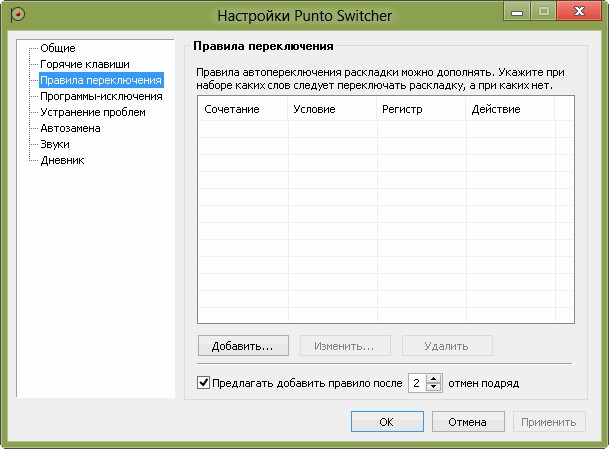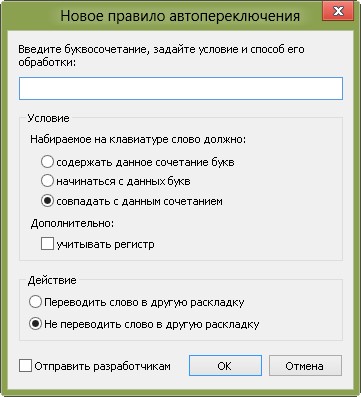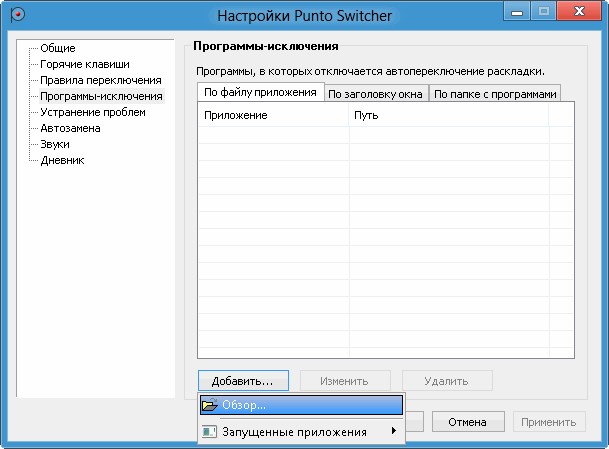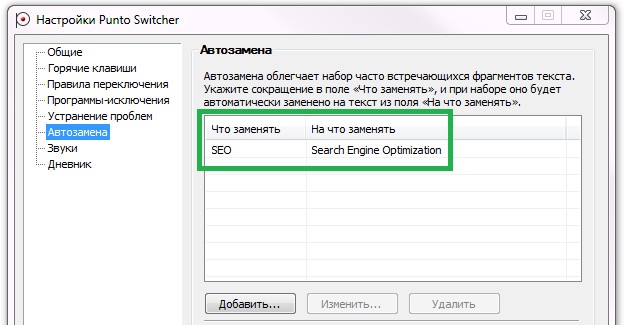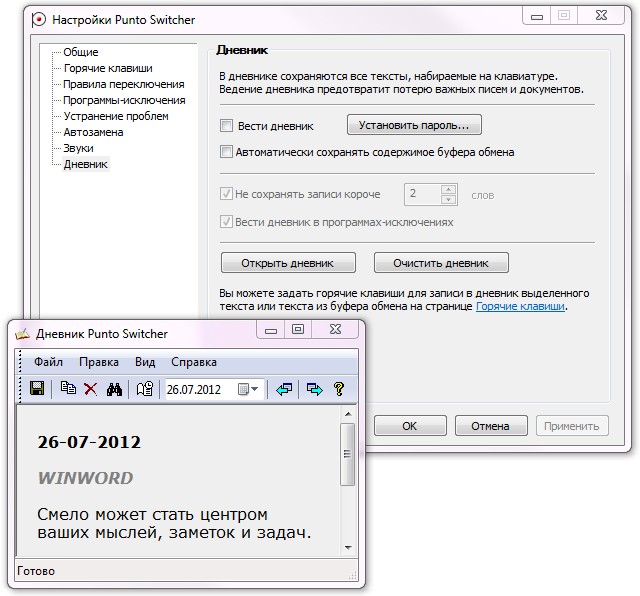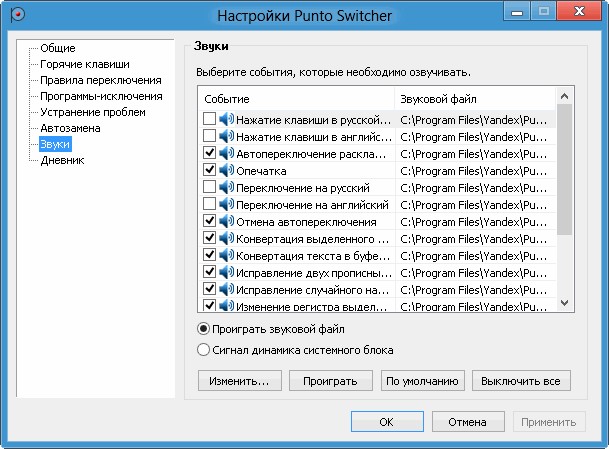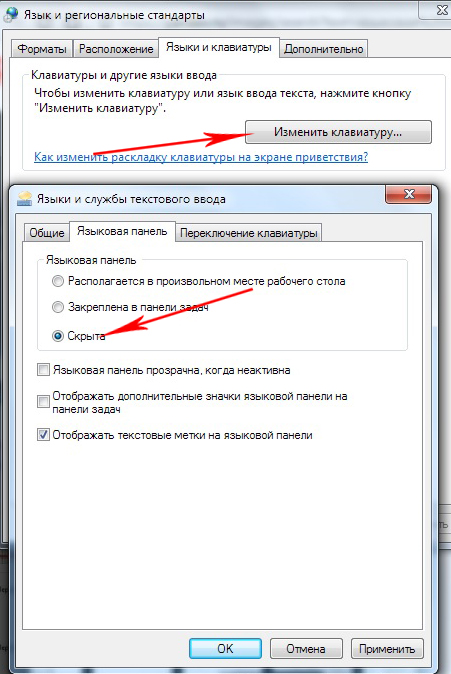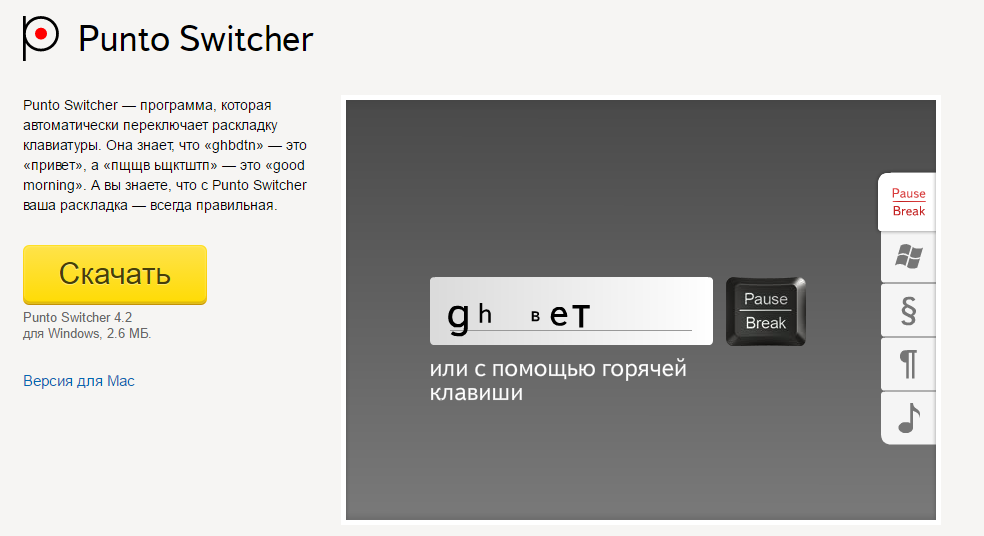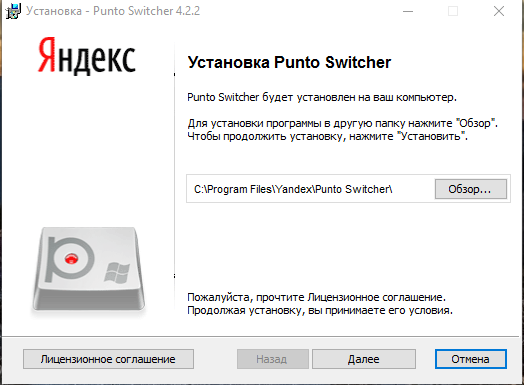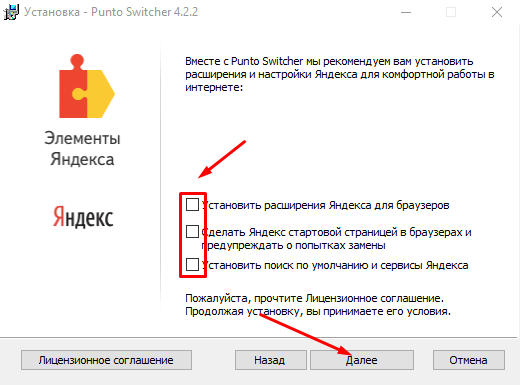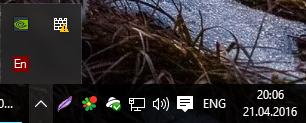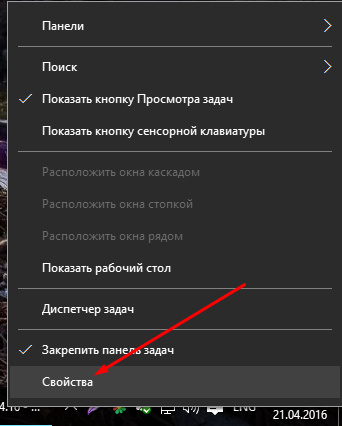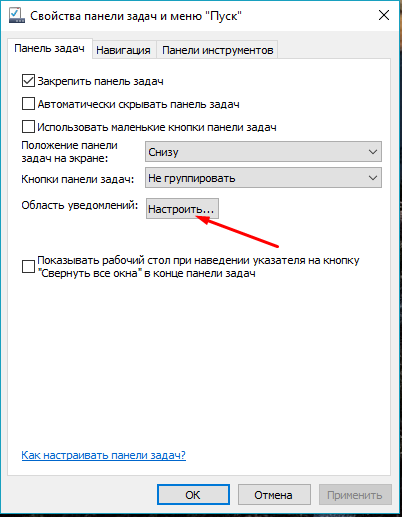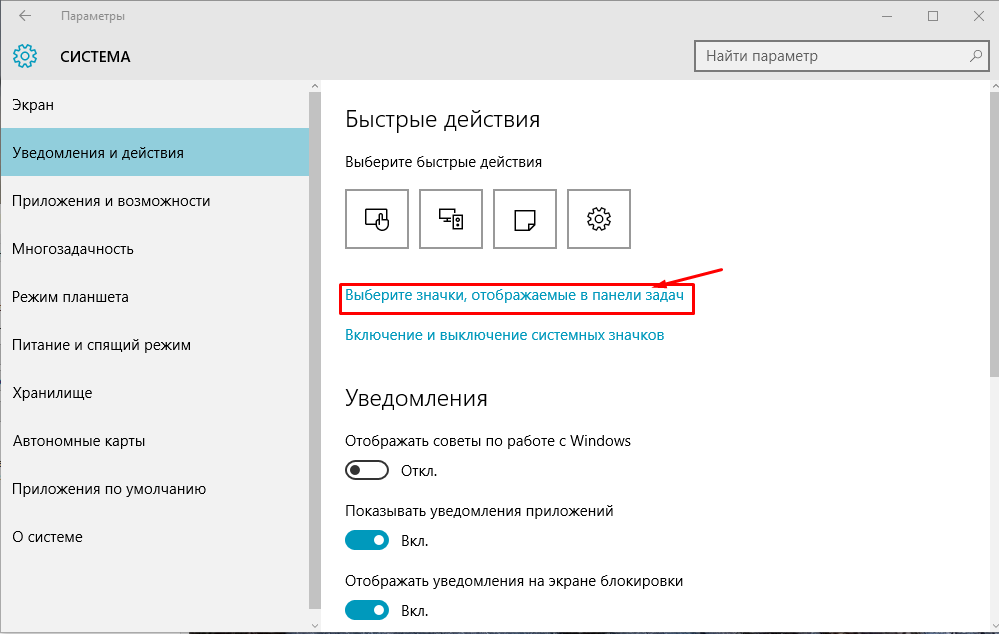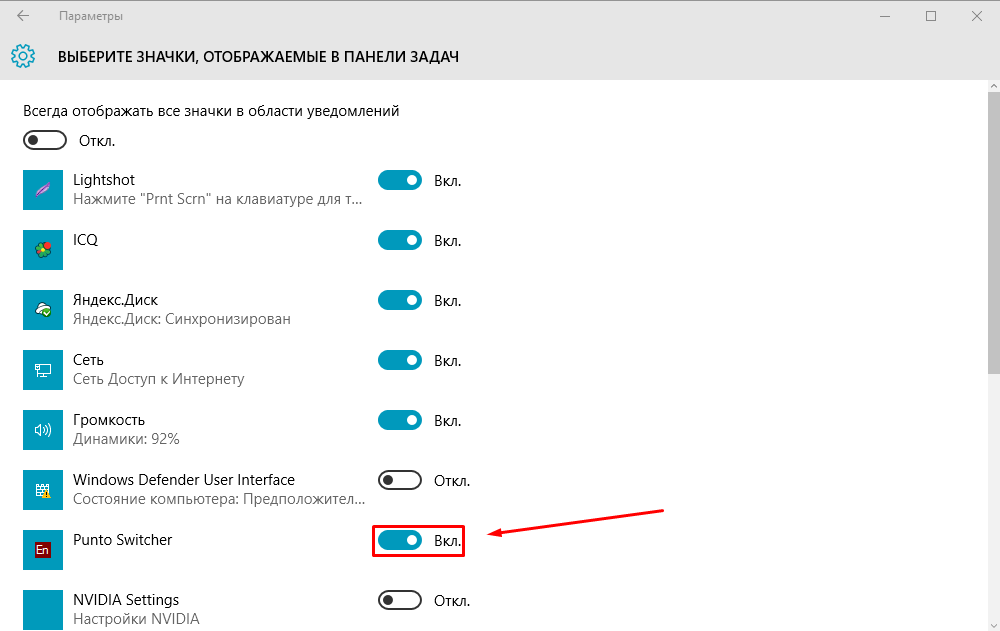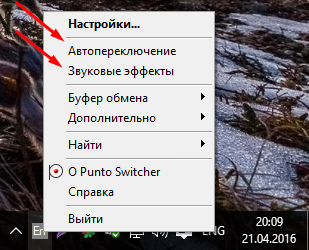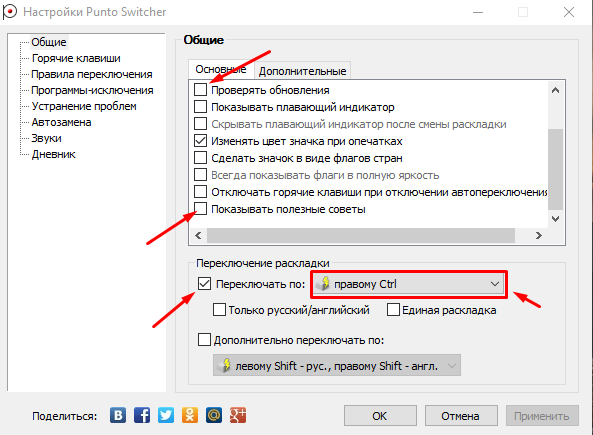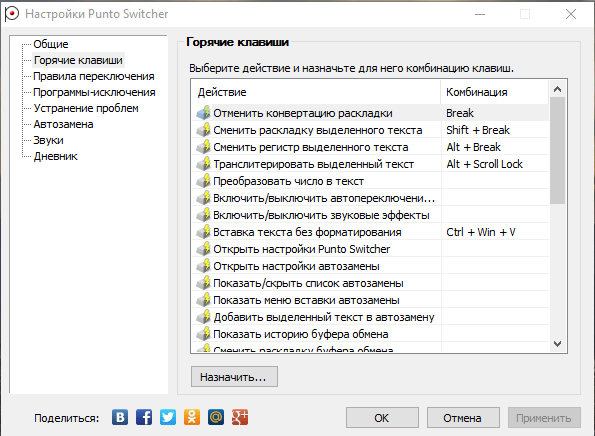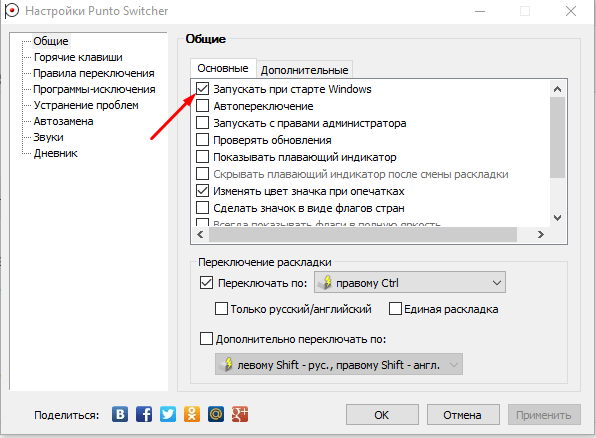- О программе Punto Switcher
- Что умеет
- С чего начать
- Настройка Punto Switcher
- Где же настройки?
- Страницы настроек
- Общие
- Блок «Дополнительно»
- Горячие клавиши
- Правила переключения
- Программы-исключения
- Устранение проблем
- Автозамена
- Дневник
- Звуки
- Последние штрихи
- Punto Switcher на Windows 10: удобное переключение раскладки клавиатуры
- Попробуем установить и настроить автоматическое переключение раскладки клавиатуры с помощью Punto Switcher на Windows 10.
- Горячие клавиши
- Настройки программы
- Переключение раскладки
- Конвертация и транслитерация текста
- Автозамена
- Поиск и публикация в интернете
- Дневник и работа с буфером обмена
- Работа с окнами
О программе Punto Switcher
Punto Switcher — программа для автоматического переключения русской и английской раскладок клавиатуры. Она понимает, что «ghbdtn» — это «привет», а «Цштвщцы» — это «Windows», и меняет раскладку на правильную.
В основу работы Punto Switcher заложен принцип невозможности сочетаний некоторых букв для русского и английского языков. В русском языке, например, слово не может начинаться с буквы «Ь». Программа следит за тем, какие буквы на клавиатуре набираются и, если видит недопустимое сочетание, переключает раскладку. Для обучения программы использовался словарь из нескольких миллионов слов и словоформ.
Что умеет
Punto Switcher переключает раскладку клавиатуры автоматически. Также для смены раскладки вы можете воспользоваться комбинациями клавиш, установленных в программе по умолчанию, или выбрать свои сочетания.
Выполняет автозамену — можно назначить любое сочетание букв для быстрого набора часто употребляемых слов (например, вводить сочетание «макр», чтобы получить слово «макроэкономика»).
Может хранить в дневнике информацию, которую вы набираете на клавиатуре.
Работает одновременно с 30 различными текстами в буфере обмена.
Автоматически очищает выделенный текст от форматирования при его копировании и переносе из одной программы в другую.
Позволяет настроить звуковое оформление работы с клавиатурой.
Узнайте больше о возможностях Punto Switcher в разделе справки Возможности программы.
Совет. Для навигации по встроенной в программу справке выделите заголовок раздела курсорными клавишами (со стрелками) и нажмите Enter, чтобы перейти к содержимому раздела.
С чего начать
Просто набирайте текст — программа сама определит, на каком он языке, и при необходимости переключит раскладку. Смена раскладки обычно происходит после набора нескольких букв, в некоторых случаях раскладка меняется после окончания ввода слова.
Настройте горячие клавиши. С их помощью можно сменить раскладку, преобразовать число в текст, проверить орфографию, получить словарное определение или перевести слово, отправить выделенный текст в приложение (например, в Twitter) и много другое.
Настройка Punto Switcher
Рассмотрим, какие возможности нам предоставляет приложение и как настроить Punto Switcher под свои вкусы — воспользуемся гибкими настройками пользователя.
Перед началом работы следует настроить программу.
Где же настройки?
Перед тем как настроить Punto Switcher, нужно как-то попасть в его настройки. Некоторым почему-то кажется, что настройки Свитчер специально прячут от пользователей — совсем нет! Для проникновения в это тайное место нужно в трее системы найти значок приложения. На него нужно навести мышь, нажать правую кнопку. Поверх значка отразится маленькое меню, в котором нужно отыскать строчку «Настройки…». При активировании строки левой мышкой и совершается то, что должно — попадаем в них.
Если на рабочем столе у вас есть ярлык для утилиты, то такое же меню вызывается правой мышкой с ярлыка. Третий вариант — найти настройки через меню «Пуск».
Страницы настроек
Настраивать Пунто Свитчер несложно. Все пользовательские настройки программы сгруппированы по отдельным вкладкам (страницам). Пройдёмся по ним с целью установить в них нужные опции.
Общие
Что можно корректировать в этом окне:
- при включении автозапуска пакет будет стартовать одновременно с Виндовс;
- автопереключение — в зависимости от установки галочки, будет в состоянии «включено» или «выключено»;
- возможно автоопределение ввода пользователем паролей;
- установка срабатывания быстрого переключения по одной из клавиш («Дополнительно переключать по»).
Блок «Дополнительно»
Здесь сосредоточены очень интересные возможности:
- Если в одной из аббревиатур допущена ошибка, то она будет исправлена инструментом «Исправлять аббревиатуры».
- Двойная заглавная будет исправлена с автоотключением клавиши Caps Lock.
- С помощью «Следить за буфером…» можно хранить до тридцати скопированных фрагментов.
- Включение всплывающих подсказок поможет освоить автопереключатель.
- Очень полезной будет возможность отражения в тексте запятой по двойному пробелу.
Горячие клавиши
Само собой разумеется, что эти кнопки предназначены для быстрого общения с приложением. Некоторые уже находятся здесь по умолчанию — но их можно по желанию изменить. Интересна команда «Показать историю…» (здесь для неё установлен Shift). Если в «обычной жизни» буфер запоминает один скопированный эпизод, то в Пунто Свитчер их может быть до тридцати. И с каждым из них можно работать. Присваивайте свои комбинации и пользуйтесь.
Правила переключения
Если при наборе вам не нравится поведение автопереключателя раскладки, то на этой странице можно задать свои.
Добавляется новое по кнопке «Добавить» — вводим сочетание букв, задаём своё условие и режим для его обработки. Подтверждаем — ОК.
Программы-исключения
На этой странице можно сформировать список тех приложений, в которые, по вашему мнению, не должен вмешиваться Свитчер. Особенно это касается игр. Каждая из них добавляется активированием кнопки «Добавить». После чего выбирается из уже запущенных программ или через «Обзор». Можно также добавить путём указания каталога (папки), в которой она находится.
Устранение проблем
Эта страница предназначена для дополнительных условий переключения в сложных ситуациях, а также если используются другие языки, помимо русского и английского. В последнем случае нужно обратиться к разделу «Дополнительно».
Автозамена
С помощью этой фишки можно любому сочетанию клавиш присваивать какой-то текст и затем одним кликом вставлять его.
При появлении в набираемом вами тексте такого сочетания будет появляться подсказка. А при нажатии Энтер, Таб или пробела (как вы выбрали) подсказка переместится в текст.
Дневник
Этот инструмент позволяет сохранять любую набранную информацию в rtf-формате. Есть возможность добавлять в «Горячих клавишах» кнопки (комбинации) для обращения с дневниковыми записями и выделенным текстом.
Здесь доступно следующее:
- ведение дневника (автозапись набираемого) или отказ;
- установка пароля для активации доступа к нему;
- автоматическая запись в дневник данных из буфера;
- нахождение и просмотр сохранённого;
- установление сроков (в днях) для хранения;
- удаление записей.
Просмотр (поиск) дневника осуществляется в календарном диапазоне. Для этого нужно пользоваться командой «Выбрать период» с выпадающим календарём.
Звуки
Эта страничка позволяет настроить аудиосопровождение программных действий, а также включить или отключить его.
Последние штрихи
В системном трее любого ПК находится стандартный значок для отображения включённого языка. Нужен ли он вам при появлении Пунто? Можно отключить его, сняв соответствующий флаг в его свойствах.
Надеемся, что после прочтения этой статьи настройка Punto Switcher не будет для вас затруднительной.
Оставляйте свои комментарии о своём опыте использования программы.
Punto Switcher на Windows 10: удобное переключение раскладки клавиатуры
Punto Switcher – отличная утилита для удобного переключения языка одной кнопкой, автоматического исправления текста, написанного в английской раскладке (или наоборот) и многого другого. В программе множество полезных настроек, она легкая, не нагружает систему.
Попробуем установить и настроить автоматическое переключение раскладки клавиатуры с помощью Punto Switcher на Windows 10.
Для начала переходим на официальную страницу утилиты и загружаем.
Запускаем скачанный файл и выбираем папку, в которую программа установится. Жмем «Далее».
В процессе установки будет предложено установить расширения и дополнения от Яндекса (куда ж без них). Если нужны — оставляем галочки, не нужны — снимаем все.
Еще одно окно с предложением установить браузер. Нам он не нужен поэтому снимаем галочку. Жмем «Далее».
Жмем «Готово», после чего программа будет автоматически запущена.
Теперь узнаем, как настроить переключение раскладки клавиатуры на Виндовс 10 с помощью утилиты Punto Switcher, которая установлена, запущена и доступ к ней можно получить в панели уведомлений (правый нижний угол).
Чтобы значок программы всегда находился на виду, а не через нажатие на стрелочку, сделаем следующее:
На этой стрелочке жмем левой кнопкой мыши и выбираем «Свойства».
Переключаем бегунок на «Вкл». Теперь значок Punto Switcher всегда будет у нас на глазах.
Правой кнопкой жмем на значок. В появившемся окошке можно сразу отключить «Звуковые эффекты» и «Автоопределение» (если оно вам не понадобится). Мы настроим утилиту так, чтобы можно было переключать язык раскладки одной кнопкой, а не сочетанием Shift+Alt.
Жмем «Настройки», после чего откроется окно со всеми настройками программы. Тут все индивидуально. Но вы можете отключить проверку обновлений и полезные советы (иногда надоедают). Здесь же мы установили переключение раскладки клавиатуры правой кнопкой Ctrl.
В левом меню пункты, которые можно поочередно открывать и настраивать на свое усмотрение, например, горячие клавиши:
Вот такая вот нехитрая, но очень полезная программка от Яндекса, которая поможет изменить переключение раскладки и будет автоматически изменять текст, набранный буквами не на том языке.
Если Punto Switcher вам не понравился и вы хотите его отключить, то настройках снимите вот эту галочку:
В этом случае утилита не будет запускаться вместе с Windows.
Как удалить Punto Switcher? Рекомендуем вот эту статью: «Как полностью удалить любую программу в Windows 10».
Поделиться «Punto Switcher на Windows 10: удобное переключение раскладки клавиатуры»
Горячие клавиши
Все горячие клавиши можно настроить, и кроме комбинаций, заложенных по умолчанию, вы можете задать любую клавишу в сочетании с Shift, Ctrl, Alt или Windows. Отключить любую комбинацию можно, удалив содержимое поля ввода комбинации.
Вы можете настроить комбинации клавиш для следующих действий программы:
Настройки программы
Открыть настройки Punto Switcher — быстрый доступ к окну настроек программы.
Включить/выключить звуковые эффекты — если озвучивание клавиш мешает вам (например, в играх), нажмите выбранные горячие клавиши, чтобы временно отключить звуки Punto Switcher. Повторное нажатие этих клавиш включит звуки.
Переключение раскладки
Сменить раскладку выделенного текста — перевод раскладки выделенного на экране текста из символов английского языка в русские и наоборот.
По умолчанию используется комбинация клавиш Shift + Break.
Включить/выключить автопереключение раскладки — эта комбинация аналогична команде Автопереключение в контекстном меню программы.
Конвертация и транслитерация текста
Отменить конвертацию раскладки — отмена выполненной конвертации текста.
По умолчанию для этого используется клавиша Break. Если вам удобнее использовать другую клавишу, назначьте ее самостоятельно. Для ноутбуков, в которых нет прямого доступа к клавише Break, можно использовать клавишу F11.
Сменить регистр выделенного текста — перевод выделенных символов из верхнего регистра в нижний и наоборот.
По умолчанию используется комбинация клавиш Alt + Break.
Транслитерировать выделенный текст — перевод кириллических символов, выделенных на экране, в латиницу по правилам, указанным в файле translit.dat . Если необходимо изменить правила транслитерации, отредактируйте этот файл.
По умолчанию используется комбинация клавиш Alt + Scroll Lock.
Преобразовать число в текст — замена выделенного числа или денежной суммы, написанных цифрами, на число или сумму прописью.
Функция пригодится тем, кто работает с платежными документами. Позволяет заменить, например, «247-23» на «Двести сорок семь рублей 23 копейки» или «457» — на «Четыреста пятьдесят семь», не вписывая текст вручную. Назначьте для этой функции собственную комбинацию клавиш.
Автозамена
Открыть настройки автозамены — вызов окна для работы с автозаменами.
Использование автозамен позволяет сэкономить значительное время при выполнении рутинных действий.
Показать/скрыть список автозамены — вызов списка быстрой вставки в главном меню. Список также можно вызвать, нажав значок программы левой кнопкой мыши.
Показать меню вставки автозамены — вывод меню, содержащего полные фразы, указанные в списке автозамены. Выберите из списка нужную фразу, и она вставится в текст.
Добавить выделенный текст в автозамену — запись выделенного текста или фразы в Автозамену. Опция будет полезна для тех, кто активно использует автозамену.
Поиск и публикация в интернете
Найти в Яндексе — поиск в Яндексе текста, выделенного на экране.
По умолчанию для этого используется комбинация клавиш Win + S.
Найти перевод в Яндекс.Переводчике — перевод выделенного слова или словосочетания в Яндекс.Переводчике.
Найти адрес в Яндекс.Картах — поиск выделенного на экране адреса или географического названия в Яндекс.Картах.
Найти товар на Яндекс.Маркете — поиск выделенного слова в товарах на Яндекс.Маркете.
Найти новость в Яндекс.Новостях — поиск выделенного на экране слова в Яндекс.Новостях.
Найти изображение на Яндекс.Картинках — поиск выделенного на экране слова в изображениях на Яндекс.Картинках.
Найти в русской Википедии — поиск выделенного на экране слова или термина в русской Википедии.
Найти в английской Википедии — поиск выделенного на экране слова или термина в английской Википедии.
Отправить выделенный текст в Twitter — отправка выделенного текста в Twitter.
Дневник и работа с буфером обмена
Показать дневник — вызов программы просмотра дневника.
Показать историю буфера обмена — вывод меню, каждая строка которого соответствует тексту буфера обмена Punto Switcher.
Программа может запомнить 30 последних текстов. Выберите строку, чтобы вставить ее в текст.
Сменить раскладку буфера обмена — перевод содержимого буфера обмена из символов латиницы в кириллицу и наоборот (например, «ghbdtn» — «привет»).
Транслитерировать текст в буфере обмена — перевод содержимого буфера обмена из кириллицы в латиницу и наоборот (например, «привет» — «privet»).
Записать текст из буфера обмена в дневник — сохранение содержимого буфера обмена в дневник.
Записать выделенный текст в дневник — сохранение в дневник выделенного текста.
Настройка полезна для сохранения текстовой информации в одном месте. Сохранение текста сопровождается кратковременным изменением цвета значка на красный.
Вставка текста без форматирования — вставка копируемого текста, очищенного от форматирования.
По умолчанию используется комбинация клавиш Ctrl + Win + V.
Работа с окнами
Свернуть активное окно — клавиша для сворачивания активного окна.
Развернуть/восстановить активное окно — клавиша для разворачивания и восстановления активного окна.