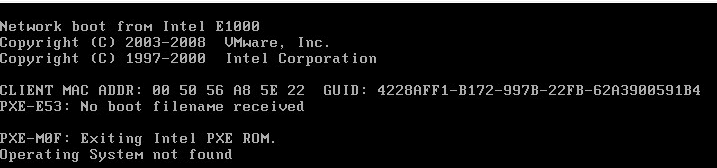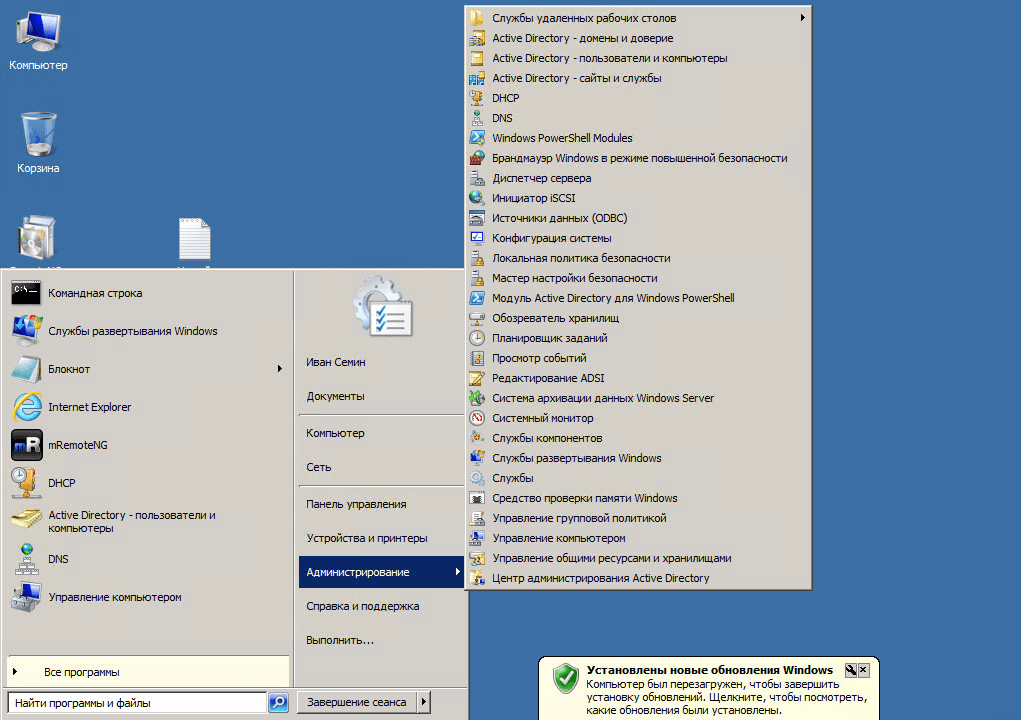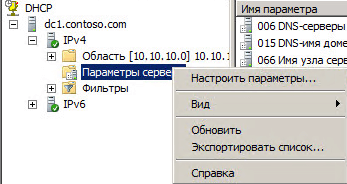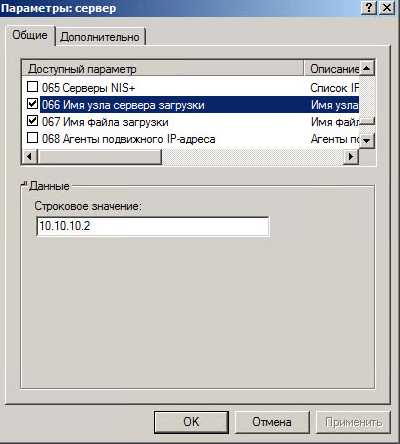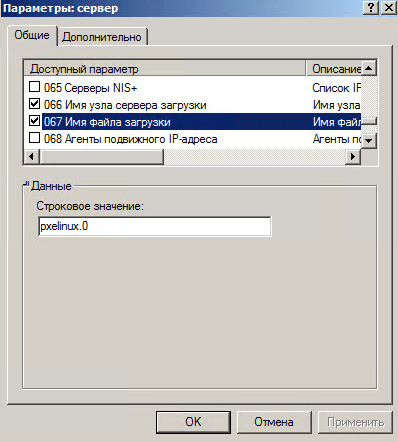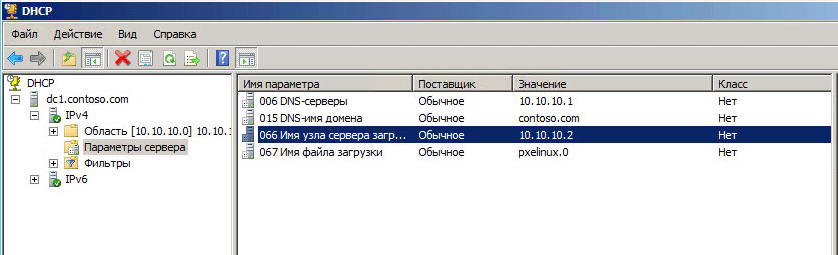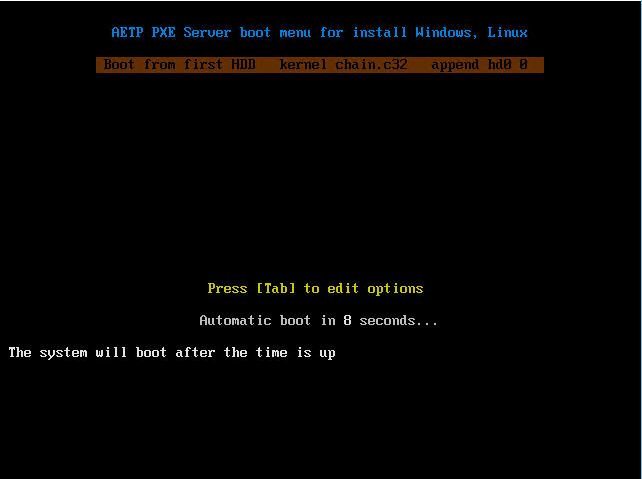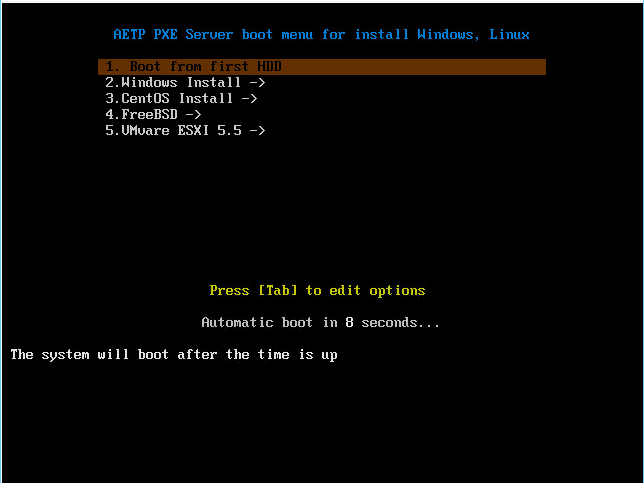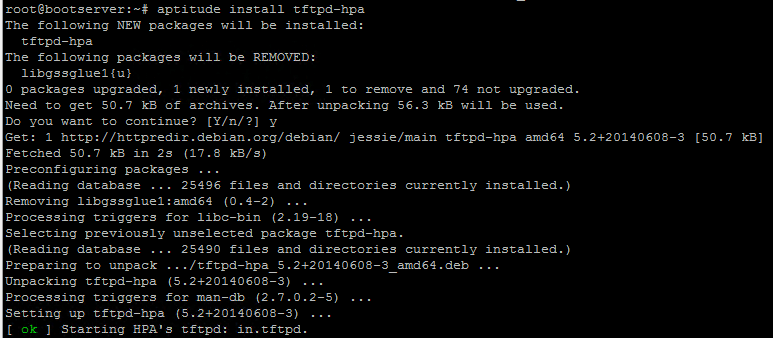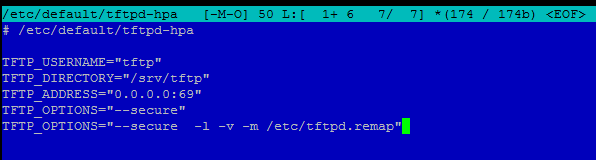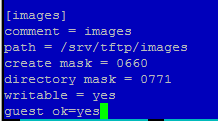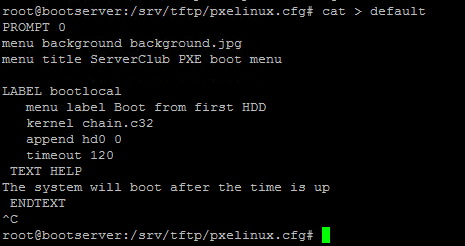- Настройка pxe boot сервера windows
- При Установке встроенного DHCP
- При существующем Windows DHCP.
- При существующем Cisco DHCP.
- При существующем MikroTik DHCP.
- Настройка pxe boot сервера windows
- Установка (развертывание) Windows 10 по сети c помощью SCCM и PXE
- Настройка PXE роли на SCCM сервере для сетевой установки Windows
- Создание настроенного эталонного образа Windows 10
- Создаем загрузочный образ для захвата эталонного образа Windows 10
- Создаем последовательность задач (Task Sequence) для сетевой установки Windows
- Добавление драйверов в загрузочный образ Windows
- Настройка PXE на компьютерах
- Установка приложений на новый компьютер с помощью SCCM
Настройка pxe boot сервера windows
Как установить загрузочный PXE сервер для установки Windows, Linux, ESXI 5.5-00
Всем привет, сегодня расскажу про вторую часть статьи, как установить загрузочный PXE сервер для установки операционных систем семейства Windows, Linux, или ESXI 5.5. Первая часть находится тут. В данной части мы рассмотрим реализацию DHCP сервера на разных платформах, чтобы ваш пустой сервер, мог находить в вашей локальной сети сервер, со всеми нужными вам дистрибутивами.
При Установке встроенного DHCP
Сначала рассмотрим ситуацию что DHCP server будет на этом же загрузочном сервере PXE. Устанавливаем DHCP server такой командой.
стандартный конфиг переместим, создадим вместо него свой и перезапустим DHCP демон
Если ваш сервер еще и шлюз в интернет то пропишем это
При существующем Windows DHCP.
Если вы попытаетесь загрузиться через PXE протокол с голого сервера, то вы увидите вот такую ошибку
PXE-E53: No boot filename received
PXE_M0F: Exiting Intel PXE ROM
Как установить загрузочный PXE сервер для установки Windows, Linux, ESXI 5.5-14
Открываем ваш сервер DHCP. Пуск-Администрирование-DHCP.
Как установить загрузочный PXE сервер для установки Windows, Linux, ESXI 5.5-14
Переходим в параметры сервера и щелкаем правым кликом, выбираем Настроить параметры
Как установить загрузочный PXE сервер для установки Windows, Linux, ESXI 5.5-13
Нам нужно отметить параметр 66 Имя узла сервера загрузки — по сути это аналог адреса TFTP сервера, и в Строке значения прописываем Ip адрес вашего сервера PXE.
Как установить загрузочный PXE сервер для установки Windows, Linux, ESXI 5.5-12
В параметре 67 Имя файла загрузки, прописываем pxelinux.0
Как установить загрузочный PXE сервер для установки Windows, Linux, ESXI 5.5-11
У вас должно получиться так как на скриншоте.
Как установить загрузочный PXE сервер для установки Windows, Linux, ESXI 5.5-10
При существующем Cisco DHCP.
Если у вас как и у меня DHCP server на Cisco то прописываем вот так
При существующем MikroTik DHCP.
При таком раскладе прописываем
Далее нужно поставить apache и NFS службы. Делаем командами
aptitude install nfs-kernel-server
Если все сделано правильно, то вы увидите вот такое меню. Пока только в меню у вас есть загрузка с диска.
Как установить загрузочный PXE сервер для установки Windows, Linux, ESXI 5.5-16
После того как весь каркас установлен можно продолжать настройку дальше, в третьей части мы рассмотрим как создать собственное меню со своей структурой.
Настройка pxe boot сервера windows
Как установить загрузочный PXE сервер для установки Windows, Linux, ESXI 5.5-00
Всем привет сегодня расскажу как установить загрузочный PXE сервер для установки Windows, Linux, ESXI 5.5. Представьте ситуацию что у вас ситуация что вам по сети нужно установить на голый сервер Windows, Linux, ESXI 5.5 или диагностические утилиты, прошивающие железо или позволяющие загрузить DOS, да еще и чтобы сервер был один, который мог все это делать так, что WDS нам не подходит в данном случае. Ниже будет расписано более нескольких десятков уроков, как все это чудо вам реализовать.
Так вот представим ситуацию пришли к вам новые сервера, вы в BIOS выставляете загрузку по PXE и у вас появляется меню в котором можно выбрать установку Windows, Debian, Ubuntu, VMware ESXI 5.5, CentOS, можете загрузить диагностические утилиты по тесту памяти или диски обновления драйверов для каждого вендора железа, неправда ли круто, давайте посмотрим как это сделать, в основу статьи была положена реализация ребят из ServerClub. В качестве плацдарма будет выступать Debian 8. Как установить Debian читайте тут. Вот как будет выглядеть ваше меню установки.
Как установить загрузочный PXE сервер для установки Windows, Linux, ESXI 5.5-18
Нам потребуется установить данный список компонентов. Единственное у вас уже может быть установлен свой DHCP сервер и мы поговорим про его реализацию для данного сервера.
- TFTP сервер
- Samba
- Syslinux
- DHCP сервер
- HTTP сервер
- NFS сервер
Приступим первым мы рассмотрим как установить TFTP сервер в Debian. Вводим команду.
Как установить загрузочный PXE сервер для установки Windows, Linux, ESXI 5.5-01
приведем конфиг /etc/default/tftpd-hpa к виду
Как установить загрузочный PXE сервер для установки Windows, Linux, ESXI 5.5-02
и поместим в /etc/tftpd.remap вот такую строку. Создадим файл tftpd.remap командой
Как установить загрузочный PXE сервер для установки Windows, Linux, ESXI 5.5-03
И вписываем в него вот такую строку.
Как установить загрузочный PXE сервер для установки Windows, Linux, ESXI 5.5-04
Еще может быть проблема с ThinkPad X201i и в VirtualBox с tftp. Что на ThinkPad X201i, что в VirtualBox загрузка отваливалась с: PXE-E32: TFTP Open timeout
Судя по всему, PXE агенты умудрились быть не полностью совместимыми, полечилось добавлением «-r blksize»:
TFTP_OPTIONS=»—secure -l -v -r blksize»
Далее смотрим как установить Samba в Debian. Устанавливается командой:
Как установить загрузочный PXE сервер для установки Windows, Linux, ESXI 5.5-05
В конец файла /etc/samba/smb.conf добавим информацию о папке, где будут лежать инсталляционные файлы Windows.
Как установить загрузочный PXE сервер для установки Windows, Linux, ESXI 5.5-06
Прописываем в конфиге
Как установить загрузочный PXE сервер для установки Windows, Linux, ESXI 5.5-07
Cоздаем папку для обозов, даем права и перезапускаем самбу
Как установить загрузочный PXE сервер для установки Windows, Linux, ESXI 5.5-08
Далее рассмотрим как установить Syslinux в Debian. Скачиваем и заливаем в корень TFTP сервера все необходимое
Как установить загрузочный PXE сервер для установки Windows, Linux, ESXI 5.5-10
# tar -xf syslinux-4.02.tar.gz
# cd syslinux-4.02/
# find ./ -name «memdisk» -type f|xargs -I <> cp ‘<>‘ /srv/tftp/
# find ./ -name «pxelinux.0″|xargs -I <> cp ‘<>‘ /srv/tftp/
# find ./ -name «*.c32″|xargs -I <> cp ‘<>‘ /srv/tftp/
Как установить загрузочный PXE сервер для установки Windows, Linux, ESXI 5.5-11
Перейдем к настройке Syslinux
Как установить загрузочный PXE сервер для установки Windows, Linux, ESXI 5.5-12
Далее создадим конфиг основного меню и внесем начальные настройки
LABEL bootlocal
menu label Boot from first HDD
kernel chain.c32
append hd0 0
timeout 120 # время в меню на выборе пункта загрузки, 120 это 12 секунд
TEXT HELP
The system will boot after the time is up
ENDTEXT
Как установить загрузочный PXE сервер для установки Windows, Linux, ESXI 5.5-13
Во второй части как установить загрузочный PXE сервер для установки Windows, Linux, ESXI 5.5 мы разберем как установить DHCP сервер или настроить существующий DHCP server на Windows или Cisco.
Установка (развертывание) Windows 10 по сети c помощью SCCM и PXE
В этой статье мы рассмотрим, как автоматически развертывать Windows 10 по сети с помощью SCCM (System Center Configuration Manager) и PXE. С помощью данной методики вы можете существенно сократить время на установку ОС рабочих станций и использовать для массового развертывания Windows 10 на новых компьютерах.
Одна из функции SCCM — возможность сетевой установки операционной системы Windows системы на большое количество компьютеров вместе с драйверами, программами, обновлениями. Предполагаем, что у вас уже имеется настроенная инфраструктура SCCM.
Настройка PXE роли на SCCM сервере для сетевой установки Windows
Функционал PXE (Preboot Execution Environment) в современных компьютерах позволяет выполнить сетевую установку операционной системы без применения каких-либо носителей. В SCCM его настройка происходит в окне свойств роли точки распространения (в контекстном меню вам нужно выбрать пункт Properties) и установить флажки:
- Enable PXE support for client;
- Allow this distribution point to respond to incoming PXE request;
- Enable unknown computer support;
- Require a password when computers use PXE.
Также желательно выбрать из выпадающего списка Allow user device affinity with automatic approval.
После включения этих настроек на сервере будет установлена роль Windows Deployment Services, интегрированная с SCCM.
Создание настроенного эталонного образа Windows 10
Следующий этап – подготовка эталонного образа с Windows 10, который будет устанавливаться на другие компьютеры. Проще всего взять типовой компьютер, установить на него Windows 10. Установите последние обновления безопасности, отключите ненужные службы, удалите встроенные приложения, установите драйвера. Настройте Windows 10 в соответствии со своими требованиями. Это компьютер не нужно вводить в домен AD.
Создаем загрузочный образ для захвата эталонного образа Windows 10
По умолчанию SCCM содержит образы Windows PE (среда предустановки Windows, это загрузочные файлы Boot image x86.wim и Boot image x64.wim), которые необходимы для настройки операционной системы во время “захвата”.
Сначала нужно добавить образ Boot image x64.wim в вашу точку распространения SCCM. Для этого зайдите в Software Library-> Operation System-> Boot Images, в контекстном меню выберите пункт Distribute Content, затем точку распространения и ОК. Цветовой окрас состояния сменится с серого на жёлтый, а по окончанию – на зелёный.
Теперь нужно создать иметь загрузочные файлы для “захвата” эталонной операционной системы по сети. Для их создания перейдите в Software Library-> Operation System -> Task Sequences и в контекстном меню выберите Create Task Sequence Media. В появившемся окне предлагается 4 варианта создания образа:
- Stand-alone media — создание автономного образа для установки ОС (локальная установка, без использования сетевой загрузки);
- Bootable media – создание загрузочного образа, для распространения которого используя инфраструктура центра конфигураций;
- Capture media – создание загрузочного образа для захвата эталонного образа компьютера;
- Prestaged media – создание предварительного образа для нового жёсткого диска, который включает образ операционной системы. Используется для старых карт, не поддерживающих PXE загрузку.
Выберите пункт Capture media, следуйте подсказкам мастера установки. Укажите место сохранения iso-файла, выберите Boot image x64.wim и точку распространения, Next->Next->Close. Процесс длится около 1 минуты.
Далее созданный полученный образ для захвата ОС нужно подключить и запустить на подготовленном ПК (файл LaunchMedia.cmd). Укажите место сохранения полученного образа Windows 10.
Весь процесс захвата длится примерно 40 минут. По окончании получаете эталонный wim-образ размером примерно 4.5 Гб, который нужно скопировать на сервер SCCM. Далее вам необходимо его добавить в точку распространения. Для этого заходите в Software Library -> Operation Systems -> Operation System Images, в контекстном меню выберите пункт Add Operation System Images, в мастере настроек укажите UNC путь к месту хранения созданного wim-файла с эталонным образом.
В контекстном меню выберите Distribute Content для копирования образа на вашу SCCM Distribution Point.
Создаем последовательность задач (Task Sequence) для сетевой установки Windows
Последовательность задач SCCM (task sequence) обеспечивает пошаговое выполнение команд и действий по установке ОС, ПО, драйверов, обновлений. Для её создания зайдите в Software Library -> Operation System -> Task Sequences и в контекстном меню выберите Create Task Sequence. В появившемся окне мастер предлагает несколько вариантов:
- Install an existing image package –создание очереди задач для имеющегося wim образа;
- Build and capture a reference operating system image –захват эталонного образа;
- Create a new custom task sequence – создание нового пустого задания (настройка выполняется вручную). Отсутствует очередь задач по умолчанию.
Так как эталонный образ wim образ у вас уже есть, выберите первый пункт. Далее мастер предлагает поэтапно произвести большое количество настроек, но можете указать только минимально необходимые параметры:
- Укажите название задачи и выберите загрузочный PXE образ Boot image x64.wim;
- Выберите созданный ранее эталонный образ Windows 10;
- Установите пароль локального администратора (можно автоматически сменить пароль после добавления компьютера в домен с помощью LAPS);
- Настройте параметры автоматического присоединения в домен AD, выбрав домен и OU, в которую нужно поместить новый компьютер;
- Выберите пользователя, под которым будет осуществляться добавление в домен;
- На шаге State Migration убрать все флажки (Capture user settings and files, Capture network settings, Capture Microsoft Windows settings).
Последовательность задач создана, но она требует от вас корректировки и проверки. Перейдите в режим редактирования Task Sequence, выбрав в контекстном меню пункт Edit.
В дереве справа указан список действий, которые автоматически будут выполнены с компьютером при установке Windows 10 по сети. На 2 и 3 шаге указываются параметры разбиения дисков на разделы. На шаге 2 вы можете удалить все разделы жёсткого диска, созданные по умолчанию, если вы их не используете для восстановления Windows. Далее создаёте новый раздел, называете “C:”, выбираете тип Primary, устанавливаете фиксированный размер 50 Гб (или другой объём), выбрав опцию Use specific size. Выберите что диск нужно отформатировать в файловой системе NTFS (флажок Quick format).
Далее создаёте второй диск, называете “D”, выбираете тип Primary. Чтобы он занял все оставшееся неразмеченное пространство выберите опцию Use a percentage of remaining free space, выберите значение 100, файловую систему NTFS и флажок Quick format.
Таким образом у вас будет создан диск С: с фиксированным размером, а всё оставшееся место уйдёт диску D: (если объём жёсткого диска большой, то можно разбить его на большее количество разделов), которые будут отформатированы автоматически.
3й шаг в нашем примере удаляется, т.к. у нас компьютеры с BIOS. Для компьютеров с UEFI – нужно настраивать дисковые разделы именно в 3 пункте.
На следующем шаге – Apply Operating System – нужно выбрать раздел для установки операционной системы. Проверяете наличие эталонного образа, а внизу окна выбираете установку Windows на:
- Specific disk and partition — конкретный номер диска и номер раздела;
- Specific logical drive letter – указанный логический диск;
- Logical drive letter stored in a variable —
Например, будет второй пункт и диск С: .
Остальные шаги проверяете на отсутствие ошибок. На шаге Apply Windows Settings нужно указать лицензионный ключ (можно указать ключ KMS активации), пароль администратора и часовой пояс. Корректировка доменных (сетевых) настроек происходит в Apply Network Settings, а Apply Device Drivers позволяет добавить драйвера в установку.
Далее новое задание нужно опубликовать. Для этого в контекстном меню выберите пункт Deploy, на первом шаге мастера выбираете коллекцию устройств All Unknown Computers, на 2м шаге параметру Purpose присваиваете значение Available (Available – доступно для выбора, Required – принудительная установка), в параметре Make available to the following выберите Configuration manager clients, media and PXE, остальные шаги можно оставить по умолчанию.
На этом основные действия по подготовке эталонного образа и настройке SCCM завершены.
Добавление драйверов в загрузочный образ Windows
Рассмотренных выше действий будет достаточно для автоматической установки Windows 10 на новые современные миниатюрные системные блоки или моноблоки. В случае с классическими системниками и внешними сетевыми картами загрузка по сети может не заработать. В этом случае необходимо в загрузочный образ добавить драйвера для используемых моделей сетевых адаперов.
Для добавления драйвера в базу сайта SCCM перейдите в Software Library -> Operation Systems -> Drivers и в контекстном меню выберите Import Driver. Далее мастер поможет заполнить необходимые поля. Нужно UNC путь к каталогу с драйвером и установить для параметра Specify the option for duplicate drivers значение Do not import the driver.
Затем нужно зайти в свойства загрузочного образа Boot image x64.wim и на вкладке Drivers добавить драйвера.
Настройка PXE на компьютерах
На компьютерах, которые вы хотите деплоить по сети нужно включить в BIOS поддержку сетевой загрузки. У разных производителей материнских плат такие настройки будут находится в разных местах и называться по-разному. Скорее всего в названии параметра сетевой загрузки должно быть что-то вроде PXE Boot, Network Boot, Network Card.
Например, активация PXE в UEFI моделях HP Pro 3520 и HP Pro 6300 происходит в разделе Security -> Network Boot установкой параметра Enable.
Теперь для старта всё готово. При начальной загрузке ПК происходит определение его параметров (POST). Затем DHCP сервер назначает IP-адрес сетевой карте. Для начала сетевой установки ОС в течение 5 секунд нужно нажать клавишу F12 (означает PXE-подключение), после чего SCCM копирует на ПК загрузочные файлы (в моделях HP нужно нажимать на F9, возможно дополнительно ещё выбрать пункт Network Controller для загрузки по сети).
Далее появляется окно для выбора задачи, после чего начинается поэтапное развёртывание операционной системы, то есть выполнение тех действий, которые указаны в вашем Task Sequence. Ход установки отслеживается при помощи индикатора. Примерно за 20 минут ваш эталонный образ Windows 10 будет установлен на новый ПК и компьютер введен в домен. Если одновременно запустить сетевую установка Windows с SCCM на 10-20 компьютерах, время установки может немного увеличиться.
По окончанию установки ОС компьютеру по умолчанию присваивается имя MININT- , например, MININT-5EFG9DR. Это можно увидеть в консоли SCCM в разделе Assets and Compliance -> Devices. Вы можете изменить имя компьютера на более запоминающееся, например, BUH-OLGA. Для этого нужно зайти в Свойства компьютера -> Изменить параметры -> Изменить, указать новое имя компьютера и перезагрузить ПК. Вскоре изменения отобразятся как в DNS, так и в SCCM.
Установка приложений на новый компьютер с помощью SCCM
Следующие этап установка на новый компьютер необходимых приложений. Программы можно устанавливать в виде пакета (Package) или как приложение (Application). Приложения – программы, имеющие установочные файлы с расширениями msi, appx, xap, ipa, apk и прочее. У Application возможностей больше, плюс пользователи тоже могут принимать участие в работе. Package – это специальный контейнер (обёртка), который может включать в себя несколько файлов (дистрибутивов). Используются exe-, vbs-, cmd-, cab-файлы и другие. Он проще в настройках.
Мы не будем подробно описывать особенности развертываний программ в SCCM, т.к. эта получится отдельная большая статья. Для ознакомления вы можете посмотреть пример развертывания Office 2016 с помощью SCCM.
После создания пакетов установки программ, вы можете добавить из в последовательность задачи развертывания Windows 10 (task sequence)/
Здесь создаёте группу Software Install, в меню Add -> Software -> Install Package добавьте созданные пакеты программ.