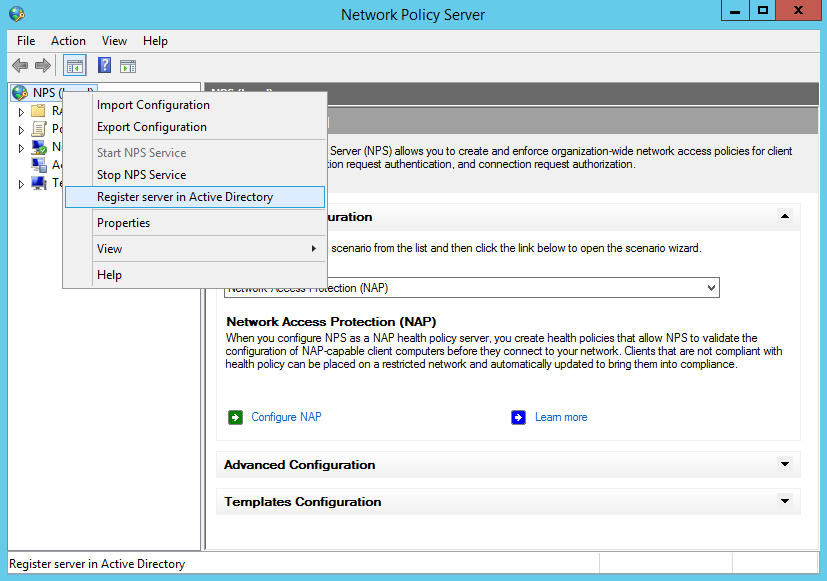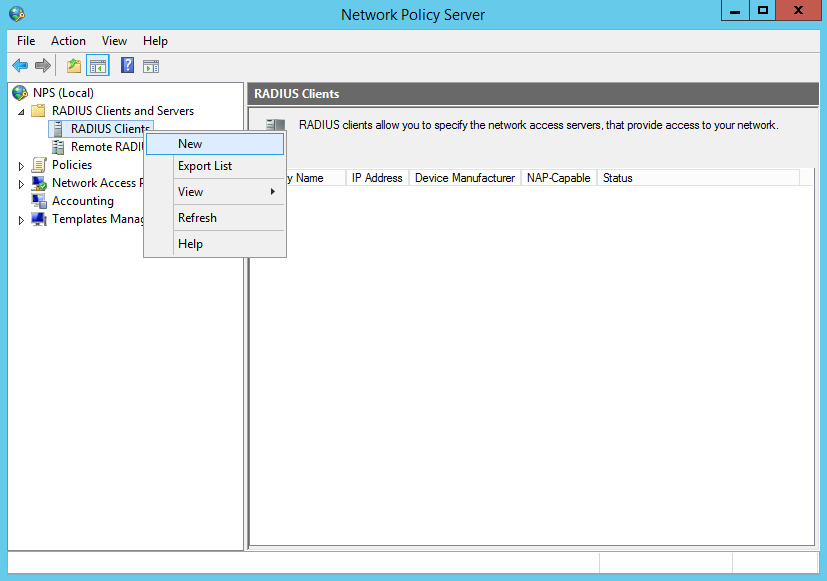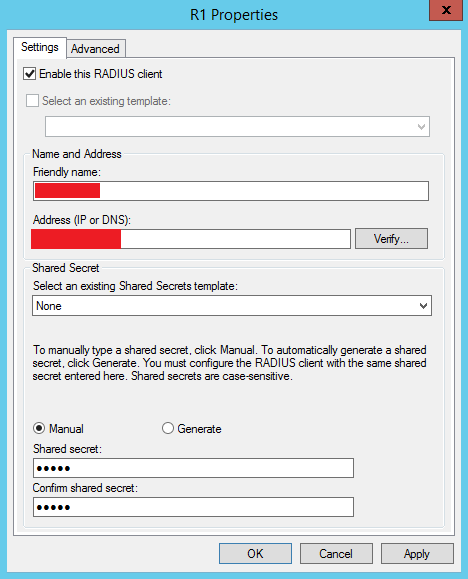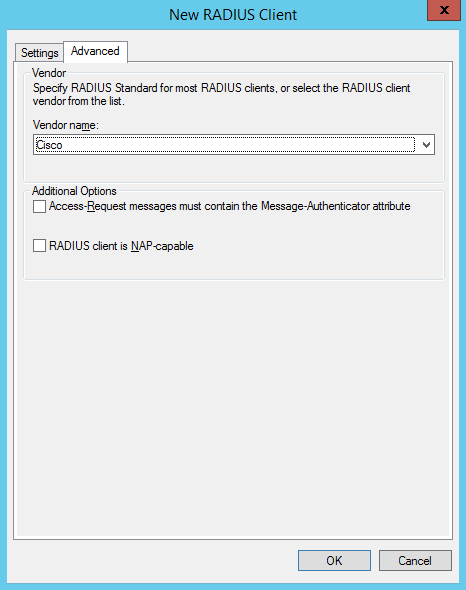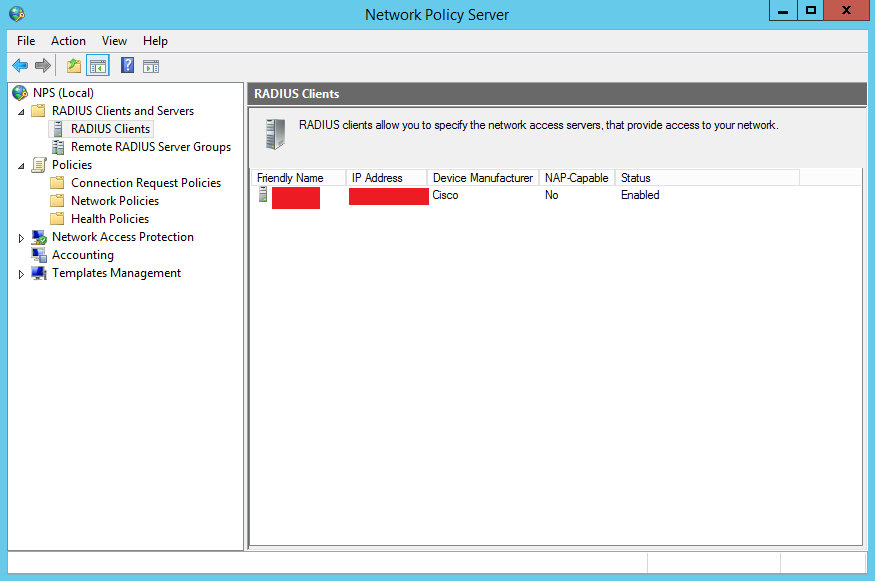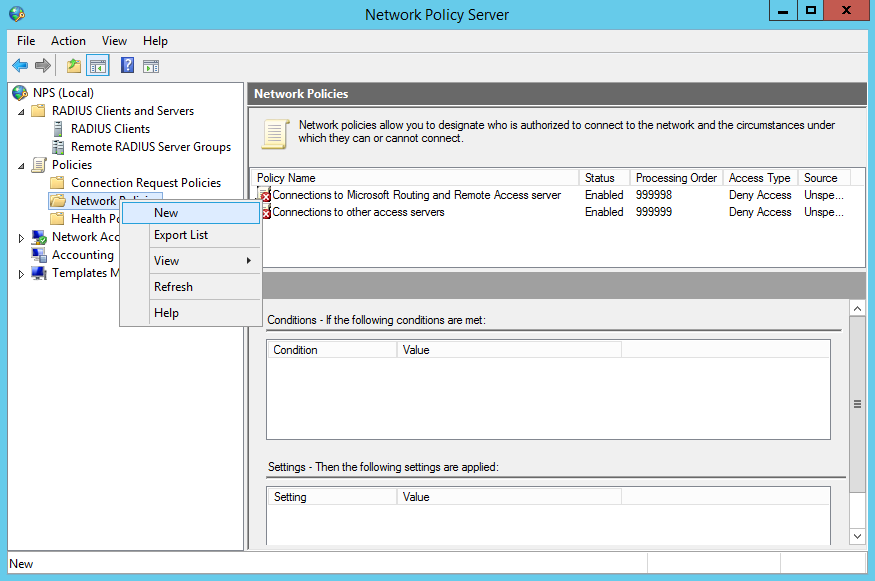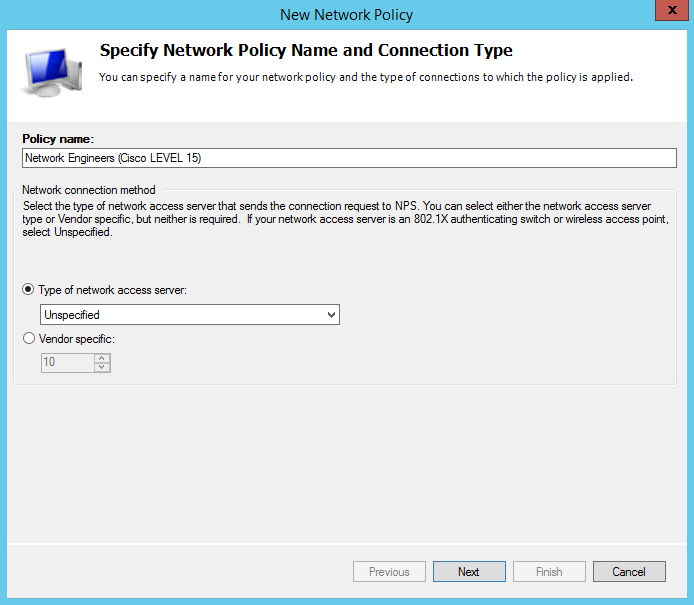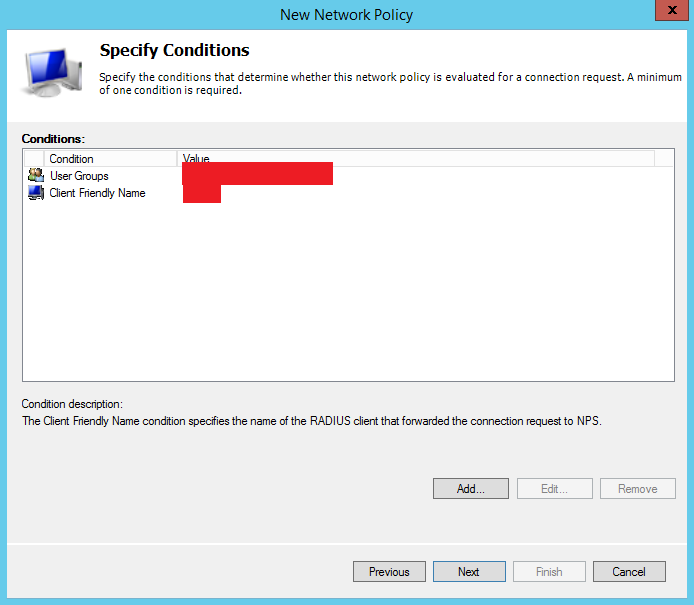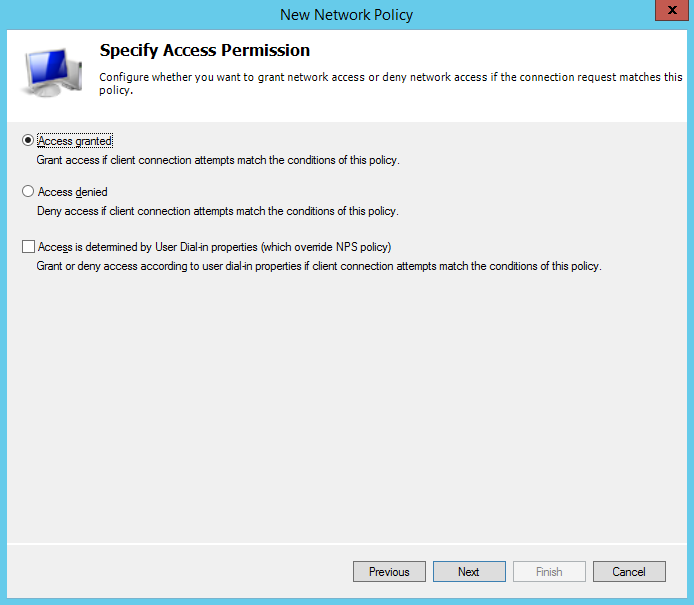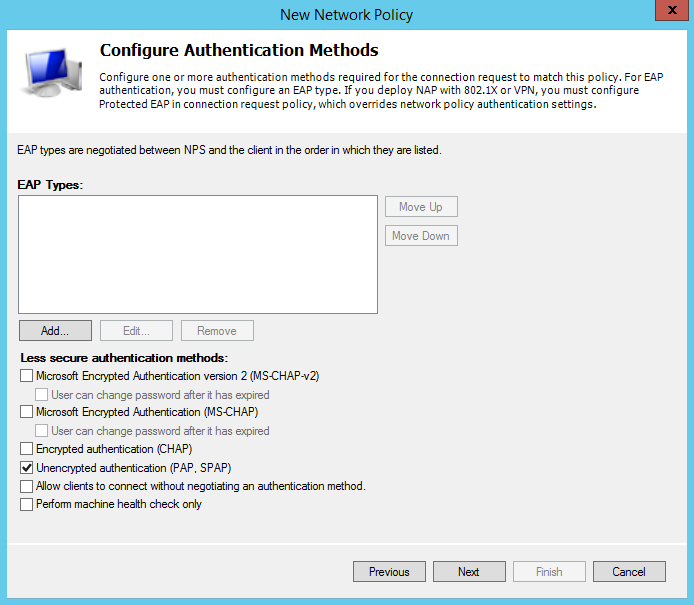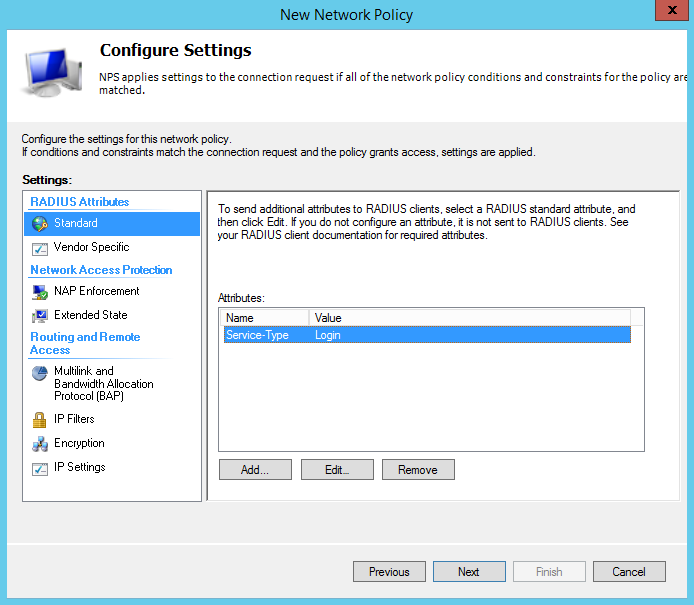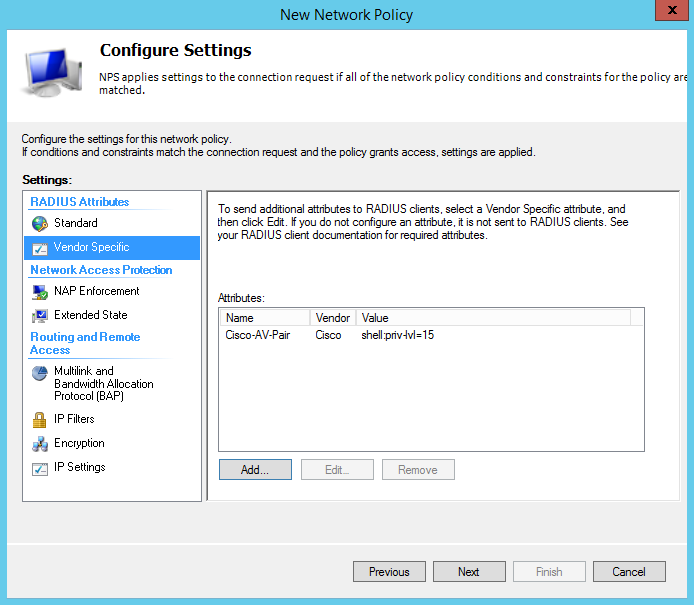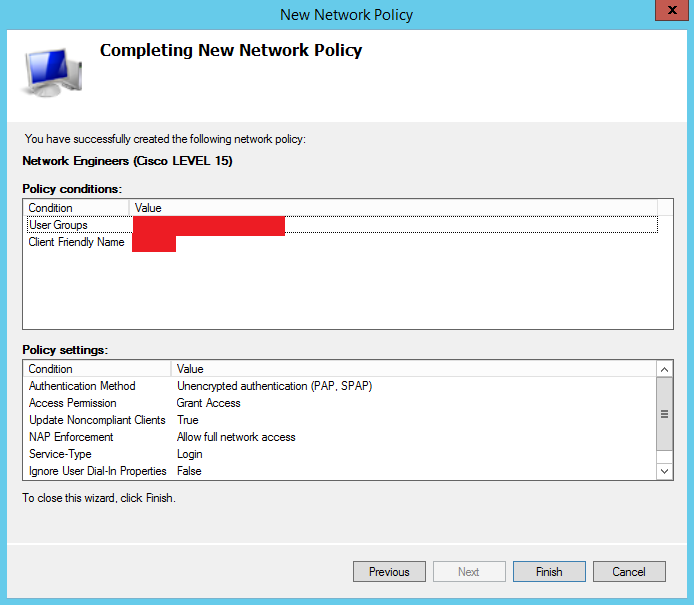- CISCO + Radius на Windows 200812 NPS
- Настраиваем доменную аутентификацию на сетевом оборудовании
- Установка и настройка сервера с ролью Network Policy Server
- Настройка сетевого оборудования для работы с сервером RADUIS
- Настройка Radius аутентификации с Windows Server 2012 NPS (Network Policy Server) на Cisco IOS
- Добавление роли, настройка Active Directory
- Настройка Network Policy Server
CISCO + Radius на Windows 2008\2012 NPS
Настроим аутентификацию по доменным учеткам на оборудовании cisco:
На Доменконтроллере:
1. Создаем группу безопасности (например «radius»)
2. Помещаем туда нужные учетки пользователей
У учеток, которые будут в группе должно быть установлено разрешение, дающее право удалённого доступа
(Network Access Permission на закладке Dial-In)
На Windows 2012\2008 сервере для радиуса:
1. Устанавливаем роль Network Policy Server (все по дефолту)
В консоли Network Policy Server:
Правой кнопкой мыши по «NPS(local)» — Register Server in Active Directory
2. Добавление клиентов на RADIUS
В консоли Network Policy Server:
Radius Clients and Servers — Radius Clients — New ( указать имя(Friendly name), IP, ключ(Shared secret), vendor name — cisco )
В имени(Friendly name) делаем маску «cisco_» — пример cisco_CORBINA
3. Политика доступа на RADIUS
Свяжем записи о клиентах и доменных групп безопасности
Policies — Network Policies — New ( Указать имя, тип соединения — Unspecified )
В Specify conditions добавим условия применения политики RADIUS:
3.1 пользователь должен входить в определенную доменную группу безопасности
3.2 устройство должно иметь определённое «Friendly name» в шаге 2 — Add — добавить условия Windows Group и Client Friendly Name
Политика будет применяться к RADIUS клиентам, у которых свойство атрибута «Friendly name» = значение начинающееся с «cisco_»
4. Specify Access Permission – Access granted
5. Configure Authentication Methods:
5.1 удалим все методы аутентификации
5.2 включим — Unencrypted authentication (PAP, SPAP), т.к. наше устройство поддерживает только этот метод
6. Выйдет предупреждение, нажмем – No
7. Configure Constraints ничего не указываем, идем дальше
8. Configure Settings, раздел стандартных атрибутов (Radius Attributes Standard):
8.1 удалим два имеющихся по умолчанию атрибута
8.2 добавим новый — Add — в открывшемся окне выбора атрибутов — Service-Type — Add
8.3 Переключатель Attribute value — Others — выберем Login — ok
8.4 Ниже слева Radius Attributes Standard закладка Vendor Specific — Add
8.5 Тип атрибута — Vendor-Specific (RADIUS Standard) — Add — Add
8.6 Vendor: select from list — cisco, пункт — Yes. It conforms, жмем Configure Attribute
8.7 Значения атрибута – 1, формат строковый – String, значение — shell:priv-lvl=15 — ok
8.8 Ok — завершаем
9. Policies — Connection Request Policies — оставим по умолчанию
На CISCO:
Конфигурируем ssh второй версии:
configure terminal
crypto key generate rsa modulus 1024
ip ssh version 2
Если ругнулся:
% Please define a domain-name first.
Тогда (cisco_corb — заменить на имя оборудования):
ip domain name cisco_CORBINA.local
Аутентификация сначала на радиусе, если недоступен — локально:
aaa authentication login default group radius local
Авторизация достаточно локальной:
aaa authorization exec default local
Укажем сервер и ключ из шага «2. Добавление клиентов на RADIUS»:
radius-server host 192.168.10.2 key gh2@t#
service password-encryption
line vty 5 15
transport input ssh
Проверка:
Не разрывая установленного соединения проверяем:
1. Новое соединение с включенным NPS Radius
2. Новое соединение с выключенным NPS Radius
Сохраняемся:
wr
Логи пишутся в журнале windows, искать по ключевому слову «cisco» или ip адресу
Либо вариант с более новыми версиями IOS
Сначала Радиус (NPS)
На CISCO
ROUTER>enable
ROUTER#config terminal
ROUTER(config)#username Your_Name priv 15 secret Your_Pass
ROUTER(config)#aaa group server radius Your_NPS_SERVER
ROUTER(config-sg-radius)#server-private 192.168.10.10 auth-port 1812 acct-port 1813 key CISCO
ROUTER(config)#aaa authentication login default group Your_NPS_SERVER local
ROUTER(config)#aaa authorization exec default group Your_NPS_SERVER local if-authenticated
ROUTER(config)#aaa authorization console
Настраиваем доменную аутентификацию на сетевом оборудовании
При обслуживании больших сетей системные администраторы часто сталкиваются с проблемами аутентификации на сетевом оборудовании. В частности, довольно сложно организовать нормальную работу нескольких сетевых администраторов под индивидуальными учетными записями на большом количестве оборудования (приходится вести и поддерживать в актуальном состоянии базу локальных учетных записей на каждом устройстве). Логичным решение было бы использовать для авторизации уже существующей базы учетных записей — Active Directory. В этой статье мы разберемся, как настроить доменную (Active Directory) аутентификацию на активном сетевом оборудовании (коммутаторы, маршрутизаторы).
Не все сетевое оборудование популярных вендоров (CISCO, HP, Huawei) поддерживает функционал для непосредственного обращения к каталогу LDAP, и такое решение не будет универсальным. Для решения нашей задачи подойдет протокол AAA (Authentication Authorization and Accounting), фактически ставший стандартом де-факто для сетевого оборудования. Клиент AAA (сетевое устройство) отправляет данные авторизующегося пользователя на сервер RADIUS и на основе его ответа принимает решение о предоставлении / отказе доступа.
Протокол Remote Authentication Dial In User Service (RADIUS) в Windows Server 2012 R2 включен в роль NPS (Network Policy Server). В первой части статьи мы установим и настроим роль Network Policy Server, а во второй покажем типовые конфигурации сетевого устройств с поддержкой RADUIS на примере коммутаторов HP Procurve и оборудования Cisco.
Установка и настройка сервера с ролью Network Policy Server
Как правило, сервер с ролью NPS рекомендуется устанавливать на выделенном сервере (не рекомендуется размещать эту роль на контроллере домена). В данном примере роль NPS мы будем устанавливать на сервере с Windows Server 2012 R2.
Откройте консоль Server Manager и установите роль Network Policy Server (находится в разделе Network Policy and Access Services).

- RADIUS Clients — содержит список устройств, которые могут аутентифицироваться на сервере
- Connection Request Policies – определяет типы устройств, которые могут аутентифицироваться
- Network Polices – правила аутентификации

- Friendly Name:sw-HP-5400-1
- Address (IP or DNS): 10.10.10.2
- Shared secret (пароль/секретный ключ): пароль можно указать вручную (он должен быть достаточно сложным), либо сгенерировать с помощью специальной кнопки (сгенерированный пароль необходимо скопировать, т.к. в дальнейшем его придется указать на сетевом устройстве).

Создадим новую политику с именем Network-Switches-AAA и нажимаем далее. В разделе Сondition создадим новое условие. Ищем раздел RADIUS Client Properites и выбираем Client Friendly Name.

Далее в разделе Network Policies создадим новую политику аутентификации. Укажите ее имя, например Network Switch Auth Policy for Network Admins. Создадим два условия: в первом условии Windows Groups, укажем доменную группу, члены которой могут аутентифицироваться (учетные записи сетевых администраторов в нашем примере включены в группу AD Network Admins) Второе условие Authentication Type, выбрав в качестве протокола аутентификации PAP.

В окне Configure Settings изменим значение атрибута Service-Type на Administrative.

И, напоследок, переместим новую политику на первое место в списке политик.
Настройка сетевого оборудования для работы с сервером RADUIS
Осталось настроить наше сетевое оборудование для работы с сервером Radius. Подключимся к нашему коммутатору HP ProCurve Switch 5400 и внесем следующе изменение в его конфигурацию (измените ip адрес сервера Raduis и пароль на свои).
Совет. Если в целях безопасности вы запретили подключаться к сетевому оборудованию через telnet, эти строки нужно удалить из конфига:
Не закрывая консольное окно коммутатора (это важно!, иначе, если что-то пойдет не так, вы более не сможете подключиться к своему коммутатору), откройте вторую telnet-сессию. Должно появиться новое окно авторизации, в котором будет предложено указать имя и пароль учетной записи. Попробуйте указать данные своей учетной записи в AD (она должна входить в группу Network Admins ). Если подключение установлено – вы все сделали правильно!

Для Cisco ASA конфигурация будет выглядеть так:
Совет. Если что то-не работает, проверьте:
- Совпадают ли секретные ключи на сервере NPS и коммутаторе (для теста можно использоваться простой пароль).
- Указан ли правильный адрес NPS сервера в конфигурации. Пингуется ли он?
- Не блокируют ли межсетевые экраны порты 1645 и 1646 между коммутатором и сервером?
- Внимательно изучите логи NPS сервера
Настройка Radius аутентификации с Windows Server 2012 NPS (Network Policy Server) на Cisco IOS
Рассмотрим настройку Radius аутентификации на Cisco устройствах, посредством службы Политики сети и доступа (Network Policy Server) на Windows Server 2012 R2.
Добавление роли, настройка Active Directory
Добавляем роль , переходим в Диспетчер серверов — Управление — Добавить роли и компоненты.
Выбираем роль (Службы политики сети и доступа):
Выбираем службу ролей (Сервер политики сети):
Для завершения установки роли, нажимаем Установить и дожидаемся установки компонента, после чего нажимаем Завершить.
В Active Directory необходимо создать группу безопасности (прим. NPS_Cisco) и включить в нее пользователей кому будет разрешена аутентификации на маршрутизаторах и коммутаторах Cisco.
Настройка Network Policy Server
Открываем оснастку Сервер политики сети (Network Policy Server).
Для полноценного использования функций NPS-сервера в домене, выполним регистрацию его в Active Directory. В оснастке на NPS (Локально), нажимаем правой кнопкой мыши и выбираем Зарегистрировать сервер в Active Directory (Register server in Active Directory):
Подтверждаем регистрацию сервера в Active Directory:
После регистрации NPS в Active Directory, добавим клиента RADIUS. На строке RADIUS-клиенты и серверы (RADIUS Clients and Servers) щелкаем правой кнопкой мыши и выбираем Новый документ (NEW):
Во вкладке «Параметры» вводим Понятное имя (Friendly name), IP-адрес (Address) и Общий секрет (Shared Secret). Во вкладке «Дополнительно» указываем Имя поставщика (Vendor name) — Cisco
Раскрываем ветку Политики (Policies) — Сетевые политики (Network Policies) и щелкаем правой кнопкой мыши и выбираем Новый документ (NEW):
Задаем Имя политики (Policy name), Тип сервера доступа к сети (Type of network access server) оставляем без изменения:
Задаем условия, которые должны соответствовать для успешной аутентификации. Создадим два условия:
- Группы пользователей (указываем ранее созданную в Active Directory группу безопастности)
- Понятное имя клиента (указываем дружественные имена, начинающиеся с префикса CISCO_)
Результат добавления условий:
Указываем разрешение доступа, оставляем значение Доступ разрешен (Access Granted).
Cisco поддерживает только методы Проверка открытым текстом (PAP, SPAP) (Unencrypted authentication (PAP, SPAP)). Снимите все флажки и отмечаем только Проверка открытым текстом (PAP, SPAP):
После настройки методов проверки подлинности вам будет предложено настроить Ограничения (Constraints), пропускаем этот раздел и переходим к следующему шагу.
Настройка параметров (Configure Settings), переходим в Атрибуты RADIUS (RADIUS Attributes) — Стандарт (Standard). Удаляем имеющиеся там атрибуты и нажимаем Добавить… (Add…)
Тип доступа выбираем Service-Type, нажимаем Добавить, выставляем значение атрибута Login 
переходим в Атрибуты RADIUS (RADIUS Attributes) — Зависящие от поставщика (Vendor Specific), добавляем новый атрибут, и нажимаем Добавить… (Add…)
В пункте Поставщик (Vendor), указываем Cisco и нажимаем Добавить… (Add…). Будет предложено добавить сведения об атрибуте, нажимаем Добавить… (Add…) и устанавливаем значение атрибута: