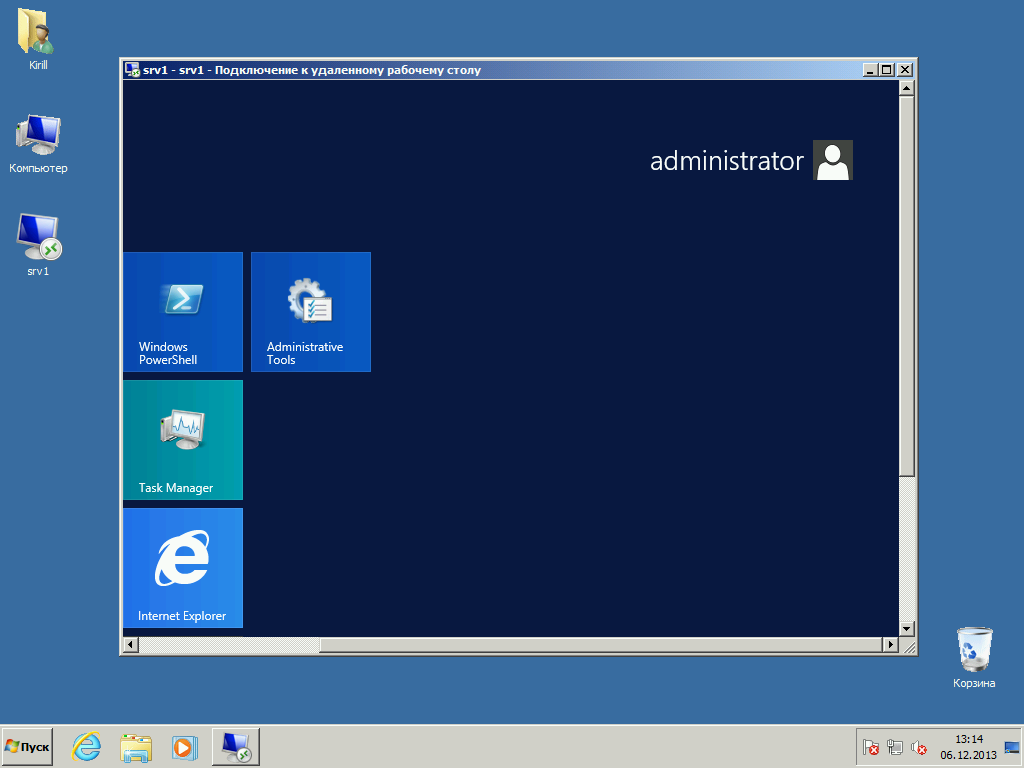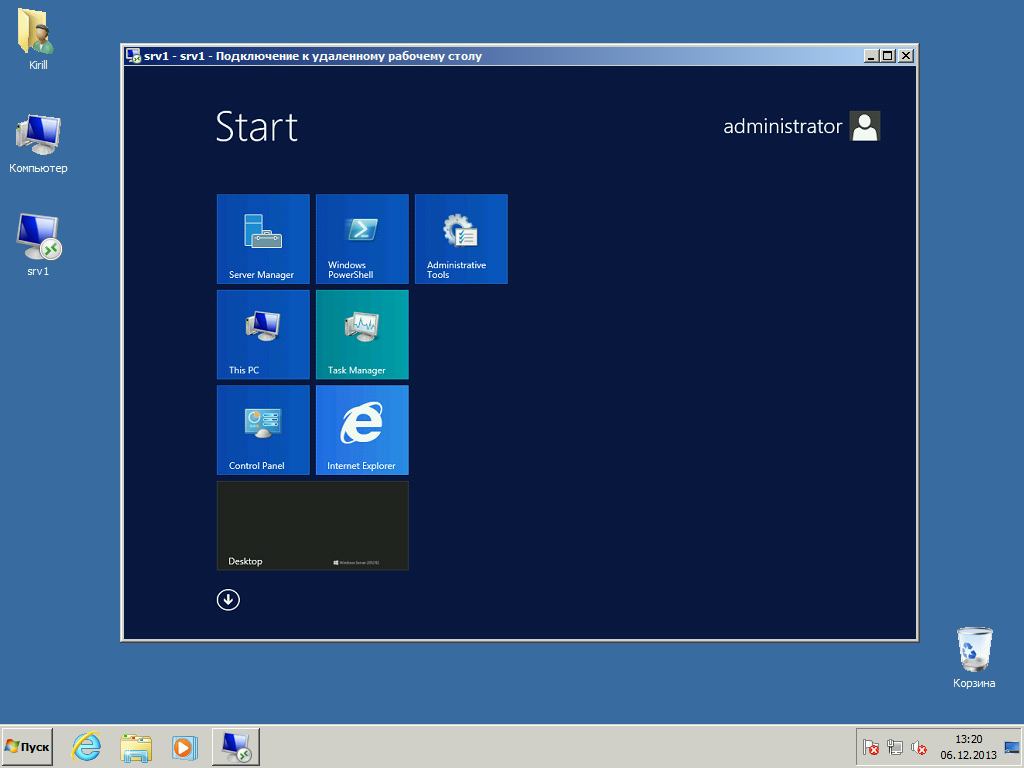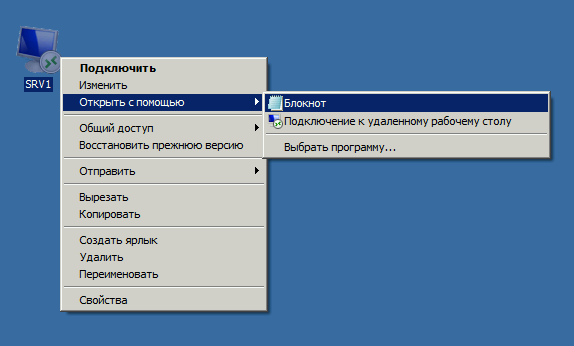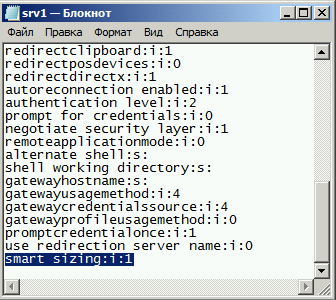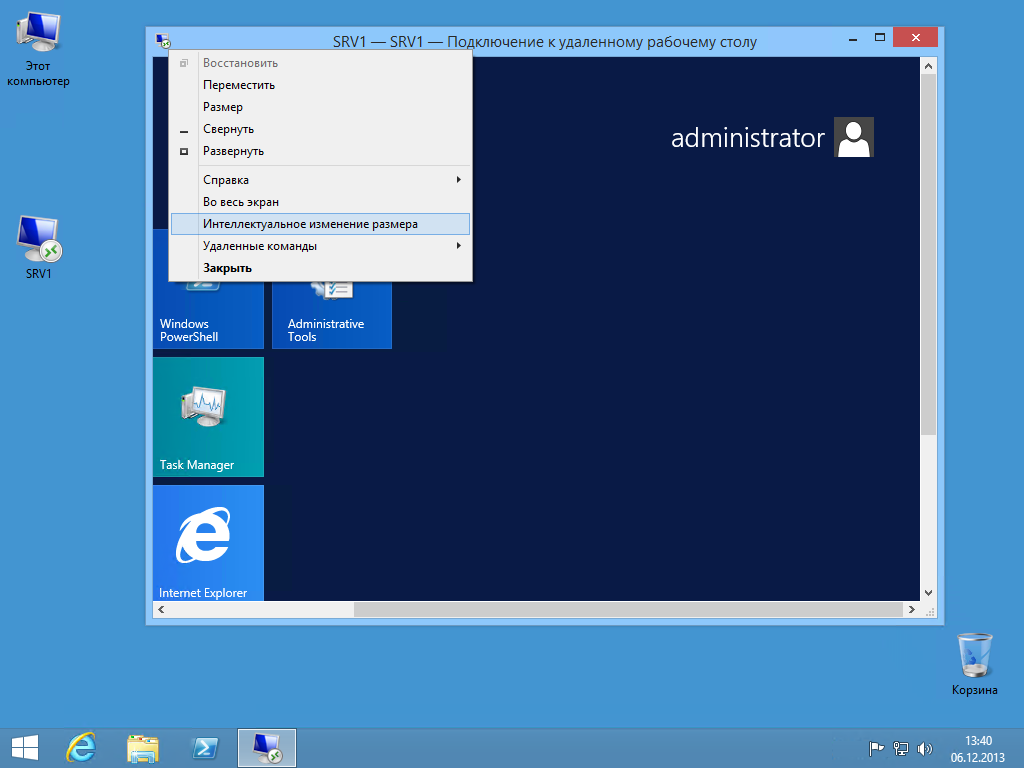Установка разрешения и частоты обновления монитора

Проблема
Если вы используете монитор DVI или HDMI, существует вероятность, что вы не сможете выбрать оптимальное разрешение для вашего оборудования из-за проблем с контроллером, поэтому вам понадобится установить разрешение самостоятельно.
Например, если ваш экран совместим с разрешением HD (1280 x 720 пикселей) или FullHD (1920 x 1080 пикселей), которые не входят в список допущенных разрешений, выберите решение, соответствующее вашей видеокарте.
Примечание: Использование индивидуального разрешения или частоты обновления, которая приводит к неправильному отображению на вашем мониторе, может повлиять на стабильность системы и срок службы набора микросхем, а также повредить экран или другое аппаратное обеспечение.
Решение
Из Панели управления Windows 7
вне зависимости от модели используемой видеокарты рекомендуется сначала испытать параметры, предложенные на Панели управления Windows. Вероятно, вы не найдете то же количество параметров конфигурации, что в оборудовании вашей видеокарты, но можете найти более легкое, быстрое и надежное решение вашей проблемы.
Щелкните правой кнопкой мыши по рабочему столу и выберите Разрешение экрана.
Выберите в развернутом меню Разрешение, появится список рекомендуемых разрешений для вашего экрана.
Если не найдено желаемое разрешение среди рекомендуемых, щелкните Дополнительные параметры.
На вкладке Адаптер, щелкните Список всех режимов.
Появится список всех режимов, совместимых с видеокартой, которую вы используете. Выберите предпочтительный режим, совместимый с вашим экраном, и нажмите OK.
Щелкните правой кнопкой мыши по рабочему столу и выберите Графические характеристики.
В меню Дисплей щелкните Пользовательские разрешения.
Внимательно просмотрите справку и щелкните Да.
Укажите требуемое разрешение и частоту обновления.
Если вы хотите сохранить индивидуальное разрешение, щелкните Добавить.
По завершении выберите OK.
Щелкните правой кнопкой мыши по рабочему столу и выберите Панель управления NVIDIA.
Нажмите Изменение разрешения.
Теперь щелкните Настройка.
Выберите Создать пользовательское разрешение.
Впишите требуемые величины. Для получения других параметров нажмите Синхронизация, затем в развернутом меню Авто и далее выберите Вручную, чтобы иметь возможность редактировать величины.
В завершение нажмите Тест.
Ваша конфигурация пользователя создана; нажмите OK, чтобы она была введена в действие.
Нажмите Да для сохранения изменений.
Ваша новая конфигурация пользователя появится на первоначальном экране Панели управления NVIDIA.
Видеокарты ATI не оснащены параметром создания пользовательских разрешений, но существует возможность включить большее количество имеющихся разрешений и частот обновления. Для этого выполните следующие шаги:
Щелкните правой кнопкой мыши по рабочему столу и выберите Catalyst Control Center.
Нажмите Мои VGA-экраны или Мои плоские цифровые панели в соответствии с используемым портом.
В развернутом меню выберите Свойства.
Снимите галочку с Использовать EDID (расширенные данные идентификации дисплея) или настройки драйвера по умолчанию.
Выберите в развернутом меню Максимальное разрешение, появится полный список имеющихся разрешений.
Нажмите в развернутом меню Максимальная частота обновления, появится полный список имеющихся частот.
Выберите совместимые с вашим экраном Разрешение и Частоту обновления, которые хотите применять, и нажмите Применить.
Нас интересует ваше мнение! Мы ждем ваших отзывов по данным статьям; их можно ввести в поле для комментариев в нижней части страницы. Ваши отзывы помогают нам повышать качество контента. Заранее спасибо!
Настройка разрешения экрана Server Core
В последнее время темой этой колонки была настройка конфигурации Windows Server 2008 Server Core. Мы уже назначали имя серверу, присваивали ему DNS-суффикс, устанавливали статический IP-адрес, включали функцию автоматического обновления, добавляли модули сервера и выполняли настройку удаленного администрирования.
В последнее время темой этой колонки была настройка конфигурации Windows Server 2008 Server Core. Мы уже назначали имя серверу, присваивали ему DNS-суффикс, устанавливали статический IP-адрес, включали функцию автоматического обновления, добавляли модули сервера и выполняли настройку удаленного администрирования. Теперь займемся изменением разрешения дисплея — простая задача, которая становится сложной без графического интерфейса.
Со времени Windows 3.0 для настройки разрешения экрана компьютера достаточно щелкнуть правой клавишей мыши на рабочем столе и открыть окно настроек персонализации. Однако без графического интерфейса придется внести в реестр некоторые изменения.
Внесение изменений
Откроем Regedit — один из немногочисленных инструментов с графическим интерфейсом, работающих в среде Server Core, и перейдем в раздел HKEY_LOCAL_MACHINESYSTEM CurrentControlSetControlVideo. Развернем узел Video, как показано на экране, чтобы отобразить три подраздела, имеющие в качестве имени идентификаторы GUID. При настройке Windows система находит все соответствующие пары драйвер/адаптер и присваивает им случайные идентификаторы GUID (длинные случайные шестнадцатеричные строки, очевидно, гораздо нагляднее, чем такие записи, как «драйвер SVGA на адаптере nVIDIA 1»). Под каждым подразделом, снабженным идентификатором GUID, есть подраздел 0000. Внутри одного из этих подразделов 0000 находятся нужные нам записи реестра — на компьютере с Server Core актуальна только одна из комбинаций «адаптер/драйвер», а изменение нерабочей комбинации не даст результата.
Чтобы найти нужную комбинацию, исследуйте содержимое каждого из подразделов 0000, обращая особое внимание на записи с описанием устройства. На моем компьютере Server Core отображаются следующие записи описания устройства: Standard VGA Graphics Adapter, RDPDD Chained DD и VMware SVGA II. Поскольку моя система Server Core работает под VMware и я выполнил установку VMware Tools, нужный мне подраздел 0000 — третий, т. е. VMware SVGA II. Однако следует иметь в виду, что некоторые драйверы могут не иметь записей описания устройства; в частности, на моем ноутбуке Lenovo ThinkPad T61 P в подразделе 0000 реестра присутствуют стандартные записи VGA и RDPDD, а также раздел, содержащий вместо записи описания устройства запись DriverDesc со значением nVIDIA Quadro FX 570 M (должно быть, именно то, что я обычно использую на своей настольной системе). Поэтому, как и всегда при внесении изменений в реестр, будьте внимательны!
Отыскав нужный раздел 0000, найдите в нем две записи типа REG_DWORD — DefaultSettings.XResolution и DefaultSettings.YResolution. Редактируя эти значения, можно изменить ширину и высоту экрана, однако при этом необходимо убедиться, что введены соответствующие установки! После двойного щелчка клавишей мыши на записи REG_DWORD для изменения ее значения открывается диалоговое окно DWORD (32-Bit Value) редактора реестра, куда можно ввести как десятичное, так и шестнадцатеричное значение, однако вводимое число рассматривается как шестнадцатеричное. Если ввести 1024, имея в виду разрешение 1024×768, на экране отобразится 4132 (десятичное значение, соответствующее шестнадцатеричному 1024). После перезагрузки системы можно получить пустой экран или — в редких случаях — испорченный монитор. Поэтому перед выходом из программы Regedit не забудьте взглянуть на введенное вами значение!
Теперь следует завершить сеанс из системы и снова зарегистрироваться, чтобы увидеть новое разрешение экрана. Напомним, что простой способ завершения сеанса системы Server Core обеспечивает команда
Здесь следует обратить внимание на то, что вводится строчная буква L, а не цифра 1.
Если разрешение не изменилось, возможны варианты действий. Во-первых, вторично проверить значение описания устройства в выбранном разделе 0000. Иногда я вижу более одного раздела 0000 со ссылкой на мой тип видеокарты. Во-вторых, вторично проверить записи, определяющие ширину и высоту экрана, для выявления возможных неправильных шестнадцатеричных значений. Наконец, напомним, что изменения не вступят в силу, пока вы не завершите сеанс системы и не зарегистрируетесь в ней вновь.
Марк Минаси — Редактор Windows IT Pro, MCSE и автор книги Mastering Windows Server 2003 (издательство Sybex). mark@minasi.com
Поделитесь материалом с коллегами и друзьями
Масштабирование экрана при подключении по RDP
Если подключаясь к удаленному компьютеру по RDP вы хотите видеть весь удаленный рабочий стол целиком, то необходимо сделать так, чтобы разрешение экрана клиента совпадало с разрешением удаленного компьютера. Однако в некоторых случаях это может быть неудобно или невозможно. К примеру, физическое разрешение локального компьютера может быть меньше, чем удаленного, либо требуется открыть несколько удаленных сессий одновременно.
В этом случае в окне RDP-клиента поместится лишь часть удаленного экрана и для работы придется использовать прокрутку, что крайне неудобно.
Выходом из данной ситуации может быть режим динамического масштабирования. В этом режиме размер удаленного рабочего стола изменяется таким образом, чтобы целиком поместиться в окне RDP-клиента без использования полос прокрутки. При изменении размеров окна изображение также изменяется, автоматически подстраиваясь под нужный размер.
Динамическое масштабирование появилось еще в Windows XP, однако включить режим масштабирования можно было только отредактировав файл подключения. Для этого надо открыть файл с расширением .rdp в Блокноте (или другом текстовом редакторе)
и добавить в него такую строку:
smart sizing:i:1
После внесения изменений файл надо сохранить, и при следующем подключении RDP-клиент будет запущен в режиме масштабирования.
В восьмой версии RDP клиента в Windows Server 2012 и Windows 8 появилась возможность управлять масштабированием на лету, прямо из графического интерфейса. Для включения масштабирования достаточно кликнуть правой клавишей мыши в левом верхнем углу окна RDP и отметить в контекстном меню пункт Интеллектуальное изменение размера (Smart sizing).
Примечание. Для Windows Server 2008 R2 и Windows 7 RDP 8.0 можно установить отдельно, в виде обновления.
Изменение разрешения экрана
Поддержка Windows 7 закончилась 14 января 2020 г.
Чтобы продолжить получать обновления системы безопасности от Майкрософт, мы рекомендуем перейти на Windows 10.
От разрешения экрана зависит четкость текста и изображений на экране. При высоких разрешениях, например 1600 x 1200 пикселей, элементы выглядят более четкими. Кроме того, они становятся меньше, поэтому на экране помещается больше элементов. При низких разрешениях, например 800 x 600, на экране помещается меньше элементов, но они становятся больше.
Доступные разрешения зависят от того, какие разрешения поддерживает ваш монитор. Как правило, ЭЛТ-мониторы работают с разрешением 800 x 600 или 1024 x 768 пикселей и поддерживают несколько разрешений. ЖК-мониторы (т. н. плоскопанельные дисплеи) и экраны ноутбуков обычно поддерживают более высокие разрешения, но лучше всего работают с определенным разрешением.
Как правило, чем больше монитор, тем более высокое разрешение он поддерживает. Возможность повысить разрешение экрана зависит от размера и характеристик монитора, а также типа используемого видеоадаптера.
Изменение разрешения экрана
Откройте «Разрешение экрана», нажав кнопку «Начните 
В раскрывающемся списке Разрешение переместите ползунок на нужное разрешение и нажмите кнопку Применить.
Нажмите Сохранить изменения, чтобы использовать новое разрешение, или Отменить изменения, чтобы восстановить предыдущее разрешение.
Основное разрешение
ЖК-мониторы, в том числе экраны ноутбуков, обычно работают лучше всего с основным разрешением. Использовать это разрешение не обязательно, но обычно рекомендуется, чтобы обеспечить максимальную четкость текста и изображений. Как правило, ЖК-мониторы выпускаются в двух вариантах пропорций ширины к высоте: стандартном (4:3) и широкоэкранном (16:9 или 16:10). Широкоэкранные мониторы отличаются от обычных большей шириной и более высоким разрешением.
Если вы не уверены, какое у вашего монитора основное разрешение, изучите руководство пользователя или посетите веб-сайт производителя. Типичные разрешения для некоторых распространенных размеров экрана:
19-дюймовый экран (стандартные пропорции): 1280 x 1024 пикселей
20-дюймовый экран (стандартные пропорции): 1600 x 1200 пикселей
22-дюймовый (широкий) экран: 1680 x 1050 пикселей
24-дюймовый (широкий) экран: 1900 x 1200 пикселей
Изменение разрешения экрана влияет на все учетные записи на компьютере, под которыми пользователи входят в систему.
Если установить на компьютере разрешение экрана, не поддерживаемое монитором, экран отключится на несколько секунд, пока монитор возвращается к исходному разрешению.