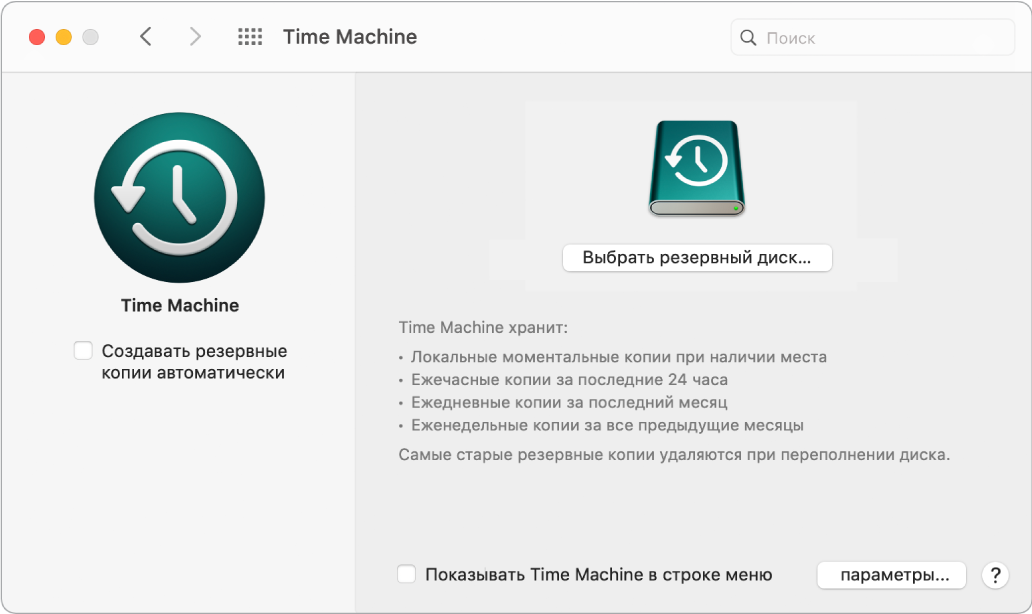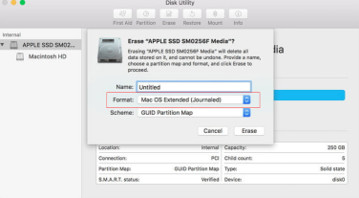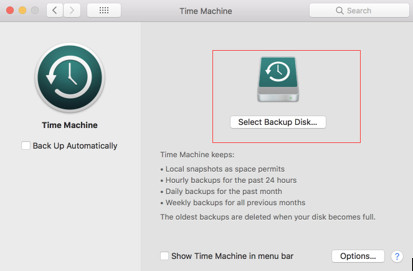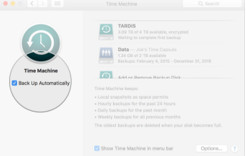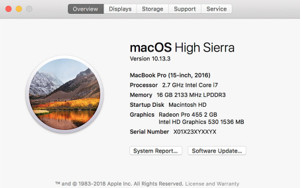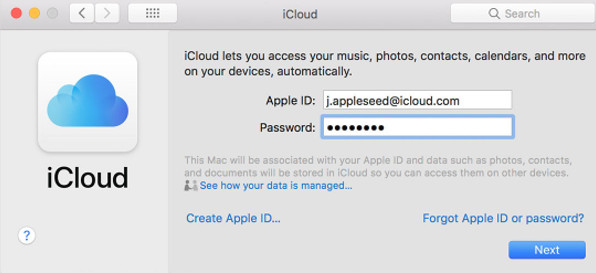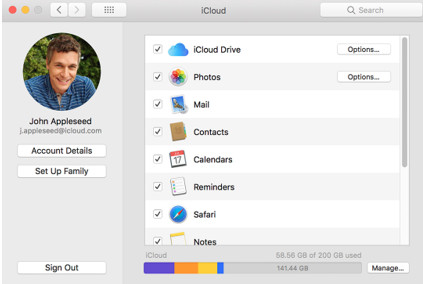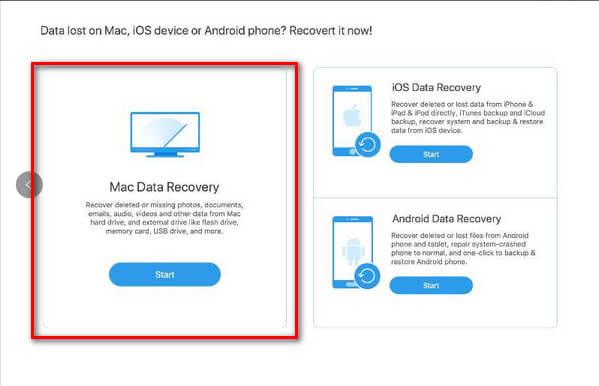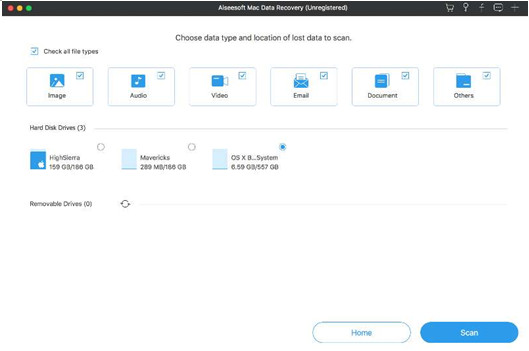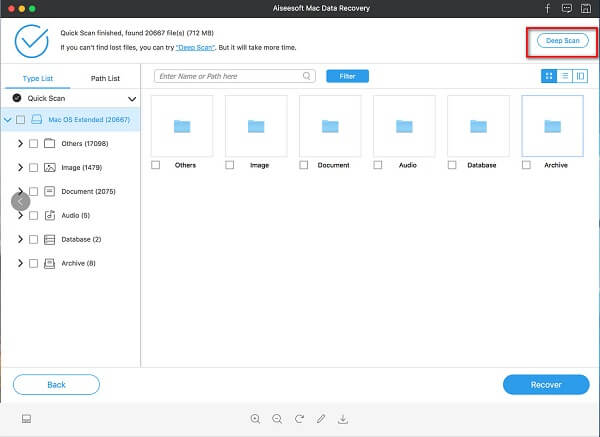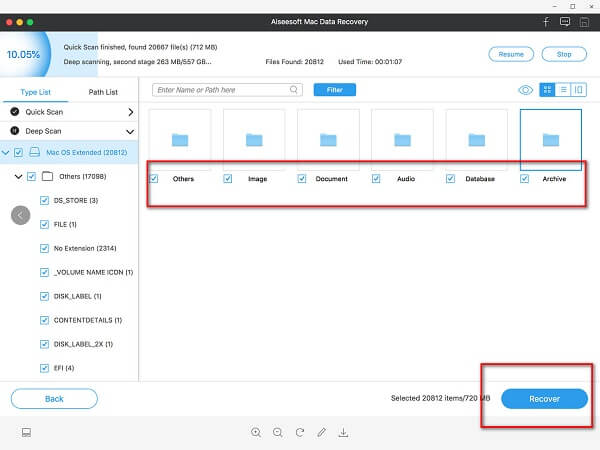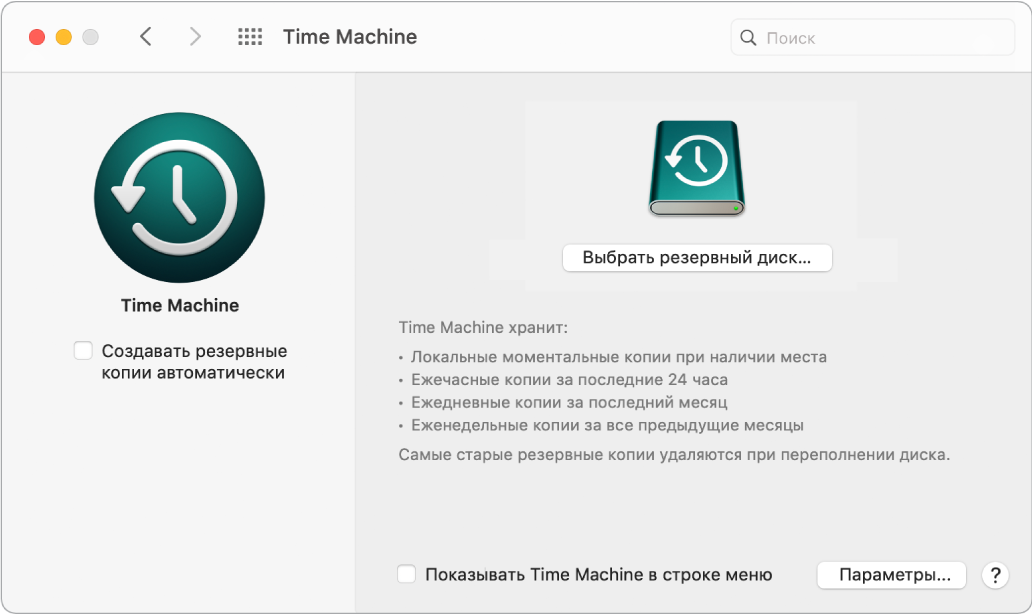- Резервное копирование и восстановление Mac
- 3 эффективных способа сделать резервную копию данных Mac / Macbook
- Часть 1. Как сделать резервную копию Mac с внешнего жесткого диска
- Резервное копирование Mac с Time Machine
- Часть 2. Как сделать резервную копию вашего Mac / Macbook на iCloud
- Часть 3. Лучший способ сделать резервную копию данных Mac / Macbook
- Aiseesoft Data Recovery для Mac
- Резервное копирование и восстановление Mac
Резервное копирование и восстановление Mac
Чтобы защитить свои файлы, регулярно выполняйте резервное копирование данных на Mac Pro. Самый простой способ резервного копирования — с помощью функции Time Machine, встроенной в Mac, создавать резервные копии приложений, учетных записей, настроек, музыки, фотографий, фильмов и документов (Time Machine не создает резервные копии операционной системы macOS). С помощью Time Machine можно создавать резервные копии содержимого на внешнем носителе, подключенном к Mac Pro, или на поддерживаемом сетевом томе. Список устройств, поддерживаемых Time Machine, см. в статье Диски резервного копирования, совместимые с Time Machine на сайте службы поддержки Apple.
Совет. Вы можете использовать Mac, к которому предоставлен общий доступ в той же сети, в которой работает Ваш Mac Pro, как папку для резервного копирования. На другом компьютере Mac откройте панель «Общий доступ» Системных настроек, затем установите флажок «Общий доступ к файлам». Добавьте общую папку, нажмите ее при нажатой клавише Control, выберите «Дополнительные параметры», затем нажмите «Использовать как папку для резервного копирования Time Machine».
Настройка приложения Time Machine. Убедитесь, что Mac Pro и внешнее устройство хранения подключены к одной сети Wi‑Fi, или подсоедините внешнее устройство хранения к Mac Pro. Откройте Системные настройки, нажмите «Time Machine», затем установите флажок «Создавать резервные копии автоматически». Выберите диск для резервного копирования. Настройка завершена.
Важно! Регулярно выполняйте резервное копирование данных на внешнее устройство, чтобы при необходимости иметь возможность восстановить всю информацию. Усовершенствованные функции шифрования Mac Pro усложняют процесс восстановления информации с поврежденного жесткого диска. См. статью службы поддержки Apple Резервное копирование содержимого компьютера Mac с помощью Time Machine.
Резервное копирование в iCloud. Файлы, которые хранятся в iCloud Drive, и фотографии из Фото iCloud автоматически переносятся в iCloud, поэтому их необязательно включать в резервные копии. Если Вы все‑таки хотите включить их в резервные копии, выполните следующие действия.
iCloud Drive. Откройте Системные настройки, нажмите «Apple ID», затем нажмите «iCloud» и снимите флажок «Оптимизировать хранилище Mac». Содержимое iCloud Drive будет храниться на Вашем Mac и будет включаться в резервную копию.
Фото iCloud. Откройте Фото, затем выберите «Фото» > «Настройки». В панели iCloud выберите «Загрузить оригиналы на этот компьютер Mac». Версии всех фото из Вашей медиатеки в высоком разрешении будут храниться на Вашем Mac и включаться в резервную копию.
Восстановление файлов. С помощью Time Machine можно восстановить все файлы одновременно. Нажмите значок Time Machine в строке меню, затем выберите «Войти в Time Machine». (Если в строке меню нет значка Time Machine, выберите меню Apple > «Системные настройки», нажмите «Time Machine», затем установите флажок «Показывать Time Machine в строке меню».) Выберите один или несколько объектов, которые нужно восстановить (отдельные папки или весь диск), затем нажмите «Восстановить».
Если Вы пользуетесь Time Machine для резервного копирования Mac, то в случае повреждения операционной системы или загрузочного диска можно восстановить файлы. Для этого необходимо переустановить macOS на Mac перед восстановлением файлов из резервной копии Time Machine. Далее приведена подробная информация.
Переустановка macOS. Файлы операционной системы хранятся отдельно от Ваших личных файлов на зашифрованном системном диске. Однако в некоторых ситуациях, например при стирании или случайном повреждении диска, требуется восстановление Mac Pro. Можно переустановить macOS и затем восстановить личные файлы из резервной копии Time Machine. В macOS Big Sur есть несколько способов восстановления Mac. Возможно, Вам придется установить более новую версию macOS, чем та, с которой продавался Ваш компьютер, или та, которой Вы пользовались до повреждения диска. Подробнее об этих параметрах см. в разделе Восстановление всех файлов из резервной копии Time Machine в Руководстве пользователя macOS и в статье службы поддержки Apple Переустановка macOS.
Важно! Опытные пользователи могут создать загружаемый установщик для переустановки macOS в будущем. Этот вариант удобен, если Вы хотите использовать определенную версию macOS. См. статью службы поддержки Apple Создание загружаемого установщика для macOS.
Источник
3 эффективных способа сделать резервную копию данных Mac / Macbook
Благодаря своей простоте и легкости, компьютер Mac уже давно считается мощным рабочим инструментом. Вы можете хранить важную информацию, такую как фотографии, контакты, сообщения или другие файлы, на вашем Mac, чтобы вы могли получить их в любое время.
Однако эти файлы не будут возвращены, если ваш Mac потерян или поврежден. Возможно, многие из вас пережили эту ужасную ситуацию. В этом случае, что вы можете сделать, чтобы предотвратить потерю файлов? На самом деле, если вы заранее сделали резервную копию своего Mac, файл можно восстановить, если с вашим компьютером что-то не так.
В этой статье мы покажем вам 3 различных метода резервного копирования для вашего Mac с внешним жестким диском или без него. Вы можете выбрать тот, который лучше всего подходит для вас.
резервное копирование Mac
Часть 1. Как сделать резервную копию Mac с внешнего жесткого диска
Резервное копирование Mac с Time Machine
Система Mac имеет профессиональный встроенный инструмент резервного копирования под названием «Time Machine». Вам просто нужно подключить внешний жесткий диск к компьютеру Mac и настроить Time Machine. После того, как эти процессы завершены, ваш Mac может быть автоматически зарезервирован с помощью Time Machine.
Здесь мы покажем вам конкретные инструкции шаг за шагом:
Шаг 1 Подключите внешний жесткий диск к вашему Mac.
Шаг 2 Запустите «Дисковую утилиту» и убедитесь, что ваш жесткий диск правильно отформатирован для macOS
Шаг 3 Выберите «Системные настройки» в меню Apple и выберите значок «Time Machine».
Шаг 4 Включите Time Machine и выберите свой жесткий диск
Шаг 5 Установите флажок «Автоматически создавать резервные копии», чтобы автоматически создавать резервные копии Mac на выбранных дисках.
После этих операций ваш Mac будет автоматически скопирован на внешний жесткий диск. Более того, в следующий раз, когда вы подключите этот жесткий диск к вашему Mac, Time Machine автоматически создаст резервную копию ваших данных без каких-либо дополнительных настроек. Если ваш Mac был поврежден или утерян, вы можете восстановить данные Mac с этого жесткого диска, а также с Time Machine на другом компьютере.
1. Ваши резервные данные будут потеряны, как только ваш жесткий диск будет разрушен или потерян.
2. Когда память жесткого диска заполнится, Time Machine автоматически удалит самые старые файлы резервных копий, что приведет к потере данных.
3.Вы не можете выбрать тип файла резервной копии с Time Machine. Все данные Mac будут сохранены с помощью этого инструмента.
Часть 2. Как сделать резервную копию вашего Mac / Macbook на iCloud
Если у вас нет жесткого диска с достаточным объемом памяти, вы можете сделать резервную копию данных Mac в iCloud. В этой ситуации вам просто нужно войти в свою учетную запись iCloud, и вы можете просмотреть и восстановить нужные данные из iCloud.
Процессы также очень просты:
Шаг 1 Обновление до последней версии macOS. Зайдите в меню Apple и выберите «App Store». Посмотрите, есть ли доступное обновление.
Шаг 2 Перейдите в меню Apple и выберите «Системные настройки»> «iCloud»> введите свой Apple ID. Когда вы входите, iCloud включается автоматически.
Шаг 3 Перейдите в «Системные настройки» и нажмите «iCloud». Выберите приложение, например «Заметки», «Фотографии» и «iCloud Drive», которое вы хотите использовать с iCloud.
После этих трех шагов ваши данные Mac будут автоматически скопированы в iCloud, и вам просто нужно сохранить учетную запись Apple ID.
С iCloud вы можете легко создавать резервные копии данных Mac, таких как контакты, календари, электронные письма и фотографии, на нескольких компьютерах и устройствах. Каждый раз, когда вы подключаете ваш Mac к Интернету, он автоматически создает резервную копию вашего Mac. Даже если ваш компьютер Mac был утерян, вы можете войти в свою учетную запись iCloud на другом новом компьютере и выборочно восстановить нужные данные из iCloud.
1. Apple iCloud предлагает только бесплатное место для хранения на 5 ГБ. То есть, если вам нужно больше места для экономии, вам нужно потратить деньги на покупку.
2. Данные резервной копии будут сохранены в платформе iCloud, и ваши данные могут подвергнуться риску раскрытия информации.
Часть 3. Лучший способ сделать резервную копию данных Mac / Macbook
Aiseesoft Data Recovery для Mac
Как и в случае двух вышеупомянутых способов резервного копирования, вы можете заранее создать резервную копию только существующих данных Mac, если вам необходимо подключить внешний жесткий диск. Помимо этих двух методов, мы представим вам еще один способ резервного копирования данных Mac напрямую, даже если данные Mac повреждены или потеряны.
Как мощный Восстановление данных для Mac Программное обеспечение Aiseesoft Data Recovery для Mac может помочь вам сделать резервную копию всех существующих файлов, таких как фотографии, аудио, документы, электронные письма и некоторую другую важную информацию на вашем компьютере Mac. Здесь мы покажем вам простые шаги:
Шаг 1 Загрузите, установите и запустите Aiseesoft Data Recovery для Mac на вашем компьютере.
Шаг 2 Выберите тип потерянных данных и дисковод, а затем начните сканирование удаленных файлов. Обратите внимание, что вам нужно выбрать систему «OSX».
Шаг 3 Выберите «Глубокое сканирование» в правом верхнем углу для сканирования существующих данных.
Шаг 4 Нажмите «Восстановить», и вы сможете сделать резервную копию всех ваших данных.
Три простых шага, и вы можете сделать резервную копию данных с вашего Mac напрямую.
Кроме того, помимо резервного копирования, это Data Recovery для Mac также может восстановить ваши удаленные данные с ваших устройств Mac. Данные с жесткого диска, карты памяти, цифровой камеры также могут быть восстановлены непосредственно с помощью этого программного обеспечения. Другими словами, с помощью этого Data Recovery для Mac вы можете восстановить данные Mac, даже если они были полностью удалены. Звучит потрясающе!
С этим программным обеспечением вам не нужно беспокоиться о потере данных на вашем Mac. Просто используйте это программное обеспечение для сканирования вашего компьютера, и вы можете легко получить ваши файлы.
Кроме того, это Восстановление данных для Mac позволяет мне выбрать папку, чтобы восстановить все в ней. Вы также можете просмотреть содержимое, прежде чем восстановить его.
1. Вам не нужно покупать внешний жесткий диск или некоторые другие устройства. Только программное обеспечение установлено на вашем Mac, и вы можете реализовать защиту файлов.
2. Помимо рабочего стола Mac, это программное обеспечение может быть установлено на MacBook Air или некоторых других ноутбуках. Почти все данные ваших устройств Mac могут быть защищены.
3. С этим Aiseesoft Data Recovery для Mac вам не нужно сохранять информацию о конфиденциальности на публичном облачном диске, что снижает риск раскрытия информации.
4. Он может сканировать удаленные данные и восстановить их в короткие сроки.
В этой статье мы показали вам три метода резервного копирования ваших данных Mac. У каждого способа есть как свои преимущества, так и недостатки. Какой из них твой любимый? Пожалуйста, общие ниже.
Что вы думаете об этом посте.
Рейтинг: 4.8 / 5 (на основе рейтингов 30)
iTunes и iCloud предоставляют вам функцию резервного копирования, но файлы резервного копирования нельзя использовать напрямую. Mac FoneLab — это идеальное решение, позволяющее в полной мере использовать файл резервной копии iTunes.
Как импортировать контакты iPhone на Mac для резервного копирования? На этой странице будут показаны два способа получения контактов с iPhone на Macbook Pro / Air, Mac Pro / mini, iMac и т. Д.
Как сделать слайд-шоу с музыкой на Mac? Вы можете легко сделать слайд-шоу фотографий на Mac с помощью Photoshop, iMovie и других приложений для создания слайд-шоу. Найти подробные шаги на этой странице.
Источник
Резервное копирование и восстановление Mac
Чтобы защитить свои файлы, регулярно выполняйте резервное копирование данных на Mac mini. Самый простой способ резервного копирования — с помощью функции Time Machine, встроенной в Mac, создавать резервные копии приложений, учетных записей, настроек, музыки, фотографий, фильмов и документов (Time Machine не создает резервные копии операционной системы macOS). С помощью Time Machine можно создавать резервные копии содержимого на внешнем носителе, подключенном к Mac mini, или на поддерживаемом сетевом томе. Список устройств, поддерживаемых Time Machine, см. в статье Диски резервного копирования, совместимые с Time Machine на сайте службы поддержки Apple.
Совет. Вы можете использовать Mac, к которому предоставлен общий доступ в той же сети, в которой работает Ваш Mac mini, как папку для резервного копирования. На другом компьютере Mac откройте панель «Общий доступ» Системных настроек, затем установите флажок «Общий доступ к файлам». Добавьте общую папку, нажмите ее при нажатой клавише Control, выберите «Дополнительные параметры», затем нажмите «Использовать как папку для резервного копирования Time Machine».
Настройка Time Machine. Убедитесь, что Mac mini и внешнее устройство хранения подключены к одной сети Wi‑Fi, или подсоедините внешнее устройство хранения к Mac mini. Откройте Системные настройки, нажмите «Time Machine», затем установите флажок «Создавать резервные копии автоматически». Выберите диск для резервного копирования. Настройка завершена.
Файлы, которые хранятся в iCloud Drive, и фотографии из Фото iCloud автоматически переносятся в iCloud, поэтому их необязательно включать в резервные копии. Если Вы все‑таки хотите включить их в резервные копии, выполните следующие действия.
iCloud Drive. Откройте Системные настройки, нажмите «Apple ID», затем нажмите «iCloud» и снимите флажок «Оптимизировать хранилище Mac». Содержимое iCloud Drive будет храниться на Вашем Mac и будет включаться в резервную копию.
Фото iCloud. Откройте Фото, затем выберите «Фото» > «Настройки». В панели iCloud выберите «Загрузить оригиналы на этот компьютер Mac». Версии всех фото из Вашей медиатеки в высоком разрешении будут храниться на Вашем Mac и включаться в резервную копию.
Восстановление файлов. С помощью Time Machine можно восстановить все файлы одновременно. Нажмите значок Time Machine в строке меню, затем выберите «Войти в Time Machine». (Если в строке меню нет значка Time Machine, выберите меню Apple > «Системные настройки», нажмите «Time Machine», затем установите флажок «Показывать Time Machine в строке меню».) Выберите один или несколько объектов, которые нужно восстановить (отдельные папки или весь диск), затем нажмите «Восстановить».
Если Вы пользуетесь Time Machine для резервного копирования Mac, то в случае повреждения операционной системы или загрузочного диска можно восстановить файлы. Для этого необходимо переустановить macOS на Mac перед восстановлением файлов из резервной копии Time Machine. Далее приведена подробная информация.
Переустановка macOS. Файлы операционной системы хранятся отдельно от Ваших личных файлов на зашифрованном системном диске. Однако в некоторых ситуациях, например при стирании или случайном повреждении диска, требуется восстановление Mac mini. Можно переустановить macOS и затем восстановить личные файлы из резервной копии Time Machine. В macOS Big Sur есть несколько способов восстановления Mac. Возможно, Вам придется установить более новую версию macOS, чем та, с которой продавался Ваш компьютер, или та, которой Вы пользовались до повреждения диска. Подробнее об этих параметрах см. в разделе Восстановление всех файлов из резервной копии Time Machine в Руководстве пользователя macOS и в статье службы поддержки Apple Переустановка macOS из раздела восстановления macOS.
Важно! Опытные пользователи могут создать загружаемый установщик для переустановки macOS в будущем. Этот вариант удобен, если Вы хотите использовать определенную версию macOS. См. статью службы поддержки Apple Создание загружаемого установщика для macOS.
Источник