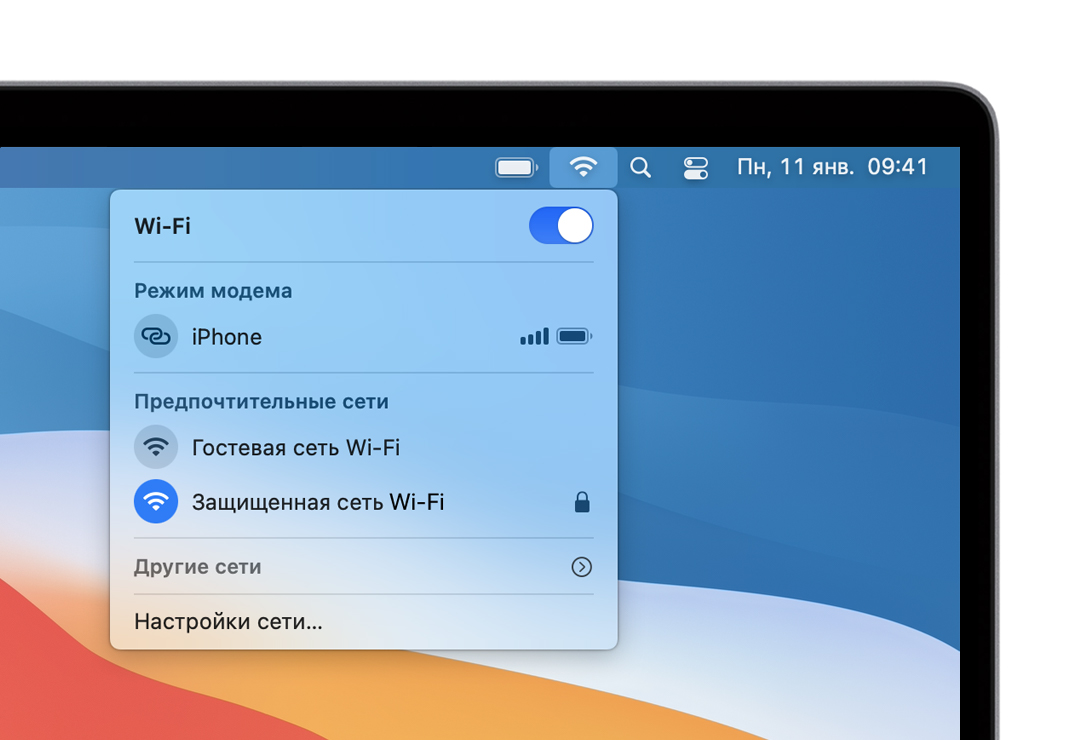- Как настроить Wi-Fi роутер (TP-Link, Asus, D-Link, Zyxel) на iMac, MacBook, или Mac Pro (Mac OS X)?
- Что делать, если на MacBook нет сетевого разъема?
- Создание сети «компьютер-компьютер» на Mac
- Создание новой сети
- Подключение к сети
- Включение устаревших сетей
- Подключение Mac к Интернету через PPPoE
- Подключение к Интернету на компьютере Mac
- Подключение к сети Wi-Fi
- Подключение с использованием режима модема
- Подключение с использованием Ethernet
- Как настроить роутер для Mac и iPhone
- Выберите уникальное имя сети (SSID)
- Не скрывайте название своей сети
- Используйте WPA3 Personal, если можете
- Не отключайте настройки безопасности
- Не ограничивайте MAC-адреса
- Выберите все доступные вам режимы радио
- Включить все группы
- каналы
- Ширина канала
- Включение DHCP
- Остерегайтесь двойного NAT
- Включить WMM
- Активируйте сервисы локации
Как настроить Wi-Fi роутер (TP-Link, Asus, D-Link, Zyxel) на iMac, MacBook, или Mac Pro (Mac OS X)?
В этой небольшой статье, я хочу ответить на вопрос, который очень часто задают владелицы компьютеров компании Apple. Как настроить маршрутизатор с моноблоков iMac, Mac Pro, ноутбуков MacBook, ну и Apple Mac mini?
Это не подробная инструкция по настройке какой-то определенной модели Wi-Fi роутера. Во первых, у меня нет Mac-а, что бы ее подготовить :), а во вторых, в этом нет смысла. Так как настройка практически любого маршрутизатора, будь то TP-Link, Asus, или D-Link, на операционной системе Mac OS X от Apple, которая установлена на их компьютерах, практически ничем не отличается от настройки на Windows.
А это значит, что даже если у вас Mac, вы сможете настроить маршрутизатор по обычной инструкции, которую можете найти на нашем сайте, или в интернете.
На стационарных компьютерах от Apple, есть обычные сетевые разъемы (RJ-45) , к которым вы сможете подключить роутер для его настройки. Выглядят они вот так:


В адресной строке набираем IP адрес роутера, который используется для доступа к настройкам. Его можно посмотреть снизу роутера. Как правило, это 192.168.1.1, или 192.168.0.1.
Появится запрос логина и пароля. Если вы эти данные не меняли, то вводим стандартные, которые так же можно посмотреть на корпусе устройства. Обычно, это admin и admin.
Все, мы попадаем на страницу настроек маршрутизатора. Дальше все по инструкции. Для примера: настройка TP-LINK TL-WR940N.
Что делать, если на MacBook нет сетевого разъема?
Несколько дней назад, видел примерно такой вопрос: на моем MacBook нет сетевого разъема, как мне подключить роутер и настроить его? Или это невозможно?
Возможно. Можно подключится к сети (которая по умолчанию будет без пароля, и будет иметь какое-то стандартное название) , и попробовать зайти в настройки. Именно по Wi-Fi соединению, а не по кабелю. По беспроводной сети так же можно настроить маршрутизатор, только не обновляйте прошивку по Wi-Fi. Прошивать роутер можно только по кабелю!
Нет смысла искать специальные инструкции по настройке определенной модели маршрутизатора на компьютере от Apple. Просто зайдите в панель управления маршрутизатора и укажите нужные настройки, как и на Windows ПК.
Источник
Создание сети «компьютер-компьютер» на Mac
Чтобы настроить временное соединение Wi-Fi между Вашим Mac и другим устройством, можно создать собственную сеть, используя меню «Wi-Fi».
Создание новой сети
Нажмите значок состояния Wi-Fi 
Введите имя и выберите канал для сети.
Если создана сеть «компьютер-компьютер», значок меню Wi-Fi меняется на изображение компьютера 
Подключение к сети
После того как сеть создана, Вы можете подключиться к ней с другого компьютера Mac.
Нажмите значок состояния Wi-Fi 
Включение устаревших сетей
На Mac выберите меню Apple
> «Системные настройки», затем нажмите «Сеть».
В списке служб слева выберите Wi‑Fi, затем нажмите «Дополнительно».
Установите флажок «Показать устаревшие сети и параметры».
Источник
Подключение Mac к Интернету через PPPoE
Если Mac подключен к Интернету через DSL-модем или кабельный модем, а интернет-провайдер использует протокол PPPoE, Вам необходимо ввести имя своей учетной записи и другую информацию, предоставленную интернет-провайдером, в панели «Сеть» Системных настроек.
На Mac выберите меню Apple
> «Системные настройки», затем нажмите «Сеть».
Нажмите кнопку «Добавить» 
Нажмите всплывающее меню «Ethernet», выберите интерфейс для службы PPPoE (Ethernet при подключении к проводной сети или Wi‑Fi при подключении к беспроводной сети), присвойте службе имя, затем нажмите «Создать».
Введите данные, полученные от интернет-провайдера, такие как имя учетной записи, пароль и имя службы PPPoE, если это необходимо.
Установив флажок «Показывать статус PPPoE в строке меню», Вы сможете использовать его для подключения к Интернету и отключения от Интернета, а также для доступа к сетевым настройкам.
При необходимости нажмите «Дополнения» и задайте дополнительные параметры, например данные DNS-сервера и прокси-сервера, затем нажмите «ОК».
Источник
Подключение к Интернету на компьютере Mac
Узнайте, как подключиться к Интернету с использованием Wi-Fi, режима модема и Ethernet.
Подключение к сети Wi-Fi
Нажмите значок Wi-Fi в строке меню, затем выберите нужную сеть. Прежде чем компьютер сможет подключиться к сети, вас могут попросить ввести пароль сети Wi-Fi или согласиться с условиями использования сети.
- Если значок Wi-Fi не отображается в строке меню, выберите меню Apple > «Системные настройки», затем нажмите «Сеть». Выберите Wi-Fi на боковой панели, затем выберите «Показывать статус Wi-Fi в строке меню».
- Узнайте, что делать, если компьютер Mac не подключается к Интернету после подключения к сети Wi-Fi.
- Чтобы подключиться к известной вам скрытой сети Wi-Fi, выберите «Другие сети» (или «Подключиться к другой сети») в меню Wi-Fi , затем выберите «Другое». Введите имя сети, укажите способ обеспечения безопасности и введите пароль.
Подключение с использованием режима модема
Большинство тарифных планов операторов сотовой связи позволяет использовать подключение iPhone или iPad (Wi-Fi + Cellular) к сотовой сети передачи данных совместно с компьютером Mac. Узнайте, как настроить режим модема.
Подключение с использованием Ethernet
Чтобы использовать проводное подключение к Интернету, подключите кабель Ethernet к маршрутизатору или модему и порту Ethernet компьютера Mac. Для некоторых моделей компьютеров Mac требуется адаптер Ethernet, например Belkin USB-C — Gigabit Ethernet или Apple Thunderbolt — Gigabit Ethernet.
Информация о продуктах, произведенных не компанией Apple, или о независимых веб-сайтах, неподконтрольных и не тестируемых компанией Apple, не носит рекомендательного или одобрительного характера. Компания Apple не несет никакой ответственности за выбор, функциональность и использование веб-сайтов или продукции сторонних производителей. Компания Apple также не несет ответственности за точность или достоверность данных, размещенных на веб-сайтах сторонних производителей. Обратитесь к поставщику за дополнительной информацией.
Источник
Как настроить роутер для Mac и iPhone
Apple опубликовала документ, в котором подробно описываются наилучшие настройки для использования на вашем маршрутизаторе и освещаются некоторые слабые стороны безопасности, с которыми вы можете столкнуться, если у вас неверные настройки.
К счастью, большинство маршрутизаторов будут настроены с оптимальными настройками, но это стоит проверить.
Для доступа к программному обеспечению вашего маршрутизатора вам необходимо сделать следующее:
- Узнайте IP-адрес вашего роутера. На вашем Mac вы найдете это в «Системные настройки»> «Сеть», затем нажмите «Дополнительно»> «TCP / IP» и найдите IP-адрес маршрутизатора.
- Найдя свой IP-адрес маршрутизатора, скопируйте его и вставьте в веб-браузер.
Это откроет программный интерфейс для вашего маршрутизатора. - Вам, вероятно, нужно будет войти в учетную запись администратора — вы должны найти пароль на карте, поставляемой с вашим маршрутизатором.
В документе Apple рекомендует обновить программное обеспечение на своих устройствах, чтобы вы могли воспользоваться последними обновлениями безопасности. Поэтому убедитесь, что прошивка вашего роутера — и программное обеспечение на вашем iPhone, Mac, iPad — обновлены.
В нашем случае мы видим в нижней части страницы, что наш BT Home Hub 5 работает под управлением ПО версии 4.7.5.1.83.8.264 и что это было последнее обновление 27/02/19. Наш роутер имеет функцию автоматического обновления. Вы должны быть в состоянии настроить маршрутизатор для автоматической установки обновлений программного и микропрограммного обеспечения. (У нас есть сводка лучших маршрутизаторов Mac здесь)
Apple также рекомендует вам выполнить резервное копирование настроек маршрутизатора перед началом работы на случай сброса — программное обеспечение маршрутизатора должно дать вам возможность сделать это (если, возможно, вам не понадобится несколько снимков экрана, чтобы вы могли вернуть его) как это было).
Теперь вы можете проверить, что выбраны следующие настройки, как рекомендует Apple.
Выберите уникальное имя сети (SSID)
Вам необходимо использовать уникальное имя с учетом регистра для вашей сети Wi-Fi (также известное как SSID — идентификатор набора услуг). Это сделано для того, чтобы в вашем районе не было столкновений с другими маршрутизаторами. Все маршрутизаторы в вашей сети также должны использовать одно и то же имя для каждой полосы, которую они поддерживают, — не давайте диапазонам 2,4 ГГц и 5 ГГц разные имена.
Не скрывайте название своей сети
Имейте в виду, что, хотя вы можете настроить свой маршрутизатор, чтобы он скрывал свое сетевое имя, это не обязательно скрывает его от обнаружения и несанкционированного доступа. Apple говорит, что «использование скрытой сети может раскрыть информацию, которая может использоваться для идентификации вас и скрытых сетей, которые вы используете, например, вашей домашней сети. При подключении к скрытой сети ваше устройство может отображать предупреждение о конфиденциальности из-за этого риска конфиденциальности. » Если вы хотите убедиться, что ваша сеть защищена, мы рекомендуем прочитать это: Советы по безопасности Mac.
Используйте WPA3 Personal, если можете
Apple рекомендует WPA3 Personal для большей безопасности, хотя вы можете использовать WPA2 / WPA3 Transitional со старыми устройствами (у нас нет WPA3 на нашем маршрутизаторе).
Не отключайте настройки безопасности
Apple не рекомендует людям использовать любые параметры, которые отключают защиту, такие как «Нет», «Открыть» или «Необеспеченный». Это отключит аутентификацию и шифрование и позволит любому присоединиться к вашей сети.
Не ограничивайте MAC-адреса
Вы можете настроить свой маршрутизатор так, чтобы к устройствам разрешалось подключаться только к устройствам с указанными MAC-адресами (управление доступом к среде), что, как вы думаете, может помешать подключению неизвестных устройств к вашей сети. Однако есть несколько причин, почему это было бы плохой идеей, один недостаток в том, что некоторые устройства Apple будут периодически менять свой MAC-адрес. Apple также указывает, что ограничение MAC-адресов не предотвратит несанкционированный доступ к вашей сети, и отмечает, что MAC-адреса могут быть легко скопированы, подделаны (подделаны) или изменены.
Выберите все доступные вам режимы радио
Apple рекомендует выбрать все доступные вам режимы радио: Wi-Fi 2 — Wi-Fi 6 (это 802.11a / g / n / ac / ax). В нашем случае мы имеем только 802.11 b / g / n. Выбирая все, вы гарантируете, что ваши устройства будут всегда подключаться, используя самый быстрый режим радио, который они могут использовать.
Включить все группы
Точно так же вы должны включить все диапазоны — чем больше диапазонов, тем выше емкость данных и производительность вашей сети.
каналы
Если полосы представляют железную дорогу, каждый канал будет отдельной дорожкой. Каждая полоса вашего маршрутизатора разделена на несколько независимых каналов связи. Как и прежде, вы должны установить автоматический выбор канала, чтобы ваш маршрутизатор выбирал лучший канал Wi-Fi для вас.
Ширина канала
Тогда есть ширина канала, которая является, насколько большой канал для передачи данных. Более широкие каналы быстрее, но более чувствительны к помехам и с большей вероятностью создают помехи другим устройствам. Ширина канала зависит от того, какую полосу — 2,4 ГГц или 5 ГГц — вы используете:
Диапазон 2,4 ГГц (ширина канала 20 МГц) — помогает избежать проблем с производительностью и надежностью, особенно вблизи других сетей Wi-Fi и других устройств 2,4 ГГц, включая устройства Bluetooth.
Диапазон 5 ГГц (включает ширину канала 20 МГц, 40 МГц и 80 МГц) — обеспечивает наилучшую производительность и совместимость со всеми устройствами. Беспроводные помехи менее важны в диапазоне 5 ГГц.
Включение DHCP
DHCP (протокол динамической конфигурации хоста) назначает IP-адреса устройствам в вашей сети. Это следует включить, если в противном случае конфликт адресов может помешать подключению некоторых устройств к Интернету. (Ваша сеть должна иметь только один DHCP-сервер).
Остерегайтесь двойного NAT
NAT (преобразование сетевых адресов) следует включать только в том случае, если ваш маршрутизатор является единственным устройством, предоставляющим NAT в сети. «Двойной NAT» может привести к тому, что устройства потеряют доступ к определенным ресурсам в сети или в Интернете.
Включить WMM
WMM (Wi-Fi multimedia) должен быть включен, так как он определяет приоритет сетевого трафика для повышения производительности различных сетевых приложений, таких как видео и голосовая связь. WMM, вероятно, включен на вашем маршрутизаторе по умолчанию.
Наряду с приведенными выше советами Apple также дает несколько советов о том, что может повлиять на соединения Wi-Fi.
Активируйте сервисы локации
Apple подчеркивает, что нормативные акты в разных странах и регионах будут определять каналы Wi-Fi и мощность беспроводного сигнала, разрешенные в этом месте.
Чтобы обеспечить наилучшую производительность на месте, вы должны убедиться, что Location Services включен для сетей Wi-Fi. Вот как:
- Перейдите в Системные настройки на вашем Mac.
- Нажмите Безопасность и конфиденциальность
- Нажмите Службы определения местоположения
- Убедитесь, что у вас выбран параметр «Включить службы определения местоположения»
- Прокрутите вниз список приложений и служб и нажмите «Сведения» рядом с системными службами.
- Убедитесь, что выбрана сеть Wi-Fi.
- Нажмите Готово.
На iPhone вы должны выполнить следующие действия:
- Перейдите в настройки.
- Нажмите Конфиденциальность.
- Нажмите Услуги определения местоположения.
- Службы определения местоположения должны быть включены — если он не касается ползунка, чтобы он стал зеленым.
- Проведите вниз до нижней части страницы и коснитесь Системные службы.
- Убедитесь, что у вас выбрана сеть и беспроводная сеть (или сеть Wi-Fi).
У нас есть эти советы о том, как улучшить сигнал Wi-Fi и ускорить медленный интернет.
А если у вас возникли проблемы с Wi-Fi, прочитайте: Как исправить WiFi на Mac.
Источник