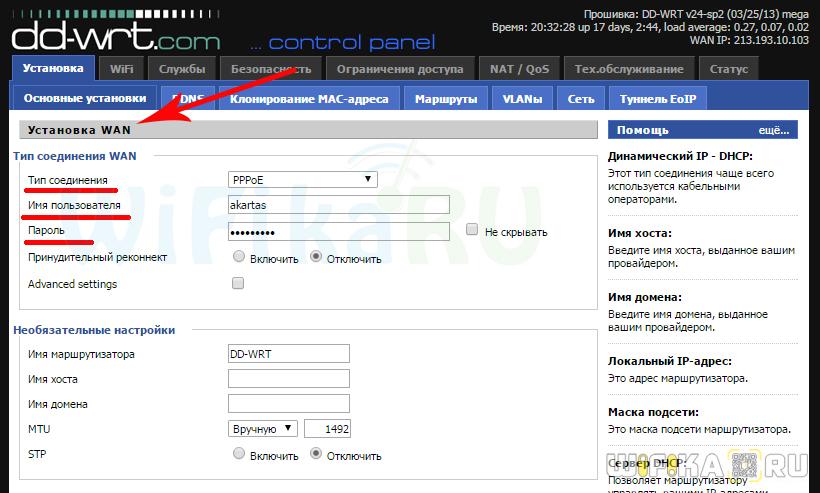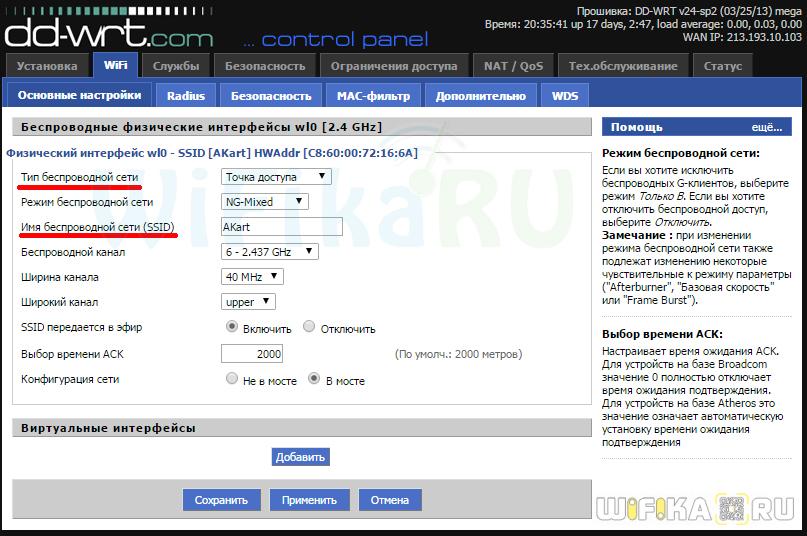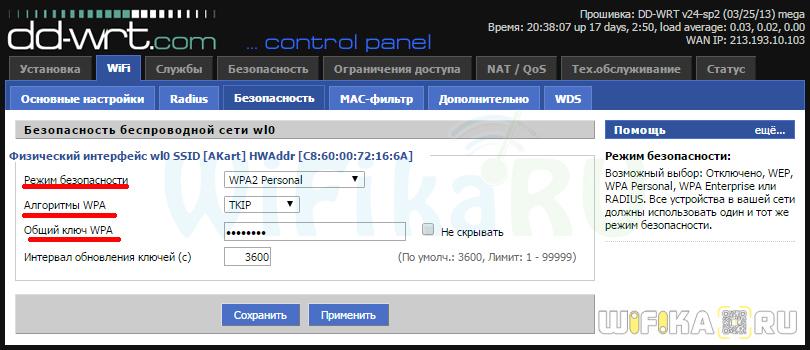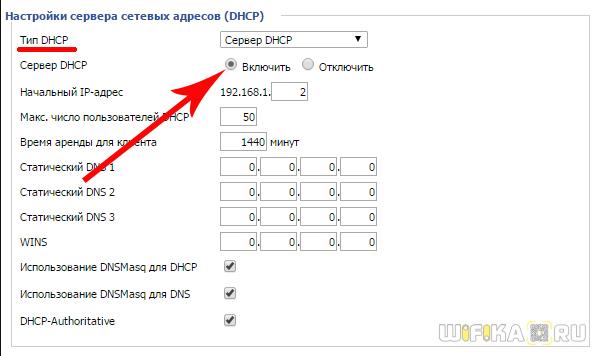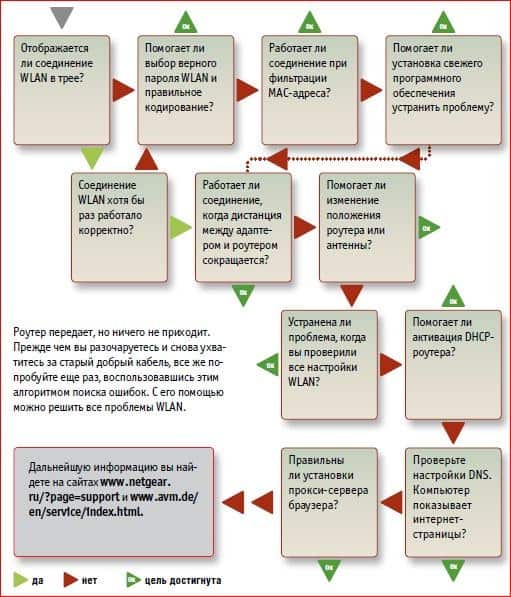- Настройка Роутера WiFi за 12 Шагов Для Новичков
- Настройка вай-фай роутера через сайт
- Настройка роутера WiFi — подключаем ноутбук
- Возможные ошибки при настройке роутера
- Неправильное подключение кабеля к роутеру
- Неработающая функция DHCP-сервера
- Работа одновременно двух DCHP серверов
- Канал беспроводной сети
- Видео по подключению и настройке роутера
- С компьютера через веб-интерфейс
- Со смартфона
- Сброс настроек
- Настройка беспроводной сети
- Приобретение необходимого оборудования
- Настройка модема и подключения к Интернету
- Размещение беспроводного маршрутизатора
- Обеспечение безопасности беспроводной сети
- Подключение компьютера к беспроводной сети
Настройка Роутера WiFi за 12 Шагов Для Новичков
«Настройка роутера WiFi? Нет ничего проще, Ватсон!» Будучи даже очень далеким человеком от глубин познания всех секретов компьютерного мира, скорее всего вы все-таки слышали о таком понятии, как Вай Фай! Давайте сразу определимся, что означает сие слово.
WiFi — это технология беспроводной передачи информации посредством радиосигнала.
Сейчас она получила повсеместное распространение, поэтому чтобы не отставать от хомосапиенс 21 века, настоятельно рекомендую включаться в тему и активно ее осваивать и использовать. Преимущество настройки wifi дома перед кабельным подключением настолько огромно, что нет смысла даже это объяснять — интернет и обмен данными без проводов! Никаких розеток, шнуров и прочей прошлотысячелетней ерунды — достал ноутбук или смартфон (или что там еще вам оттягивает карман?) — включил и понеслась…
Если вы читаете эту статью, значит вопрос по настройке роутера WiFi после покупки встал ребром и для Вас. Что ж, давайте разбираться, как настроить WiFi на ноутбуке и компьютере с Windows 10 или 7 с нуля или перенастроить при переходе на другого провайдера. Если вкратце, то необходимо проделать следующие шаги:
- Включить маршрутизатор
- Вставить кабель интернет
- Соединиться с телефона или ноутбука с беспроводным сигналом или подцепить компьютер по проводу
- Войти в панель администратора
- Подключить роутер к провайдеру
- Настроить WiFi сеть (имя и пароль)
- При необходимости внести дополнительные изменения в системе
Настройка вай-фай роутера через сайт
Теперь рассмотрим весь процесс настройки подробнее. Сразу оговорюсь, что разделы меню на сайте роутера, а точнее веб-интерфейсе его администраторской панели, могут в разных моделях называться по-разному и находится в различных частях меню. Главное понять суть, в каком разделе что нужно прописывать при установке.
Итак, прежде всего нужно приобрести маршрутизатор с поддержкой wifi. Чтобы настроить роутер для раздачи высокоскоростного сигнала, желательно приобрести оборудование с максимальной пропускной способностью (сейчас есть уже до 450 мб/с), что называется про запас. Обо всех особенностях выбора подробно рассказано в другой статье данного блога.
После покупки и распаковки включить WiFi роутер и подсоединить к нему два кабеля — один, интернетовский от провайдера, к разъему с названием «WAN», другой, свободный с двух сторон, который шел в комплекте, к разъему «LAN».
Подсоединить свободный конец кабеля к компьютеру или ноутбуку, с которого будем производить настройку оборудования.
Перейти в браузере на сайт http://192.168.1.1 или иному адресу, указанному на днище устройства. В зависимости от производителя и модели адрес может выглядеть как 192.168.10.1, 192.168.0.1 или 10.10.0.1 — из тех, что попадались мне лично.
Ввести логин и пароль — обычно admin/admin, но могут отличаться. Они указаны там же, на обратной стороне маршрутизатора, рядом с адресом для входа в админку.
В настройках роутера в разделе WAN или Интернет выбрать тип подключения, который либо указан в договоре провайдера, либо узнается по телефону техподдержки, и ввести все данные для доступа в зависимости от этого типа. Они опять же все указаны в договоре или сопутствующих разъяснительных материалах и инструкциях провайдера.
В разделе «Беспроводная сеть» или «WiFi» задаем название нашему вайфаю (SSID)
В разделе безопасности устанавливаем тип шифрование WPA2/PSK и задаем пароль для подключения к WiFi.
Активируем режим виртуального сервера — DCHP, позволяющего раздавать динамически ip адреса из заданного диапазона.
Сохраняем все изменения.
Настройка роутера WiFi — подключаем ноутбук
Переходим к настройке WiFi на ноутбуке. Рассмотрим установку на примере Wndows 7, хотя на XP все будет то же самое — различие только в названиях пунктов меню в самой системе. Но прежде всего имейте в виду, что на ноутбуке должен быть WiFi модуль — либо встроенный, о чем вас оповестит наклейка на корпусе, сообщающая о его наличии, либо некая кнопка для его активации.
Если же его нет, то надо приобрести и установить WiFi адаптер — подробно о выборе этого устройства тут.
Далее идем в раздел сетевых подключений по одному из следующих маршрутов:
Windows XP: «Пуск > Панель Управления > Переключиться к классическому виду > Сетевые подключения».
Windows 7: «Пуск > Панель Управления > Сеть и Интернет > Центр управления сетями и общим доступом > Управление сетевыми подключениями > Изменения параметров адаптера».
Находим наше беспроводное соединение, кликаем по нему правой кнопкой мыши и заходим в «Протокол Интернета версии 4» и в свойствах сетевого адаптера устанавливаем флажок на получение DNS автоматически.
Открываем ноутбук с включенным wifi модулем, находим в правом нижнем углу панели значков Windows иконку беспроводного соединения.
Кликаем по этому значку — откроется список доступных в радиусе приема WiFi сетей. Находим нашу с только что настроенном на роутере названием и входим в нее под заданным паролем.
Возможные ошибки при настройке роутера
При самостоятельной настройке роутера на раздачу сигнала wifi новички часто допускают достаточно простые ошибки. решение самых распространенных сейчас я приведу.
Неправильное подключение кабеля к роутеру
Очень часто начинающие пользователи путают, в какой разъем вставляется кабель от провайдера, а в какой — патчкорд, связывающий маршрутизатор с компьютером. Так вот запомните — Интернет-кабель всегда идет только в разъем «WAN» — на большинстве моделей он отмечен особенным цветом, либо надписью Ethernet.
Неработающая функция DHCP-сервера
Кроме прочих, основная и очень удобная задача роутера — автоматически назначать подключаемым устройствам IP адреса. За нее отвечает функция так называемого DHCP сервера. Если в вашем устройстве она отключена, то для каждого компьютера нужно назначать ажреса вручную, а если вы этого не сделали, естественно они не смогут видеть друг друга и выходить в интернет. Поэтому либо ее активируйте, либо назначьте IP для каждого устройства в сети вручную.
Работа одновременно двух DCHP серверов
Если ваша сеть состоит их нескольких роутеров, то в режиме раздачи IP адресов должен работать только один из них.
Канал беспроводной сети
Очень часто читатели жалуются на плохую и нестабильную связь, находясь рядом с роутером. Это может происходить от того, что ваши соседи также используют беспроводной маршрутизатор и их радиоканалы перекрещиваются. Для избежания этого, необходимо в параметрах канала беспроводной сети в админке роутера перевести его с режима «Авто» на какое-либо число от 1 до 12. Также помехи могут создавать работающие бытовые приборы.
Если все настройки роутера были сделаны верно, то интернет должен начать работать беспроводным способом. Следите за обновлениями блога, чтобы узнать как увеличить дальность работы вайфая и много другого полезного.
Видео по подключению и настройке роутера
С компьютера через веб-интерфейс
Со смартфона
Сброс настроек
Настройка беспроводной сети
С помощью домашней беспроводной сети можно получить доступ к Интернету в разных местах вашего дома. В этой статье описаны основные действия по настройке беспроводной сети и началу ее использования.
Приобретение необходимого оборудования
Чтобы создать собственную беспроводную сеть, необходимы указанные ниже компоненты.
Широкополосное подключение к Интернету и модем. Широкополосное подключение к Интернету — это высокоскоростное подключение. Наиболее распространены следующие типы широкополосного подключения: с помощью технологии DSL и с помощью кабеля. Чтобы получить услуги широкополосного подключения, обратитесь к поставщику услуг Интернета. Обычно технологию DSL используют телефонные компании, а подключение с помощью кабеля — компании кабельного телевидения. Часто поставщики услуг Интернета предлагают широкополосные модемы. Кроме того, в дополнение к модемам некоторые поставщики услуг Интернета предлагают беспроводные маршрутизаторы. Вы также можете найти это оборудование в магазинах электроники и компьютерной техники или в интернет-магазинах.
Беспроводной маршрутизатор. Маршрутизатор пересылает данные между вашей сетью и Интернетом. При использовании беспроводного маршрутизатора вы можете подключить компьютеры к своей сети, используя радиосвязь вместо проводов. Существует несколько различных типов технологий беспроводных сетей, в том числе 802.11a, 802.11b, 802.11g, 802.11n и 802.11ac.
Беспроводной сетевой адаптер. Беспроводной сетевой адаптер — это устройство, с помощью которого ваш компьютер подключается к беспроводной сети. Чтобы подключить портативный или настольный компьютер к беспроводной сети, он должен быть оснащен беспроводным сетевым адаптером. Многие ноутбуки и планшеты, а также некоторые настольные компьютеры поставляются с беспроводными сетевыми адаптерами.
Чтобы проверить, оснащен ли ваш компьютер беспроводным сетевым адаптером, выполните указанные ниже действия.
Нажмите кнопку Пуск , в поле поиска введите диспетчер устройств, а затем выберите Диспетчер устройств.
Разверните узел Сетевые адаптеры.
Найдите необходимый сетевой адаптер. В его имени может встречаться слово беспроводной.
Настройка модема и подключения к Интернету
После того как у вас будет в наличии все необходимое оборудование, вам потребуется настроить модем и подключение к Интернету. Если модем не настроен поставщиком услуг Интернета, самостоятельно подключите модем к компьютеру и Интернету, выполнив инструкции, поставляемые в комплекте с модемом. Если в модеме используется технология DSL, подключите его к телефонной розетке. Если используется подключение по кабелю, подключите модем к разъему для кабеля.
Размещение беспроводного маршрутизатора
Разместите беспроводной маршрутизатор в месте, в котором уровень его сигнала будет максимальным, а уровень помех — минимальным. Для достижения наилучших результатов следуйте указанным ниже советам.
Разместите беспроводной маршрутизатор в центре дома или квартиры. Разместите маршрутизатор как можно ближе к центру дома или квартиры, чтобы его радиосигнал равномерно охватывал все уголки дома.
Разместите беспроводной маршрутизатор над полом вдали от стен и металлических объектов, например от металлических шкафов. Чем меньше физических препятствий между компьютером и беспроводным маршрутизатором, тем сильнее будет его сигнал.
Уменьшите уровень помех. Некоторое сетевое оборудование использует радиоканал с частотой 2,4 ГГц. Эту же частоту использует большая часть микроволновых печей и многие беспроводные телефоны. Если вы включите микроволновую печь или вам позвонят на беспроводный телефон, то сигнал беспроводного маршрутизатора может быть временно прерван. Вы можете избежать большей части таких проблем, используя беспроводный телефон, работающий на более высокой частоте, например на частоте 5,8 ГГц.
Обеспечение безопасности беспроводной сети
Безопасность сети всегда важна. При использовании беспроводной сети этот вопрос становится еще более актуальным, так как сигнал вашей сети может выходить за пределы дома. Если вы не обезопасите свою сеть, посторонние люди с компьютерами могут получить доступ к вашим подключенным к сети компьютерам и воспользоваться вашим подключением к Интернету.
Чтобы повысить безопасность своей сети, выполните указанные ниже действия.
Измените имя пользователя и пароль по умолчанию.Это помогает защитить маршрутизатор. Большинство изготовителей маршрутизаторов указывают на маршрутизаторах имя пользователя, пароль и имя сети (SSID), используемые по умолчанию. Посторонние могут воспользоваться этой информацией для доступа к вашему маршрутизатору втайне от вас. Чтобы избежать этого, измените имя пользователя и пароль для доступа к маршрутизатору, используемые по умолчанию. Инструкции можно найти в документации по эксплуатации устройства.
Настройте ключ безопасности (пароль) беспроводной сети. В беспроводных сетях используются ключи безопасности сети, позволяющие защитить сети от несанкционированного доступа. Мы рекомендуем использовать протокол WPA2, если ваш маршрутизатор его поддерживает. Дополнительные сведения о том, какие типы защиты поддерживаются и как настроить ее, можно найти в документации маршрутизатора.
Некоторые маршрутизаторы поддерживают протокол WPS. Если ваш маршрутизатор поддерживает протокол WPS и подключен к сети, выполните следующие действия, чтобы настроить ключ безопасности сети:
В зависимости от того, какая версия Windows установлена на вашем компьютере, выполните одно из следующих действий.
В Windows 7 или Windows 8.1 нажмите кнопку Пуск, начните вводить Центр управления сетями и общим доступом, а затем выберите его в списке.
В Windows 10 нажмите кнопку Пуск и выберите Параметры > сеть & Интернет > состояние > сеть и общий доступ.
Выберите Настройка нового подключения или сети.
Выберите Создание и настройка новой сети, а затем нажмите кнопку Далее.
Мастер поможет вам создать имя сети и ключ безопасности. По умолчанию мастер настроит шифрование WPA или WPA2 (если маршрутизатор поддерживает их). Рекомендуется использовать шифрование WPA2, так как оно обеспечивает более высокий уровень безопасности, чем шифрование WPA или WEP. При использовании шифрования WPA2 или WPA вы можете использовать парольную фразу, и вам не нужно будет помнить загадочную последовательность букв и цифр.
Запишите ключ безопасности и храните его в надежном месте. Кроме того, вы можете сохранить ключ безопасности на USB-устройстве флэш-памяти, выполнив инструкции мастера. (Сохранить ключ безопасности на USB-устройство флэш-памяти можно в Windows 8 и Windows 7, но не в Windows 10.)
Используйте брандмауэр. Брандмауэр — это оборудование или программное обеспечение, защищающее ваш компьютер от несанкционированного доступа и вредоносного программного обеспечения (вредоносных программ). Если на каждом компьютере в вашей сети работает брандмауэр, вы можете контролировать распространение вредоносного программного обеспечения в сети и защитить свои компьютеры при доступе в Интернет. Брандмауэр Windows включен в состав данной версии Windows.
Подключение компьютера к беспроводной сети
В области уведомлений щелкните значок Сеть или .
В списке сетей выберите сеть, к которой необходимо подключиться, а затем — пункт Подключиться.
Введите ключ безопасности (часто называемый паролем).
Следуйте всем дополнительным инструкциям, если они появятся.
Если у вас возникли проблемы с сетью Wi-Fi при использовании Windows 10, см. раздел Устранение проблем беспроводной сети в Windows 10, чтобы получить дополнительные рекомендации по устранению неполадок.