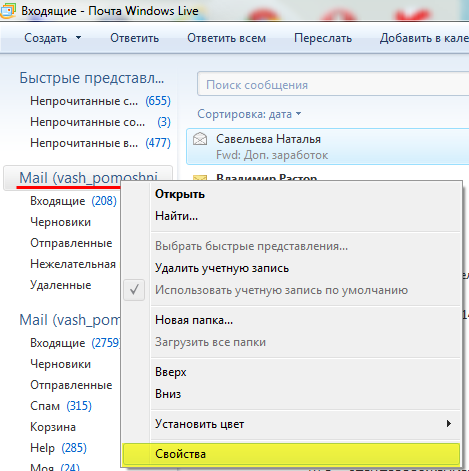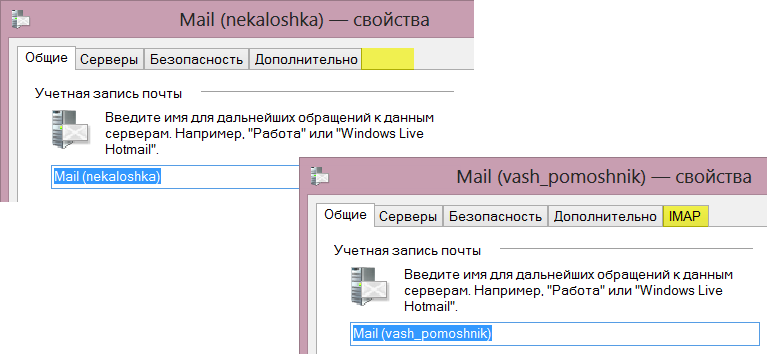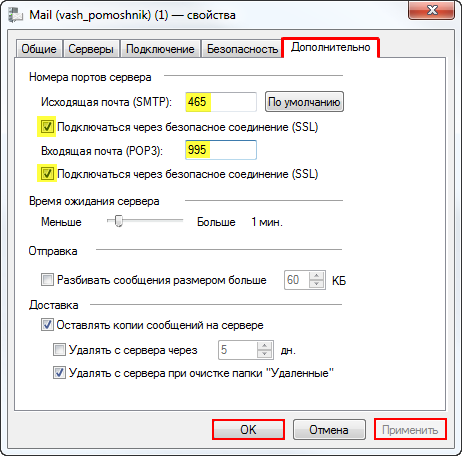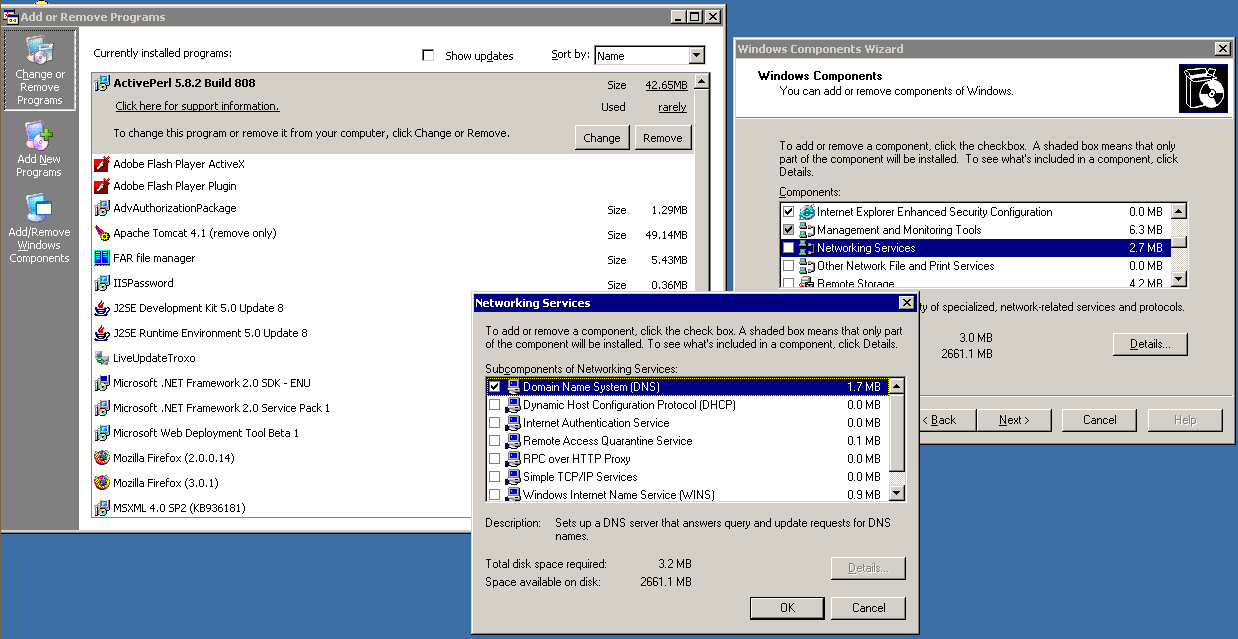Как настроить свой почтовый сервер
Если вы любитель конфиденциальности и ищете хорошую альтернативу популярным провайдерам веб-почты, таким как Gmail, Outlook и Yahoo, вам повезло. Вы можете узнать, как настроить свой собственный почтовый сервер и избежать рутинного сканирования писем, которое эти провайдеры выполняют для миллионов пользователей, и наслаждаться безопасной и приватной средой для ваших писем.
Персональные или частные почтовые серверы живут в вашем собственном пространстве, в отличие от обычных серверных ферм Apple, Google и Microsoft. Таким образом, вы можете настроить свой собственный дисковод и полностью контролировать доступ, управление и хранение ваших электронных писем.
Для малых и средних предприятий (SMB), которые хотят сократить расходы, администрирование почты может показаться дорогим. Аналогичным образом, запуск их почтовых серверов кажется трудным из-за непрекращающегося спама . Вероятно, у них также нет собственного технического персонала или инструментов для его правильной настройки и запуска при управлении угрозами.
Вот почему многие малые и средние предприятия привлекают внешних поставщиков. Однако это сопряжено со скрытыми рисками, такими как потеря контроля над безопасностью вашей почты, риск нарушения конфиденциальности и конфиденциальности, проблемы с доставкой с общего сервера и многое другое.
К счастью, вы можете запустить безопасный почтовый сервер с фильтрацией спама для личного использования или использования в малом бизнесе. В этом руководстве мы расскажем, как создать и настроить свой собственный почтовый сервер прямо на вашем компьютере.
Что нужно для настройки персонального почтового сервера
- Отдельный компьютер с достаточной емкостью жесткого диска, который будет выполнять роль почтового сервера.
- Доменное имя для сервера электронной почты, который вы будете использовать для настройки адресов электронной почты.
- Надежное, высокоскоростное интернет-соединение.
- Операционная система, такая как Windows или Linux, для запуска сервера.
- Такие программы, как MailEnable, которые могут сортировать и маршрутизировать электронную почту, антивирусную защиту и фильтр спама, такие как SpamAssassin (программное обеспечение, которое вы будете использовать, зависит от операционной системы, на которой вы остановились).
- Система для оптимизации процесса установки.
Как настроить почтовый сервер
Более простой способ настроить сервер электронной почты — нанять ИТ-специалиста, который сделает это за вас. Как только начальная настройка будет готова, вы можете изменить настройки по своему вкусу.
Если вы не можете позволить себе заплатить кому-то, чтобы он сделал это за вас, все равно можно настроить его самостоятельно.
В этом руководстве мы расскажем вам, как настроить сервер электронной почты на основе операционной системы Windows. Мы будем использовать hMailServer, бесплатный и гибкий почтовый сервер для Windows, который позволяет вам обрабатывать все ваши электронные письма, не полагаясь на то, что ваш ISP будет управлять ими для вас.
Это один из самых популярных серверов электронной почты для Windows, который прост в использовании и установке и предлагает базовые функции, такие как безопасность и встроенная защита от спама от SpamAssassin.
Следуйте инструкциям ниже, чтобы завершить настройку.
Загрузите и запустите установщик hMailServer.
Нажмите Далее и согласитесь с условиями лицензирования.
Выберите Сервер на следующем экране, если вы хотите, чтобы ваш локальный компьютер выступал в качестве сервера, или Административные инструменты для удаленного управления сервером.
Далее выберите базу данных, которую вы будете использовать. Встроенная база данных проверена по умолчанию и идеально подходит для использования, если вы хотите что-то быстрое и простое.
Нажмите «Далее» и выберите папку, в которую будут сохранены ярлыки программы.
Укажите основной пароль, который вы будете использовать для управления установкой hMailServer (запишите его где-нибудь, так как вам придется часто его использовать).
Нажмите Далее, а затем нажмите Установить, чтобы добавить hMailServer на ваш компьютер.
После завершения убедитесь, что установлен флажок «Запустить администратор hMailServer», и нажмите «Готово».
Откроется окно администратора hMailServer. Нажмите Подключиться.
Теперь вы готовы настроить свой SMTP-сервер. В новом окне нажмите Добавить домен.
На вкладке «Общие» введите имя своего домена и нажмите «Сохранить».
На левой панели выберите Домены → Учетные записи.
Нажмите «Добавить», введите имя в поле адреса , пароль и нажмите «Сохранить».
Перейдите в Настройки → Протоколы и выберите SMTP (снимите флажки POP и IMAP).
Нажмите «Дополнительно» и введите localhost в разделе «Домен по умолчанию».
Нажмите «+» рядом с «Дополнительно», чтобы развернуть список, а затем нажмите «Автобан». Эта функция блокирует IP-адреса после нескольких неудачных попыток входа в систему.
Снимите флажок «Включено» и нажмите «Сохранить».
Выберите «Диапазоны IP-адресов» и «Порты TCP / IP», чтобы увидеть порты, настроенные для SMTP, IMAP и POP, например 25 и 110 для SMTP и POP и 143 для IMAP.
Открытие этих портов гарантирует, что почтовый сервер сможет получать и отправлять почту.
Включите различные параметры, такие как переадресация, автоответчик, черные списки DNS и другие в hMailServer.
Наконец, нажмите + рядом с Утилитами, чтобы развернуть список, и нажмите Диагностика, чтобы проверить свою конфигурацию.
В разделе «Выбор» (домен, на котором вы хотите запустить тестирование) введите домен, который вы ввели ранее, и нажмите «Пуск».
Ваш hMailServer настроен с основными опциями.
- Проверьте сведения о сервере сбора, чтобы увидеть версию hMailServer и тип базы данных.
- Протестируйте исходящий порт — здесь ошибка означает, что ваш SMTP-сервер не сможет обмениваться данными, и в этом случае необходимо устранить неполадки.
Поздравляем, вы только что создали свой собственный почтовый сервер.
Чтобы читать или писать свои электронные письма, получите клиент веб-почты, такой как Outlook или Thunderbird. Если вы хотите использовать вместо этого компьютерное приложение, введите свой адрес электронной почты в качестве имени пользователя, а тип аутентификации — пароль.
Хотя хостинг вашего собственного почтового сервера требует от вас определенных усилий и мер предосторожности, его стоит иметь, если вы не хотите суеты и незащищенности популярных провайдеров веб-почты.
Не забывайте следить за IP-адресом своего домена и доменом, всегда проверяя, есть ли какие-либо проблемы, такие как публичное внесение в черный список, поскольку некоторые поставщики могут сделать это для входящих сообщений электронной почты из-за неправильных настроек DNS.
Настройка сервера для windows mail
Щоб налаштувати свою поштову програму Windows Live за безпечним протоколом SSL, потрібно:
Клікніть правою кнопкою миші на ім’я тієї поштової скриньки, налаштування якої ви хочете змінити, й виберіть «Властивості»;
Уважно подивіться, чи є у вікні, що з’явилося, вкладка IMAP. Якщо вкладки IMAP немає, перейдіть до кроку 3. Якщо вкладка IMAP є, перейдіть до кроку 4.
Якщо вкладки IMAP немає (це значить, що ваша поштова програма налаштована за протоколом POP3).
Перейдіть на вкладку «Додатково», на якій:
- поставте галочку навпротив «Підключати чере безпечне з’єднання (SSL)» у розділі «Вихідна пошта (SMTP)»,
- поставте галочку навпроти «Підключати через безпечне з’єднання (SSL)» у розділі «Вхідна пошта (POP3)».
Перевірте, щоб порт POP3-сервера був вказаний 995, а порт SMTP-сервера 465.
Натисніть «Застосувати» й ОК, щоб зберегти зміни.
Якщо вкладки IMAP є (це означає, что ваша поштова програма налаштована за протоколом IMAP).
Перейдіть на вкладку «Додатково», на якій в розділі «Вихідна пошта (SMTP-сервер)», поставте галочку навпротив «Підключати через безпечне з’єднання (SSL)».
Перевірте, щоб порт SMTP-сервера був вказаний 465.
Якщо в вашій поштовій програмі вже встановлено вказані вище налаштування, то жодних змін здійснювати не потрібно.
Пошаговое руководство по установке и настройке почтового smtp сервера
Для желающих попробовать свои силы в самостоятельной установке и настройке почтового сервера, мы рассмотрим процесс пошаговой установки почтового сервера на базе сервера Windows Server 2003/2008/ и программного обеспечения hMailServer; пройдем этапы организации и настройки сервиса DNS в рамках того же сервера, и добавлении своего почтового домена на сервер.
В материале используется программное обеспечение hMailServer версии 5.0-B305.
Установка почтового сервера
Скачиваем программное обеспечение почтового сервера по ссылке:
Запускаем скачанную программу. Первый диалог, это диалог приветствия, нажимаем Next.
Следующий шаг это лицензионное соглашение:
Выбираем путь для инсталляции программы:
Выбираем устанавливаемые компоненты, выбираем все:
Выбираем встроенную базу данных:
Вводим название в меню пуск:
Проверяем введенные данные и соглашаемся:
Далее идет процесс инсталляции:
Задаем пароль для администрирования сервера:
После того как все будет установлено, мы можем приступить к администрированию, находится в Start Menu. Первое, что мы увидим это коннект диалог. С помощью этой программы мы можем подключить к любому hMailServer. Мы будем соединяться с localhost, нажимаем connect, в диалоге для ввода пароля вводим пароль, который мы задали при инсталляции.
Первое, что мы должны увидеть это вкладка Wellcome, выбираем здесь опцию Add Domain. вводим название нашего домена bestdomain.com и выбираем Save. Наш почтовый домен активен и готов к работе. Теперь на нужно добавить пользователя, раскрываем вкладку Domains, далее раскрываем вкладку bestdomain.com, далее выбираем вкладку Accounts.
Здесь мы можем добавлять, удалять и редактировать пользователей. Выбираем кнопку Add.
Вкладка General — здесь задается имя пользователя, пароль, квота ящика и права.
Вкладка Auto-reply — здесь настраивается автоответчик для конкретного пользователя.
Вкладка Forwarding — здесь настраивается пересылка почты для конкретного пользователя.
Вкладка Signature — задается подпись.
Вкладка External accounts — возможность забирать почту с других серверов для конкретного пользователя.
Вкладка Rules — настройка всевозможных фильтров.
Вкладка Active Directory — при необходимости возможность работы с соответствующей названию службой.
Вкладка Advanced — задание фамилии и имени пользователя, администрирование его почтовых папок.
Вкладка домена Aliases — позволяет настраивать алиасы для конкретного домена, вкладка домена Distribution List позволяет создавать листы рассылки.
Есть еще другие глобальные вкладки Rules настройки глобальных фильтров, Settings настройки протоколов, логов, подключение антиспама и антивируса.
Различные средства по обслуживанию сервера.
В фаерволе должны быть обязательно разрешены порты SMTP 25, POP3 110, IMAP 143.
При настройке почтового клиента вы должны помнить, что имя пользователя для POP3, IMAP, SMTP задается, как имя@bestdomain.com.
Настройка DNS сервера Windows 2003/2008.
Start -> Control Panel -> Add or Remove Programs
В открывшемся окне выбираем Add/Remove Windows Components должен запустится мастер Windows Components Wizard. Там становимся на пункт Networking Services выбираем Details отмечаем Domain Name System (DNS), далее, OK и Next, далее может потребоваться дистрибутив с инсталляцией Windows (конкретно папка i386) и перезагрузка системы.
После установки мы можем приступать к настройке DNS:
Start -> Administrative Tools -> DNS
Раскрываем дерево с названием компьютера -> щелкаем правой кнопкой на Forward Lookap Zones -> New Zone
В открывшемся мастере выбираем Next -> Primary Zone -> Next -> Вводима название зоны bestdomain.com -> Next -> соглашаемся с названием файла Next -> Do not allow dynamic updates -> Next -> Finish
Далее щелкаем правой кнопкой по названию созданного домена и выбираем New Host (A).
Создаем все необходимые домены, первый это рут домен, название домена пустое, IP Address 100.100.100.100 -> Add Host. Далее создаем все нужные хосты, вводя в поле Name значения www, ns1, ns2, mail IP Address 100.100.100.100 -> Add Host. В конце выбираем Finish.
Следующим шагом мы должны отредактировать настройки нашей зоны, щелкаем правой кнопкой по названию созданного домена и выбираем Properties -> в открывшемся диалоге выбираем вкладку Name servers -> Удаляем автоматически созданный кнопкой Remove -> Добавляем два name сервера ns1 и ns2 кнопкой Add -> Вводим имя сервера и его IP.
Следующая вкладка Start of Authority (SOA) вписываем все указанные значения, после всех изменений домена сейчас и в будущем не забываем делать Increment для зоны, серийный номер увеличивается на 1.
Следующим шагом добавляем MX для работы почты, также как и для создания хостов, выбирам правой кнопкой New Mail Exchanger (MX).
Имя домена оставляем пустым, вводим ДНС имя почтового сервера и приоритет 10 и нажимаем OK.