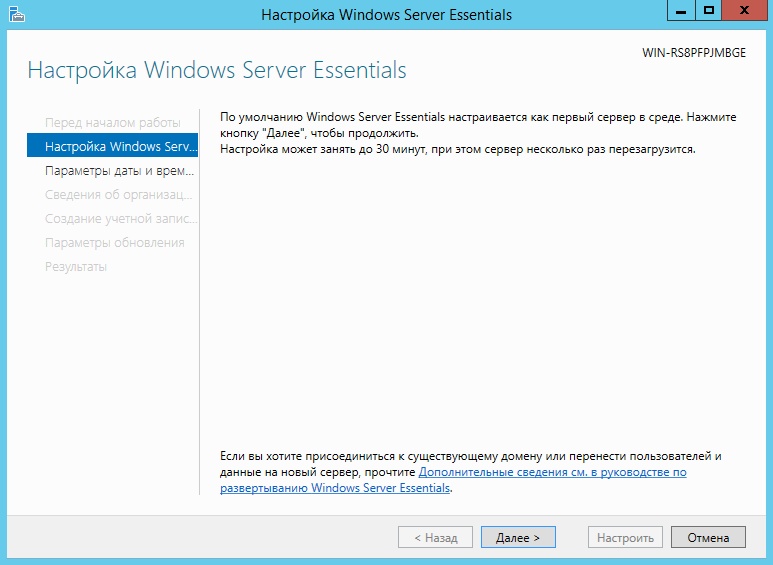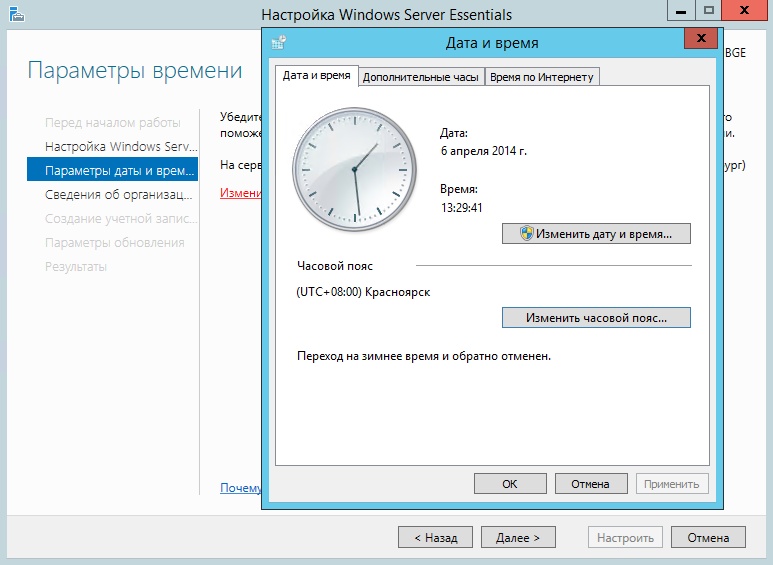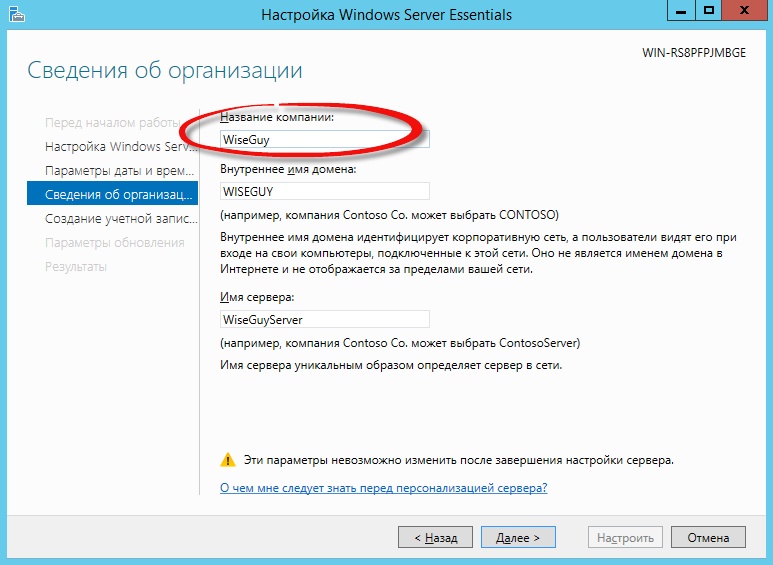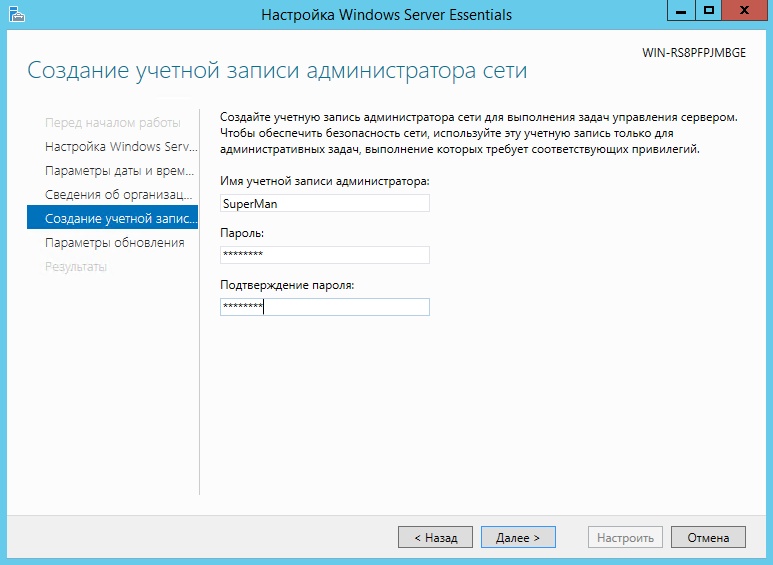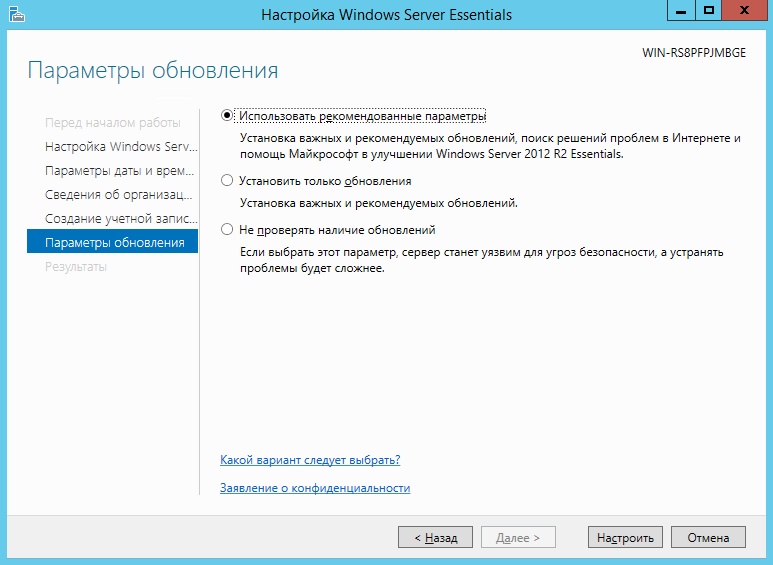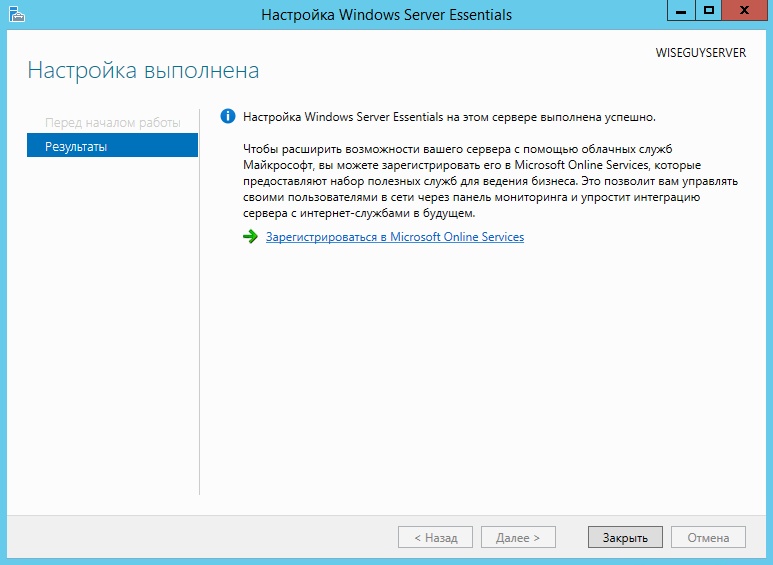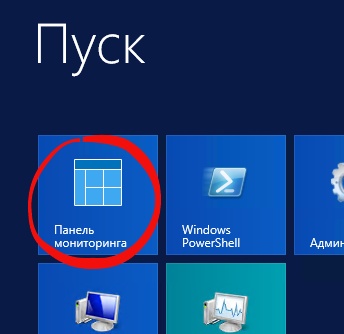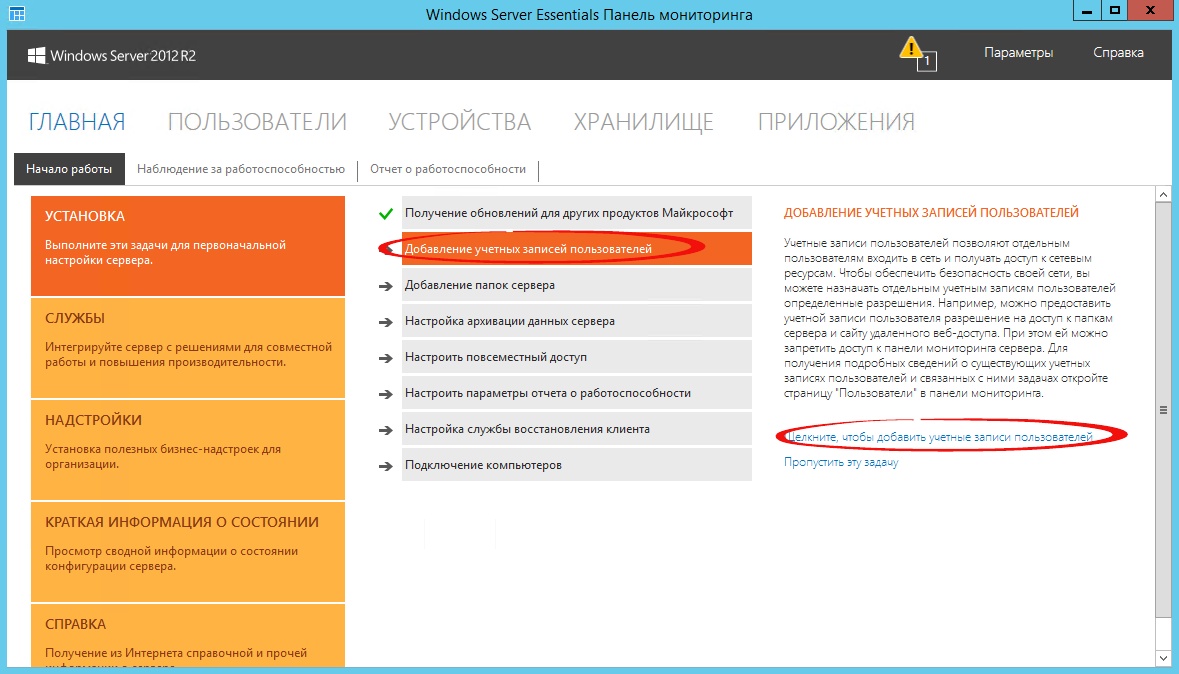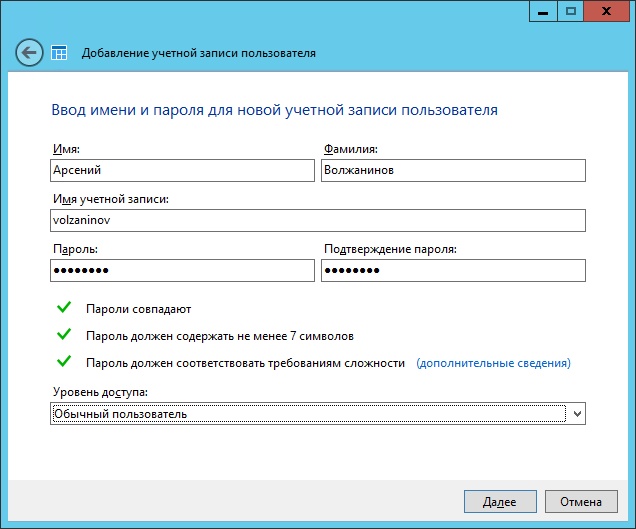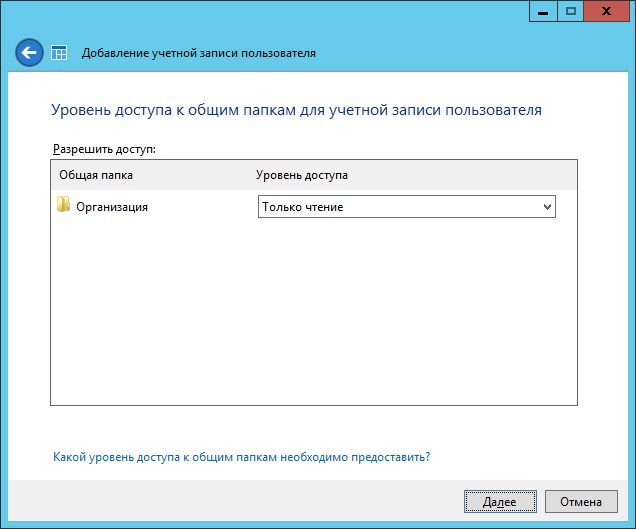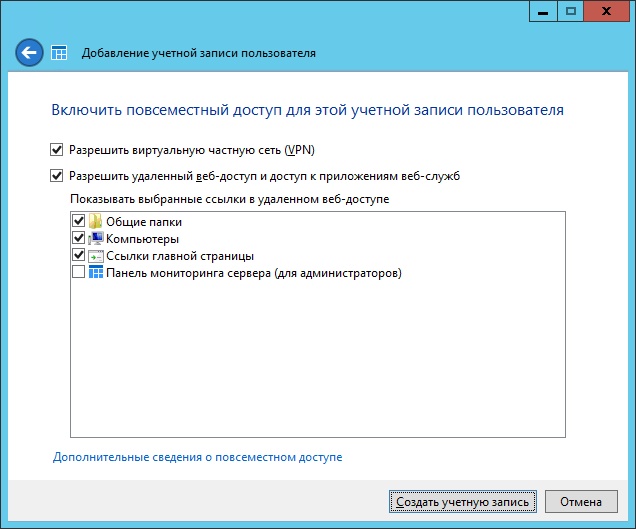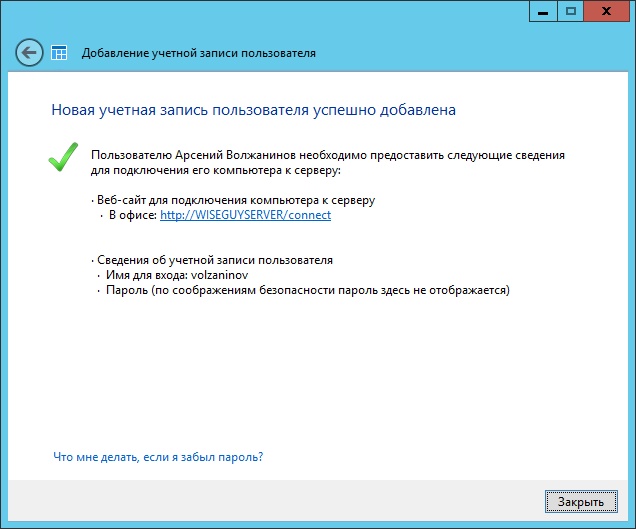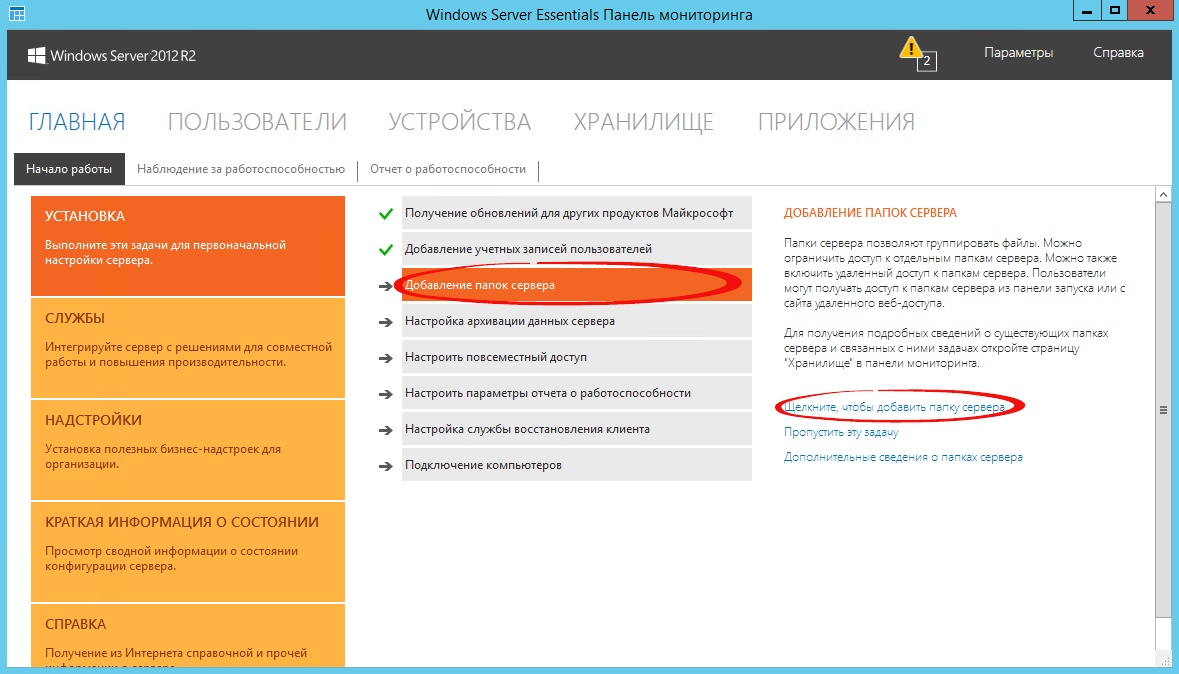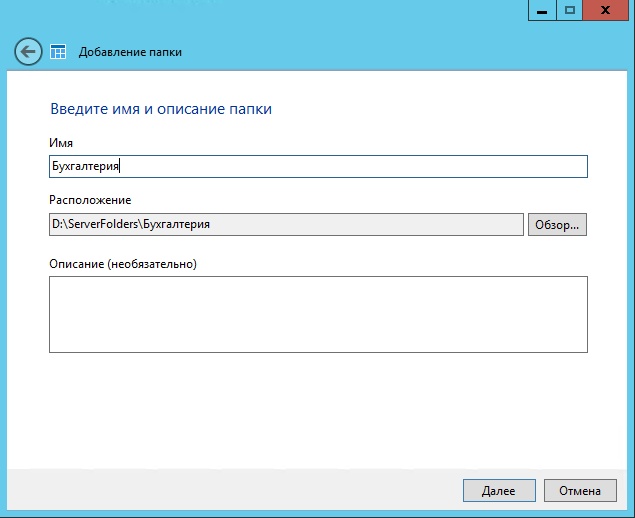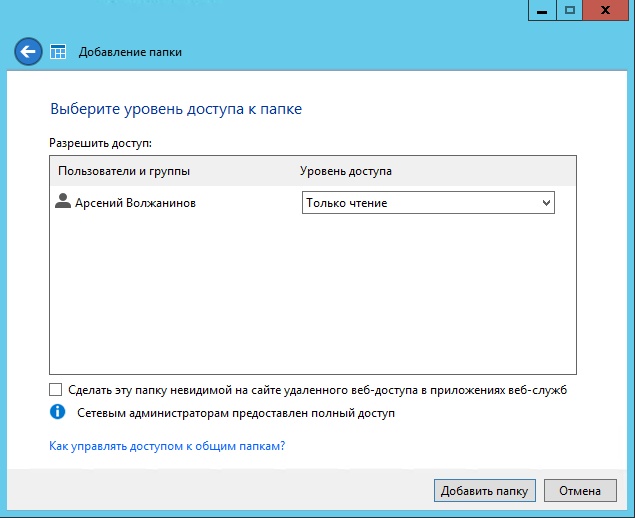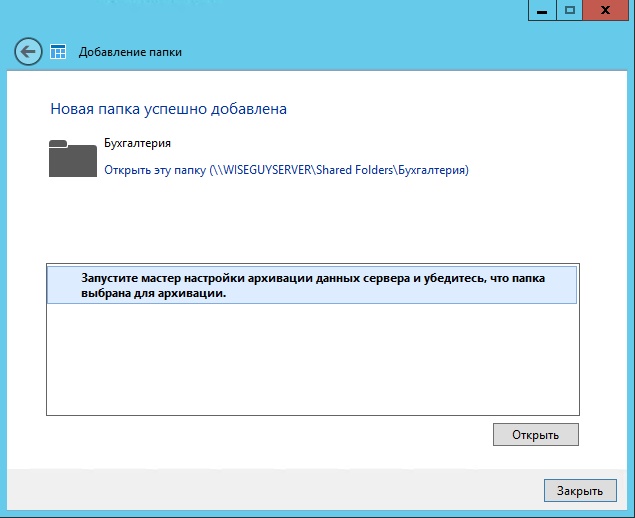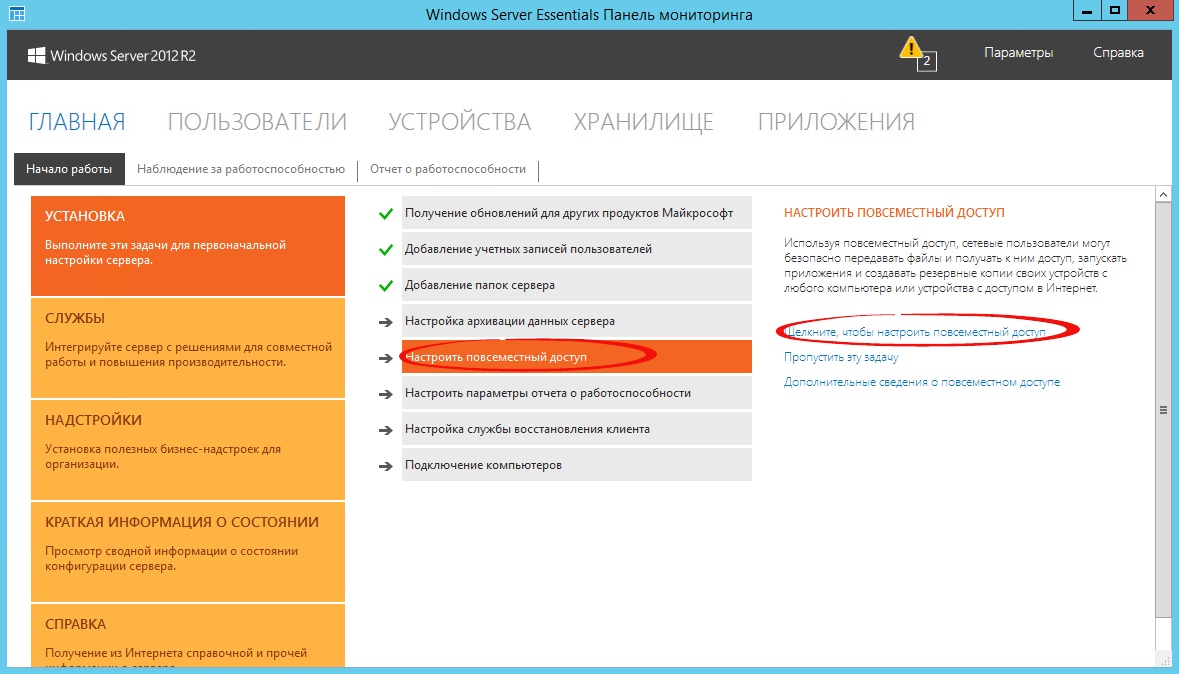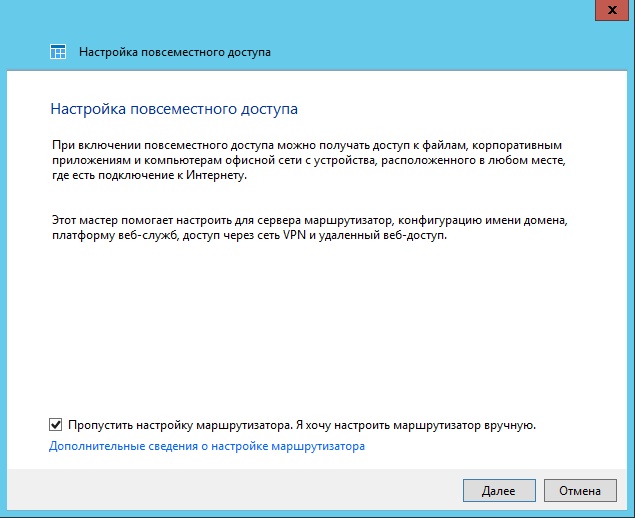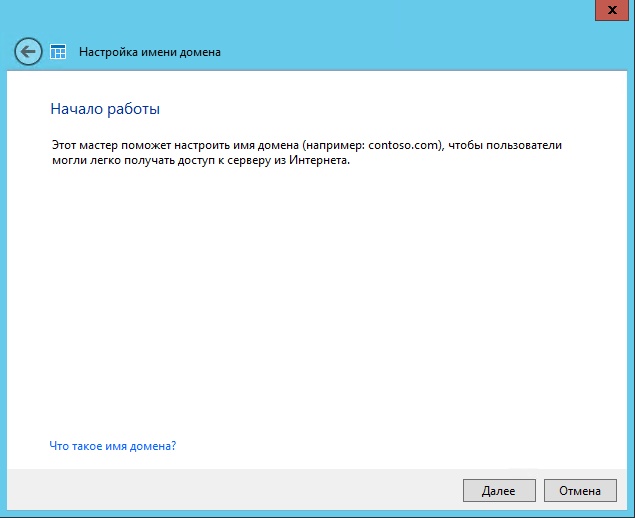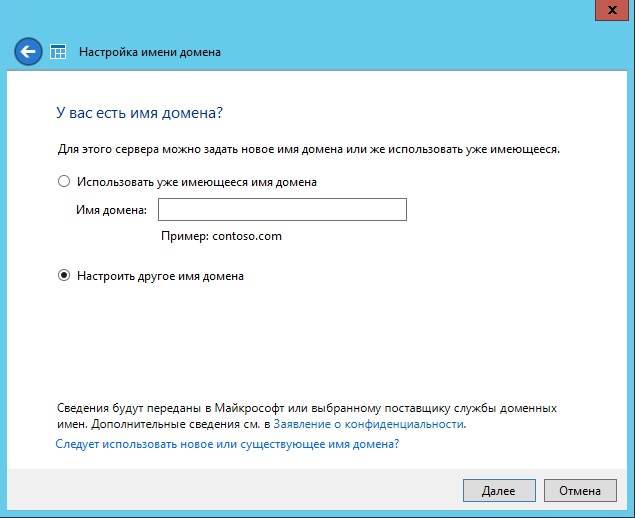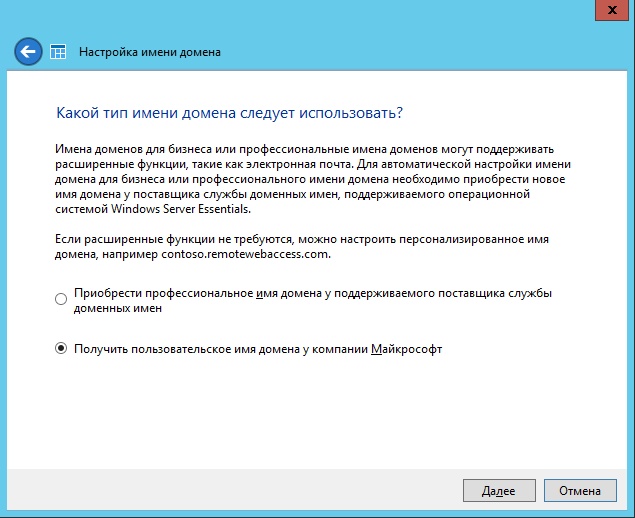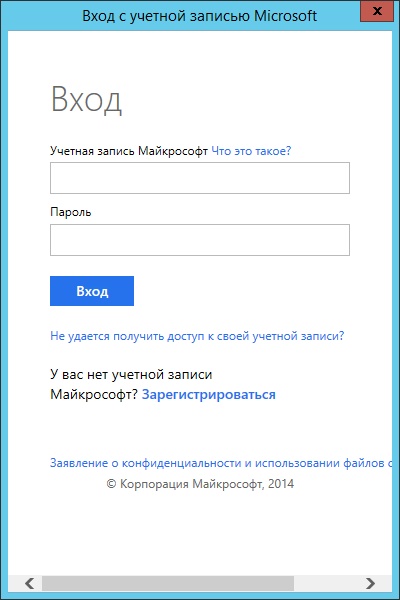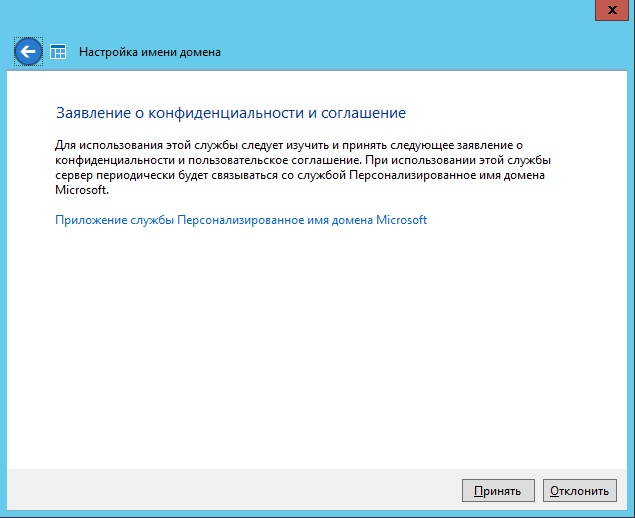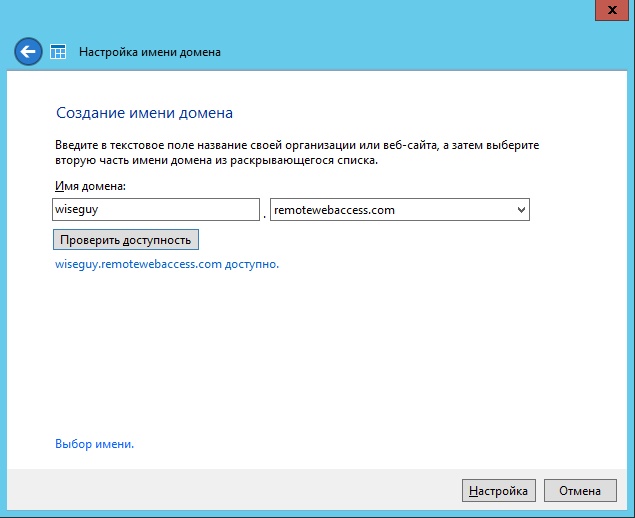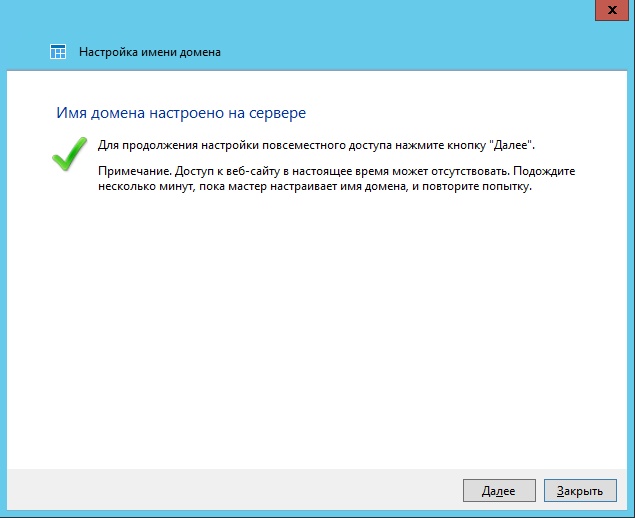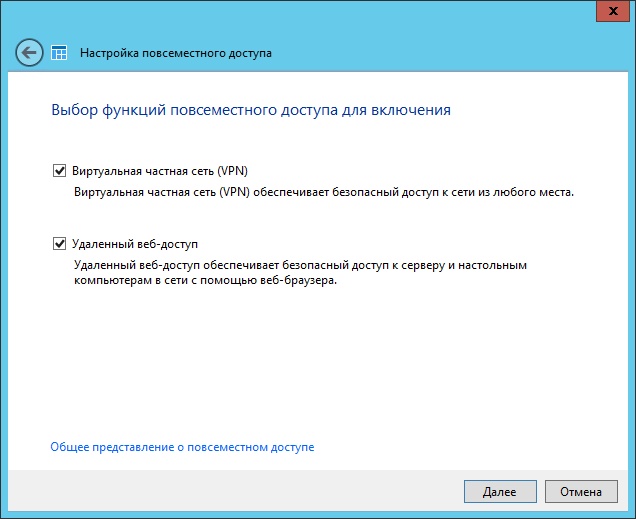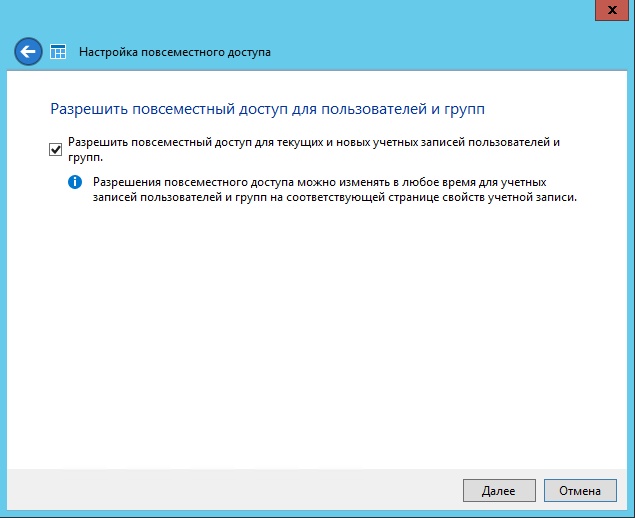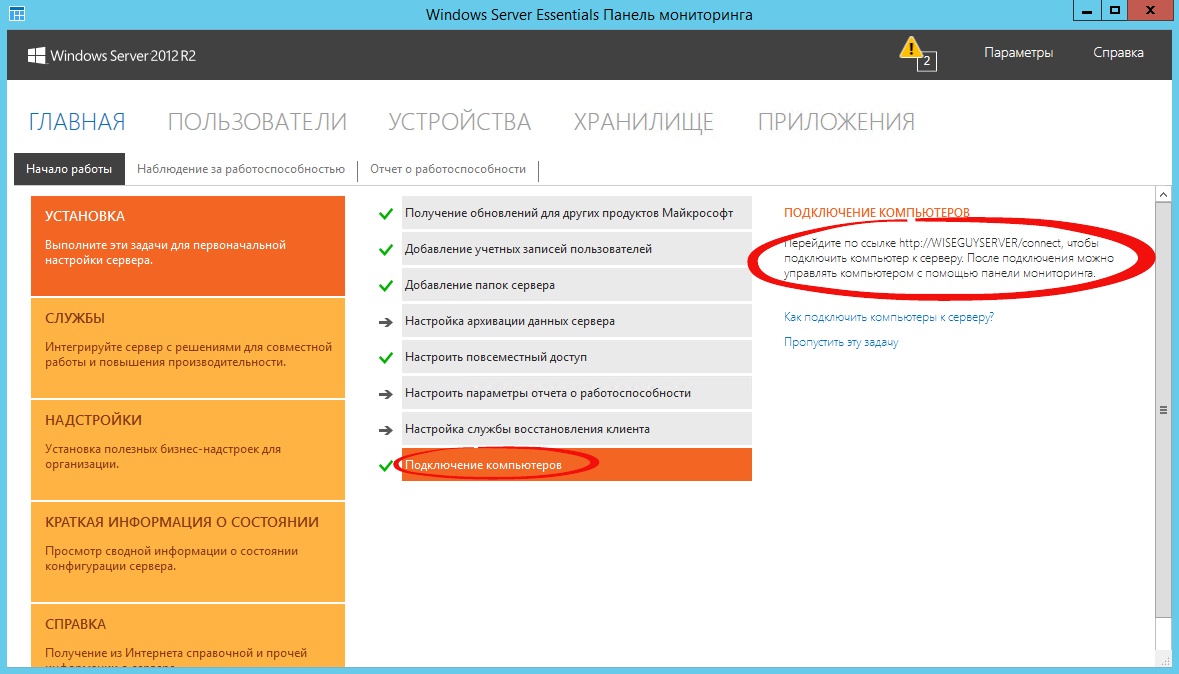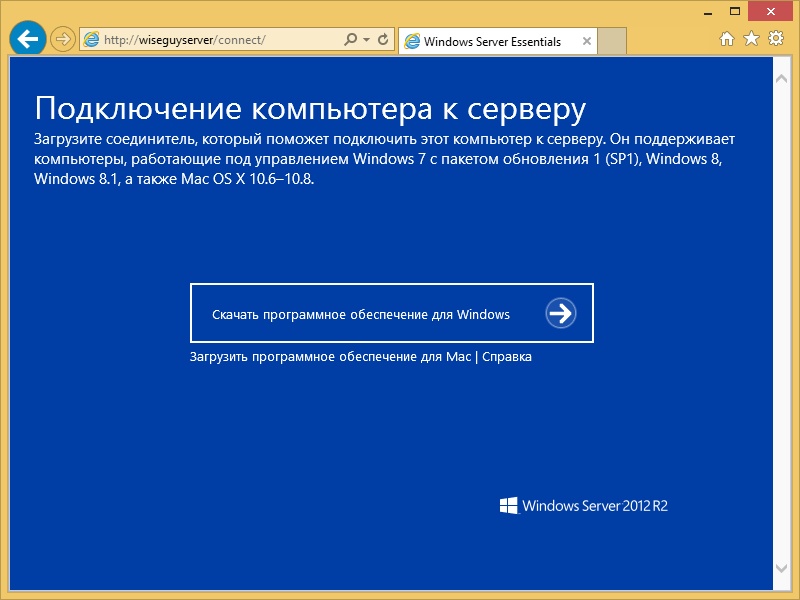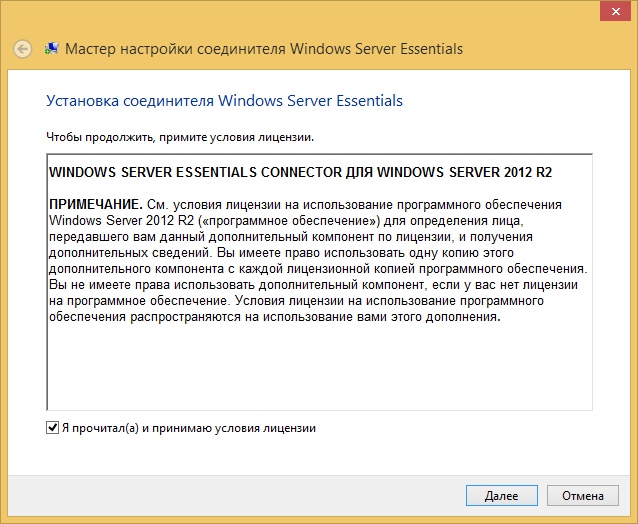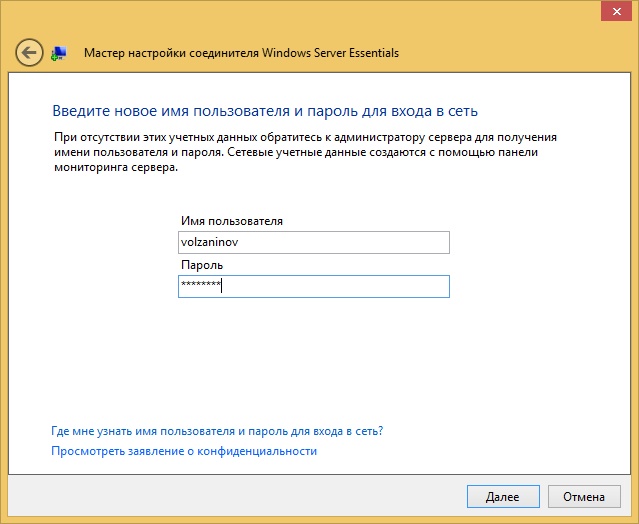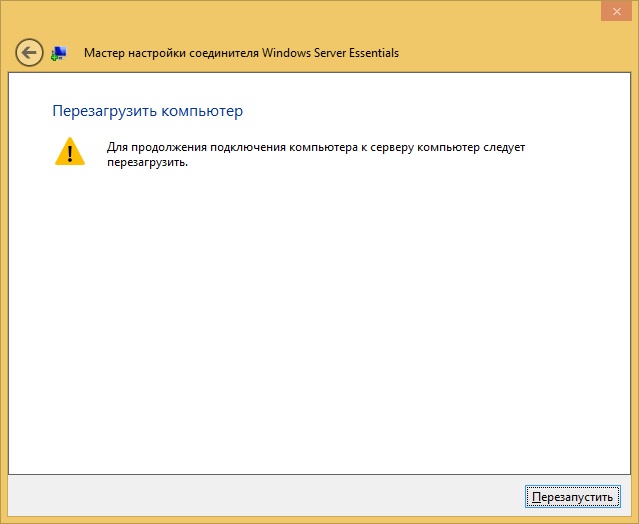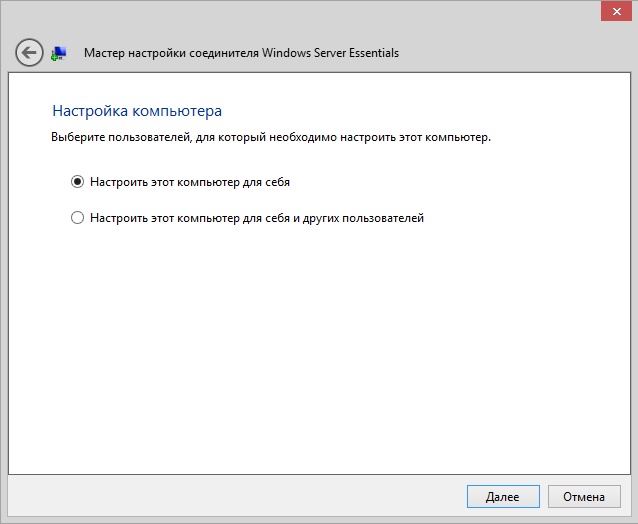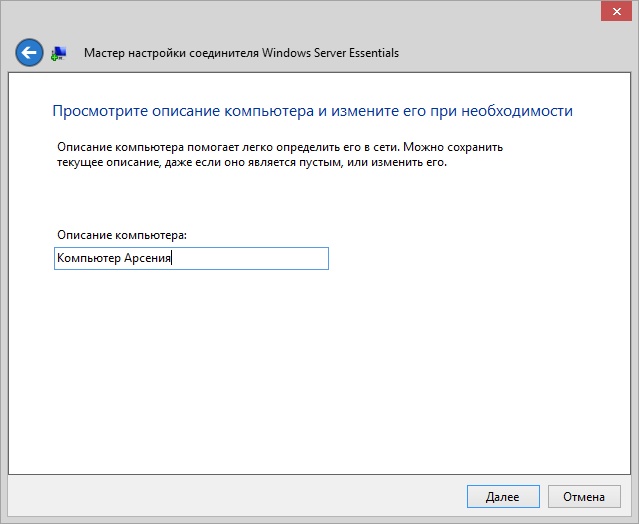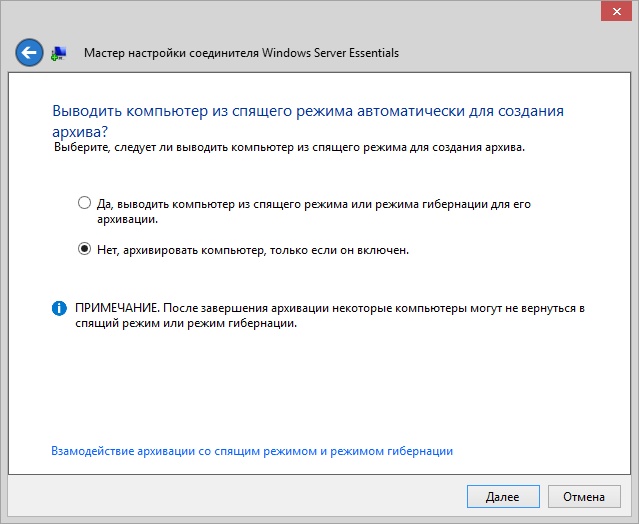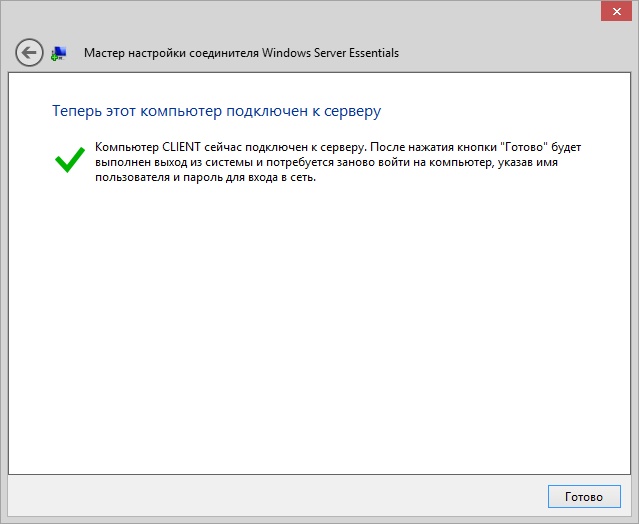- Настройка серверной операционной системы windows
- 2.1.6 Установка, настройка, конфигурирование сетевых операционных систем
- Установка и конфигурирование Windows Server 2012 R2 Essentials
- Установка и первоначальная настройка
- Настройка
- Создание пользователей
- Добавление папок сервера
- Настройка удаленного доступа
- Подключение рабочих станций
- Установка основных серверных компонентов Install Server Core
- Установка в Windows Server 2019 или Windows Server 2016 Installing on Windows Server 2019 or Windows Server 2016
- Установка в Windows Server (Semi-Annual Channel) Installing on Windows Server (Semi-Annual Channel)
Настройка серверной операционной системы windows
2.1.6 Установка, настройка, конфигурирование сетевых операционных систем
Установка и конфигурирование Windows Server 2012 R2 Essentials
Windows Server 2012 R2 Essentials – это одна из редакция серверной операционной системы от компании Microsoft. Однако имеет множество отличий от редакций Standard и Datacenter. Что же умеет Essentials:
- Авторизация и аутентификация пользователей вашей сети (домен контроллер службы каталогов Active Directory)
- Файловое хранилище (роль файлового сервера)
- Удаленный доступ к корпоративной сети (VPN и DirectAccess сервер)
- Удаленный доступ к файловому хранилищу через Web-интерфейс (настроенный для этого IIS)
- Удаленный доступ к рабочем столам клиентских машин (шлюз удаленных рабочих столов)
- Резервное копирование клиентских машин (windows backup)
- Резервное копирование самого сервера (windows backup)
- Интеграция с облачными технологиями Microsoft (Office 365, Azure backup и т.д.)
- Консоль единой настройки Essentials, которая позволит настроить возможности описанные выше даже не подготовленному системному администратору.
Редакция Essentials имеет большинство ролей Windows Server. Некоторые из этих ролей настроены, некоторые доступны в полном объеме, некоторые как например Hyper-V с серьезными ограничениями. Компенсацией за эти все ограничения является более низкая цена, включенных 25 клиентских лицензий, централизованная и простая настройка. Вы можете использовать эту редакцию только для организаций, где число пользователей не превышает 25.
Таким образом Essentials очень хорошо подходит для малых организаций, которые бы хотели пользоваться большинством современных решений для обеспечения безопасности корпоративной сети, хранения документов, удаленного доступа, возможно, почтовые системы. Для тех организаций, которые не хотели бы тратить много денег как на саму ИТ инфраструктуру, так и на работу высококвалифицированных системных администраторов.
Установка и первоначальная настройка
Установка данной ОС вполне стандартная процедура. Если вы хоть раз устанавливали Windows Vista /7/8/8.1, то вы без проблем установите и Essentials.
В момент установки, если у вас один жёсткий диск, разбить его на два раздела. Т.е. сделать так чтобы после установки в системе был второй уже отформатированный жесткий диск.
После первого входа в свежеустановленную ОС запустится мастер «Настройка Windows Server Essentials», который поможет произвести первоначальную настройку.
Рис.1 Мастер «Настройка Windows Server Essentials»
На первом шаге вам необходимо задать настройки даты и времени.
Рис.2 Окно настройки даты и времени
На втором шаге вам необходимо заполнить на английском языке название компании. Имя домена и имя сервера будут в таком случая сгенерированы автоматически, хотя конечно вы можете поменять их.
Рис.3 Окно заполнения на английском языке название компании
На следующем шаге вам необходимо
Рис.4 Окно заполнения имени администратора и заданияь его пароля.
На последнем шаге необходимо указать и нажать настроить
Рис.5 Окно выбора способа обновления системы
После этого запустится процесс, который произведет все необходимые первоначальные настройки. Это займет около 30 минут и потребует несколько перезагрузок. За это время ОС успеет в частности установить необходимые роли и настроить сервер в качестве домен контроллера для нового домена.
Рис.6 Окно завершения установки и начальной настройки
Настройка
Продукт весьма большой и обширный, здесь будет рассказано о самых базовых возможностях настройки, такие как создание пользователей, настройка удаленного доступа, создание папок, подключение клиентов.
Вся настройка происходит в панели мониторинга, доступ к ней есть с рабочего стола, панели быстрого запуска и стартового экрана.
Рис.7 Вся настройка происходит в панели мониторинга
Создание пользователей
При первом запуске данной панели вам откроется вкладка установка, на которой можно выполнить ряд задач по настройке сервера.
Начнем с добавления пользователей. Щелкаем ссылку для добавления учетных записей.
Рис.8 Окно добавления пользователей
Заполняем поля формы и нажимаем далее
Рис.9 Окно добавления учетной записи
Выбираем уровень доступа к общим папкам, которые были созданы. На начальном этапе существует лишь одна – Организация. В дальнейшем вы можете менять разрешения на доступ как из свойств пользователя, так и из свойств папки.
Рис.10 Уровень доступа к общим папкам
Далее устанавливаем, что будет доступно для пользователя удаленно.
Рис.11 Пункты удаленного доступа
Учетная запись создана. Жмем закрыть.
Рис.12 Окно завершения создания учетной записи
Подобным образом можно создать множество учетных записей. Безусловно, Вы можете пользоваться и привычным и знакомым для вас интерфейсом Active Directory Users and Computers, но в таком случае выдавать разрешения на доступ вам придется ручками.
Добавление папок сервера
Для добавление папок существует другой мастер, который поможет и создать папку на диске, и общий доступ для нее настроить, и разрешения выдать. Для его запуска необходимо щелкнуть соответствующую ссылку в панели мониторинга.
Рис.13 Панель мониторинга – добавление папок
В открывшемся окне мастера вводим название. Можно изменить расположение и добавить описание. Нажимаем далее.
Рис.14 Окно ввода имени и описания папки
На следующей странице указываем необходимые разрешения. При необходимости делаем ее недоступной при удаленном доступе.
Рис. 15 Задание разрешения на папку
С последнего шага данного мастера можно запустить мастер настройки архивации. Нажимаем закрыть.
Рис.16 Окно завершения создания папки
Настройка удаленного доступа
Один, наверное, из самых сложных этапов настройки Windows Server 2012R2 Essentials. Настройка так же происходит с помощью мастера. Мастер традиционно запускается из панели мониторинга.
Рис.17 Панель мониторинга – настройка удаленного доступа
Первое что Вам необходимо настроить это ваш маршрутизатор – об этом Вам сообщает мастер. На самом деле Вам необходимо настроить перенаправление портов на маршрутизаторе. Для этого у маршрутизатора должен быть «белый» IP адрес. А на самом сервере лучше настроить статический IP адрес. Перенаправить нужно следующие порты 80, 443, 1723, 987 на IP адрес вашего сервера. В общем то процедуру настройки может выполнить и сам мастер, если ваш маршрутизатор поддерживает UPnP.
Рис.18 Настройка повсеместного доступа
После этого открывается новый мастер настройки доменного имени. Нажимаем далее.
Рис. 19 Настройка имени домена
Мастер предложит ввести имя внешнего домена или создать новый. Для собственного домена Вам понадобится сертификат, поэтому рассмотрим тут вариант настройки с использованием домена Microsoft. Выбираем другое имя домена и щелкаем далее.
Рис.20 Настройка имени домена с использованием домена Microsoft
Рассмотрим вариант с доменом компании Microsoft.
Рис.21 Настройка имени домена от Microsoft
Необходимо авторизоваться в Microsoft Account.
Рис.22 Авторизация в Microsoft Account
После авторизации принимаем заявление о конфиденциальности.
Рис.23 Заявление о конфиденциальности
Вводим имя домена и проверяем доступность, жмем настроить.
Рис.24 Создание имени домена
С именем домена разобрались. Продолжаем — далее.
Рис.25 Окно завершения настройки имени домена
Выбираем какие именно возможности будут доступны.
Рис.26 Выбор функций повсеместного доступа
Выбираем будет ли доступен удаленный доступ для текущих пользователей.
Рис.27 Повсеместный доступ для пользователей и групп
Подключение рабочих станций
Откроем панель мониторинга и перейдем на страницу подключение компьютеров, то увидим там лишь инструкцию к действию.
Рис.28 Инструкция к действию
Следуя инструкции на клиенте в браузере открываем страничку http:// /connect. Нажимаем ссылку для скачивания.
Рис.29 Подключение ПК к серверу
Рис.30 Выбираем выполнить
Принимаем лицензию и ждем
Рис. 31 Лицензионное соглашение
Вводим имя пользователя и пароль пользователя данного компьютера или администратора.
Рис.32 Окно ввода учетных данных
Рис. 33 Перезагрузка сервера
Выбираем, кто будет пользоваться компьютером.
Рис. 34 Выбор пользователя для настройки ПК
Вводим описание компьютера.
Рис. 35 Описание ПК
Рис. 36 Параметры архивации
Рис. 37 ПК подключен к серверу
После этого заходим на компьютер под учетной записью пользователя.
Установка основных серверных компонентов Install Server Core
Применяется к: Windows Server 2019, Windows Server 2016, Windows Server (Semi-Annual Channel) Applies to: Windows Server 2019, Windows Server 2016, Windows Server (Semi-Annual Channel)
При первой установке Windows Server доступны следующие варианты установки. When you install Windows Server for the first time, you have the following installation options:
В следующем списке выпуски без возможностей рабочего стола являются вариантами установки основных серверных компонентов: In the following list, editions without «Desktop Experience» are the Server Core installation options
- Windows Server Standard Windows Server Standard
- Windows Server Standard с возможностями рабочего стола; Windows Server Standard with Desktop Experience
- Windows Server Datacenter; Windows Server Datacenter
- Windows Server Datacenter с возможностями рабочего стола. Windows Server Datacenter with Desktop Experience
При первой установке Windows Server (Semi-Annual Channel) доступны следующие варианты установки: When you install Windows Server (Semi-Annual Channel), you have the following installation options:
- Windows Server Standard Windows Server Standard
- Windows Server Datacenter. Windows Server Datacenter
Вариант установки «Основные серверные компоненты» сокращает требования к свободному пространству на диске и уменьшает поле для потенциальных атак, поэтому мы рекомендуем выбрать именно его, если нет особой необходимости в дополнительных элементах пользовательского интерфейса и графических средствах управления, которые включены в вариант «Сервер с возможностями рабочего стола». The Server Core option reduces the space required on disk and the potential attack surface, so we recommend that you choose the Server Core installation unless you have a particular need for the additional user interface elements and graphical management tools that are included in the Server with Desktop Experience option. Если вам требуются дополнительные элементы пользовательского интерфейса, см. раздел Установка сервера с возможностями рабочего стола. If you do feel you need the additional user interface elements, see Install Server with Desktop Experience.
При выборе основных серверных компонентов стандартный пользовательский интерфейс (возможности рабочего стола) не устанавливается. Вы управляете сервером с помощью командной строки, Windows PowerShell или методами удаленного взаимодействия. With the Server Core option, the standard user interface (the Desktop Experience) is not installed; you manage the server using the command line, Windows PowerShell, or by remote methods.
В отличие от предыдущих выпусков Windows Server, после установки преобразовать основные серверные компоненты в сервер с возможностями рабочего стола (и наоборот) невозможно. Unlike some previous releases of Windows Server, you cannot convert between Server Core and Server with Desktop Experience after installation. Если вы установили основные серверные компоненты, а затем решили использовать сервер с возможностями рабочего стола, необходимо выполнить установку заново. If you install Server Core and later decide to use Server with Desktop Experience, you should do a fresh installation.
Пользовательский интерфейс: командная строка User interface: command prompt
Локальные установка, настройка и удаление ролей сервера: в командной строке с использованием Windows PowerShell. Install, configure, uninstall server roles locally: at a command prompt with Windows PowerShell.
Удаленная установка, настройка и удаление ролей сервера на клиентском компьютере Windows (или на сервере с установленными возможностями рабочего стола) с помощью диспетчера серверов, средств удаленного администрирования сервера (RSAT), Windows PowerShell или Windows Admin Center. Install, configure, uninstall server roles remotely from a Windows client computer (or a server with the Desktop Experience installed): with Server Manager, Remote Server Administration Tools (RSAT), Windows PowerShell, or Windows Admin Center.
Для средства удаленного администрирования сервера следует использовать версию Windows 10. For RSAT, you must use the Windows 10 version. Консоль управления (MMC) недоступна в локальной среде. Microsoft Management Console is not available locally.
Примеры доступных ролей сервера: Example server roles available:
- Службы сертификатов Active Directory Active Directory Certificate Services
- Доменные службы Active Directory Active Directory Domain Services
- DHCP-сервер DHCP Server
- DNS-сервер DNS Server
- файловые службы (в том числе диспетчер ресурсов файлового сервера); File Services (including File Server Resource Manager)
- Службы Active Directory облегченного доступа к каталогам (AD LDS) Active Directory Lightweight Directory Services (AD LDS)
- Hyper-V Hyper-V
- Службы печати и документов Print and Document Services
- Службы потоков мультимедиа Streaming Media Services
- веб-сервер (в том числе подмножество ASP.NET); Web Server (including a subset of ASP.NET)
- сервер обновления Windows Server; Windows Server Update Server
- Сервер управления правами Active Directory Active Directory Rights Management Server
- Маршрутизация и удаленный доступ и следующие подроли: Routing and Remote Access Server and the following sub-roles:
- посредник подключений служб удаленных рабочих столов; Remote Desktop Services Connection Broker
- Лицензирование Licensing
- Виртуализация Virtualization
- Службы активации корпоративных лицензий Volume Activation Services
Установка в Windows Server 2019 или Windows Server 2016 Installing on Windows Server 2019 or Windows Server 2016
Общие шаги и параметры установки для Windows Server (Long-Term Servicing Channel) приведены в разделе Установка и обновление Windows Server. For general installation steps and options for Windows Server (Long Term Servicing Channel), see Windows Server Installation and Upgrade.
Установка в Windows Server (Semi-Annual Channel) Installing on Windows Server (Semi-Annual Channel)
Шаги установки для Windows Server (Semi-Annual Channel) идентичны процессу установки предыдущих версий Windows Server (из ISO-образа) со следующими исключениями. Installation steps for Windows Server (Semi-Annual Channel) are the same as installing previous versions of Windows Server (from an .ISO image), with the following exceptions:
- Не поддерживается переход с предыдущих версий Windows Server на Windows Server версии 1709. No supported upgrades from previous versions of Windows Server to Windows Server, version 1709. Всегда требуется новая установка. A fresh installation is always required. Это означает, что при выполнении файла setup.exe на рабочем столе компьютера с Windows мастер установки не предоставит возможность перехода с предыдущей версии (она будет выделена серым). This means that when you run setup.exe from the desktop of a Windows computer, the setup experience does not permit the upgrade option (it is grayed out).
- Ознакомительная версия для Windows Server (Semi-Annual Channel) отсутствует. There’s no evaluation version for Windows Server (Semi-Annual Channel)
- Версия для изготовителей оборудования или розничной продажи отсутствует. There’s no OEM or retail version. Лицензирование Windows Server (Semi-Annual Channel) осуществляется только через программу Software Assurance или программы лояльности. Windows Server (Semi-Annual Channel) can only be licensed through Software Assurance or loyalty programs.
Дополнительные сведения о Semi-Annual Channel см. в разделе Каналы обслуживания Windows Server: LTSC и SAC. For more info about Semi-Annual Channel, see Comparison of servicing channels.
Описание новых возможностей Windows Server Semi-Annual Channel см. в статье Новые возможности в Windows Server. To see what’s new in Windows Server Semi-Annual Channel, see What’s New in Windows Server