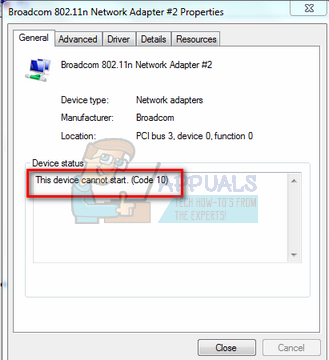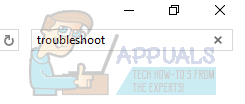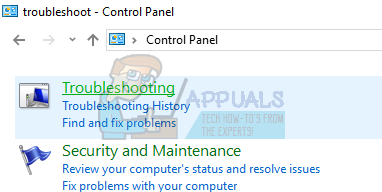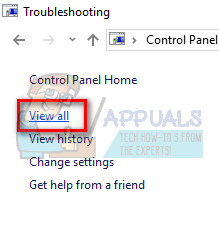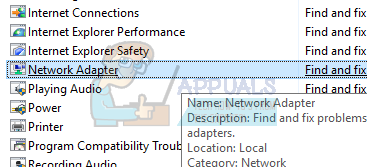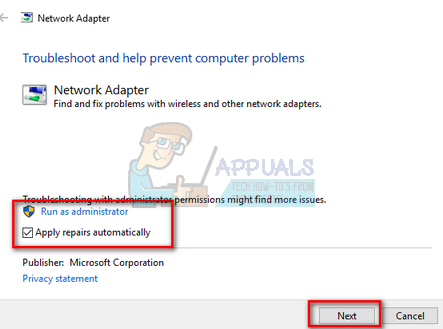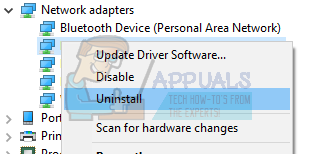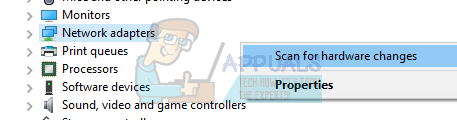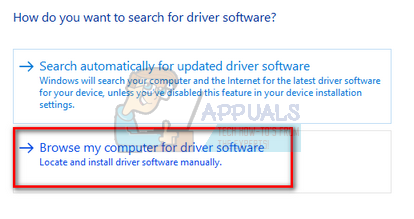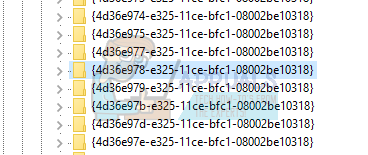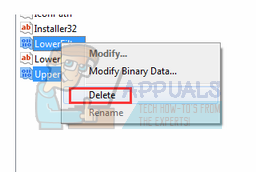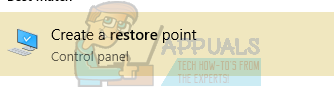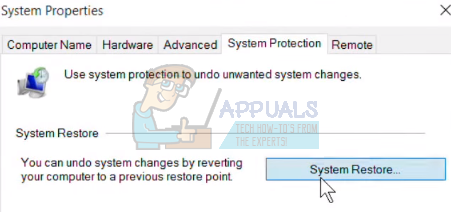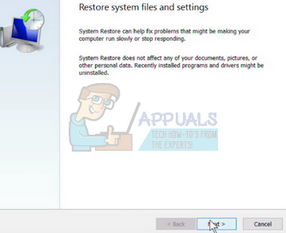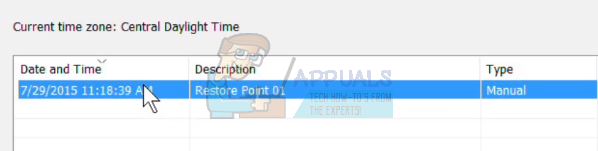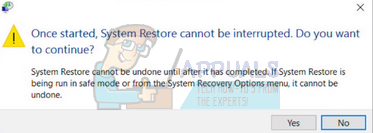- Исправлено: Сетевой адаптер Broadcom 802.11n не работает —
- Решение 1. Запуск устранения неполадок сетевого адаптера
- Решение 2. Откат к драйверам по умолчанию или их обновление
- Решение 3. Проверка настроек реестра
- Решение 4. Восстановление с последней точки восстановления / Чистая установка
- Как настроить сетевой адаптер на Windows 7: самое важное
- Более подробная настройка
Исправлено: Сетевой адаптер Broadcom 802.11n не работает —
Хорошо известно, что сетевой адаптер Broadcom 802.11n вызывает несколько проблем, когда вы пытаетесь использовать его для подключения к Интернету. Эти проблемы обычно возникают, когда программное обеспечение драйвера не обновлено, драйверы повреждены по каким-либо причинам или существует проблема с реестром и т. Д.
Условия, при которых возникает это явление, различаются, поскольку конфигурации каждого компьютера различны, и необязательно, чтобы эта проблема возникала только в некоторых предварительно определенных условиях. После тщательного исследования и экспериментов мы нашли несколько различных обходных путей. Начните с первого решения и двигайтесь вниз по порядку.
Решение 1. Запуск устранения неполадок сетевого адаптера
Стоит попробовать запустить средство устранения неполадок сетевого адаптера. В Windows имеется встроенная коллекция средств устранения неполадок, предназначенная для устранения неполадок в различных категориях. Мы можем попробовать запустить это средство устранения неполадок и проверить, обнаруживает ли оно какие-либо проблемы и устранять их. Обычно существуют проблемы с конфигурацией различных адаптеров. Большую часть времени Windows корректно сбрасывает адаптер, и проблема решается.
- Нажмите Windows + R, тип «панель управления”В диалоговом окне и нажмите Enter.
- Тип «устранение”В строке поиска панели управления в верхней правой части окна.
- Выбрать «Поиск проблемыВозвращение из списка результатов.
- В меню устранения неполадок нажмите «Посмотреть все»На панели навигации в левой части окна. Теперь Windows заполнит все средства устранения неполадок, доступные на вашем компьютере.
- Перемещайтесь по опциям, пока не найдете «Сетевой адаптер». Нажмите на это.
- Проверьте оба варианта «Запустить от имени администратора» а также «Применить ремонт автоматически». Эти опции гарантируют, что вы обнаружите максимум проблем, и ремонт также будет выполнен быстро.
- Следуйте инструкциям на экране и дождитесь завершения устранения неполадок.
Решение 2. Откат к драйверам по умолчанию или их обновление
Вероятность того, что у вас установлены неправильные драйверы, почти игнорируется при возникновении этой ошибки. Windows автоматически обновляет все обновления драйверов с помощью Центра обновления Windows. Возможно, текущий драйвер, установленный на вашем компьютере, несовместим или не подходит для вашего оборудования Broadcom. Мы можем попробовать откатить драйверы и проверить, решает ли это проблему.
- Нажмите Windows + R, введите «devmgmt.ЦКМ”И нажмите Enter.
- В диспетчере устройств разверните сетевые адаптеры и найдите свой адаптерное оборудование. Щелкните правой кнопкой мыши и выберите «Удалить».
- Windows может вызвать UAC, подтверждающий ваши действия. Нажмите Да и продолжайте. После удаления драйвера щелкните правой кнопкой мыши на любом пустом месте и выберите «Сканирование на предмет изменений оборудования». Теперь Windows автоматически обнаружит ваше оборудование и установит драйверы по умолчанию. Перезагрузите компьютер и проверьте, решена ли проблема.
Если откат драйверов не сработает, мы можем попробовать установить последние версии драйверов. Перейдите на веб-сайт производителя и загрузите последние версии драйверов в доступное место. Убедитесь, что вы загружаете драйверы в соответствии со спецификациями вашей системы.
- Откройте диспетчер устройств, щелкните правой кнопкой мыши ваше оборудование Ethernet и выберите «Обновление программного обеспечения драйвера».
- Выберите второй вариант «Просмотрите мой компьютер для программного обеспечения драйвера». Найдите драйвер, который вы скачали, и установите его соответствующим образом. Перезагрузите компьютер и проверьте, работает ли адаптер должным образом.
Решение 3. Проверка настроек реестра
Другая причина, по которой может возникать эта ошибка, заключается в том, что параметры реестра могут быть не установлены в соответствии с требуемой конфигурацией. Мы можем попробовать изменить настройки реестра, удалив одну запись и проверив, решит ли это проблему.
- Нажмите Windows + R, тип «смерзаться”В диалоговом окне и нажмите Enter.
- В редакторе реестра перейдите по следующему адресу:
HKEY_LOCAL_MACHINE \ SYSTEM \ CurrentControlSet \ Control \ Class \ 4D36E978-E325-11CE-BFC1-08002BE10318
- Проверьте, содержит ли эта папка ключ «UpperFilters» а также «LowerFilters». Если вы найдете это, удалять ключевые слова и перезагрузите компьютер, чтобы изменения вступили в силу.
- После перезапуска проверьте, исправлена ли проблема.
Замечания: Редактор реестра является мощным инструментом. Редактирование ключей, о которых вы не знаете, может помешать вашему компьютеру и даже сделать его непригодным для использования. Рекомендуется сделать резервную копию вашего реестра, прежде чем вносить какие-либо изменения, чтобы убедиться, что вы всегда сможете восстановить, если что-то пойдет не так.
Решение 4. Восстановление с последней точки восстановления / Чистая установка
Если все вышеперечисленные методы не работают, у нас не остается иного выбора, кроме как восстановить Windows до последней точки восстановления. Если у вас нет последней точки восстановления, вы можете установить чистую версию Windows. Вы можете использовать утилиту «Belarc», чтобы сохранить все ваши лицензии, сделать резервную копию ваших данных с помощью внешнего хранилища, а затем выполнить чистую установку.
Вот метод, как восстановить Windows из последней точки восстановления.
- Нажмите Windows + S запустить панель поиска в меню «Пуск». Тип «восстановить»И выберите первую программу, которая появится в результате.
- Зайдя в настройки восстановления, нажмите Восстановление системы присутствует в начале окна под вкладкой Защита системы.
- Теперь откроется мастер, который проведет вас по всем этапам восстановления вашей системы. Нажмите следующий и продолжайте со всеми дальнейшими инструкциями.
- Сейчас выберите точку восстановления из списка доступных вариантов. Если у вас есть несколько точек восстановления системы, они будут перечислены здесь.
- Теперь Windows подтвердит ваши действия в последний раз, прежде чем начнет процесс восстановления системы. Сохраните всю свою работу и сделайте резервную копию важных файлов на всякий случай и продолжайте процесс.
Вы можете узнать больше о восстановлении системы, чтобы получить больше знаний о том, что она делает и какие процессы задействованы.
- После успешного восстановления войдите в систему и проверьте исправлена ли имеющаяся ошибка.
Если у вас нет точек восстановления, вы можете выполнить чистую установку Windows с помощью загрузочного носителя. Вы проверяете нашу статью о том, как создать загрузочный носитель. Есть два способа: с помощью инструмента создания медиа от Microsoft и с помощью Rufus.
Как настроить сетевой адаптер на Windows 7: самое важное
Иногда при подключении интернета или использовании ресурсов локальной сети возникают проблемы. Могут вылезать ошибки подключения, получения IP адресов или конфигурации сетевого оборудования. Внутри компьютера или ноутбука, функцией подключения к локальной или глобальной сети, занимается сетевой адаптер. В статье мы как раз и поговорим про настройку сетевого адаптера для улучшения связи в интернете. Инструкция будет ходовая для всех версий Windows 7, 8 и 10.
Более подробная настройка
Мне постоянно приходят письма с вопросами – как более детально настроить сетевой адаптер для меньшего пинга в играх, для лучшего просмотра кино и большей скорости скачивания. Поэтому я решил написать более детальную статью. Ну, поехали! По идее она настраивается автоматически под рациональное использование ресурсов системы и самого устройства. Но конфигурацию можно корректировать под свои нужды.
И так нажимаем одновременно на клавишу «R» и «WIN». Далее прописываем «mmc devmgmt.msc» и жмём «ОК». Теперь находим раздел «Сетевые адаптеры» и далее переходим в свойства того устройства, который вы хотите настроить.
Переходим во вкладку «Дополнительно». И так смотрите, у нас есть определённые свойства, которые мы можем включать (Enebled) или выключать (Disable). На новых версиях «Виндовс» может быть написано «Вкл» или «Выкл». А теперь разбёрем каждое свойство:
ВНИМАНИЕ! Параметры адаптера могут в какой-то степени улучшить показатели, в каком-то моменте ухудшить. Изменяя установки сетевого адаптера, лучше возьмите листочек и выпишите – что именно вы изменили, чтобы в случаи чего вернуть параметры обратно. Также я рекомендую скачать последнюю версию драйвера для вашей сетевой карты или Wi-Fi модуля и установить его. Только после этого заходим в характеристики
- ARP Offload – данная функция включена автоматом. Позволяет игнорировать все ARP запросы. Нужна в качестве защиты. Но иногда в некоторых организациях ее включают для более детальной настройки сети.
- LargeSendOffloadIPv4/IPv6 –GiantSendOffload – функция перекладывает фрагментацию пакетов именно на адаптер. Включаем обязательно, чтобы снизить нагрузку на центральный процессор.
- Auto Disable Gigabit – если у вас роутер или коммутатор подключен с 4 жилами – 100 Мбит в секунду, то выключаем эту функцию. Она включает и отключает поддержку 1 Гбита. Если вы пользуетесь кабелями по 100 Мбит её можно также отключить. Для роутеров с портом на 1 Гбит – включаем.
- Energy Efficient Ethernet – включает энергосбережение – можно включить на ноутбуках, но если скорость станет ниже или будут проблемы с интернетом – сразу выключаем. Для игроманов – вообще ничего по энергосбережению включать не нужно, так как при этом будет сильно садиться показатель производительности обработки сетевого трафика.
- Flow Control – если пакеты данных не успели обработаться они стают в очереди. При этом на сервер отсылается команда, чтобы он подождал с отправкой данных. Так как если будет переполнен буфер памяти сетевой карты, информация может потеряться. В общем если сильные лаги, тормоза при просмотре видео – можете включить.
- Network Address – виртуальный МАК-адрес. Можно поменять, но бессмысленно, так как физический МАК остается. Этот пункт игнорируем.
- TCP/UDPChecksumOffloadIPv4/IPv6 (контрольная сумма) – для обработки контрольной суммы будет выступать процессор, а не сетевая карта. Нужно включать, если есть интенсивная передача пакетов. Опять же для игр может уменьшить нагрузку на сетевую карту и уменьшить лаги. (Rx & Tx Включить)
- Transmit Buffers — это как раз тот самый буфер. Если будет сильно маленькое значение могут быть лаги в играх, так что лучше выставить значение по умолчанию – 147.
- Green Ethernet – опять сокращение энергопотребление, на ПК эту функцию лучше выключить. На ноутбуках – по ситуации.
- TCPChecksumOffload (IPv4)/ (IPv6) – Та же контрольная сумма, но для TCP. Ставим в режим «Вкл».
- Interrupt Moderation – если много качаете, включите. Если много играете, может повышать пинг в игре, из-за простоя пакетов – тогда вырубаем.
- Receive Side Scaling – RSS – для обработки нескольких потоков сразу всеми свободными ядрами процессора. Нужно для многоядерных процессоров. Если функция выключена, то все потоки по очереди будут обрабатываться одним ядром. В общем будут лаги и прерывания. Если при включении вы видите, что стало ещё хуже, значит нужно обновить драйвер на адаптер. Качаем только с официального сайта. Вообще это свойство обязательно включается по умолчанию.
- Priority & VLAN – при отправке пакета дополнительно записываем информацию, о важности и приоритете пакета. Можно включить. Если будут лаги и тормоза – выключаем.
- WOL & Shutdown Link Speed – стандартная скорость коннекта при отключении. Ставим на сотку.
- NS Offload – Включаем. Таким образом соседские Wi-Fi сети при отправке запроса к вам, не будут получать ответа.
- Jumbo Frame – Jumbo Packet – я бы эту функцию выключил, так как она снижает частоту обработки пакетов в 6 раз.
- Speed & Duplex – выставляет режим в «Дуплекс» или «Полудуплекс». Первый позволяет одновременно принимать и отправлять данные – ставим, если играем. Второй режим может одновременно принимать или отправлять данные. Ставим второй, если много качаем. Но честно сказать, полудуплекс сильно снижает нормальную работу очень многих сервисов. Поэтому лучше всегда ставить или «Автосогласование» или «Дуплекс».
- Wake on pattern match иWake on Magic Packet – включаем.
- UDPChecksumOffload (IPv6)/ (IPv4) – включает обработку контрольной суммы пакетов UDP. Включаем для обработки процессором, а не «сетевухой».
После изменения, следует перезагрузить компьютер или ноутбук, чтобы некоторые изменения вступили в силу. Установки сетевого адаптера всегда можно откатить обратно, самое главное не потеряйте тот листок с настройками.
ПРОСЬБА! Если я что-то не указал, или написал что-то не так – пишите смело в комментариях свои исправления или замечания, буду рад поучиться чему-то у своих читателей.