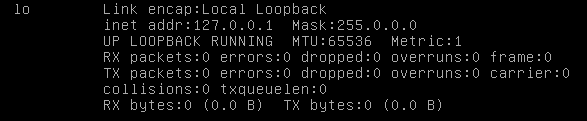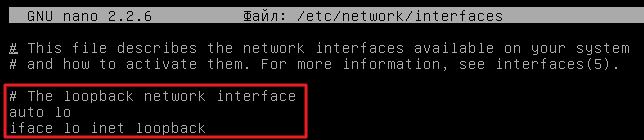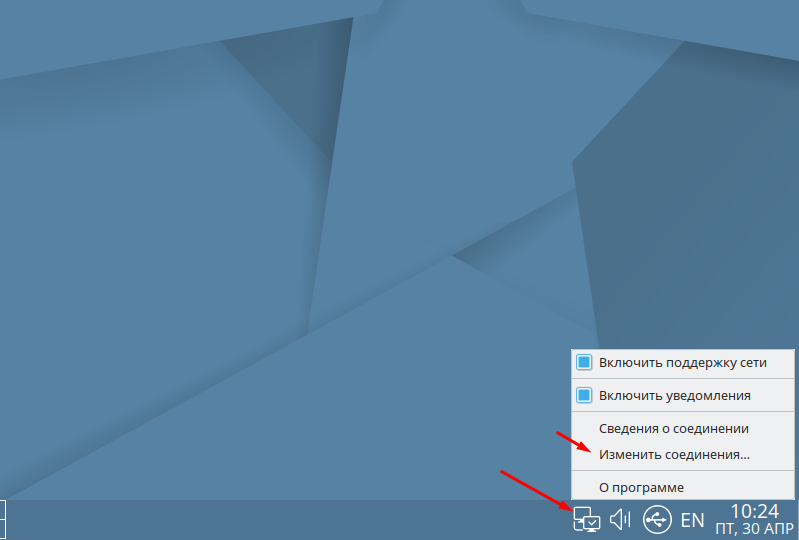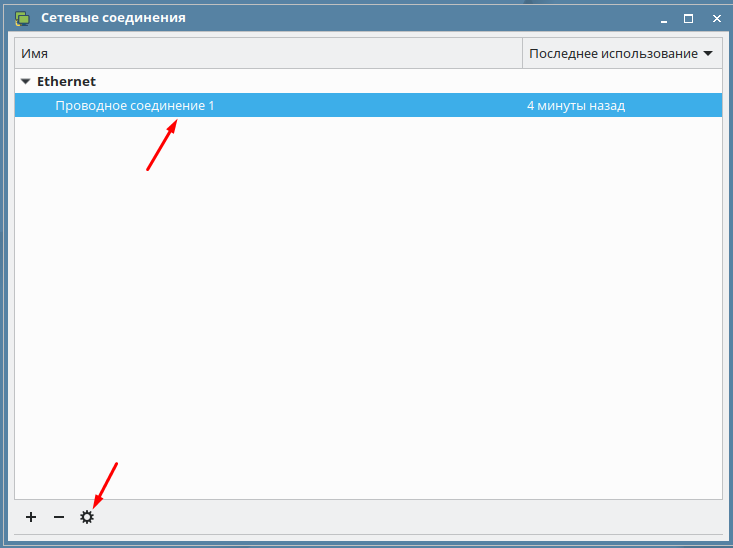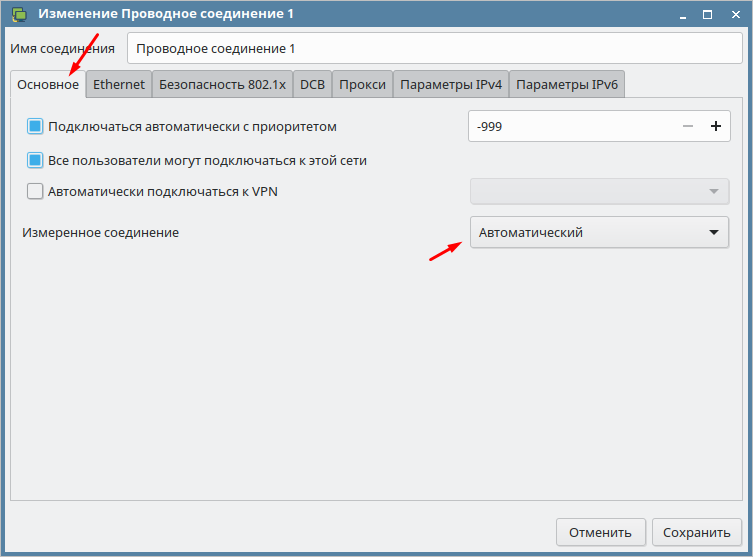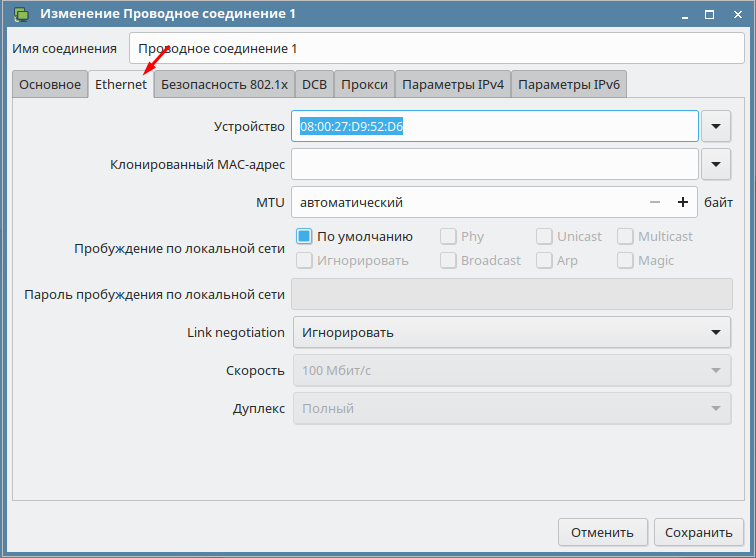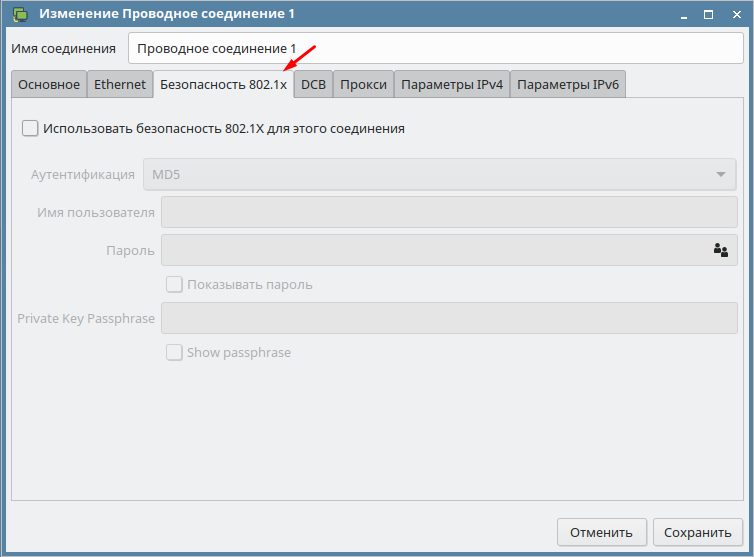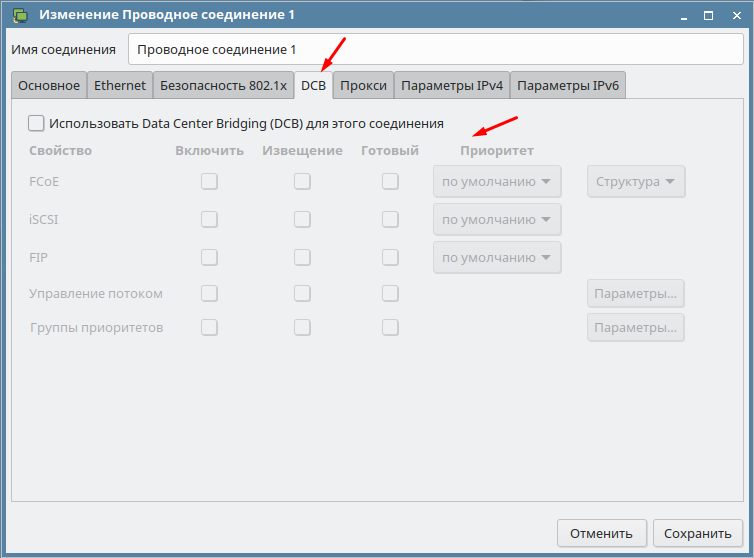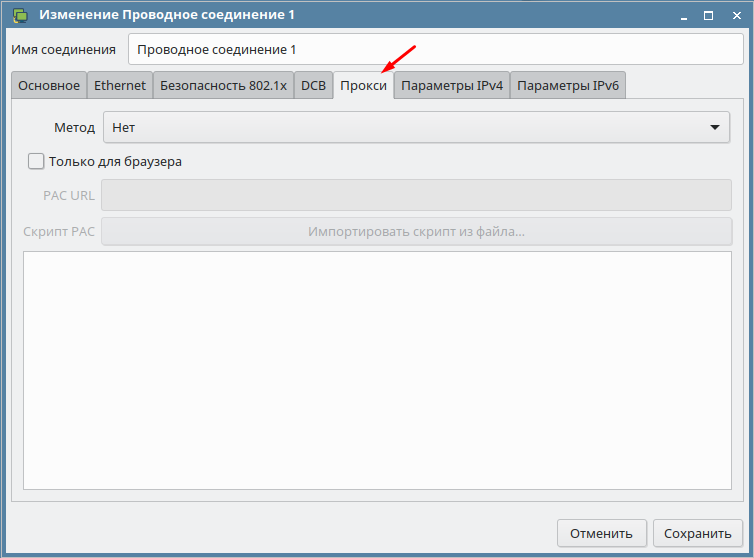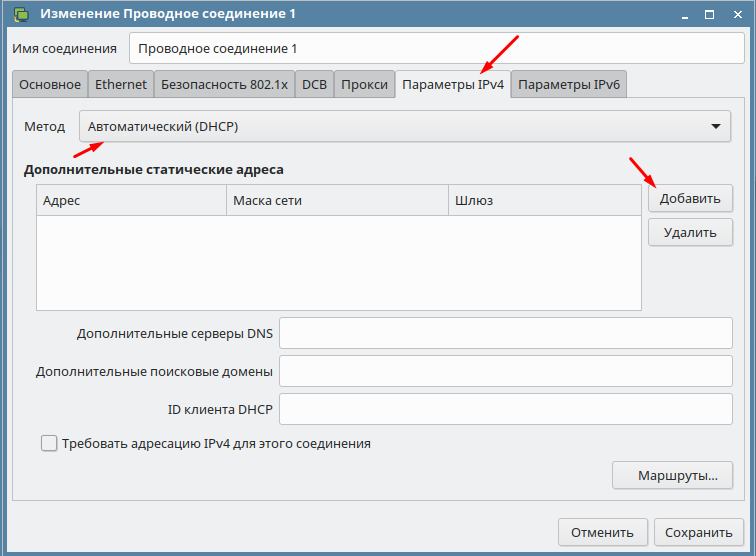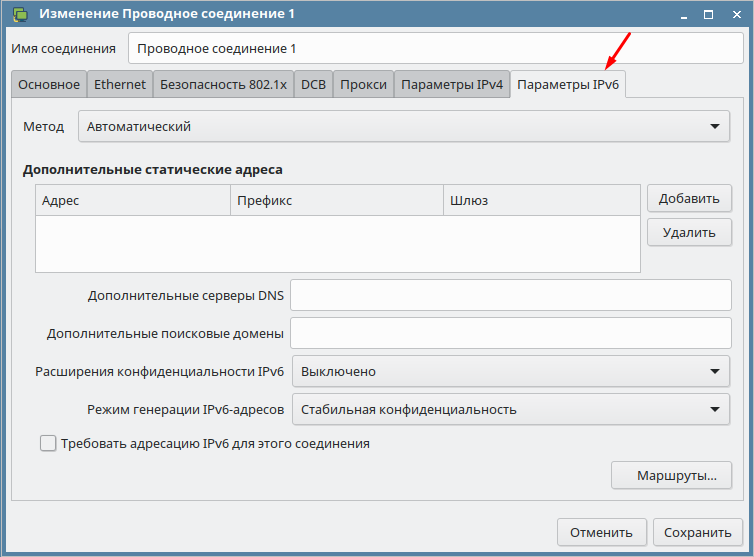- Настраиваем сетевой интерфейс Astra Linux Common Edition через SSH
- Настройка сети в Linux
- Интересное по теме:
- 5 thoughts on “ Настройка сети в Linux ”
- Как настроить сеть в Astra Linux
- Как изменить параметры подключения к локальной сети
- Настраиваем сетевой интерфейс astra linux common edition через графический интерфейс
- Базовая настройка сети
- Основные опции
- Дополнительные опции (не обязательны для работы сети)
- Способы просмотра таблицы маршрутизации в Линукс
- Подключение с использованием PPPoE
- Подключение через мобильные устройства
- Описание
- Настройка сети в Linux
- Драйверы устройств
- Настройка DNS в Debian
- Как узнать свой ip-адрес
- 2-ой способ: общесистемные настройки
- Настройка исключений
- FireFox
- Chromium
- Сохранение учетных данных для FireFox/Chromium
Настраиваем сетевой интерфейс Astra Linux Common Edition через SSH
Как показывает практика установки разных операционных систем Linux, сетевой интерфейс получает настройки по DHCP. В этой статье опишу ситуацию когда сетевой интерфейс конфигурировался после установки операционной системы Astra Linux Common Edition.
Для проверки работы или настройки сетевого интерфейса в операционной системе Astra Linux Common Edition релиз «Орел» версия 1.11 входим в командную строку
и пароль от учетной записи root, повысили привилегии для настройки.
Проверяем сетевые настройки ifconfig, видим только один сетевой интерфейс
В командной строке открываем файл на редактирование используя редактор nano
Видим настройку только одного интерфейса
Добавляем следующие строки для получения IP адреса на нулевом интерфейсе по DHCP (при условии что в локальной сети развернут DHCP сервер):
iface eth0 inet dhcp
Для указания статичных сетевых настроем можно вместо вышеописанного кода написать следующее:
auto eth0
iface eth0 inet static
address 192.168.248.5
netmask 255.255.255.0
gateway 192.168.248.1
Сохраняем файл Ctrl+X, на вопрос сохранения файла нажимаем кнопку Y, имя файла не меняем просто нажимаем Enter и перезагружаем сетевую службу командой
Проверяем сетевые настройки ifconfig и видим уже два интерфейса один из которых eth0 взял IP адрес у DHCP сервера, нам этого вполне достаточно.
Источник
Настройка сети в Linux
Перед тем, как приступать к настройке сетевого подключения в Линукс, надо начать с того, что посмотреть — какие настройки сети используются сейчас. Для этого надо воспользоваться командой ifconfig. В информационном режиме она доступна и без прав ROOT, хотя для её полноценного использования лучше получить привилегии суперпользователя, введя команду sudo ifconfig. Результатом её работы будет список имеющихся в системе сетевых подключений и их параметров.
В разных версиях Линукс имя сетевого интерфейса может быть сокращением от Ethernet — eth0, eth1, eth2 и т.п.
На интерфейс lo — сокращение от loopback — то есть локальная петля с адресом 127.0.0.1 .
Для примера рассмотрим интерфейс Eth0.
В строке inet addr отображается текущий IP-адрес компьютера в локальной сети, подключенной к этой сетевой карте. В примере это: 192.168.1.144
Bcast — это широковещательный адрес в сети, так называемый Бродкаст(Broadcast).
Mask — это маска сети.
HWaddr — это аппаратный адрес сетевой карты, он же MAC-адрес, используемый на канальном уровне.
Информацию о текущих подключения узнали, теперь рассмотрим настройку локальной сети в Linux. Сделать это можно тремя способами:
1 — Через графическую оболочку
2 — через команду ifconfig или инструмент Network Manager
3 — через конфигурационные файлы сетевого сервиса Netork или Networking.
На мой взгляд, последний способ — самый удобный и надёжный, а значит — правильный. Чтобы настроить сеть в Линукс надо открыть файл, содержащий конфиг интерфейса. Тут всё зависит от того, какой дистрибутив Linux используется.
Вариант 1. В дистрибутивах, основанных на Debian (Ubuntu, Kubuntu и т.п.)
Файл с параметрами сетевого подключения:
Для того, чтобы изменить в linux настройки сети, файл его надо с правами root любым текстовым редактором. Например, через nano:
Для автоматического получения адресов от DHCP-сервера надо пописать следующее:
Если адрес надо прописать статически, то указываем следующее:
В этом конфиге рассмотрен пример обычной домашней сети, где адрес компьютера будет 192.168.1.2, адрес шлюза и DNS-сервера (их фукнции обычно выполняет wifi-роутер)- 192.168.1.1.
Вариант 2. RedHat-based дистрибутивы (Fedora, OpenSuse, CentOS)
Файл с настройками сети Linux:
Открываем его так же через nano или vim:
В случае автоматического получения настроек от DHCP-сервера:
IP-адреса DNS-серверов в этом случае прописываются в файле
вот пример для публичных DNS-серверов от Google:
Настройка сети в Линукс завершена. Остаётся только перезапустить сеть командой:
В качестве постскриптума расскажу как включить и выключить сеть в Linux. Делается это через всё ту же команду ifconfig. Выключить сетевую карту eth0:
Включить сетевую плату в Линуксе обратно:
Полностью остановить работу всех сетевых интерфейсов.
Включить всё назад:
Интересное по теме:
5 thoughts on “ Настройка сети в Linux ”
Не настраивается, Линукс минт 18.3 в чём засада?
enp2s0 Link encap:Ethernet HWaddr 00:16:d3:48:1d:91
UP BROADCAST MULTICAST MTU:1500 Metric:1
RX packets:0 errors:0 dropped:0 overruns:0 frame:0
TX packets:0 errors:0 dropped:0 overruns:0 carrier:0
collisions:0 txqueuelen:1000
RX bytes:0 (0.0 B) TX bytes:0 (0.0 B)
lo Link encap:Локальная петля (Loopback)
inet addr:127.0.0.1 Mask:255.0.0.0
inet6 addr: ::1/128 Scope:Host
UP LOOPBACK RUNNING MTU:65536 Metric:1
RX packets:886 errors:0 dropped:0 overruns:0 frame:0
TX packets:886 errors:0 dropped:0 overruns:0 carrier:0
collisions:0 txqueuelen:1000
RX bytes:82987 (82.9 KB) TX bytes:82987 (82.9 KB)
wlp5s0 Link encap:Ethernet HWaddr 00:13:02:70:76:47
UP BROADCAST MULTICAST MTU:1500 Metric:1
RX packets:0 errors:0 dropped:0 overruns:0 frame:0
TX packets:0 errors:0 dropped:0 overruns:0 carrier:0
collisions:0 txqueuelen:1000
RX bytes:0 (0.0 B) TX bytes:0 (0.0 B)
wlxf46d048b327f Link encap:Ethernet HWaddr f4:6d:04:8b:32:7f
inet addr:192.168.1.72 Bcast:192.168.1.255 Mask:255.255.255.0
inet6 addr: fe80::99f4:be38:665a:3b0d/64 Scope:Link
UP BROADCAST RUNNING MULTICAST MTU:1500 Metric:1
RX packets:39068 errors:0 dropped:2423 overruns:0 frame:0
TX packets:24703 errors:0 dropped:0 overruns:0 carrier:0
collisions:0 txqueuelen:1000
RX bytes:48902729 (48.9 MB) TX bytes:3037797 (3.0 MB)
Какие настройки Вы делаете — опишите подробно!
Сергей, может вы мне ответите? В общем, настраивал подключение к сети через «Менеджер сети», встроенный по умолчанию в Linux mint 18.3 Cinnamon. Настройки ставил следующие: IPv6 совсем выключил (Method: ignore). IPv4 Method:manual; Address:192.168.1.250; Netmask:250.250.250.0; Gateway 192.168.1.1; DNS servers 8.8.8.8
(Не понял где программа сохраняет эти настройки. В файле interfaces, находящемуся по адресу Файловая система/etc/network/interfaces ничего не поменялось.) IP адрес роутера определил командой ip route show. В качестве роутера стоит Asus RTN-10U. Wi-fi свисток Asus N13. Вот данные lsusb (0b05:17ab ASUSTek Computer, Inc. USB-N13 802.11n Network Adapter (rev. B1) [Realtek RTL8192CU]).
Сеть распозналась корректно и работает, но через 5 минут пропадает. Т.е. Менеджер сетей утверждает, что сеть есть и подключение хорошее, но браузер Firefox не может найти соединение. Проверил соединение с роутером коммандой Ping 192.168.1.1. Соединение отсутствует. Выключил сеть и включил через Менеджер сетей и сразу запустил проверку соединения Ping 192.168.1.1. Лазил в Интернете минут 15. Сеть держится. Возникает предположение, что Linux в определённый момент считает, что устройство бездействует и отключает сеть, если я его не спамлю ping’ом. Как это можно отрегулировать или решения нет и придётся спамить ping?
Михаил — Здравствуйте. начните с того, что укажите правильно маску — 255.255.255.0. Та, что Вы указали — 250.250.250.0 — неверная.
Источник
Как настроить сеть в Astra Linux
Так как операционная система Astra Linux входить в тройку самых популярных российских систем я решил уделить ей немного больше внимания. В большинстве случаев её внедряют в государственных учреждениях, которым по законодательству нужно переходить на отечественное программное обеспечения. Я уже написал достаточно много статей на тему настройки и оптимизаций данной ОС. Сегодня поговорим о настройки параметров локальной сети. Ведь после установки любой ОС первое что нужно сделать это настроить подключение к сети. Сделать это можно несколькими способами, например, во время установки, через терминал или графический интерфейс. Как правило во время установки ни кто не когда этого не делает. Для работы в терминале нужен опыт, а он есть далеко не у каждого. Поэтому сегодня настроим сеть с помощью графической оболочки. Остальное конечно так же разберем. Данная статья предназначена для начинающих пользователей, и будет написанная как можно проще, что бы понять её мог даже ребенок.
Для пополнения своих знаний об российской операционной систем Astra Linux рекомендую прочитать следующие статьи.
Все знают что самые лучшие телефоны производить Apple, но стоимость их достаточно велика, поэтому после покупки любой модели её нужно постараться защитить от внешних воздействий. Сделать это можно с помощью чехлов. Рекомендую купить чехол iphone в этом магазине. Здесь вы подберете чехол на любую модель и на любой вкус.
Как изменить параметры подключения к локальной сети
Добраться до настроек можно разными способами, но самый простой это кликнуть на значке сетевого подключения в правом нижнем углу и выбрать пункт «Изменить соединения».
В открывшемся окне вы увидите все подключения. Выбираем необходимое, как правило оно всего одно и снизу нажимаем на значок настроек.
В первой вкладке можно включить автоматическое подключение и указать приоритет. Так же разрешить доступ к данному подключению всем пользователям и настроить автоматическое подключение к VPN, об этом немного позже.
Вторая вкладка позволят изменить MAС, MTU, настроить параметры пробуждения по локальной сети, указать скорость подключения и дуплекс.
В третей вкладки можно включить и настроить безопасность 802.1х.
Так же в Astra Linux можно включить и настроить DCB.
Есть возможность настройки Прокси.
Из всех вкладок по большому счету для настройки доступа в интернет вам нужна только эта. В остальных лучше ни чего не менять. Если в вашей сети существует DHCP сервер то компьютер получит все настройки от него. Если нет то нужно изменить метод подключения на ручной и прописать IP адрес, маску, шлюз и DNS.
Параметры IPv6 у нас пока еще не используются.
Если вы только установили операционную систему Astra Linux и нужно настроить подключение к сети то вам потребуется только вкладка «Параметры IPv4».
Источник
Настраиваем сетевой интерфейс astra linux common edition через графический интерфейс
Базовая настройка сети
Смотрим все установленные сетевые адаптеры в системе:
В результате получаем что-то подобное:
1: lo: mtu 65536 qdisc noqueue state UNKNOWN
link/loopback 00:00:00:00:00:00 brd 00:00:00:00:00:00
inet 127.0.0.1/8 scope host lo
valid_lft forever preferred_lft forever
2: ens32: mtu 1500 qdisc pfifo_fast state UP qlen 1000
link/ether 00:50:56:81:28:3c brd ff:ff:ff:ff:ff:ff
inet 192.168.156.22/22 brd 192.168.159.255 scope global ens32
valid_lft forever preferred_lft forever
3: ens34: mtu 1500 qdisc pfifo_fast state UP qlen 1000
link/ether 00:50:56:81:3f:22 brd ff:ff:ff:ff:ff:ff
inet 10.243.254.68/26 brd 10.243.254.127 scope global ens34
valid_lft forever preferred_lft forever
* Из примера видно, что в моем CentOS есть 3 сетевых карты — lo (локальная петля), ens32 и ens34 — сетевые Ethernet адаптеры.
Если нужно настроить сеть для адаптера ens32, открываем на редактирование следующий конфигурационный файл:
И приводим его к следующему виду:
DEVICE=ens32
BOOTPROTO=static
IPADDR=192.168.0.155
NETMASK=255.255.255.0
GATEWAY=192.168.0.1
DNS1=192.168.0.54
DNS2=192.168.0.11
ONBOOT=yes
Основные опции
| Опция | Описание | Возможные значения |
|---|---|---|
| DEVICE | Имя сетевого адаптера | Должно совпадать с именем в системе. В данном примере ens32 |
| BOOTPROTO | способ назначения IP-адреса | static: ручное назначение IP, dhcp: автоматическое получение IP |
| IPADDR | IP-адрес | адрес, соответствующий вашей сети |
| NETMASK | Сетевая маска | должна соответствовать вашей сети |
| GATEWAY | Шлюз по умолчанию | IP-адрес сетевого шлюза |
| DNS1 | Основной DNS-сервер | IP-адрес сервера имен |
| DNS2 | Альтернативный DNS-сервер | IP-адрес сервера имен |
| ONBOOT | Способ запуска сетевого интерфейса | yes: автоматически при старте сервера, no: запускать вручную командой |
Чтобы настройки применились, перезапускаем сетевую службу.
systemctl restart network
systemctl restart NetworkManager
* в большей степени, это основное отличие версий 7 и 8.
Дополнительные опции (не обязательны для работы сети)
| Опция | Описание | Возможные значения |
|---|---|---|
| IPV4_FAILURE_FATAL | Отключение сетевого интерфейса, если IP-адрес (v4) имеет неверную конфигурацию | yes: отключать, no: не отключать |
| IPV6_FAILURE_FATAL | Отключение сетевого интерфейса, если IP-адрес (v6) имеет неверную конфигурацию | yes: отключать, no: не отключать |
| IPV6_AUTOCONF | Разрешает или запрещает автоконфигурирование IPv6 с помощью протокола Neighbor Discovery | yes: разрешить автоконфигурирование, no: запретить |
| IPV6INIT | Говорит о возможности использовать сетевой интерфейс для адресации IPv6 | yes: адресация может использоваться, no: не используется |
| PEERROUTES | Задает приоритет настройки шлюза по умолчанию, полученного от DHCP | yes: маршрут от DHCP важнее, чем назначенный вручную, no: важнее маршрут, заданный вручную |
| IPV6_PEERROUTES | Задает приоритет настройки шлюза по умолчанию, полученного от DHCP (для IPv6) | |
| UUID | Уникальный идентификатор сетевого интерфейса. Его можно сгенерировать самостоятельно командой uuidgen | Строка из 32-х символов в формате 8-4-4-4-12. Например: fca8cc84-6f21-4bac-9ccb-36f281321ba4 |
Способы просмотра таблицы маршрутизации в Линукс
Для просмотра таблицы в ОС Линукс можно использовать команду:
Как видно из скриншота выше, команда показала всего две записи. В первой записи указан шлюз (gateway) 192.168.168.254, вторая запись говорит о наличии доступа в подсеть 192.168.168.0 на интерфейсе eth0.
Другой способ вывести информацию о статических маршрутов — использовать команду «route», однако, как правило утилита просит права супер пользователя, поэтому предварительно введем «su-«.
Бывает, выводимых данных route и netstat недостаточно, так как в них выводится легкая информация, ее не хватает для понимания всей картины. Чтобы получить более подробную таблицу, можно воспользоваться утилитой «routel».
В этой информации содержится:
- target (цель) — IP-адрес.
- gateway — адрес шлюза.
- source — адрес отправителя.
- dev — интерфейс.
Наиболее подходящий метод для просмотра таблицы маршрутизации в ОС Линукс – использовать утилиту «ip».
Подробней про «ip» можно посмотреть в другой статье: https://www.vseprolinux.ru/komanda-ip
- default – IP-адрес по умолчанию.
- via 192.168.168.254 — адрес шлюза, куда будут отправлять пакеты по умолчанию.
- dev eth0 — интерфейс сети, за счёт него открывается доступ к шлюзу.
- proto kernel — обозначает, что маршрут устанавливался ядром, если static, то установка выполняется администратором.
Подключение с использованием PPPoE
Собственно, тут и говорить было бы нечего, если бы не одна досадная особенность. Вообще говоря настроить PPPoE подключение можно на вкладке DSL программы NetworkManager:
Просто нажмите кнопку «Add», в появившемся окне введите свои логин и пароль, другие поля оставьте пустыми, по необходимости измените параметры IPv4:
Не забудьте сохранить настройки.
Однако иногда по не совсем понятным причинам созданное таким способом подключение отказывается работать. В этом случае приходится использовать консольную утилиту .
Для её запуска откройте терминал (меню Applications→Accesories→Terminal или же Приложения→Стандартные→Терминал в русской версии Ubuntu):
В появившемся окне введите команду
Система попросит ваш пароль (от Ubuntu, а не от PPPoE соединения!), введите его и нажмите Enter
Обратите внимание, пароль при вводе никак не отображается, ни звёздочками, ни чёрточками, никак. Это нормально и так и должно быть
Вам придётся ответить на несколько вопросов, обычно ничего менять не надо, достаточно просто ввести свои логин и пароль, предоставленные вам провайдером, после этого установится подключение к интернету. Кстати, повторно вводить эту команду вам не потребуется, все настройки автоматически сохранятся и восстановятся после отключения или перезагрузки. Однако всё же лучше настраивать соединение через NetworkManager, поскольку в этом случае у вас будет простой и понятный графический интерфейс управления, которого лишена утилита .
Подключение через мобильные устройства
Мобильные соединения в Ubuntu прекрасно поддерживаются и используются. Ubuntu автоматически выбирает наиболее быструю сеть, отображает скорость, качество приёма и позволяет выполнить все необходимые пользователю действия. Всё, что нужно для работы, уже есть, требуется лишь указать некоторые технические данные оператора связи.
Для начала работы необходимо подключить мобильное устройство (например 3G USB Modem) к компьютеру через соответствующий порт. Если индикатор модема замигал, значит всё хорошо. Для создания подключения необходимо нажать иконку сети в верхней части экрана и выбрать «Новое подключение к мобильной сети GSM»: 
Настройка выполняется всего в пять шагов!
Сначала открывается мастер создания нового мобильного подключения. Первая страница носит информационный характер.
На второй странице предлагается выбрать страну нахождения.
Далее появляется список операторов связи. В нём представлены операторы выбранной страны.
На следующей странице предлагается выбрать точку доступа APN. APN — это шлюз оператора, через который будет осуществляется пересылка данных. По умолчанию указана наиболее используемая точка. Можно оставить указанную по умолчанию или ввести свою и нажать «Продолжить».
Будьте внимательны при выборе APN, от этого зависит тарификация вашего интернет соединения. Уточнить параметры вы можете в описании вашего тарифного плана или в справочной службе вашего оператора.
Готово! На последней странице показывают сводные данные по подключению. Можно нажать «Применить»
Сразу же после этого модем автоматически подключается к домашней сети и устанавливает соединение с Интернет.
Описание
/etc/network/interfaces содержит информацию по настройке сетевого интерфейса для команд ifup( и ifdown(.
Здесь вы указываете, каким образом ваша система подключена к сети.
Строки, которые начинаются с символа «#» игнорируются
Обратите внимание, что комментарии с явным указанием конца строки не поддерживаются, комментарии должны занимать одну строку.. Строка может быть перенесена на новую строку для удобства чтения, для этого в конце строки необходим символ «\».
Строка может быть перенесена на новую строку для удобства чтения, для этого в конце строки необходим символ «\».
Файл состоит из нуля или более строф «iface», «mapping», «auto» и «allow-». Ниже указаны примеры.
iface lo inet loopback
map HOME eth0-home
map WORK eth0-work
iface eth0-home inet static
iface eth0-work inet dhcp
iface eth1 inet dhcp
Строки начинающиеся со слова «auto» используются для идентификации физических интерфейсов при их подьеме в время запуска ifup с опцией -a. (Эта опция используется сценариями загрузки системы.) Имена физических интерфейсов должны следовать за словом «auto» в той же строке. Может быть несколько строф «auto». ifup поднимет названные интерфейсы в порядке их перечисления.
Строки, начинающиеся с «allow-» используются для идентификации интерфейсов, которые должны быть подняты автоматически различными подсистемами. Это может быть сделано, например, с использованием команды «ifup –allow=hotplug eth0 eth1″, которая будет поднимать только eth0 или eth1, если они перечислены в строке «allow-hotplug». Учтите, что «allow-auto» и «auto» – синонимы.
Строфы, начинающиеся со слова «mapping», используются определения, какой логический интерфейс соответствует физическому интерфейсу, который будет поднят. Первая строка строфы отображения (mapping) состоит из слова «mapping» с последующим шаблоном, соответствующим синтаксису глобальной оболочки. Каждая такая строфа отображения должна содержать определение сценария. Именованный сцеанрий запускается с именем физического интерфейса в качестве аргумента и с передачей на его стандартный вход всех следующих «map» строк (без ведущей «map») в строфе. Сценарий перед завершением должен вывести строку на стандартный вывод. Обратитесь к /usr/share/doc/ifupdown/examples за примерами того, что должен вывести сценарий.
Отображение имени состоит из поиска необходимого шаблона отображения и запуска сценария, соответствующего первому совпадению; сценарий выводит имя, в которое будет отображено исходное имя.
ifup, в качестве его первого обязательного аргумента, обычно передается имя физического интерфейса. ifup так же использует это имя как начальное логическое имя интерфейса, если оно не сопровождается суффиксом вида =LOGICAL, в этом же случае ifup выбирает LOGICAL в качестве начального логического имени интерфейса. Затем это название отображения, возможно более одного раза в соответствии с последующими спецификациями отображения, до тех пор пока больше не останется доступных отображений. Если окончательное имя – это имя некого определенного логического интерфейса, тогда ifup попытается поднять физический интерфейс как этот логический интерфейс. В противном случае ifup закончит работу с ошибкой.
Строфы, определяющие логические интерфейсы, начинаются со строки, содержащей слово «iface», которая сопровождается именем логического интерфейса. В простых конфигурациях, без строф отображения, это имя просто должно быть именем физического интерфейса, к которому будут применены настройки. (Сценарий отображения по умолчанию действует подобно команде echo.) За именем интерфейса следует название семейства адресов, которое использует интерфейс. Это может быть «inet» для сетей TCP/IP, но имеется так же поддержка сетей IPX («ipx»), и сетей IPv6 («inet6″). За ним следует название метода, используемого для настройки интерфейса.
Дополнительные опции могут быть заданы в последующих строках строфы. Доступность опций зависит от семейства и метода, как описано ниже. Дополнительные опции могут предоставляться другими пакетами Debian. Например, пакет wireless-tools предоставляет несколько опций, начинающихся с «wireless-», которые можно использовать для настройки интерфейса с помощью iwconfig(. (Обратитесь к wireless(7) за подробностями.)
Опции обычно содержат отступ для ясности (как в примере выше) но это не обязательно.
Настройка сети в Linux
Перед тем, как приступать к настройке сетевого подключения в Линукс, надо начать с того, что посмотреть — какие настройки сети используются сейчас. Для этого надо воспользоваться командой ifconfig. В информационном режиме она доступна и без прав ROOT, хотя для её полноценного использования лучше получить привилегии суперпользователя, введя команду sudo ifconfig. Результатом её работы будет список имеющихся в системе сетевых подключений и их параметров.
В разных версиях Линукс имя сетевого интерфейса может быть сокращением от Ethernet — eth0, eth1, eth2 и т.п.
На интерфейс lo — сокращение от loopback — то есть локальная петля с адресом 127.0.0.1.
Для примера рассмотрим интерфейс Eth0.
В строке inet addr отображается текущий IP-адрес компьютера в локальной сети, подключенной к этой сетевой карте. В примере это: 192.168.1.144Bcast — это широковещательный адрес в сети, так называемый Бродкаст(Broadcast).Mask — это маска сети.HWaddr — это аппаратный адрес сетевой карты, он же MAC-адрес, используемый на канальном уровне.
Информацию о текущих подключения узнали, теперь рассмотрим настройку локальной сети в Linux. Сделать это можно тремя способами:
1 — Через графическую оболочку
2 — через команду ifconfig или инструмент Network Manager
3 — через конфигурационные файлы сетевого сервиса Netork или Networking.
На мой взгляд, последний способ — самый удобный и надёжный, а значит — правильный. Чтобы настроить сеть в Линукс надо открыть файл, содержащий конфиг интерфейса. Тут всё зависит от того, какой дистрибутив Linux используется.
Вариант 1. В дистрибутивах, основанных на Debian (Ubuntu, Kubuntu и т.п.)
Файл с параметрами сетевого подключения:
Для того, чтобы изменить в linux настройки сети, файл его надо с правами root любым текстовым редактором. Например, через nano:
Для автоматического получения адресов от DHCP-сервера надо пописать следующее:
Если адрес надо прописать статически, то указываем следующее:
В этом конфиге рассмотрен пример обычной домашней сети, где адрес компьютера будет 192.168.1.2, адрес шлюза и DNS-сервера (их фукнции обычно выполняет wifi-роутер)- 192.168.1.1.
Вариант 2. RedHat-based дистрибутивы (Fedora, OpenSuse, CentOS)
Файл с настройками сети Linux:
Открываем его так же через nano или vim:
В случае автоматического получения настроек от DHCP-сервера:
IP-адреса DNS-серверов в этом случае прописываются в файле
вот пример для публичных DNS-серверов от Google:
Настройка сети в Линукс завершена. Остаётся только перезапустить сеть командой:
В качестве постскриптума расскажу как включить и выключить сеть в Linux. Делается это через всё ту же команду ifconfig. Выключить сетевую карту eth0:
Включить сетевую плату в Линуксе обратно:
Полностью остановить работу всех сетевых интерфейсов.
Включить всё назад:
centos настройка сети, ip linux, linux сети, локальная сеть линукс, настроить сеть ubuntu
Драйверы устройств
Внизу сетевого стека находятся драйверы устройств, которые управляют физическими сетевыми устройствами. Примерами устройств этого уровня могут служить драйвер SLIP над последовательным интерфейсом или драйвер Ethernet над устройством Ethernet.
Во время инициализации драйвер устройства выделяет место для структуры , а затем инициализирует ее необходимыми подпрограммами. Одна из них, с названием , определяет, как верхний уровень должен поставить в очередь для передачи. Ей передается . Работа этой функции зависит от оборудования, но обычно пакет, описываемый в , перемещается в так называемое «аппаратное кольцо» (hardware ring) или «очередь» (queue). Поступление кадра, как описано на устройство-независимом уровне, использует интерфейс или для NAPI-совместимого сетевого драйвера. Драйвер NAPI накладывает ограничения на возможности базового оборудования. Подробности смотрите в разделе .
После того как драйвер устройства настроил свои интерфейсы в структуре , вызов делает ее доступной для использования. В linux/drivers/net можно найти драйверы, характерные для сетевых устройств.
Настройка DNS в Debian
Назначить DNS сервера в Debian можно несколькими способами. Правкой файла /etc/resolv.conf и использованием утилиты resolvconf, только не путайте, это совершенно разные вещи.
Прежде чем настраивать DNS нужно узнать стоит ли пакет resolvconf или нет. Узнать можно так:
Если resolvconf не установлен, то можно добавить адреса DNS сразу в файл /etc/resolv.conf, сохранить изменения и перезапустить интерфейс.
Со временем система обживается, появляются новые программы изменяющие содержимое файла resolv.conf, поэтому лучше использовать утилиту resolvconf. Если утилита отсутствует, например при минимальной установке системы, то ее необходимо поставить.
После установки файл /etc/resolv.conf заменяется ссылкой на /etc/resolvconf/run/resolv.conf. Если понадобится внести свои значения DNS, то сделать это можно через файл интерфейсов.
После чего добавленные DNS адреса, пропишутся в файл resolv.conf автоматически.
Как узнать свой ip-адрес
Чтобы узнать ip-адрес системы можно выполнить следующие команды:
На данный момент команда ifconfig является хоть и устаревшей, но еще работающей командой (В CentOS требуется установить пакет net-tools). Начиная с ядра версии 2.2 ей на смену пришел пакет iproute2, состоящий из утилит: ip, tc, ss.
2-ой способ: общесистемные настройки
Настроить прокси на системном уровне можно и через конфигурационные файлы. Для этого нужно открыть на редактирования с правами root файл (например sudo nano /etc/environment). В конец файла добавим строки:
Если прокси без авторизации, то строки должны быть вида:
После чего следует ввести команду:
Смените метод на «Использовать общесистемные настройки прокси» и нажмите кнопку «Автоопределение». После чего нажмите «Применить» и кнопку «Да».
Настройка исключений
Для настройки исключений (т.е. адресов, при обращении к которым proxy не применяется) нужно в файл /etc/environment добавить переменную no_proxy со значениями, которые нужно добавить в исключения, например:
FireFox
Firefox умеет использовать как глобальные настройки, так и свои собственные. Для того чтобы назначить ему прокси, откройте его окно настроек, перейдите на вкладку «Дополнительно», далее на вкладку «Сеть» и нажмите на кнопку «Настроить», напротив надписи «Настройка параметров соединения Firefox с Интернетом»
Важное отличие от других программ — он умеет использовать NTLM аутентификацию (используется на Microsoft Internet Security and Acceleration Server)
Chromium
Chromium, также может использовать глобальные настройки и имеет свои. Для того чтобы назначить ему прокси персонально, откройте файл /etc/chromium/default и допишите следующие строки:
И перезапустите браузер
Сохранение учетных данных для FireFox/Chromium
WEB-браузеры Firefox и Chromium игнорируют глобальные настройки proxy в части логина и пароля и при запуске регулярно запрашивают логин и пароль.Для запоминания учетных даных proxy в браузере с паролем можно воспользоваться расширением (плагином) FoxyProxy.
APT может работать отдельно с персональными настройками. Сообщенные настройки: в файле нужно указать:
Если сервер без авторизации, то логин:пароль@ нужно убрать.
Если вы хотите указать настройки персонально для запускаемой программы, то перед ее запуском нужно выполнить:
Если у вы используете одни и те же настройки прокси сервера для , и трафика, вы можете использовать следующие команды для включения и отключения прокси:
Если вы часто используете прокси сервер, вы можете создать следующие Bash функции. Для этого добавьте в ваш файл:
Источник