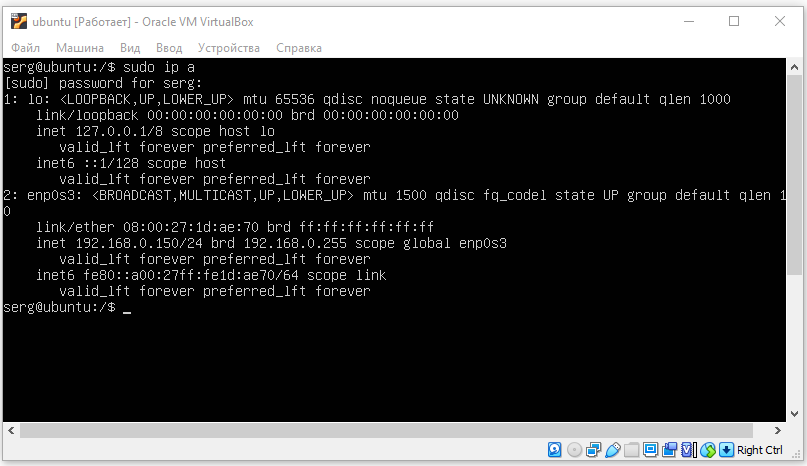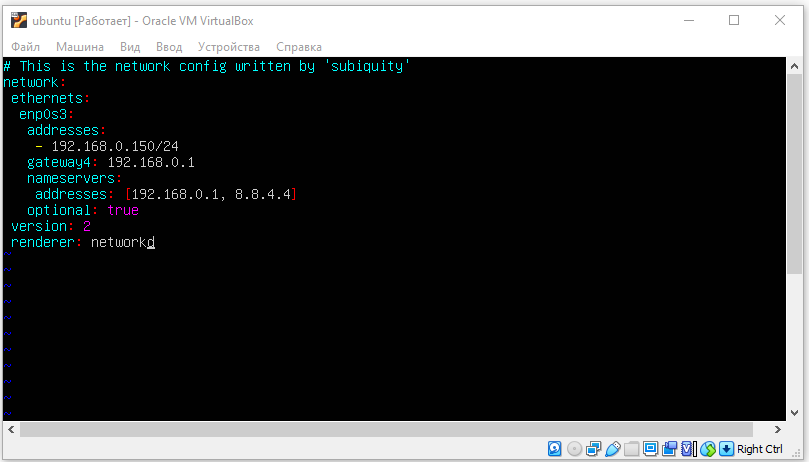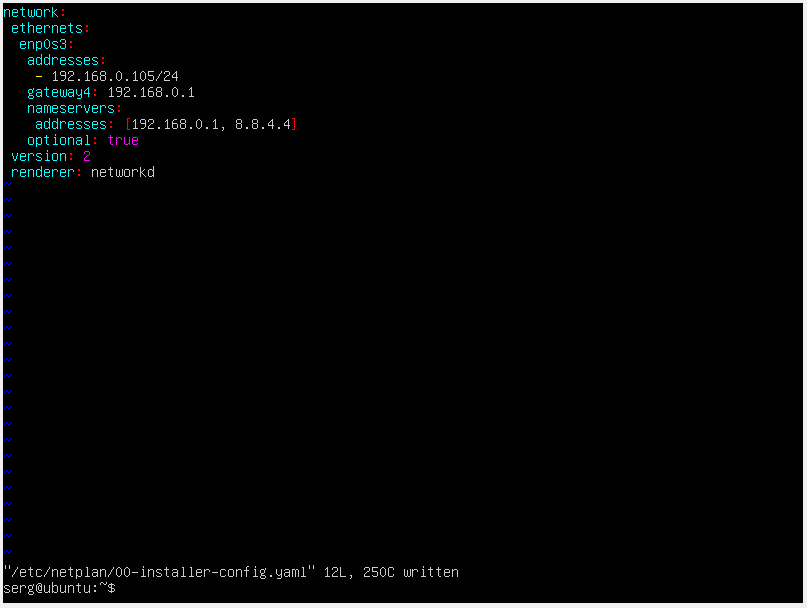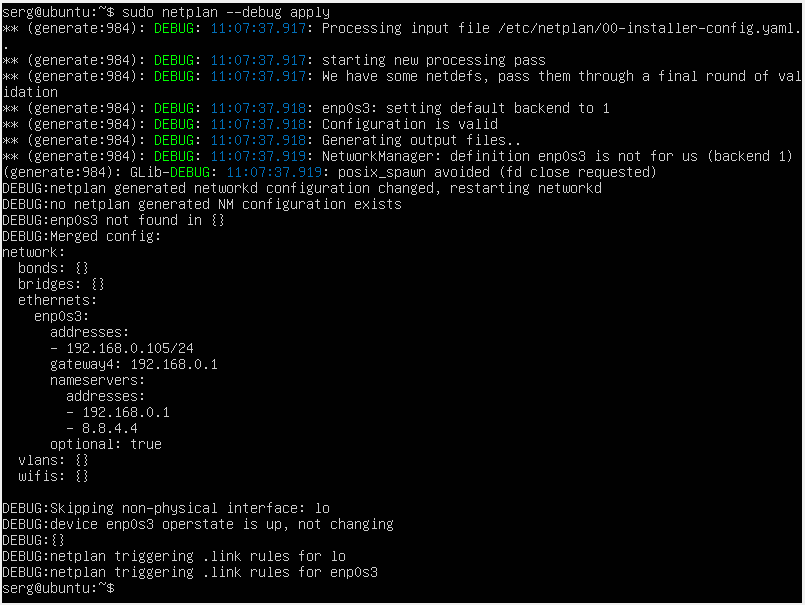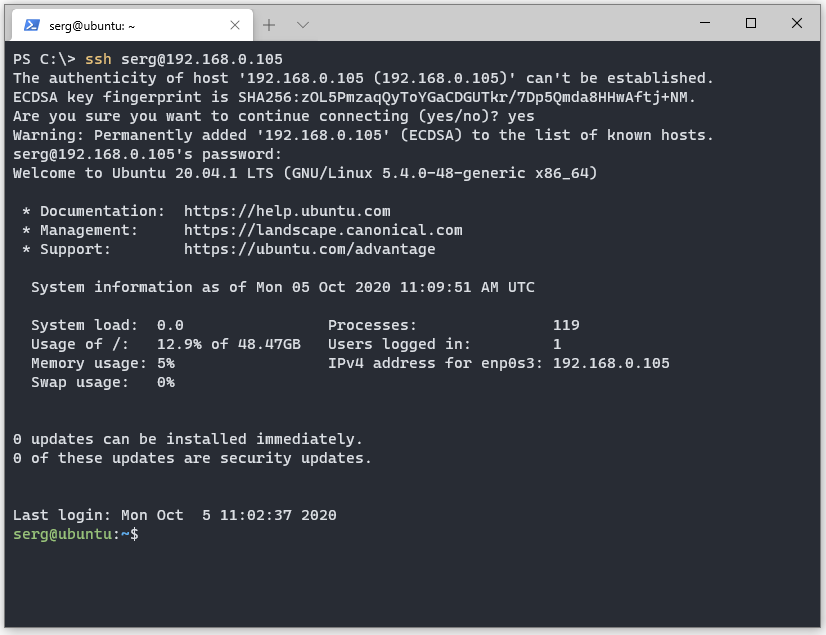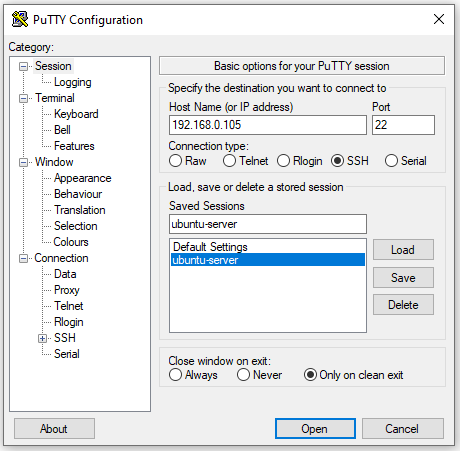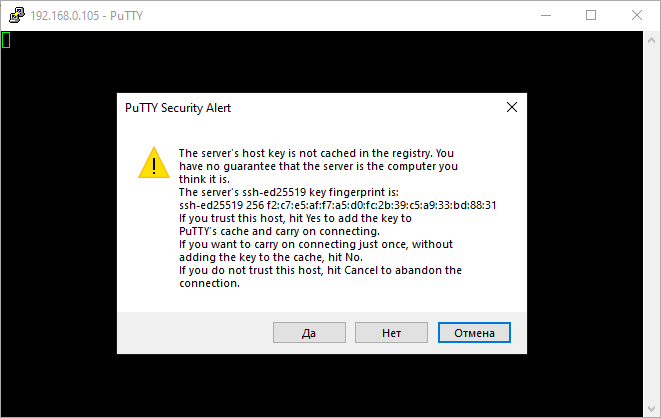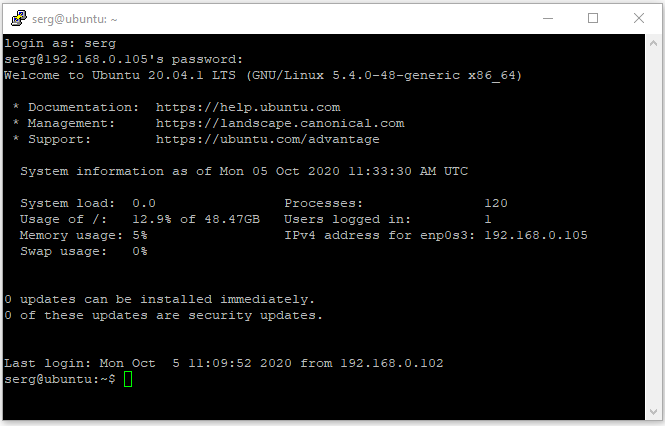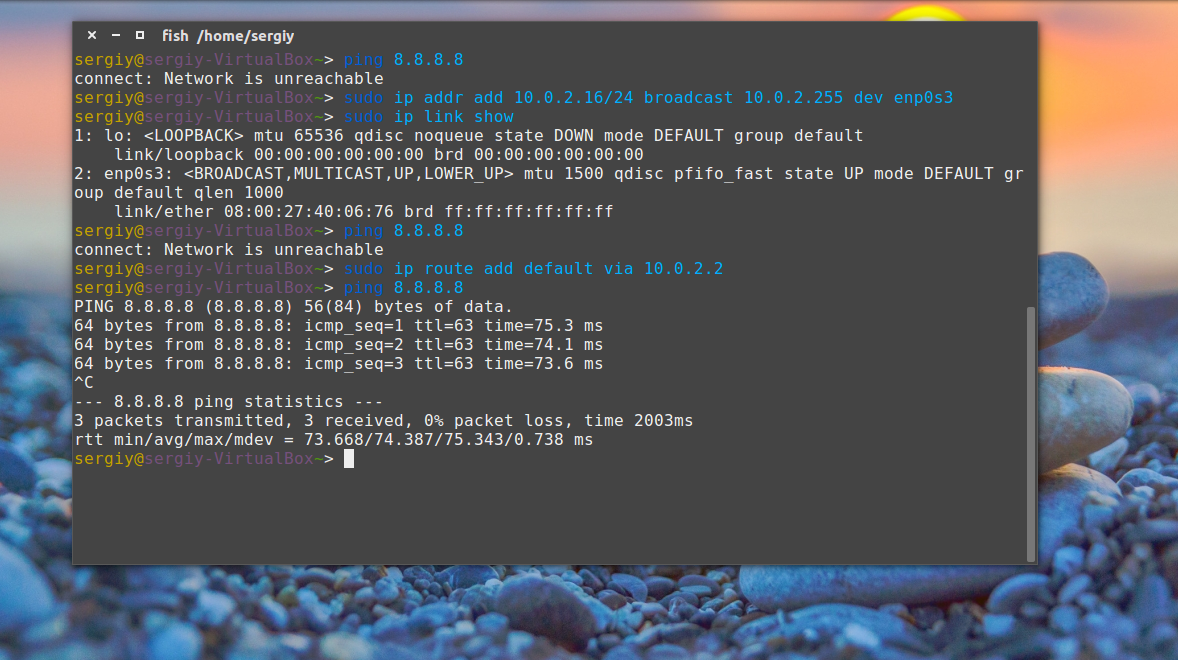- Как настроить статический IP-адрес в Ubuntu Server 20.04
- Содержание:
- Определение сетевых интерфейсов
- Настройки локальной сети
- Настройки беспроводной сети
- Применение конфигурации
- Подключение по SSH
- Пример конфигурации
- Настройка сети из консоли в Ubuntu
- Как работает сеть?
- Настройка сети через терминал в Ubuntu
- Настройка динамического получения IP-адреса
- Настройка статического адреса Ubuntu
- Ручная настройка сети в Ubuntu
- Получение IP-адреса по DHCP
- Настройка статического IP
- Настройка DNS
- Выводы
- Настройка сети в Ubuntu
- Введение
- nmcli
- Статический IP
- netplan
- Изменить Gateway
- Изменить netmask
- Прослушиваемые порты
- Netstat
- rsyslog
Как настроить статический IP-адрес в Ubuntu Server 20.04
Содержание:
Настройка сети в Ubuntu Server 20.04 LTS осуществляется через утилиту Netplan.
NetPlan — это инструмент для управления настройками сети, представленный в Ubuntu начиная с версии 17.10 и выше.
Этот инструмент заменяет файл статических интерфейсов /etc/network/interfaces , который ранее использовался для настройки сетевых интерфейсов в Ubuntu. Теперь нужно использовать /etc/netplan/*.yaml для ваших изменений в настройках сетевых интерфейсов.
Определение сетевых интерфейсов
Определите все доступные сетевые интерфейсы используя команду ip или lshw :
У меня уже настроен IP адрес: 192.169.0.150. Я изменю его.
Настройки локальной сети
Отредактируйте файл конфигурации netplan который находится в директории /etc/netplan/ :
Здесь придётся прописать всё ручками, если у вас ещё нет доступа по SSH. У меня этот файл уже редактировался, мне необходимо изменить только IP адрес.
Основные настройки:
- addresses — ip адрес который будет назначен вашей сетевой карте.
- gateway4 — ip адрес вашего роутера.
- nameservers — DNS сервера. Первый — наш роутер.
- search — домен в котором будет произведен поиск. Домен можно настроить при помощи DNS сервера
Мои настройки:
ВАЖНО!
Обратите внимание на пробелы! Именно пробелы должны быть, а не табуляция. Если у вас после сохранения файла не появилась ошибка типа: Error while loading /etc/netplan/00-installer-config.yaml, то файл отредактирован правильно с точки зрения его синтаксиса.
После редактирования файла: Esc -> Shift + : -> wq! -> Enter .
Если есть необходимость передать управление сетевыми устройствами утилите NetworkManager:
Настройки беспроводной сети
Для корректной работы беспроводного интерфейса вам потребуется установить утилиту WPA supplicant , которая позволяет подключиться к точкам доступа с WPA. WPA и WPA2:
Добавьте новый файл конфигурации в каталог /etc/netplan/ :
Отредактируйте файл конфигурации беспроводной сети с динамическим ip-адресом (DHCP):
Для беспроводной сети в которой используются статические ip-адреса подойдет следующая конфигурация:
Применение конфигурации
Использование netplan для генерации необходимой конфигурации:
Для подробного вывода информации при генерации, используйте опцию —debug :
Применение конфигурации netplan:
Для подробного вывода информации при применении, используйте опцию —debug :
Далее рекомендуется перезапустить интерфейсы или перезагрузить сервер:
Подключение по SSH
В Windows PowerShell:
Используем Putty. Указываем IP адрес и задаем имя сессии, жмём Open:
При первом подключении к серверу мы увидим сообщение. Жмём ДА.
Вводим имя пользователя и пароль. Если всё прошло успешно, увидим:
На этом настройка статического IP-адреса в Ubuntu Server 20.04 LTS закончена.
Пример конфигурации
Пример, который показывает большинство доступных функций:
Источник
Настройка сети из консоли в Ubuntu
В Ubuntu подключение к сети настраивается с помощью сервиса Network Manager. Чтобы подключиться к сети, достаточно пару раз кликнуть мышкой, выбрать соединение — и готово. То же самое, и даже ещё проще, при использовании проводного соединения — тут интернет подключается автоматически, как только загрузился апплет.
Но не всегда доступен графический интерфейс: после неудачной установки драйвера или очередного обновления не запускается графическая оболочка, а на серверах она и вовсе не используется. В этой небольшой инструкции будет разобрана настройка сети Ubuntu из консоли. Мы поговорим о том, как настроить получение IP-адреса по DHCP, а также настроить работу DNS. Рассмотрим ручную и автоматическую настройку, также попробуем сделать это через системные конфигурационные файлы.
Как работает сеть?
Перед тем, как перейти к самим командам, давайте немного разберёмся в теории работы сети. Это нужно, чтобы вы не просто выполнили какие-то непонятные команды, а поняли всю суть того, что мы будем делать и как выполняется настройка локальной сети Ubuntu.
Компьютеры обмениваются между собой информацией с помощью пакетов. Все данные в сети интернет передаются с помощью пакетов небольшого размера. Если не углубляться в подробности, то каждый пакет содержит адрес отправителя, адрес получателя и сами данные. Эти адреса есть не что иное, как привычные нам IP-адреса. Кроме IP, у компьютера есть физический адрес, который используется для общения между компьютерами в локальной сети. Это MAC-адрес? и задается он производителем сетевой карты.
Как только компьютер подключился к сети, независимо от того проводное это соединение или беспроводное, он может общаться только с компьютерами в локальной сети и только по физическим адресам. Для того, чтобы получить доступ в Глобальную сеть, машине в ней нужно получить IP-адрес. Для этого используется протокол DHCP. Если кратко: наш компьютер спрашивает все компьютеры в локальной сети, кто здесь DHCP-сервер, DHCP ему отвечает и выдаёт IP-адрес. Таким же образом компьютер узнаёт IP маршрутизатора, через который он может получить доступ к Сети, а затем пытается найти DNS-серверы или узнать стандартные у маршрутизатора. С теорией разобрались, перейдем к практике.
Настройка сети через терминал в Ubuntu
Тут мы рассмотрим автоматическую настройку сети для Ubuntu 16.04 без Network Manager с помощью стандартных скриптов системы, которые остались от Upstart и пока всё ещё используются. Давайте сначала определим, какие шаги нам нужно предпринять, чтобы всё заработало:
- Включаем сетевой интерфейс и подключаемся к сети;
- Устанавливаем IP-адрес;
- Получаем адреса DNS-серверов.
Собственно, готово. Эти шаги очень символичны, потом что система всё сделает за нас сама. Нам нужно только выполнить нужные настройки. Но сначала давайте посмотрим, какие сетевые интерфейсы подключены к системе. Мне нравится команда:
Но если хотите, можете использовать ifconfig:
В нашей системе только один интерфейс — это enp0s3, есть еще lo, но он виртуальный и указывает на эту машину.
Настройки сети находятся в файле /etc/network/interfaces.
Нас будут интересовать в этом файле строчки auto и iface. Первая указывает, что нужно активировать интерфейс при загрузке, вторая же определяет настройки самого интерфейса.
Настройка динамического получения IP-адреса
Добавьте в этот файл такие строки, чтобы запускать интерфейс при загрузке и получать IP-адрес автоматически по DHCP:
auto enp0s3
iface enp0s3 inet dhcp
Синтаксис строки auto прост. Он состоит из самой команды и имени сетевого интерфейса. Рассмотрим подробнее:
$ iface интерфейс inet тип
Тип получения IP-адреса может иметь несколько значений, но нас в этой статье будут интересовать только два: dhcp и static.
После завершения настройки сохраните файл и перезапустите сетевой сервис:
sudo service networking restart
Всё, если сетевой кабель подключён, и вы всё сделали правильно, Сеть будет работать.
Настройка статического адреса Ubuntu
При настройке статического IP-адреса компьютер не будет связываться с DHCP-сервером, поэтому здесь придётся указать намного больше параметров.
Содержимое нашего конфигурационного файла будет выглядеть вот так:
auto eth0
iface eth0 inet static
address 192.168.1.7
gateway 192.168.1.1
netmask 255.255.255.0
network 192.168.1.0
broadcast 192.168.1.255
С первыми двумя строчками все понятно, а следующие задают параметры настройки интерфейса:
- address — наш IP-адрес;
- gateway — шлюз, через который будем получать доступ в интернет;
- netmask — маска сети;
- network — адрес сети, имеет тот же адрес, что и шлюз, только с нулем вместо единицы;
- broadcast — широковещательный адрес сети, отправленный на него пакет придет всем компьютерам локальной сети.
Как видите, network и broadcast — это первый и последний IP-адреса сети. Теперь сохраните файл и перезапустите сеть:
sudo service networking restart
Если все параметры были указаны правильно, всё будет работать. Но если допущена хоть одна ошибка, доступ к сети вы не получите.
Это была автоматическая настройка локальной сети Гbuntu, но я ещё расскажу, как всё сделать вручную, без конфигурационных файлов.
Ручная настройка сети в Ubuntu
Предыдущий вариант хорош, если вы собираетесь его использовать постоянно, но если нужно только один раз настроить сеть через терминал, то редактировать конфигурационные файлы необязательно. Мы можем всё сделать с помощью команды ip. Дальше будет рассмотрена настройка сети вручную Ubuntu.
Эта команда используется для управления сетью и входит во все дистрибутивы по умолчанию.
Как и в предыдущем примере, смотрим сетевые интерфейсы:
После того, как мы узнали интерфейс, можно переходить к настройке.
Получение IP-адреса по DHCP
Сначала включаем интерфейс:
sudo ip link set enp0s3 up
Затем с помощью команды dhclient запрашиваем ip:
sudo dhclient enp0s3
Всё, настройка сети Ubuntu 16.04 завершена, у нас есть IP-адрес, и осталось только настроить DNS, но это мы рассмотрим ниже.
Настройка статического IP
sudo ip link set enp0s3 up
Устанавливаем IP-адрес, маску сети и broadcast-адрес для нашего интерфейса:
sudo ip addr add 192.168.1.7/255.255.255.0 broadcast 192.168.1.255 dev enp0s3
Указываем IP-адрес шлюза:
sudo ip route add default via 192.168.1.1
Здесь 192.168.1.7 — наш IP-адрес, 255.255.255.0 — маска сети, 192.168.1.255 — широковещательный адрес. Замените эти значения на свои.
Как видите, сеть работает. Если хотите поэкспериментировать на машине с рабочей сетью, её можно сбросить командой:
sudo ip -4 addr flush dev enp0s3
Настройка DNS
Служба DNS используется для преобразования доменных имен сайтов в IP-адреса. При получении IP-адреса автоматически через DHCP мы используем правильные DNS-серверы, но если мы выбрали статический IP, то DNS можно и не получить, поэтому придётся сделать всё вручную.
Если вам нужно настроить DNS так, чтобы он не сбивался после перезагрузки, необходимо использовать систему настройки сети Ubuntu. Для этого откройте файл /etc/network/interfaces и добавьте в него строчку после директив для нужного интерфейса:
dns-nameservers 8.8.8.8 4.4.4.4
Здесь 8.8.8.8 и 4.4.4.4 это IP-адреса DNS серверов, можете заменить их на свои. И можно использовать один, а не два. Дальше сохраните файл и перезапустите сеть:
sudo service networking restart
Если же вам нужно настроить DNS только для этого сеанса, то добавьте строчку в /etc/resolv.conf
sudo vi /etc/resolv.conf
nameserver 8.8.8.8
nameserver 4.4.4.4
После сохранения файла сеть будет работать полностью так, как нужно. Но последний способ пригоден только до перезагрузки, поскольку файл /etc/resolv.conf генерируется автоматически.
Выводы
В этой статье была рассмотрена настройка сети Ubuntu из консоли. Я пытался не просто показать команды, с помощью которых это можно сделать, но и объяснить, как это работает. Теперь вы будете знать, что нужно делать, если у вас нет доступа к графическому интерфейсу, но срочно нужно попасть в сеть. Если остались вопросы, пишите в комментариях!
Источник
Настройка сети в Ubuntu
Чтобы лучше ориентироваться в сетевом администрировании, а именно в таких понятиях как типы IP адресов, маски, подсети и т.д. советую изучить статью
Введение
Настройка сетевого подключения это важнейший шаг при работе с Ubuntu, который может вызвать у новичка много вопросов.
В этой статье вы можете найти ответы на некоторые из них.
nmcli
nmcli conn show
NAME UUID TYPE DEVICE k3-5-bw4-udp-1196 754bf232-b384-4e41-944f-00b37e781ea3 vpn wlp0s20f3 NetGuest 09a61c52-6da7-4947-bcce-bd928c72ec04 wifi wlp0s20f3 tun0 749f87c0-2e48-48d6-a8b9-924e120b4e22 tun tun0 br-cb9e77c3b2f2 744bd9ed-dc76-4632-9bb7-47605e47d16e bridge br-cb9e77c3b2f2 docker0 717d7ef5-2bcf-493e-af17-ea858a83d7ce bridge docker0 Net2.4G cee7ba3b-2835-4383-ae97-70ed50ec6d41 wifi — NetM 131ea9fd-ca46-4de6-b909-542ae1548894 wifi — SKYnet 5faa88cd-b6a4-4b8d-aa16-d0c8a62425ea wifi — S-office 5ca185cc-cd49-4451-99c8-42ae24aef077 wifi — Wired connection 1 befcb047-1362-33bf-8819-96d783e30df5 ethernet —
Чтобы получить список интерфейсов нужно воспользоваться командой
На выходе будет что-то похожее на
1: lo : mtu 65536 qdisc noqueue state UNKNOWN group default qlen 1000 link/loopback 00:00:00:00:00:00 brd 00:00:00:00:00:00 inet 127.0.0.1/8 scope host lo valid_lft forever preferred_lft forever inet6 ::1/128 scope host valid_lft forever preferred_lft forever 2: enp3s0 :
mtu 1500 qdisc pfifo_fast state UP group default qlen 1000 link/ether 30:f9:ed:d9:ea:d3 brd ff:ff:ff:ff:ff:ff inet 192.0.2.131/24 brd 192.0.2.255 scope global enp3s0 valid_lft forever preferred_lft forever inet6 fe80::32f9:edff:fed9:ead3/64 scope link valid_lft forever preferred_lft forever 3: wlp1s0 :
mtu 1500 qdisc noqueue state UP group default qlen 1000 link/ether b8:76:3f:f5:c4:1f brd ff:ff:ff:ff:ff:ff inet 192.168.43.4/24 brd 192.168.43.255 scope global dynamic noprefixroute wlp1s0 valid_lft 2800sec preferred_lft 2800sec inet6 fe80::ba76:3fff:fef5:c41f/64 scope link noprefixroute valid_lft forever preferred_lft forever
Раньше интерфейсы назывались eth0, eth1 и так далее, сейчас у них более разнообразные названия.
1: Первый интерфейс это lo он направлен на локальную машину и имеет IP 127.0.0.1/8
2: Второй интерфейс enp3s0 это моё поключение к по Ethernet к другому ПК.
В этом примере компьютер с Ubuntu(1) соединён с компьютером с Windows (2) напрямую через Ethernet кабель
Через это подключение я захожу на комп номер 1 по SSH.
IP компьютера с Ubuntu вы видите выше 192.0.2.131/24 , а у компа с Windows IP 192.0.2.130/24 его здесь, естественно не видно.
Как настроить этот IP читайте дальше
3: Третий интефейс wlp1s0 это подключение к местному Wi-Fi от мобильного телефона. IP получен динамически 192.168.43.4/24
Если нужно получать ip автоматически
iface eth0 inet dhcp
Статический IP
Сперва нужно узнать имена интерфейсов
Далее можно воспользоваться утилитой ip либо настроить через netplan
Пример присвоения интерфейсу enp0s31f6 IP адреса 10.0.2.16/24
sudo ip addr add 10.0.2.16/24 dev enp0s31f6
netplan
Нужно зайти в директорию
и посмотреть как называется файл с настройками
cd /etc/netplan
ls -la
Отредактируем файл 01-network-manager-all.yaml
sudo vi 01-network-manager-all.yaml
Самое главное — это следить за отступами. Например, — перед IP должна быть ровно под второй буквой d в слове addresses.
Делать отступы нужно пробелом, не табуляцией
network: version: 2 renderer: networkd ethernets: ens32: addresses: — 172.16.120.74/16 nameservers: addresses: [127.0.0.53, 172.16.1.5]
nameservers: нужны не всегда, можете сперва их не указывать и посмотреть всё ли вас устраивает.
Применить новые настройки можно командой
sudo netplan apply
Проверить результат можно выполнив снова ip a
1: lo: mtu 65536 qdisc noqueue state UNKNOWN group default qlen 1000 link/loopback 00:00:00:00:00:00 brd 00:00:00:00:00:00 inet 127.0.0.1/8 scope host lo valid_lft forever preferred_lft forever inet6 ::1/128 scope host valid_lft forever preferred_lft forever 2: enp3s0:
mtu 1500 qdisc fq_codel state UP group default qlen 1000 link/ether 30:f9:ed:d9:ea:d3 brd ff:ff:ff:ff:ff:ff inet 192.0.2.131/24 brd 192.0.2.255 scope global enp3s0 valid_lft forever preferred_lft forever 3: wlp1s0:
mtu 1500 qdisc noqueue state UP group default qlen 1000 link/ether b8:76:3f:f5:c4:1f brd ff:ff:ff:ff:ff:ff inet 192.168.43.4/24 brd 192.168.43.255 scope global dynamic noprefixroute wlp1s0 valid_lft 2822sec preferred_lft 2822sec inet6 fe80::4deb:2d14:d1e8:8c7f/64 scope link noprefixroute valid_lft forever preferred_lft forever
ВКЛЮЧИТЬ интерфейс enp0s25:
ip link set dev enp0s25 up
ВЫКЛЮЧИТЬ интерфейс enp0s25:
ip link set dev enp0s25 down
Изменить Gateway
Удаление старого gateway
route delete default
Добавление нового gateway
route add default gw IP_Address
Если старых gateway много, то нужно указать какой конкретно IP с какого интерфейса удалить
route delete default gw 10.0.0.1 eth0
Для создания тоже можно указать конкретные данные
route add default gw 192.168.0.1 eth0
Изменить netmask
Что такое netmask или маска подсети вы можете узнать в статье «Компьютерные сети»
Узнать свою маску
default via 10.6.0.1 dev eth0
10.6.0.0/8 dev eth0 src 10.6.1.68
ip address del 10.6.1.100/8 dev eth0
ip address add 10.6.1.68/22 dev eth0
Прослушиваемые порты
Утилита lsof позволяет посмотреть все открытые в системе соединения.
Чтобы изучить именно сетевые соединения воспользуйтесь опцией i
Чтобы отображались именно порты, а не названия сетевых служб примените опцию P
На вопрос как посмотреть список открытых портов также может ответить утилита ss
Если нужно проверить используется ли определённый порт, например 5000
ss -na | grep :5000
Если вывод пуст, значит порт не используется
Чтобы узнать какая программа слушает определённый порт нужно предварительно установить один из инструментов:
netstat, fuser или lsof
Начнём с netstat
Netstat
sudo apt install net-tools
С помощью команды netstat можно посмотреть список активных соединений по сети
Обычно netstat используют с набором опций tulpn который и позволяет понять какая программа слушает какой порт.
(Not all processes could be identified, non-owned process info will not be shown, you would have to be root to see it all.) Active Internet connections (only servers) Proto Recv-Q Send-Q Local Address Foreign Address State PID/Program name tcp 0 0 0.0.0.0:22 0.0.0.0:* LISTEN — tcp 0 0 127.0.0.1:631 0.0.0.0:* LISTEN — tcp 0 0 127.0.0.1:6010 0.0.0.0:* LISTEN — tcp 0 0 127.0.0.1:6011 0.0.0.0:* LISTEN — tcp6 0 0 . 22 . * LISTEN — tcp6 0 0 ::1:631 . * LISTEN — tcp6 0 0 ::1:6010 . * LISTEN — tcp6 0 0 ::1:6011 . * LISTEN — tcp6 0 0 . 80 . * LISTEN — udp 0 0 0.0.0.0:52756 0.0.0.0:* — udp 0 0 0.0.0.0:68 0.0.0.0:* — udp 0 0 0.0.0.0:631 0.0.0.0:* — udp 0 0 0.0.0.0:5353 0.0.0.0:* — udp6 0 0 . 45815 . * — udp6 0 0 . 5353 . * —
rsyslog
Часто бывает нужно следить за логами доступа в файле auth.log которые находятся по адресу /var/log/auth.log
За этот лог отвечает rsyslog поэтому нужно сперва проверить установлена ли эта служба. Если нет — установите командой
apt-get install rsyslog
Перейдите в /etc/init.d/ и запустите rsyslog командой
service start rsyslog
Остановить, перезапустить и проверить статус можно командами
service stop rsyslog service restart rsyslog service status rsyslog
Чтобы подключиться к удалённой машине по SSH нужно, например, знать IP машины, имя пользователя, пароль
Если вы подключаетесь впервые, то получите предупреждение
The authenticity of host ‘192.168.0.2 (192.168.0.2)’ can’t be established. ECDSA key fingerprint is SHA256:ABCDE/FGHIJKLMNOPQRSTUVWXYZ123456789ABCDEFG. Are you sure you want to continue connecting (yes/no/[fingerprint])?
Это предупреждение отображается, потому что в файле known_hosts , отвечающем за ивестные хосты нет записи о 192.168.0.2
Файл known_hosts находится в директории
Он содержит строки такого вида:
|1|abcdefghijklmnopqrstuvwxyz1=|abcdefghijklmnopqrstuvwxyz1= ecdsa-sha2-nistp256 ABCDEFGHJKLMNOPQRSTUVWXYZABCDEFGHJKLMNOPQRSTUVWXYZABCDEFGHJKLMNOP+ABCDEFGHJKLMNOPQRS/ABCDEFGHJKLMNOPQRSTUVWXYZABCDEFGHJKLMNOPQRSTUVWXYZABCD=
После того как вы выберете yes вы увидите сообщение
Warning: Permanently added ‘192.168.0.2’ (ECDSA) to the list of known hosts. ssh_dispatch_run_fatal: Connection to 192.168.0.2 port 22: Broken pipe
А в файле known_hosts появится новая запись
Если вы подключаетесь к хосту не в первый раз
Нужно будет ввести пароль
После успешного ввода может появиться сообщение о последнем логине
Источник