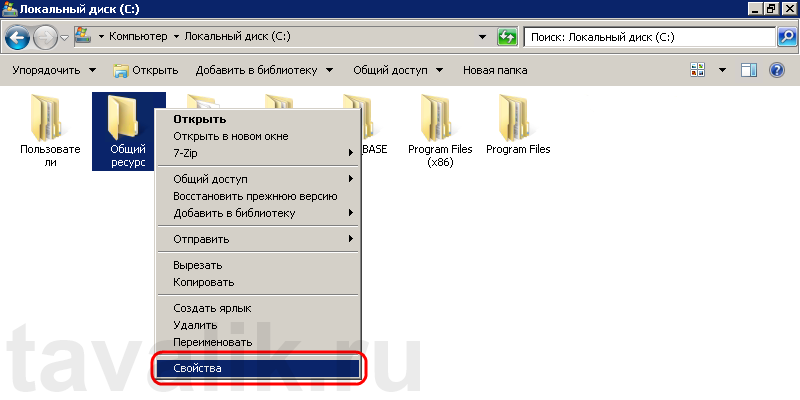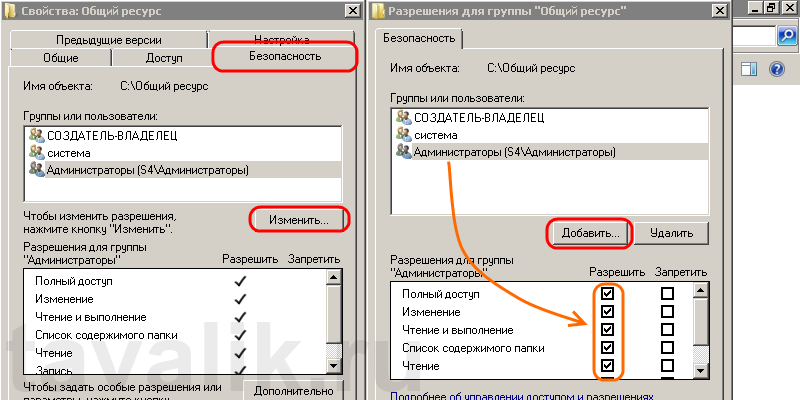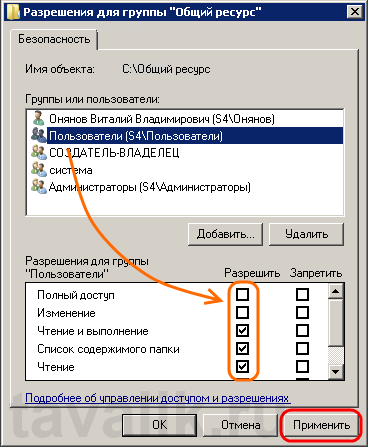- Как создать общую сетевую папку в Windows 10
- Выбор компьютера для расшаривания сетевой папки
- Как узнать какая у вас версия Windows
- Дополнительные параметры для выбора компьютера:
- Создание сетевой папки
- Подключение сетевого диска
- Ограничение доступа к части сетевой папки
- Создаем учетные записи пользователей на компьютере с сетевой папкой
- Создаем защищенную сетевую папку и открываем доступ пользователям
- Отменяем наследование правил защищенной сетевой папки в Win 10
- Настройка прав доступа к общим папкам в ОС Windows
- 0. Задача:
- 1. Решение:
- Смотрите также:
- Настройка общего доступа в операционной системе Windows 10
- Общий доступ к файлам и папкам в Виндовс 10
- Вариант 1: Доступ для пользователей одного ПК
- Вариант 2: Доступ для пользователей в сети
- Заключение
Как создать общую сетевую папку в Windows 10
- Обслуживание компьютеров в офисе / Локальные сети в офисе
- 25582
- 0
Выбор компьютера для расшаривания сетевой папки
Сперва следует решить на каком компьютере стоит делать сетевую папку. Если вы планируете открыть доступ для 20 или менее компьютеров, то можете переходить к следующему шагу.
Если в вашей сети больше 20 компьютеров, то вам стоит поискать может у вас есть Professional версия.
Поясню, MS Windows Home edition позволяет предоставлять доступ к сетевой папке не больше 20 компьютерам (пользователям). Для большего количества требуется версия Professional или Server.
Как узнать какая у вас версия Windows
- Заходим в любую папку.
- Нажимаем на значок «мой компьютер» в области навигации (слева).
- В основной области в месте, где нет никаких иконок нажимаем правой кнопкой мыши и в раскрывшемся меню выбираем пункт «Свойства».
- В открывшемся окне будет написано полное название и версия вашей операционной системы.
Проверяем все компьютеры и если есть компьютер с версией Professional, то делаем сетевую папку на нем.
Дополнительные параметры для выбора компьютера:
- Это должен быть компьютер с самым большим объёмом оперативной памяти. Как ее проверить? Выполняем все пункты из раздела как узнать какая у вас версия Windows, но в открывшемся окне смотрим чуть ниже пункт «Установленная память (ОЗУ)»
Создание сетевой папки
Если у вас на компьютере есть два жёстких диска (ну или 2 локальных диска, например «диск C:» и «диск D:») то лучше использовать не тот на котором установлен Windows, и на котором больше свободного места. Не забудьте оценить сколько гигабайт памяти вам понадобится для работы в течение следующего года и позаботиться о том, чтобы на выбранном диске её было достаточно.
- На выбранном диске создаем обычную папку, ее можно назвать «Сетевая папка», «Сервер» или как вам вздумается.
- Нажимаем на ней правой кнопкой мыши и заходим в «Свойства».
- В открывшемся окне убираем галочку на пункте «Только для чтения» и переходим во вкладку «Доступ». Далее нажимаем на расширенная настройка.
Сетевая папка отрыта! Но как в нее попасть!?
Подключение сетевого диска
В сетевую папку вы можете попасть, перейдя в любую папку, далее в левом боковом меню найти иконку сеть, нажать на нее из появившегося списка компьютеров найти компьютер на котором находится наша сетевая папка, открыть его, и перейти в сетевую папку. Можно даже сделать ярлык этой сетевой папки на рабочем столе. Но работать она будет не очень стабильно.
Для стабильной работы сетевой папки рекомендую на всех компьютера, где должен быть доступ к ней, подключить сетевой диск от этой папки. Это обеспечит более надежное соединение.
- Заходим в мой компьютер.
Сетевой диск готов!
Теперь вы найдете ярлык сетевой папки на рабочем столе.
Процедуру повторяем на всех компьютерах, у которых должен быть доступ к папке.
Если кто-то подключит свой компьютер к вашей сети, он будет иметь доступ к этой сетевой папке. Для этого ему надо будет воткнуть провод в ваш сетевой коммутатор.
Ограничение доступа к части сетевой папки
Поясню. На каждом компьютере есть учетная запись. Вы можете сделать так, чтобы некоторые папки внутри сетевой папки были открыты для доступа только с определенных компьютеров (а точнее с конкретных учетных записей пользователей). Если кто-то подключится к вашей локальной сети, он не сможет в нее попасть. Или сотрудник (компьютер) которому вы не дали доступ к этой папке, тоже не сможет в нее попасть.
Принцип такой-же, как и при создании обычной сетевой папки. В случае с открытой сетевой папкой мы открываем доступ для группы СЕТЬ, в которую входят все компьютеры. В данном случае мы открываем доступ только для конкретных пользователей. Начнем.
Создаем учетные записи пользователей на компьютере с сетевой папкой
Первое что нам надо сделать, это переписать на листок бумаги имена учетных записей и пароли с компьютеров, которым мы хотим дать доступ к защищенной папке.
- Включаем компьютер, на котором должен быть доступ к этой папке. Нажимаете на клавиатуре комбинацию Win+R, вбиваете команду кnetplwiz и нажимаете на «ОК».
Пароль обязательно надо проверить, выйдя из системы и войдя при помощи этого пароля.
Если на этом шаге вы добавили учетную запись Microsoft (в качестве пользователя у вас e-mail) , то вам обязательно необходимо произвести вход в эту учетную запись на этом компьютере, иначе у этого пользователя (на другом компьютере, которому вы открываете доступ) не появится прав зайти в секретную сетевую папку.
Создаем защищенную сетевую папку и открываем доступ пользователям
- В сетевой папке создаем обычную папку . В нашем случае назовем ее «Финансы».
- После того как мы создали всех необходимых пользователей на компьютере с секретной сетевой папкой, надо раздать этим пользователям права на посещение и редактирование секретной папки. Переходим к нашей папке, в моем случае это «Финансы». Нажимаем на ней правой кнопкой мыши и выбираем пункт «Свойства» .
- Переходим во вкладку доступ, нажимаем на кнопку расширенная настройка. В открывшемся окне включаем галочку «Открыть общий доступ к этой папке» и нажимаем на кнопку «Разрешения». В окне «Разрешения для группы…» нажимаем на кнопку добавить.
Отменяем наследование правил защищенной сетевой папки в Win 10
Мы открыли доступ для нашей новой паки конкретным пользователям, но наша папка финансы находится внутри сетевой папки, в которой мы дали разрешение всем пользователям сети (группой «СЕТЬ») на чтение и редактирование вложенных в нее папок и файлов. Таким образом наша папка «Финансы» наследует все правила от папки «Сетевая папка». Надо отключить это наследование.
- В окне свойства нашей сетевой папки переходим во вкладку Безопасность. Нажимаем на кнопку дополнительно.
Защищенная сетевая папка готова! Вы можете попасть в нее войдя в подключенный сетевой диск нашей обычной сетевой папки, или подключить отдельный сетевой диск для более быстрого доступа.
Настройка прав доступа к общим папкам в ОС Windows

0. Задача:
На сервере в терминальном режиме работают несколько пользователей. Необходимо для папки «С:\Общий ресурс» настроить права таким образом, чтобы у группы «Пользователи» были права только на чтение в этой директории, а у Администраторов и пользователя «Онянов» были права и на чтение, и на запись.
1. Решение:
Находим в проводнике необходимую папку, кликаем по ней правой кнопкой мыши и в контекстном меню выбираем «Свойства» (Properties).
В открывшемся окне свойств папки, переходим на вкладку «Безопасность» (Security) и нажимаем «Изменить…» (Edit…). Откроется окно «Разрешения для группы...» в котором видим, что для 3 системных групп уже определены параметры безопасности. В частности для группы «Администраторы» установлен полный доступ к папке. Для добавления групп и пользователей нажмем кнопку «Добавить…» (Add…).
В окне выбора пользователей и групп, нажмем «Дополнительно» (Advanced…), а в окне подбора кнопку «Поиск» (Find Now), чтобы вывести все группы и всех пользователей, существующих в системе. Выберем в результатах поиска необходимую нам группу «Пользователи» и нажмем «ОК» для добавления ее в список.
Аналогичным образом добавим в список пользователя «Онянов» и нажмем «ОК» для завершения подбора.
Теперь выберем разрешения для каждой добавленной позиции. Для группы «Пользователи» установим права только для просмотра списка, чтения и выполнения файлов и, соответственно, для пользователя «Онянов» отметим флаг «Полный доступ» .
(Здесь же можно как разрешить какие либо действия с папкой для выбранного пользователя, так и запретить, установив соответствующий флаг. Необходимо помнить, что запрещающие правила всегда в большем приоритете чем разрешающие. )
Выбрав необходимые параметры жмем «Применить» (Apply) для сохранения настроек и нажимая «ОК» закрываем все открытие окна.
Вот и все. Мы установили настройки безопасности для выбранной директории в соответствии с поставленной задачей.
Смотрите также:
Ниже подробно рассмотрим процесс изменения параметров сети (параметров IP) в Microsoft Windows 7. В частности будет рассказано как установить автоматическое получение IP-адреса, или же как задать IP-адрес, маску подсети, основной…
Не все знают, что в некоторых редакциях Windows 8 имеется встроенный гипервизор Huper-V. Просто по умолчанию эта роль отключена. Ниже будет рассказано как активировать виртуальную машину Hyper-V в Windows 8,…
По умолчанию поиск в Windows (в данном примере в Windows 7) ищет файлы по имени. Содержимое учитывает только в проиндексированных расположениях. Чтобы поиск искал по содержимому всех документов, нужно изменить…
Настройка общего доступа в операционной системе Windows 10
Общий доступ к файлам и папкам в Виндовс 10
Под общим обычно подразумевается сетевой и/или локальный вариант доступа, а также соз. В первом случае это означает предоставление разрешений на просмотр и изменение файлов другим пользователям одного компьютера, во втором – предоставление аналогичных прав для пользователей локальной сети или интернета. Рассмотрим оба варианта.
Вариант 1: Доступ для пользователей одного ПК
Для предоставления общего доступа локальным пользователям нужно действовать по такому алгоритму:
- Перейдите к директории или разделу HDD, который желаете расшарить, выделите его и нажмите правую кнопку мыши, после чего выберите «Свойства» в контекстном меню.
Откройте вкладку «Доступ», где нажмите на кнопку «Общий доступ».
Следующее окошко позволяет выдать права просмотра или изменения выбранного каталога разным пользователям. Если требуется выбрать все категории юзеров компьютера, следует вручную написать слово Все в строке поиска и воспользоваться кнопкой «Добавить». Этот же способ можно применять для выбора какого-то конкретного профиля.

Отобразится информационное окно с подробностями работы общего доступа – для его закрытия нажмите «Готово».

Таким образом мы предоставили права общего доступа к выбранной директории локальным пользователям.
Вариант 2: Доступ для пользователей в сети
Настройка сетевого варианта общего доступа не слишком отличается от локального, но имеет свои особенности — в частности, может потребоваться создать отдельную сетевую папку.
- Проделайте шаги 1-2 из первого способа, но на этот раз воспользуйтесь кнопкой «Расширенная настройка».
Далее воспользуйтесь элементом «Добавить».
В следующем окошке обратитесь к полю ввода имён объектов. Напишите в нём слово СЕТЬ, обязательно большими буквами, после чего последовательно кликните по кнопкам «Проверить имена» и «ОК».
По возвращении в предыдущее окошко выделите группу «Сеть» и установите требуемые разрешения чтения-записи. Воспользуйтесь кнопками «Применить» и «ОК» для сохранения введённых параметров.
Последовательно закройте открытие окошки кнопками «ОК» в каждом из них, затем вызовите «Параметры». Проще всего это проделать с помощью «Пуска».
Нужные нам опции находятся в разделе «Сеть и интернет», выберите их.
Далее найдите блок опций «Изменение сетевых параметров» и выберите вариант «Параметры общего доступа».
Раскройте блок «Частная», где отметьте чекбоксы включения сетевого обнаружения и общего доступа к файлам и папкам.
Далее разверните раздел «Все сети» и перейдите к подразделу «Общий доступ с парольной защитой». Здесь отметьте чекбокс «Отключить общий доступ с парольной защитой».

На случай, если оставлять компьютер вообще без защиты не хочется, можно воспользоваться возможностью предоставления доступа учётным записям, у которых есть пустой пароль. Это делается следующим образом:
- Откройте «Поиск» и начинайте писать администрирование, после чего кликните по найденному результату.
Откроется каталог, где следует найти и запустить приложение «Локальная политика безопасности».
Раскройте последовательно директории «Локальные политики» и «Параметры безопасности», затем найдите в правой части окна запись с именем «Учётные записи: разрешить использование пустых паролей» и сделайте по ней двойной щелчок мышью.
Заключение
Мы рассмотрели методы предоставления общего доступа пользователям к отдельным каталогам в Windows 10. Операция не представляет собой сложности, и справиться с ней смогут даже неопытные юзеры.