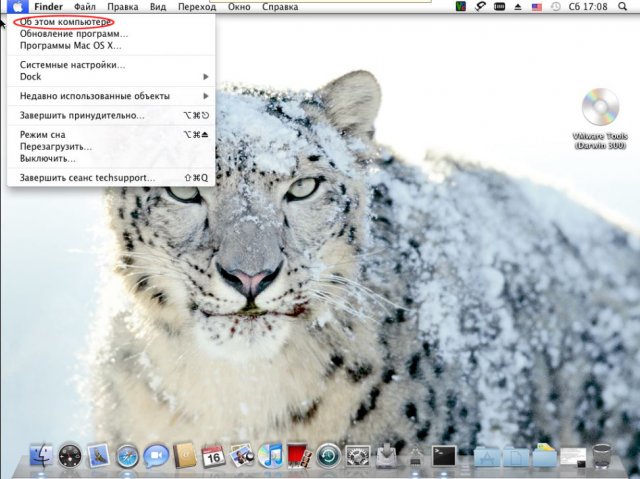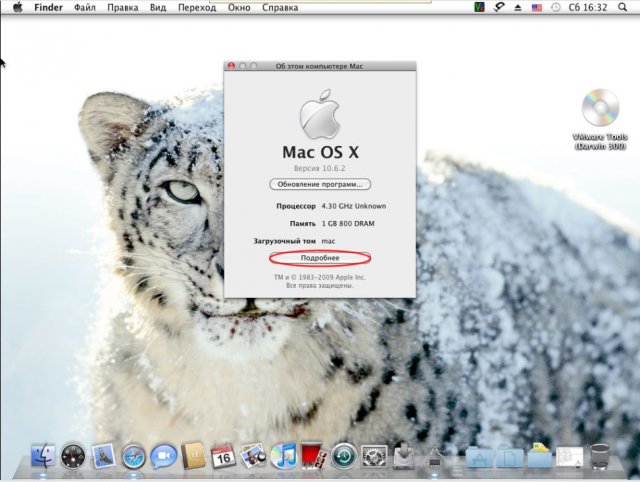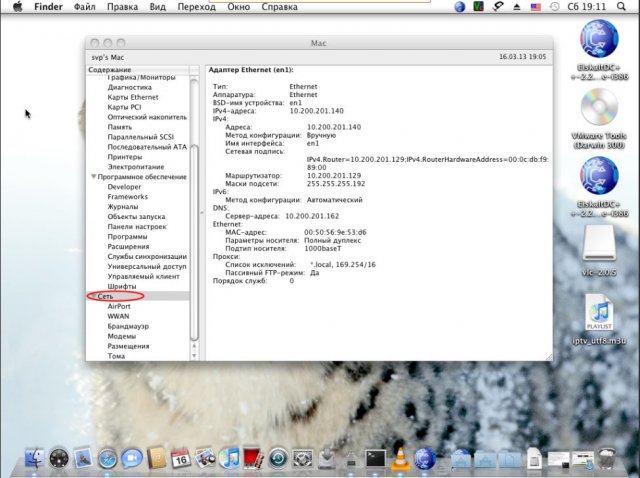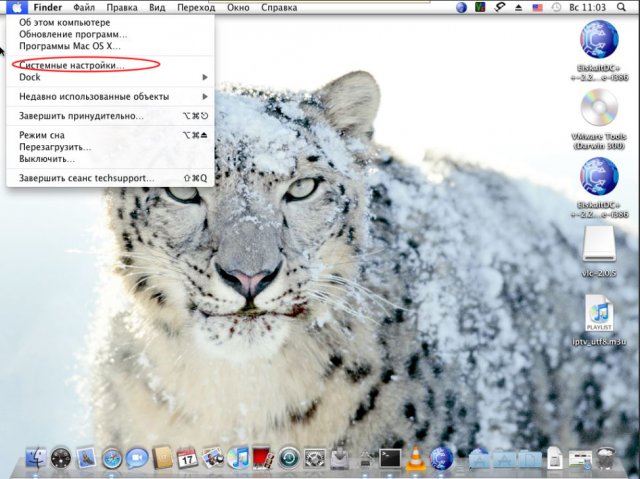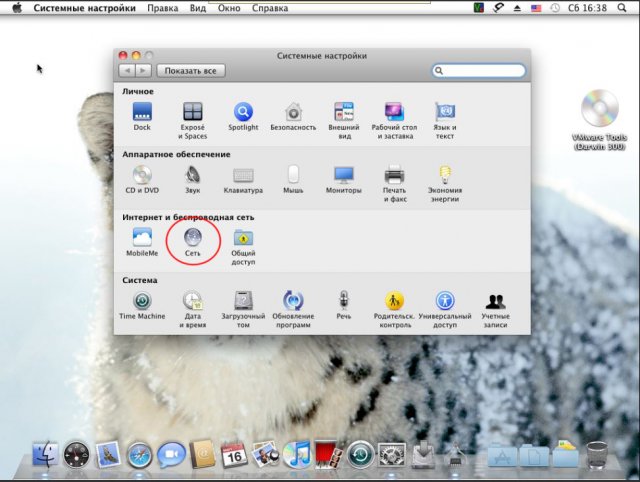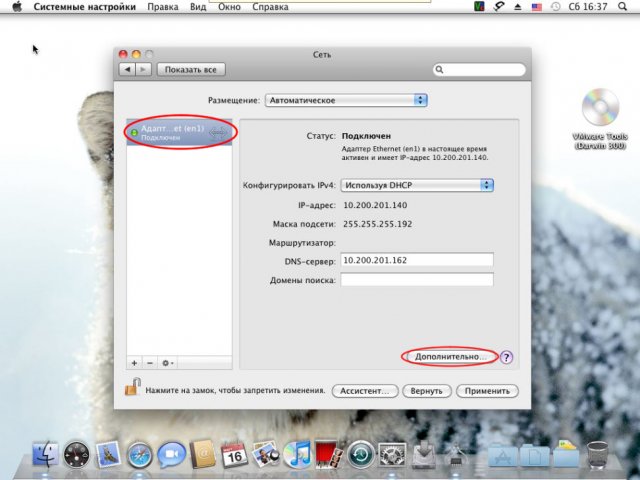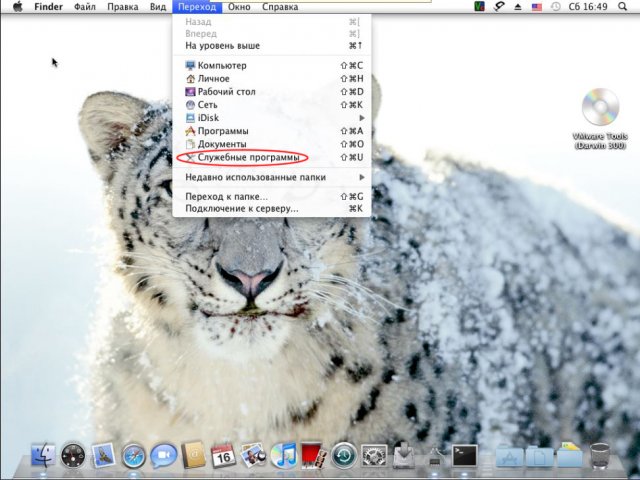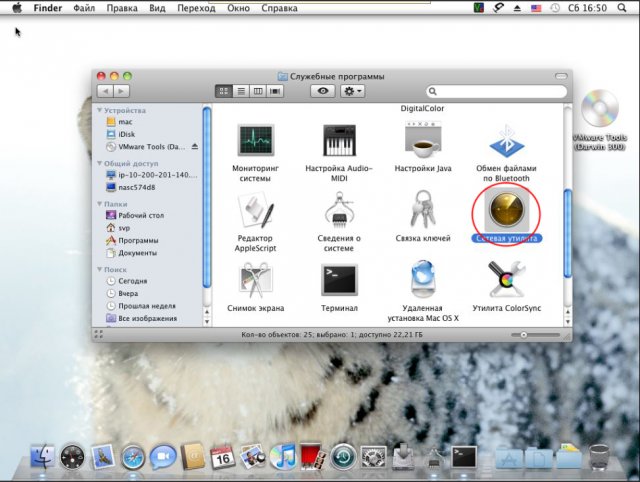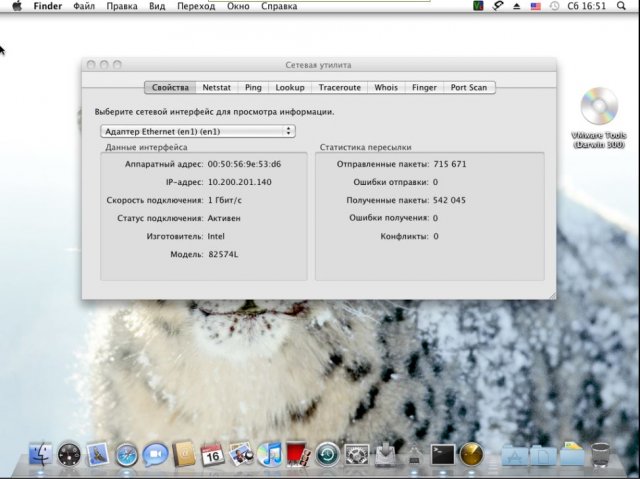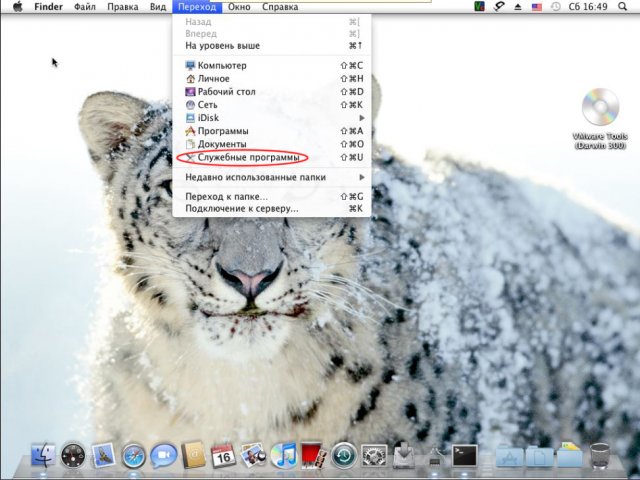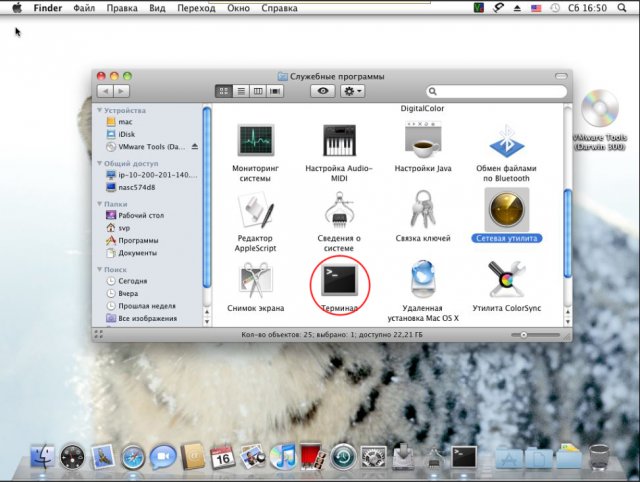- Online помощник Cети плюс
- Сеть и интернет
- Цифровое ТВ
- Видеонаблюдение
- Новичкам
- Опытным пользователям
- Безопасность
- Настройки сети для Mac OS X
- MacOS: помогите настроить сеть в терминале (на этапе установки системы)
- Mac@NikVdnX
- net utils Mac OS X = команды терминала для настройки сетей
- Просмотр IP-адресов LAN-устройств из командной строки в Mac OS
- Найти IP-адреса локального устройства с помощью arp
- Как найти IP-адреса устройств в локальной сети с помощью ping & arp
Online помощник
Cети плюс
Сеть и интернет
Цифровое ТВ
Видеонаблюдение
Новичкам
Опытным пользователям
Безопасность
Настройки сети для Mac OS X
Просмотр состояния сетевого подключения
ШАГ 1
Для того чтобы узнать основные данные о подключении необходимо нажать в Finder на логотип Apple и выбрать раздел «Об этом компьютере».
ШАГ 2
В появившемся окне выберите «Подробнее».
ШАГ 3
В появившемся окне выберите раздел «Сеть» . Все данные разделены, на существующие адаптеры и виртуальные подключения.
Изменение настроек сетевого подключения
ШАГ 1
Для изменения или просмотра получаемого IP- адреса и других сетевых настроек необходимо в Finder нажать на логотип и выбрать раздел «Системные настройки».
ШАГ 2
Необходимо выбрать раздел «Сеть».
ШАГ 3
В появившемся окне необходимо слева выбрать нужный адаптер. В появившемся поле справа должен быть выбран режим «Используя DHCP» для установки настроек в автоматическом режиме. Так же возможно зайдя в раздел «Дополнительно», изменить такие параметры как TCP/IP, DNS, Proxy, Ethernet (режимы сетевого адаптера: 10/100 half/full).
Диагностика неисправностей
Для проведения основных диагностических действий (ping, tracert, nslookup, whois, portscan и т.д.) есть 2 варианта: использование «Сетевой утилиты» и использование программы «Terminal».
Использование сетевой утилиты
ШАГ 1
Необходимо зайти в «Переход» и выбрать «Служебные программы».
ШАГ 2
Запустить «Сетевую утилиту».
ШАГ 3
В каждой вкладке реализованная определенная функция: ping, tracert, nslookup, whois, portscan.
Использование Terminal
ШАГ 1
Terminal запускается через «Служебные программы».
ШАГ 2
ШАГ 3
Выглядит Terminal так же как командная строка в ОС семейства Windows, большинство команд идентичны. Например, Ping – аналогично команде ping в Windows, параметры –n и –l заменяем –s и указываем размер пакета, (параметр указывает до написания адреса узла, пример указан на рисунке), Traceroute – аналогично команде tracert в Windows, Arp – аналогично команде arp в Windows, Nslookup – аналогично команде nslookup в Windows, Ifconfig – аналогично команде ipconfig в Windows.
Источник
MacOS: помогите настроить сеть в терминале (на этапе установки системы)
Помогите нубу-нищеброду пожалуйста 🙂
Вобщем, при установке MacOS High Sierra (для Mojave у меня проц старый, AMD FX) в виртуалку по методу github.com/kholia/OSX-KVM, нет ответа от сервера (the recovery server could not be contacted). Смотрю в терминале, и действительно, netstat -rn не показывает дефолт-путь. Т.е. сеть не настроена. Никуда от инструкции пока не отклонялся.
Попробовал сделать сеть через vde, поднял dhcp, убедился что линуксовый гость конфигурится (с dhclient). Мак не хочет.
Пробую настроить руками: ifconfig en0 inet 192.168.1.5 netmask 255.255.255.0 route -n add default 192.168.1.1
netstat -rn и ifconfig показывают что вроде всё хорошо. Но пинги до гейтвэя (=хоста) не ходят.
Как настроить сеть? И почему может не конфигурится сеть по инструкции kholia?
А на каком этап в данном мануале есть упоминания об рекавери? И на каком соб-нно Вы остановились?
Ошибка о рекавери сервере — не от скрипта fetch-macOS.py. Это от МакОСи уже (точнее, от её установщика), в маковой ГУЕ. Настроить сеть я хочу тоже, в терминале (установщика) МакОСи.
Может что-то и пропустил, но давно ли «огрызок» стал использовать AMD FX в своей продукции?
Не понял почему вы это спрашиваете. Никогда не использовали, судя по вики. Но к моей проблеме это вроде не имеет никакого отношения. Раньше, на предыдущем процессоре, Athlon II, у меня не грузилась МакОСь, вообще. Но это нормально, там нет каких-то нужных инструкций (SSSE 4.1-4.2, не помню). С FX МакОСь загружается. Не работает именно сеть.
Лицензионно я тоже вроде чист, скачиваю публично-доступное, никаких EULA при этом не принимаю. (ключик тоже где-то засвечивался в публичных документах).
Не понял почему вы это спрашиваете.
Да оно вроде на не родном (относительно, главное что бы совпадало) железе раньше не заводилось. Варианты были или хакинтоши, или железо совпадающее, или полная виртуализация что совсем пошаговая стратегия в результате.
Источник
Mac@NikVdnX
net utils Mac OS X = команды терминала для настройки сетей
столкнулся с проблемов — перестал на маке работать получение DHCP адреса от роутера через ethernet (через вайфАЙ все ОК)
перечень утилит на посмотреть под катом
там же набор вариантов для решения проблемы
ipconfig
usage: ipconfig command args
where command is one of waitall, getifaddr, ifcount, getoption, getpacket, set, setverbose
Netinfo is gone as of Leopard (October 2007).
Netinfo is Mac OS X’s way of bringing order from the chaos of Unix configuration files. While I understand the motivation, it was and remains a horribly bad idea.
$ lsof -i
COMMAND PID USER FD TYPE DEVICE SIZE/OFF NODE NAME
firefox-b 935 apl 9u IPv4 0x02cff7d4 0t0 TCP 10.1.3.203:60047->64.233.163.83:http (ESTABLISHED)
firefox-b 935 apl 43u IPv4 0x0288d50c 0t0 TCP 10.1.3.203:57001->94.70-84-79.reverse.theplanet.com:http (CLOSED)
firefox-b 935 apl 50u IPv4 0x0288ef58 0t0 TCP localhost:51780->localhost:51779 (TIME_WAIT)
netstat -r
nslookup — проверка работы DNS в терминале
traceroute
route [-n] command [-net | -host] destination gateway [netmask]
http://www.macosxhints.com/article.php?story=20051020014120761
описана проблема со сменой имен сетевых интерфейсов. может быть связано с настройкой DHCP
Now, imagine the following three possible scenarios for a computer with the above specifications:
1. You replace (or upgrade) the PCI Ethernet card in a tower.
2. You move a hard drive from one tower to another tower with similarly two Ethernet interfaces (perhaps a brain/hard drive transfer, AKA a massive hardware upgrade).
3. You clone a hard drive from one tower to another tower with similarly two Ethernet interfaces (perhaps as a backup for a mission-critical server or workstation).
Now your two Ethernet interfaces are named en0 (built-in) and en2 (PCI card). Why is the PCI card now labeled as en2 instead of en1, and why is that possibly bad?
I’ll answer the second question first. That’s possibly bad if you have a bunch of configuration files that specifically refer to en1. For instance, a firewall/gateway computer that bridges en0 (internet interface) to en1 (LAN interface). If en1 doesn’t exist, then all of your LAN traffic won’t go anywhere and won’t do anything. This has implications for your IPFW2 startup and configuration files, and also your DHCPD startup files.
So why does the system exhibit this behavior? Because there are files in your system which record very specific information about your secondary Ethernet interface. If the information does not exactly match, then the system keeps the old information linked with the en1 BSD name, and creates a new BSD name for the new ethernet interface. So how do you solve this problem? There are two solutions:
1. You can hand edit your configuration files, replacing en1 with en2. That’s lame, especially if you miss any iterations (it’s like looking for a needle in a haystack), or if you have to make another transition in the future.
2. Before you make the transition, record all of the pertinent settings and modes from the Network System Preferences pane. Actually, you should have this information backed-up in a dead-tree edition in case of a catastrophic failure anyway. Then make your transition. Once complete, boot your modified tower and move the following files to a safe location (your Desktop, perhaps). Here is a cute command line command which you can enter into the Terminal.app [the following command is all one line; the backslashes should allow a copy and paste to work]:
sudo mv /Library/Preferences/SystemConfiguration
/NetworkInterfaces.plist /Library/Preferences/SystemConfiguration
/preferences.plist
Enter your admin password, then restart your computer. Once restarted, you will need to re-enter your settings and modes into your now blank Network preference pane. Also, you will need to update your Computer Name in the Sharing preference pane.
Unfortunately, this isn’t a check-box-one-click-solution (read: instant-gratification fix), but it’s pretty quick, and it saves you from having to nano-dive through a bunch of flat files. Also, this provides you a couple of simple options for hardware updates and backups that require very minimal downtime.
Выключить стелс режим и блокирование UDP пакетов
It turns out that Tiger introduced a GUI firewall feature under the Advanced button on the firewall, and in my zeal to secure the PowerMac G5, I turned on Stealth Mode and Block UDP packets. Internet Sharing only worked once I turned these two options off. Then instantly, everything worked as it should.
Share internet connections on a 192.168.x.x network
Интересный скрипт
At the office and connected via AirPort, I get an address on the 192.168.2.x network. Unfortunately, if I attempt to use internet connection sharing (in the Sharing Preferences panel), this conflicts with the built-in 192.168.2.x addressing scheme that OS X uses. Here’s a workaround…
Set your internal IP address on en0 (built-in Ethernet) to whatever non-routable address you like — i.e. 192.168.x.x or 172.16.x.x or 10.x.x.x. Then cut and paste the following into your favorite Terminal-based text editor. Save it as simple_natd.
#!/bin/bash
interface=»$1″
if [ «$interface» = «» ] ; then
echo «I need an interface to NAT on»
exit 1
fi
echo «you may need to run ‘ipfw flush’»
natd=`ps awux |grep -v grep|grep -v $0|grep natd|awk ‘
kill -9 $natd
sleep 1
sysctl -w net.inet.ip.forwarding=1
alias_ip=$(ifconfig $interface | grep inet | grep -v inet6 | \
awk ‘
/usr/sbin/natd -alias_address $alias_ip -interface $interface -use_sockets \
-same_ports -unregistered_only -dynamic -clamp_mss
#ipfw -f flush
ipfw add divert natd ip from any to any via «$interface»
Run the simple_natd script in terminal to enable NAT for computers on your built-in ethernet (en0) network from your network connection on the Airport card (en1):
sudo bash simple_natd en1
Remember to make the script executable first.
Открытие порта через терминал
sudo ipfw add 3000 allow tcp from any to any via fw?
where ? is the firewire device indicated in netstat -nr
Источник
Просмотр IP-адресов LAN-устройств из командной строки в Mac OS
Если вам необходимо просмотреть IP-адреса другого оборудования в той же локальной сети (локальной сети), что и Mac, инструмент командной строки командной строки работает достаточно хорошо. Вы быстро найдете другие устройства IP и сопутствующие MAC-адреса, что упростит прямые сетевые подключения и будет полезно для многих других сетей и устранения неполадок.
Найти IP-адреса локального устройства с помощью arp
Для начала запустите приложение «Терминал» из / Приложения / Утилиты / (или получив доступ с помощью Spotlight и Command + Spacebar). Инструмент arp использует ARP (протокол разрешения адресов) для отображения и управления функциями разрешения сетевых адресов. Для целей, которые мы хотим достичь здесь, самое простое использование arp с прикрепленным флагом:
Это вернет устройства, найденные в локальной сети, включая другие компьютеры Mac, ПК, маршрутизаторы, iPhones и iPads, отображающие как их IP-адрес LAN, так и их индивидуальный MAC-адрес. (Для последнего вы можете помочь отличить аппаратное обеспечение, сопоставляя их с MAC-адресом, найденным в MacOS X или iOS).
Пример вывода arp -a выглядит следующим образом:
% arp -a
? (192.168.0.1) при 0: 0: ca: 1: 2: 3 на en0 ifscope [ethernet]
? (192.168.0.2) в 68: b8: 3d: 22: 1c: 42 на en0 ifscope [ethernet]
? (192.168.0.11) при b4: 12: 23: 5a: d3: 6f на en0 ifscope [ethernet]
? (192.168.0.255) в ff: ff: ff: ff: ff: ff на en0 ifscope [ethernet]
Как найти IP-адреса устройств в локальной сети с помощью ping & arp
Если выход не обновляется, или если отсутствует IP-адрес, который, по вашему мнению, должен быть там, выполните ping IP-адрес широковещательной передачи (обычно это последний результат arp -a, заканчивающийся на «255»), затем выполните arp — опять так.
Первый пинг широковещательного IP:
Терминал% ping 192.168.0.255
PING 192.168.0.255 (192.168.0.255): 56 байтов данных
64 байт от 192.168.0.6: icmp_seq = 0 ttl = 64 раз = 0,077 мс
64 байта из 192.168.0.1: icmp_seq = 0 ttl = 64 раз = 1,922 мс
— 192.168.0.255 ping статистика —
2 переданных пакета, 2 принятых пакета, +6 дубликатов, 0,0% потери пакетов
мин. / авг / макс / stddev = 0.079 / 39.404 / 303.510 / 75.738 мс
Затем запустите команду arp -a еще раз:
Терминал% arp -a
? (192.168.0.1) при 0: 0: ca: 1: 2: 3 на en0 ifscope [ethernet]
? (192.168.0.2) в 68: b8: 3d: 22: 1c: 42 на en0 ifscope [ethernet]
? (192.168.0.10) в 22: 12: bb: a0: 3d: fd на en0 ifscope [ethernet]
? (192.168.0.11) при b4: 12: 23: 5a: d3: 6f на en0 ifscope [ethernet]
? (192.168.0.255) в ff: ff: ff: ff: ff: ff на en0 ifscope [ethernet]
Обратите внимание, что в этом примере 192.168.0.10 представляет собой новый IP-адрес по сравнению с предыдущими результатами, поскольку эта машина только что присоединилась к сети.
Вы можете игнорировать предложение протокола в конце результатов arp, в этом примере, несмотря на устройства, показывающие как «сеть», они фактически все в беспроводной сети с wi-fi интерфейсом en0.
Обратите внимание, что вы не увидите собственный IP-адрес или MAC-адрес Mac в этом списке. В случае необходимости вы можете найти свой собственный IP-адрес через Terminal, System Preferences или используя внешнюю службу, если вы ищете внешний адрес.
Хотя arp работает достаточно хорошо для большинства случаев, и имеет то преимущество, что он встроен во все версии Mac OS X, этого может быть недостаточно для всех. Для более продвинутых пользователей nmap — еще лучший вариант для инструмента обнаружения сети, но nmap требует установки либо напрямую, либо с помощью источника, либо через что-то вроде homebrew.
Как найти IP-адреса всех других компьютеров в моей сети?
Вышеупомянутый пинг и трюк arp найдут и перечислит все IP-адреса любых устройств или компьютеров в сети. Это означает, что IP-адрес любого из подключенных к сети компьютеров Mac, ПК с ОС Windows, компьютеров Linux, устройств iOS, таких как iPhone и iPad, телефонов и планшетах Android в одной сети, даже установленные с поддержкой IP-адреса, такие как Apple TV или Playstation, будут что эти устройства и компьютеры подключены к той же локальной сети, что и компьютер, выполняющий поиск.
Знаете ли вы еще один полезный способ найти, найти и перечислить сетевые устройства и компьютеры в одной сети? Поделитесь им с нами в комментариях!
Источник