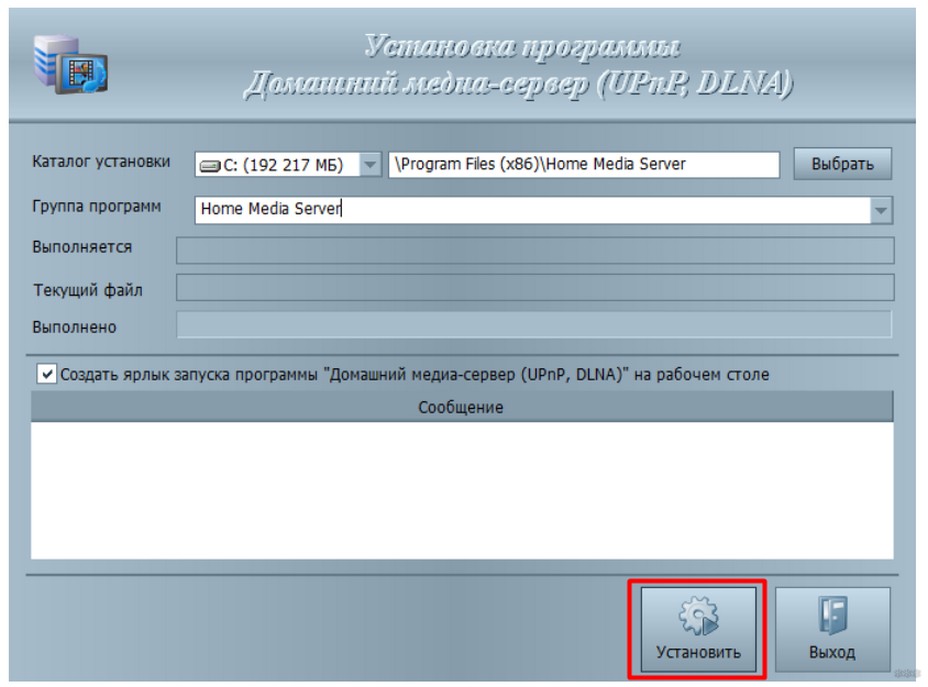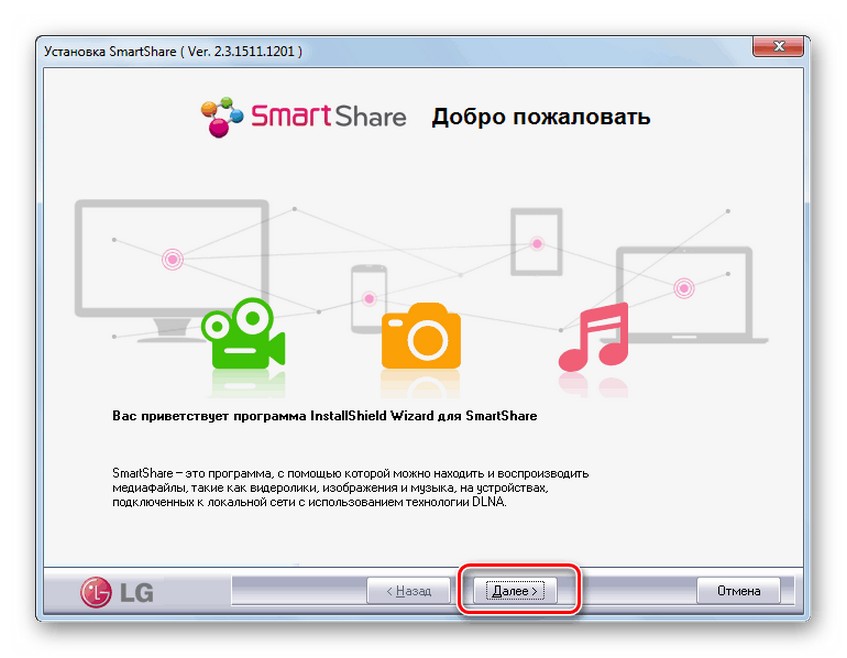- DLNA сервер в Windows 10. Настройка, вывод на телевизор
- Выводим видео с Windows 10 на телевизор: быстрый и простой способ
- Запуск DLNA сервера на Windows 10 стандартными средствами
- Как добавить папку для DLNA сервера
- Еще несколько советов
- Если воспроизведение видео тормозит
- Настройка DLNA сервера дома на Windows 7: 3 рабочих способа
- Кратко про DLNA
- Стандартные средства
- Сторонние программы – HMS
- Сторонние программы – LG Smart Share
DLNA сервер в Windows 10. Настройка, вывод на телевизор
На тему настройки DLNA я уже опубликовал не одну статью. Мы запускали DLNA сервер разными способами, на разных устройствах, и для разных телевизоров. В этой инструкции, я покажу как включить DLNA сервер в Windows 10. Пускай это будет компьютер, или ноутбук, не важно. Главное, чтобы на нем была установлена Windows 10. Есть много разных программ, которыми на компьютере можно запустить медиа-сервер. Но в этой инструкции мы не будем использовать никаких сторонних программ. Будем использовать только стандартные средства Windows 10. Прочем, такая возможность есть и в Windows 8, и в Windows 7. Отличий там немного.
И так, для начала разберемся что же такое DLNA, зачем запускать этот сервер на компьютере, ноутбуке и что с ним делать. Все очень просто. По технологии DLNA можно передавать медиаконтент (видео, фото, музыка) между устройствами в локальной сети. Чаще всего, эту технологию используют для просмотра на телевизоре Smart TV видео, или фото, которые находятся на компьютере. Более подробно об этой технологии я писал в статье: технология DLNA. Использование DLNA на телевизорах Smart TV и других устройствах. Если интересно, можете почитать.
Как все это работает: телевизор со Smart TV должен быть подключен к нашему роутеру. По Wi-Fi сети, или по кабелю. Это не важно. К этому же роутеру, должен быть подключен компьютер, на котором мы хотим запустить медиа-сервер, и с которого хотим воспроизводить на телевизоре видео, фото, или музыку. Главное, чтобы устройства были в одной локальной сети (были подключены через один роутер) . Это не значит, что должен быть только один компьютер и один телевизор, их может быть несколько. Более того, в сети могут быть другие устройства, которые поддерживают DLNA. Например: игровые приставки, ТВ приставки, спутниковые ресиверы и т. д.
А еще в браузере Microsoft Edge в Windows 10 есть возможность выводить на TV видео, фото и музыку прямо с браузера. Как это сделать, я писал в этой статье.
Думаю, со всеми нюансами разобрались, теперь можно приступать к настройке.
Выводим видео с Windows 10 на телевизор: быстрый и простой способ
Видеоролик, фильм, практически любую видеозапись можно вывести с компьютера на телевизор в несколько кликов мышкой. Включите телевизор. Убедитесь, что он подключен к интернету (к вашему роутеру) .
На компьютере открываем папку с видео, и правой кнопкой мыши нажимаем на файл, который хотим воспроизвести на телевизоре (Smart TV). Дальше наводим курсор на пункт «Передать на устройство». Там должен появится наш телевизор. Если там надпись «Поиск устройств. «, то нужно немного подождать. Оставьте открытое меню, или попробуйте через пару секунд. Как вы можете видеть на скриншоте ниже, у меня Windows 10 нашла два телевизора: LG и Philips.
Выбираем телевизор. Сразу появится окно управления проигрывателем. В нем вы сможете управлять воспроизведением видео на телевизоре, добавлять другие файлы в список воспроизведения, будете видеть информацию по телевизору и т. д.
На телевизоре сразу начнется воспроизведение запущенного фильма.
Мы только что запустили просмотр видео с компьютера на телевизор по технологии DLNA. Как видите, все работает. И все это без проводов, по воздуху. Кончено, если у вас оба устройства подключены по Wi-Fi.
Запуск DLNA сервера на Windows 10 стандартными средствами
Выше мы рассмотрели способ, когда с компьютера можно отправлять файлы на телевизор. Но, есть еще отличная возможность, когда мы с телевизора сможем просматривать все файлы (к которым открыт доступ) , которые хранятся на нашем компьютере. Думаю, именно это вам необходимо.
Для запуска DLNA сервера можно использовать сторонние программы, например, «Домашний медиа-сервер (UPnP, DLNA, HTTP)». О настройке с помощью этой программы я писал в статье настройка DLNA сервера для телевизора Philips. Смотрим фильмы с компьютера на телевизоре. Эта программа подходит для всех телевизоров. Но у каждого производителя, как правило, есть своя программа. У LG, например, это Smart Share. О настройке которой я писал здесь.
Ну а с другой стороны, зачем нам сторонние программы, если в Windows 10 все можно настроить встроенными средствами.
2 В новом окне нажимаем на кнопку «Включить потоковую передачу мультимедиа». Тем самым мы включаем DLNA сервер в Windows 10.
3 Дальше укажите название своего DLNA сервера. Затем, в списке устройств вы можете разрешить, или запретить доступ к медиа-серверу для определенного устройства в вашей сети. Если вы подключены к своей домашней сети, то можете оставить все устройства.
Если вашего телевизора в списке не будет, то немного подождите. Либо закройте и заново откройте настройки потоковой передачи мультимедиа.
Возле каждого устройства будет кнопка «Настроить. «. Если необходимо, то вы можете задать индивидуальные настройки для каждого устройства.
4 Теперь на телевизоре можно получить доступ к запущенному серверу. На разных телевизорах это выглядит по-разному. На телевизорах Philips (с Android TV), например, нужно запустить приложение Медиа. Или выбрать этот источник в доступных источниках сигнала.
Как можно увидеть на скриншоте выше, доступ сразу будет открыт к трем стандартным папкам: «Видео», «Изображения», «Музыка». Все файлы, которые находятся в этих папках, вы сможете просматривать на телевизоре.
Эти три папки находятся на системном диске. Согласитесь, не очень удобно все время копировать туда необходимые фильмы и другие файлы, чтобы смотреть их с телевизора. Поэтому, можно просто открыть общий доступ к другим папкам.
Как добавить папку для DLNA сервера
Запустите Проигрыватель Windows Media.
Если вы хотите добавить папку с видео, например, то нажмите слева на соответствующий пункт, и выберите «Управление видеотекой».
В новом окне нажмите на кнопку «Добавить». Выделите папку к которой нужно открыть доступ по DLNA, и нажмите на кнопку «Добавить папку».
Все, необходимая папка появится в списке, и будет отображаться на телевизоре. Я, например, открыл доступ к папке «Видео», в которой храню фильмы.
Вы таким способом можете добавить любые папки, или удалить их из списка.
Еще несколько советов
2 Если в процессе воспроизведения файлов по DLNA компьютер будет уходить в спящий режим, и воспроизведение будет прерываться, то просто включите схему электропитания «Высокая производительность».
Несколько статьей по теме:
Если воспроизведение видео тормозит
При воспроизведении видео этим способом, многие сталкиваются с нестабильной работой. Воспроизведение все время повисает, идет с задержками, останавливается и т. д. В основном, такие проблемы возникают при воспроизведении больших видеофайлов. Как правило, эти проблемы появляются из-за нехватки скорости соединения между компьютером и телевизором. Чаще всего, в этом виновен бюджетный, слабый маршрутизатор. Просто не хватает пропускной способности. Правда, мощный маршрутизатор не гарантирует стабильную передачу файлов по DLNA.
На момент просмотра отключите разные загрузки, онлайн игры, не используйте интернет на других устройствах. Если есть возможность, подключите телевизор, или компьютер (а лучше оба устройства) к роутеру по сетевому кабелю. Тогда соединение будет намного стабильнее, а скорость выше.
Если ничего не помогает, то для вывода изображения с компьютера, или ноутбука на телевизор можете использовать более стабильное соединение по HDMI кабелю. Или просто скопируйте фильмы с компьютера на флешку, или внешний жесткий диск, и смотрите их на телевизоре.
Настройка DLNA сервера дома на Windows 7: 3 рабочих способа
Привет! Это статья будет посвящена всем вариантам настройки DLNA сервера на Windows 7. Хотя операционная система уже признана устаревшей, она до сих пор используется многими людьми. И на моем опыте – обычно все проблемы с нестандартными настройками как правило возникают именно на старых операционных системах, т.к. там еще не было продумано такого.
К счастью, DLNA поддерживается ядром Windows 7, но как альтернативу я покажу и другие варианты настройки при помощи стороннего софта. В общем предлагаю уже сразу перейти в интересующий раздел и пройти по шагам предложенные инструкции самостоятельно.
Если у тебя возникла какая-то проблема – обязательно опиши ее в комментариях. Другим читателям это будет очень полезно!
Кратко про DLNA
Для справки, DLNA – стандарт передачи медиа-контента в домашней сети, включая и потоковое вещание. Т.е. фактически создается медиасервер, а все подключенные устройства к нему дома (другие компьютеры, телевизоры, игровые приставки, телефоны) смогут свободно получать доступ к вашим фильмам, музыке и фотографиям.
В качестве DLNA сервера в этой статье будет использоваться компьютер или ноутбук с Windows 7. А все остальные устройства, подключенные к вашему домашнему роутеру по проводу или через Wi-Fi, смогут свободно пользоваться его контентом. Особенно это удобно с фильмами, к которым нужно получить доступ на телевизоре.
Но хватит разглагольствований, давайте уже пойдем попробуем его настроить.
Стандартные средства
Windows 7 самостоятельно без использования сторонних программ поддерживает работу DLNA. Этот раздел и будет посвящен его настройке. Сторонникам же стороннего софта рекомендуется ознакомиться с другими разделами.
Инструкция особенно актуальна для Windows 7, Windows 8, Windows 8.1. Windows 7 Домашняя базовая не поддерживает этот функционал – используйте стороннее ПО.
- Переходим в «Панель управления» – «Домашняя группа».
- В дальнейших пунктах появится и созданный сгенерированный пароль от домашней группы:
- Теперь перед вами откроется окно настроек свежесозданной домашней группы. Рекомендую обратить внимание на пункт изменения пароля – если вдруг нужно создать что-то попроще. Но непосредственно для настройки DLNA нам понадобится пункт «Разрешить всем устройствам в этой сети»:
- В открывшемся окне нужно задать имя нашего сервера – «Название библиотеки мультимедиа». А ниже обратите внимание на список устройств, подключенных к вашей сети сейчас и поддерживающих DLNA – нужно отметить их галочками «Разрешено», чтобы они могли спокойно подключаться к вам.
Все! Настройка завершена. И с других устройств через их пункты меню вы уже можете спокойно видеть все стандартные папки вроде Видео, Музыка и Изображения. Пользуйтесь!
Можно устроить и прямое вещание через стандартную функцию «Поток» в Windows Media Player. Активируем галку «Разрешить удаленное управление проигрывателем…» и телевизор начнет воспроизводить даже не поддерживаемые форматы. Единственно замечание: нельзя закрывать проигрыватель.
Альтернативный вход через ту же Панель управления, если у вас что-то отличается:
- Выбор параметров домашней группы…
- Выберите параметры потоковой передачи мультимедиа…
- Включить потоковую передачу мультимедиа:
А уже далее вы попадете на стандартный пункт №5.
Сторонние программы – HMS
Самая популярная сторонняя программа для проделывания тех же манипуляций – Home Media Server. На русский так и переводится – домашний медиа-сервер. Исполняет все вышеуказанные функции в едином удобном интерфейсе.
Официальный сайт – www.homemediaserver.ru
- Скачиваем программу, запускаем установщик, выбираем каталог распаковки (сама установка будет дальше):
После установки рекомендуется удалить эти файлы вручную – программа сама за собой мусор не чистит.
- После установки можно сразу же запустить программу:
- В появившемся окне настроек можно все оставить по умолчанию. Как вариант некоторые меняют тип устройства, но на практике стандартный DLNA Device справляется на ура:
- Далее появится окно выбора папок хранения медиа-контента с соответствующими фильтрами – видео, музыка, изображения. Чтобы разрешить из папки раздачу файлов другого типа – просто щелкните на серый кружок напротив ее имени, и он станет зеленым. Можно оставить как есть, можно добавить свои папки:
- Далее программа под конец настроек предложит сделать бэкап. Игнорируем, нажимаем кнопку «Закрыть».
- «Дополнительно» – устанавливаем автозагрузку и включаем службу DLNA – это чтобы не возиться с этим после каждой перезагрузки:
- Сервер – вписываем Имя (так его будут видеть все другие устройства вашей сети):
- А вот так добавляются папки, если вдруг будет нужно. Не забудьте в конце добавления нажать кнопку «Сканировать» – так все файлы станут видимыми на сервере:
- Запускаем сервер. Возможно, появится сообщение от Брандмауэра Windows, все разрешаем:
Сторонние программы – LG Smart Share
Некоторые крупные производители телевизоров вроде LG и Samsung имеют собственные программы для настройки DLNA. Здесь мы рассмотрим такую программу от LG – LG Smart Share.
Официальный сайт – LG Smart Share
- Запускаем и приступаем к установке:
- По пути нажимаем кнопки «Далее» (ничего важного нет). После окончания установки, проверяем вот эту галочку, чтобы она была включена. По умолчанию на раздачу включаются стандартные кнопки, на скриншоте ниже для изменения этих папок есть кнопка «Изменить»
- Запускается программа, все работает:
Ну вот и все. Я показал несколько способов запуска DLNA на вашей «семерке». Надеюсь, хоть что-то да подойдет. Но если вдруг возникла какая-то проблема, обязательно опишите ее в комментариях к этой статье ниже!