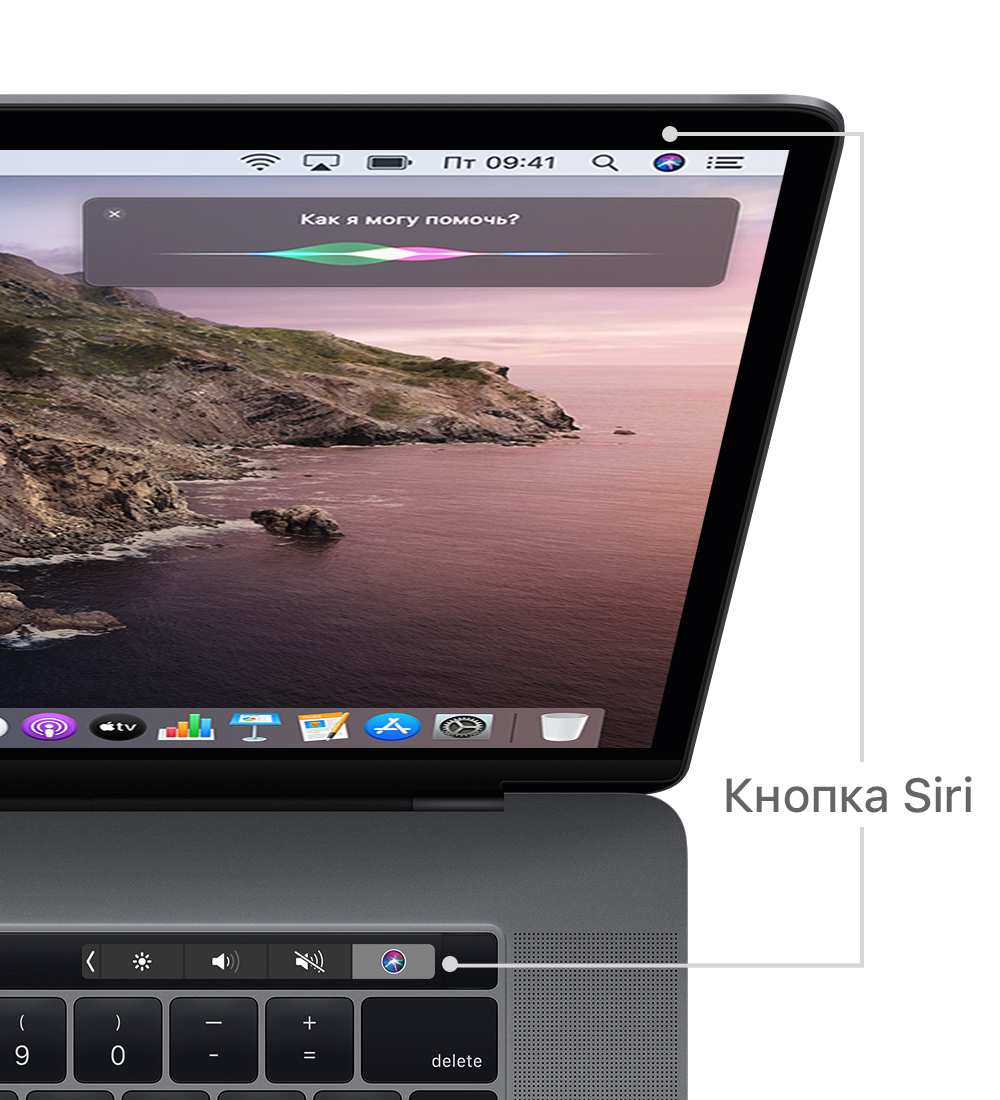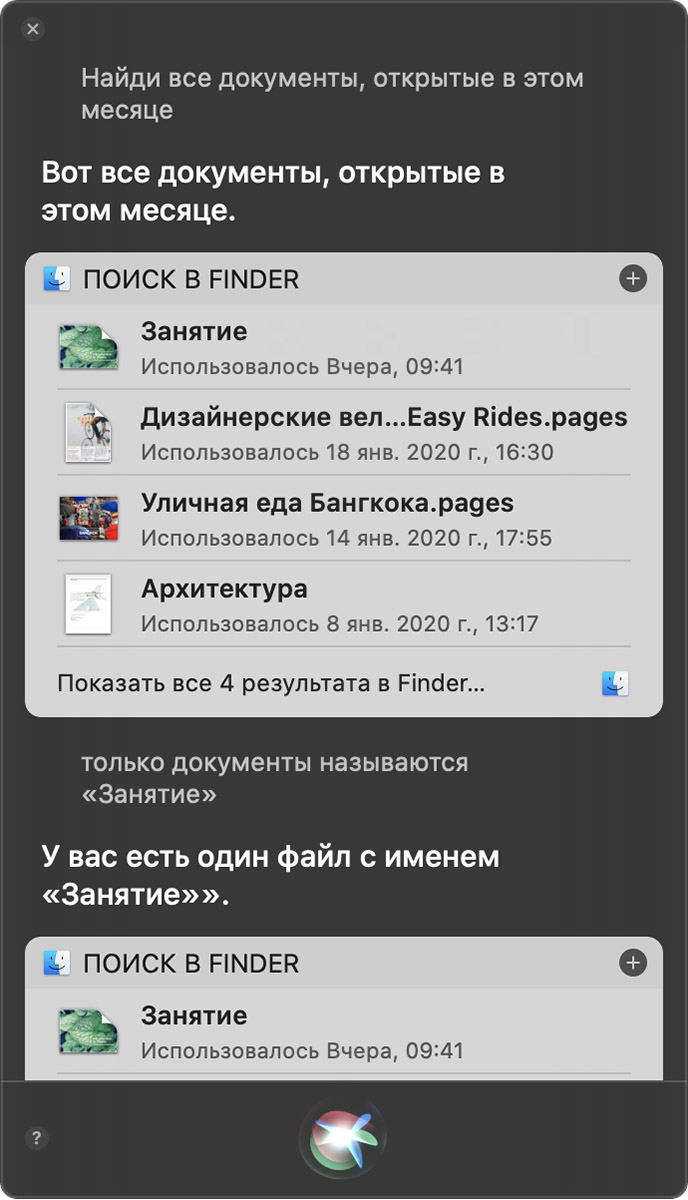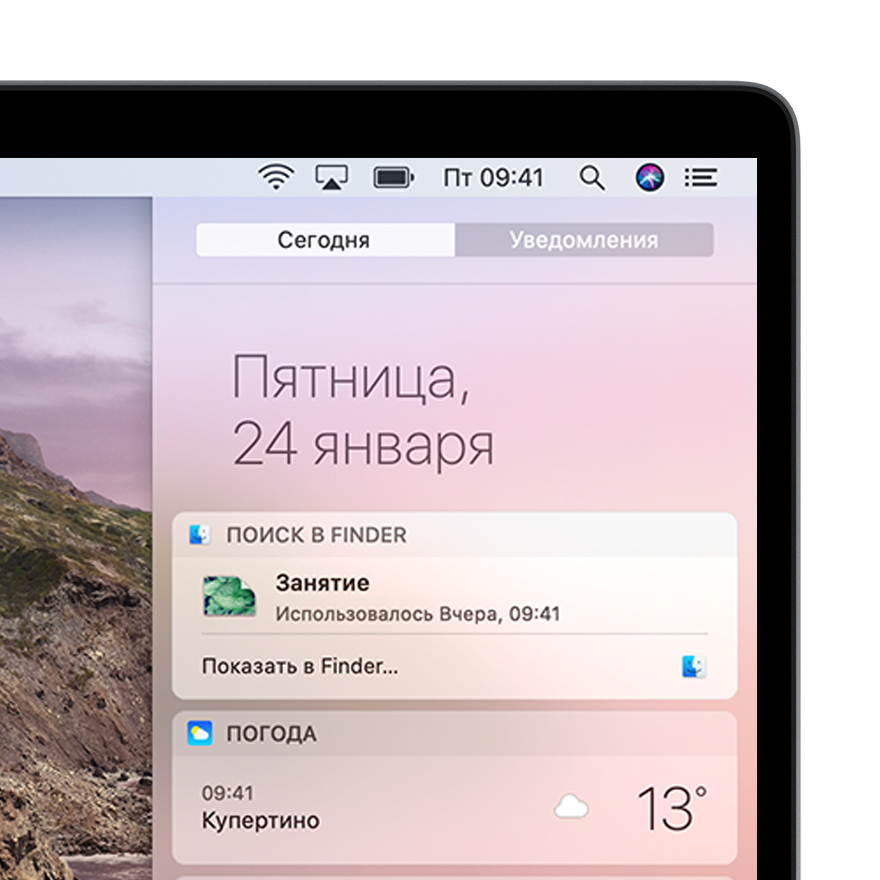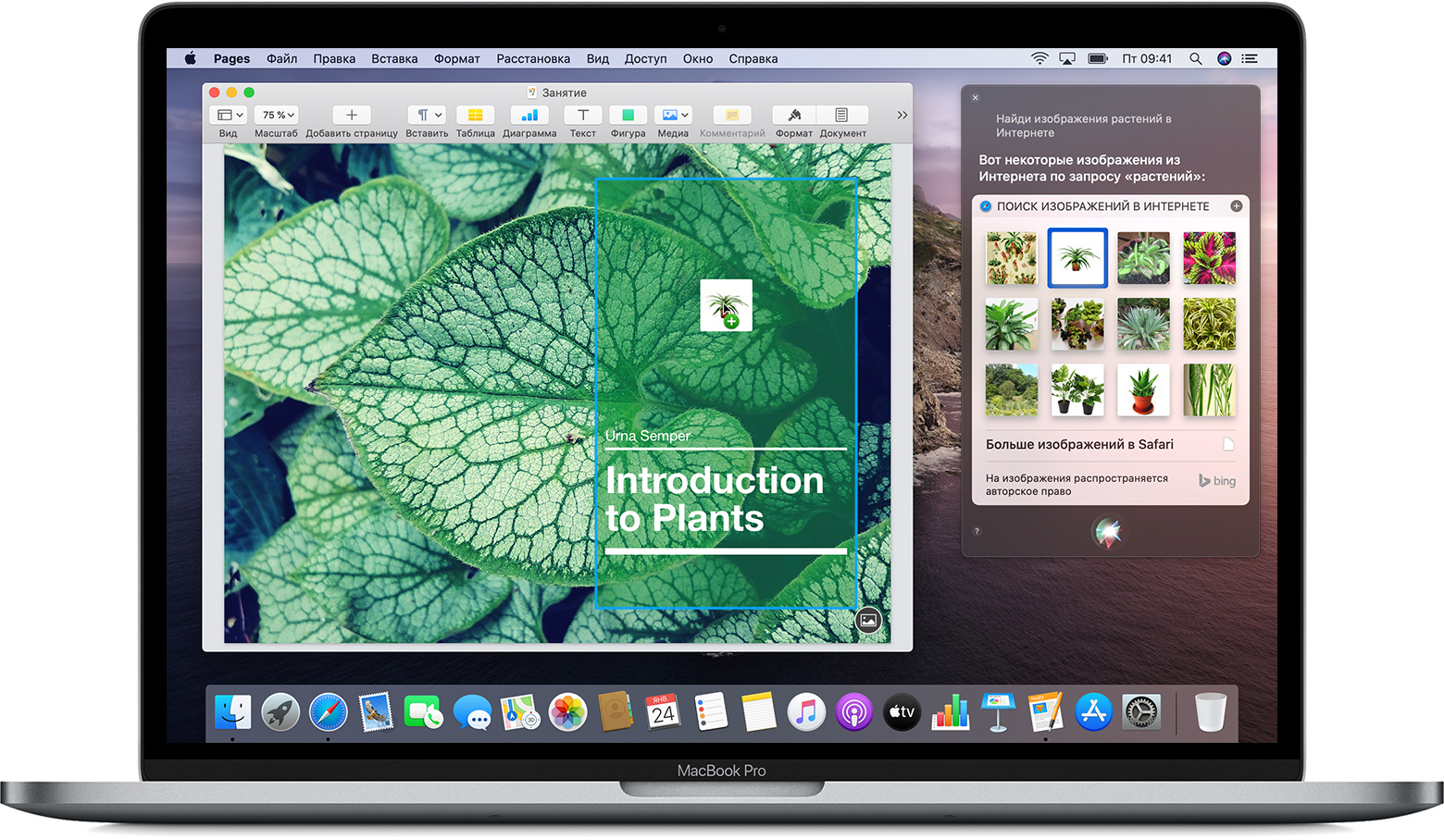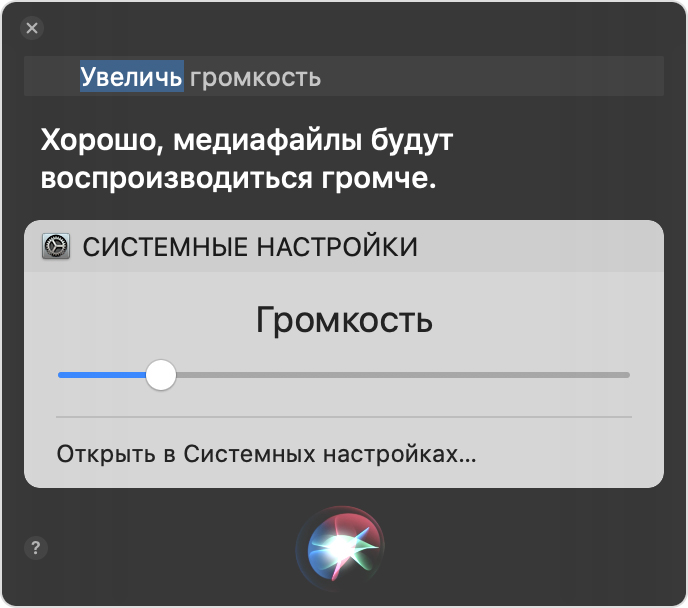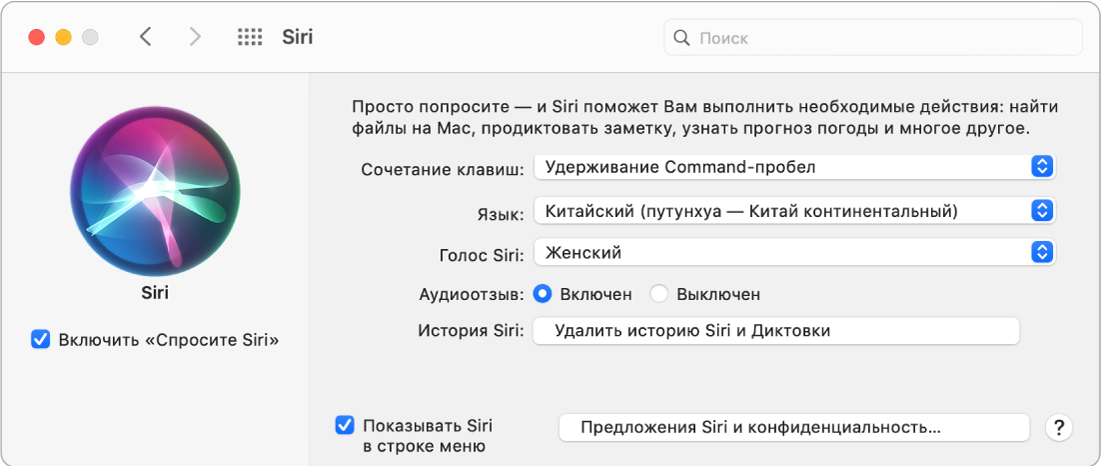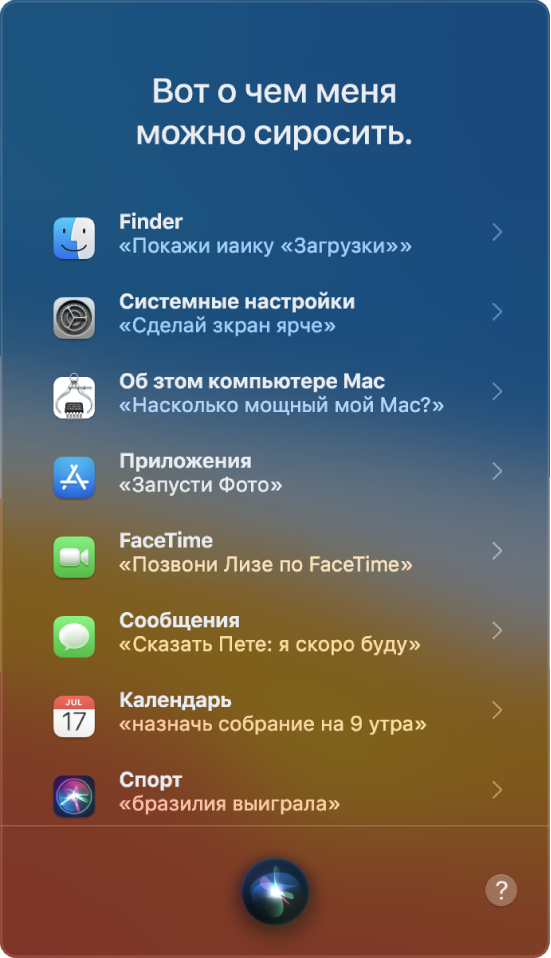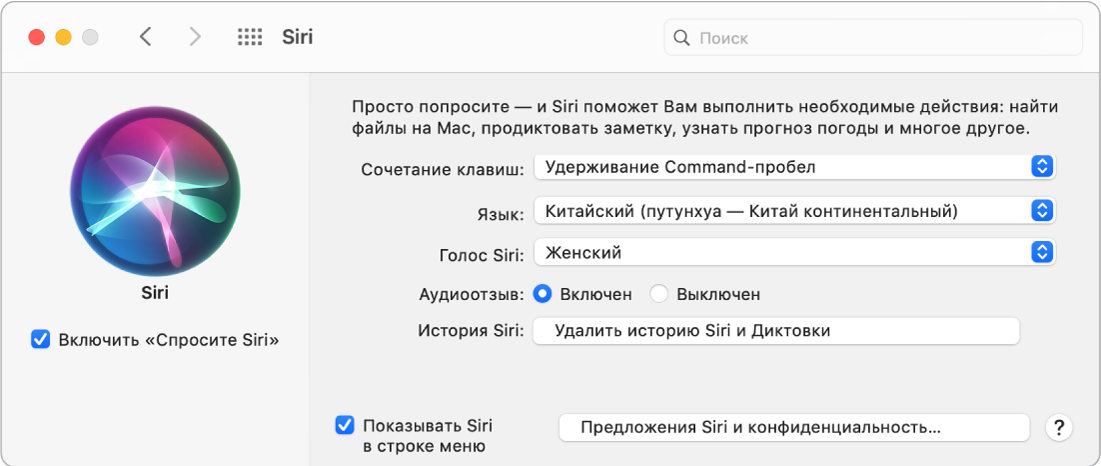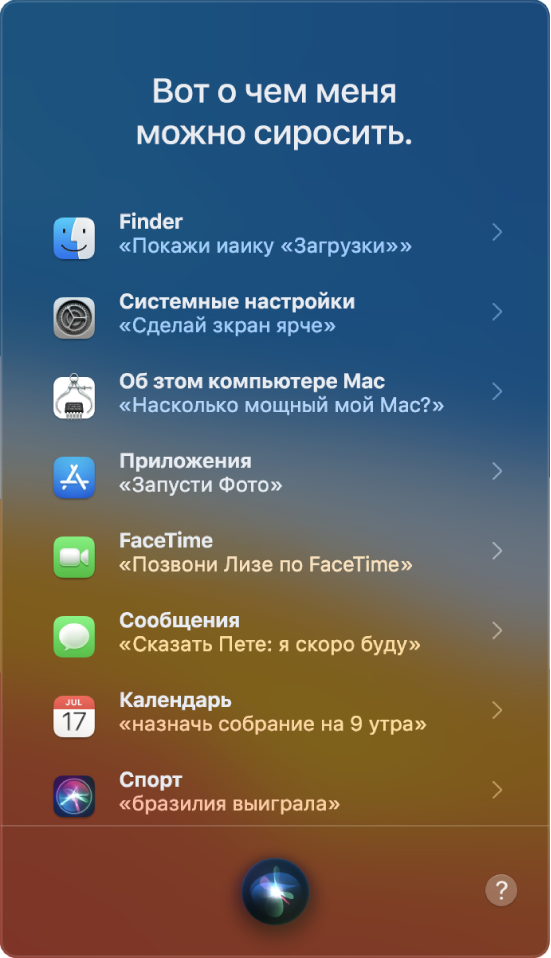- Использование Siri на компьютере Mac
- Использование Siri
- Если Siri не слышит или не понимает вас
- Поиск файлов на компьютере Mac с помощью Siri
- Хранение результатов поиска Siri в удобном месте
- Перетаскивание результатов Siri
- Изменение запроса Siri
- Изменение настроек Siri
- Дополнительная информация
- Изменение настроек Siri на Mac
- Функция Siri на Mac
- Функция Siri на Mac
Использование Siri на компьютере Mac
ОС macOS Sierra и более поздних версий переносят Siri на компьютер Mac с новыми возможностями специально для персонального компьютера.
Как и Siri на других устройствах Apple, Siri на компьютере Mac — ваш персональный ассистент, помогающий решать несколько задач одновременно. Например, во время работы над документом вы можете — не прерывая своего занятия — попросить Siri отправить коллеге сообщение о том, что документ скоро будет готов.
Ниже приводится несколько примеров того, о чем можно попросить Siri. Вы также можете спросить Siri: «Что ты умеешь?»
- «Покажи файлы PDF в папке «Загрузки»».
- «Сколько свободного места осталось на компьютере Mac?».
- «Воспроизведи 40 лучших джазовых композиций».
- «Какая погода в Сочи?».
- «Найди твиты Лео Месси».
- «Найди в Интернете изображения Эйфелевой башни».
- «Покажи все файлы, отправленные Светлане на прошлой неделе».
- «Позвони Виктории по FaceTime».
- «Добавь Лену в список участников встречи в 10 утра».
- «Покажи мои фотографии за вчерашний день».
- «Который час в Барселоне?».
- «Найди ближайшую кофейню».
- Начиная с macOS Mojave, Siri можно использовать для воспроизведения звука на устройстве, чтобы его было легче найти. Например, если вы включили функцию «Найти iPhone» для своих устройств, вы можете спросить: «Где мой iPhone?» или «Где мои Apple Watch?»
Использование Siri
Чтобы использовать Siri, выполните одно из перечисленных ниже действий и просто скажите, что нужно сделать:
- Щелкните в строке меню, на панели Dock или Touch Bar.
- Если ассистент Siri уже открыт, щелкните или в окне Siri.
- Нажмите и удерживайте клавиши Command (⌘) и пробела, пока Siri не ответит.
- Скажите «Привет, Siri» на компьютере Mac, поддерживающем функцию «Привет, Siri». На ноутбуках, поддерживающих эту функцию, крышка должна быть открыта.
Если экран Siri не закрывается автоматически, нажмите 
Если Siri не слышит или не понимает вас
- Убедитесь, что используется ОС macOS Sierra или более поздних версий.
- Выберите меню Apple > «Системные настройки», затем проверьте выбор микрофона в разделе настроек звука или настроек Siri. Можно также провести тест с другим микрофоном, например микрофоном в наушниках AirPods или наушниках Apple. При использовании Mac mini или Mac Pro необходимо подключить микрофон для общения с Siri.
- Если Siri слышит вас, но не понимает, убедитесь, что в настройках Siri выбраны ваш язык и диалект.
- Если Siri не может подключиться к сети или просит повторить попытку через некоторое время, проверьте наличие подключения к Интернету.
Поиск файлов на компьютере Mac с помощью Siri
Siri позволяет без труда находить файлы на компьютере Mac, используя самые разные критерии. Например, можно попросить Siri «найти все документы, которые вы открывали в этом месяце». А затем показать «только те из них, которые называются «Занятие»».
Хранение результатов поиска Siri в удобном месте
Важную информацию от Siri можно хранить непосредственно в Центре уведомлений . Это обеспечит быстрый доступ к расписаниям спортивных мероприятий, каналам Twitter, файлам, связанным с большим проектом и т. д.
Просто щелкните знак в начале списка результатов Siri. К тому же, эти результаты будут обновляться, так что у вас всегда будет актуальная информация о времени проведения матчей, популярных темах и важных документах.
Перетаскивание результатов Siri
Некоторые типы найденной Siri информации можно перетаскивать в окна или программы на рабочем столе. Например, попросив Siri найти в Интернете изображение, вы можете перетащить изображение из результатов в документ программы Pages:
Изменение запроса Siri
Чтобы отредактировать существующий запрос вместо создания нового, дважды щелкните слова в окне Siri, затем введите изменения с помощью клавиатуры и нажмите клавишу «Ввод».
Изменение настроек Siri
Перейдите в меню Apple > «Системные настройки», затем выберите Siri. Или можно просто попросить Siri открыть ее настройки. Можно настроить такие параметры, как сочетание клавиш для Siri, пол и диалект, которые будет использовать Siri, а также аудиоотзыв Siri. Если используется ОС macOS Catalina или более поздних версий, можно выбрать, следует ли удалить историю использования Siri и функции «Диктовка».
Дополнительная информация
Функции Siri могут отличаться в зависимости от страны или региона.
Источник
Изменение настроек Siri на Mac
Используйте настройки Siri на Mac, чтобы выбрать язык и голос, включить или выключить аудиоотзыв и изменить список приложений, из которых Siri может брать информацию для выдачи предложений. Узнайте, как использовать Siri на компьютере Mac.
Чтобы открыть настройки Siri, выберите меню Apple
> «Системные настройки», затем нажмите «Siri».
Включить «Спросите Siri»
Использовать Siri для выполнения повседневных задач, быстрого получения ответов и многого другого. Чтобы перестать использовать Siri, снимите флажок. (Siri продолжает учиться и выдавать предложения в приложениях.)
Если Вы отдаете Siri команду, а этот флажок снят, отображается запрос включить Siri. Для использования Siri необходимо подключение к Интернету.
Скажите «Привет, Siri» (доступно на некоторых моделях Mac)
Слушать «Привет, Siri», используя AirPods (доступно, если создана пара с AirPods, поддерживающими «Привет, Siri»)
Установите этот флажок, чтобы иметь возможность обращаться к Siri, произнося « Привет, Siri » вместо нажатия значка Siri или сочетания клавиш на клавиатуре. Чтобы перестать использовать функцию «Привет, Siri», снимите флажок.
Данный параметр доступен только в том случае, если Ваш компьютер Mac или наушники AirPods, с которыми создана пара, поддерживают «Привет, Siri».
Если выключить функцию «Спросите Siri», а затем включить ее снова, то функцию «Привет, Siri» может потребоваться настраивать еще раз.
Доступ к Siri с блокировкой экрана
(доступно, если включен параметр «Слушать «Привет, Siri»»)
Вы можете использовать Siri, даже если компьютер Mac заблокирован или находится в режиме сна. Просто скажите « Привет, Siri » и сделайте запрос. Для некоторых запросов Вам может потребоваться разблокировать Mac.
Нажмите всплывающее меню «Сочетание клавиш», затем выберите сочетание клавиш для вызова Siri.
Чтобы создать собственное сочетание клавиш, нажмите всплывающее меню «Сочетание клавиш», выберите «Настроить» и нажмите клавиши, которые хотите использовать. Например, можно нажать Option-Z.
Выберите язык и диалект, на котором хотите отдавать команды Siri; Siri будет говорить с Вами на этом же языке и диалекте. Функция Siri доступна не на всех языках и не во всех странах и регионах.
Выберите подходящую разновидность голоса Siri. Варианты доступны не во всех языках.
Выберите голос Siri, который Вам нравится. В некоторых языках есть только один голос.
Включите или выключите аудиоотзыв (голосовой ответ) для Siri. Если отключить аудиоотзыв, ответы Siri будут отображаться в окне Siri, но не будут проговариваться вслух.
Удалите историю использования Siri и Диктовки на этом компьютере Mac с серверов Apple. См. раздел Удаление истории Siri и Диктовки.
Показывать Siri в строке меню
Значок Siri будет отображаться в строке меню, и с его помощью можно будет быстро отдать команду Siri. Отображение значка Siri в строке меню также можно включить в разделе настроек «Строка меню и Dock».
Предложения Siri и конфиденциальность
Выберите приложения, в которых Siri будет обучаться и отображать предложения. Настройка Предложений Siri.
О Siri и конфиденциальности
(доступно в панели Предложения Siri и конфиденциальность)
Нажмите, чтобы узнать, каким образом Siri отправляет в Apple произнесенные Вами запросы и другую информацию, такую как Ваше имя, контакты и другие данные, чтобы лучше распознавать контекст и Ваши слова.
Если Вам сложно говорить или Вы не хотите, чтобы Ваши запросы к Siri слышали посторонние, Вы можете вводить текст запросов к Siri вместо их произнесения. См. раздел Панель «Siri» в настройках Универсального доступа.
Чтобы в любой момент поделиться или перестать делиться аудиозаписями Диктовки и Siri с Apple, установите или снимите флажок «Улучшить Siri и Диктовку» в разделе «Аналитика и улучшения» в настройках конфиденциальности. См. раздел Изменение настроек конфиденциальности.
Источник
Функция Siri на Mac
Вы можете общаться с Siri и выполнять множество задач на своем iMac с помощью голосовых команд. Например, можно искать файлы, планировать встречи, изменять настройки, задавать вопросы, отправлять сообщения, совершать вызовы и добавлять события в календарь. Siri может строить маршруты ( «Как мне добраться домой отсюда?» ), находить информацию ( «Какой высоты Монблан?» ), выполнять простые задания ( «Создай новый список покупок» ) и многое другое.
Если включен параметр «Слушать «Привет, Siri»», то для запуска Siri на 24-дюймовом или 27‑дюймовом iMac можно в любой момент сказать «Привет, Siri» и сразу произнести запрос.
Примечание. Для использования Siri необходимо, чтобы Mac был подключен к интернету. Функция Siri недоступна для некоторых языков и в некоторых регионах. Функции могут различаться в зависимости от региона.
Включите Siri. Откройте Системные настройки, нажмите «Siri» и настройте параметры. Если Вы включили Siri во время настройки, нажмите и удерживайте сочетание клавиш Command-пробел, чтобы запустить Siri. Либо нажмите «Siri» в Системных настройках, затем установите флажок «Включить «Спросите Siri»». Также можно настроить другие параметры, такие как язык и голос Siri, а также отображение Siri в строке меню.
Поговорите с Siri. Нажмите и удерживайте сочетание клавиш Command-пробел (или скажите «Привет, Siri», если эта функция включена),затем начните говорить. Можно добавить значок Siri в строку меню, выбрав этот параметр в разделе «Siri» в Системных настройках. Затем нажмите значок Siri 
Привет, Siri. Чтобы сделать запрос на 24-дюймовом или 27-дюймовом iMac и получить на него ответ, достаточно просто сказать «Привет, Siri». Чтобы включить эту функцию в разделе Siri Системных настроек, установите флажок «Включить «Спросите Siri»», затем при появлении запроса озвучьте несколько команд Siri.
Совет. Также в любое время можно спросить Siri «Что ты можешь делать?» или нажать кнопку Справки 
Воспроизведение музыки. Просто скажите «Включи музыку» , и Siri сделает все остальное. Вы можете даже сказать Siri « Включи лучшую песню 2017 года ».
Поиск и открытие файлов. Попросите Siri найти файлы и открыть их прямо из окна Siri. Можно искать по названию файла или описанию. Например, « Покажи файлы, присланные Ульяной » или « Открой последнюю таблицу ».
Перетягивание. Перетягивайте изображения и места из окна Siri в почтовые или текстовые сообщения, а также документы. Кроме того, можно копировать текст и вставлять его в другие окна.
Измените голос. В Системных настройках нажмите «Siri», затем выберите вариант в меню «Голос Siri».
В этом руководстве Вы найдете рекомендации о том, что можно спросить у Siri. Они выглядят следующим образом:
Спросите Siri. Произнесите, например:
Источник
Функция Siri на Mac
Вы можете общаться с Siri и выполнять множество других задач на своем Mac mini с помощью голосовых команд. Например, можно искать файлы, планировать встречи, изменять настройки, задавать вопросы, отправлять сообщения, совершать вызовы и добавлять события в календарь. Siri может строить маршруты ( «Как мне добраться домой отсюда?» ), находить информацию ( «Какой высоты Монблан?» ), выполнять простые задания ( «Создай новый список покупок» ) и многое другое.
Примечание. Для использования Siri необходимо, чтобы Mac был подключен к интернету. Функция Siri недоступна для некоторых языков и в некоторых регионах. Функции могут различаться в зависимости от региона.
Важно! У Mac mini нет встроенного микрофона, поэтому, чтобы использовать Siri, необходимо подключить внешний микрофон (продается отдельно). После подключения микрофона выберите его в панели настроек «Звук» (откройте Системные настройки, нажмите «Звук» > «Вход», затем выберите микрофон).
Включите Siri. Откройте Системные настройки, нажмите «Siri» и настройте параметры. Если Вы включили Siri во время настройки, нажмите и удерживайте сочетание клавиш Command-пробел, чтобы запустить Siri. Либо нажмите «Siri» в Системных настройках, затем установите флажок «Включить «Спросите Siri»». Также можно настроить другие параметры, такие как язык и голос Siri, а также отображение Siri в строке меню.
Поговорите с Siri. Нажмите сочетание клавиш Command-пробел и, удерживая обе клавиши, начните говорить. Можно добавить значок Siri в строку меню, выбрав этот параметр в разделе «Siri» в Системных настройках. Затем нажмите значок Siri 
Совет. Также в любое время можно спросить Siri «Что ты можешь делать?» или нажать кнопку Справки 
Воспроизведение музыки. Просто скажите «Включи музыку» , и Siri сделает все остальное. Вы можете даже сказать Siri « Включи лучшую песню 2017 года ».
Поиск и открытие файлов. Попросите Siri найти файлы и открыть их прямо из окна Siri. Можно искать по названию файла или описанию. Например, « Покажи файлы, присланные Ульяной » или « Открой последнюю таблицу ».
Перетягивание. Перетягивайте изображения и места из окна Siri в почтовые или текстовые сообщения, а также документы. Кроме того, можно копировать текст и вставлять его в другие окна.
Измените голос. В Системных настройках нажмите «Siri», затем выберите вариант в меню «Голос Siri».
Источник