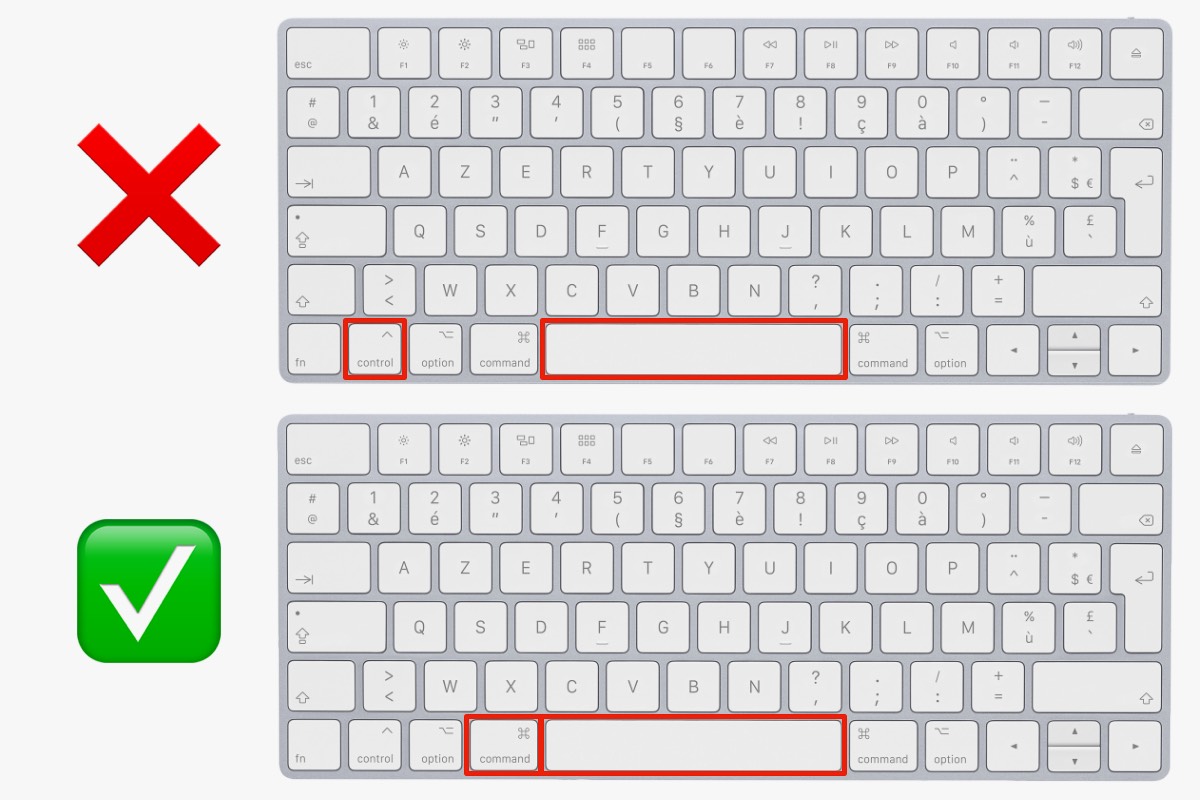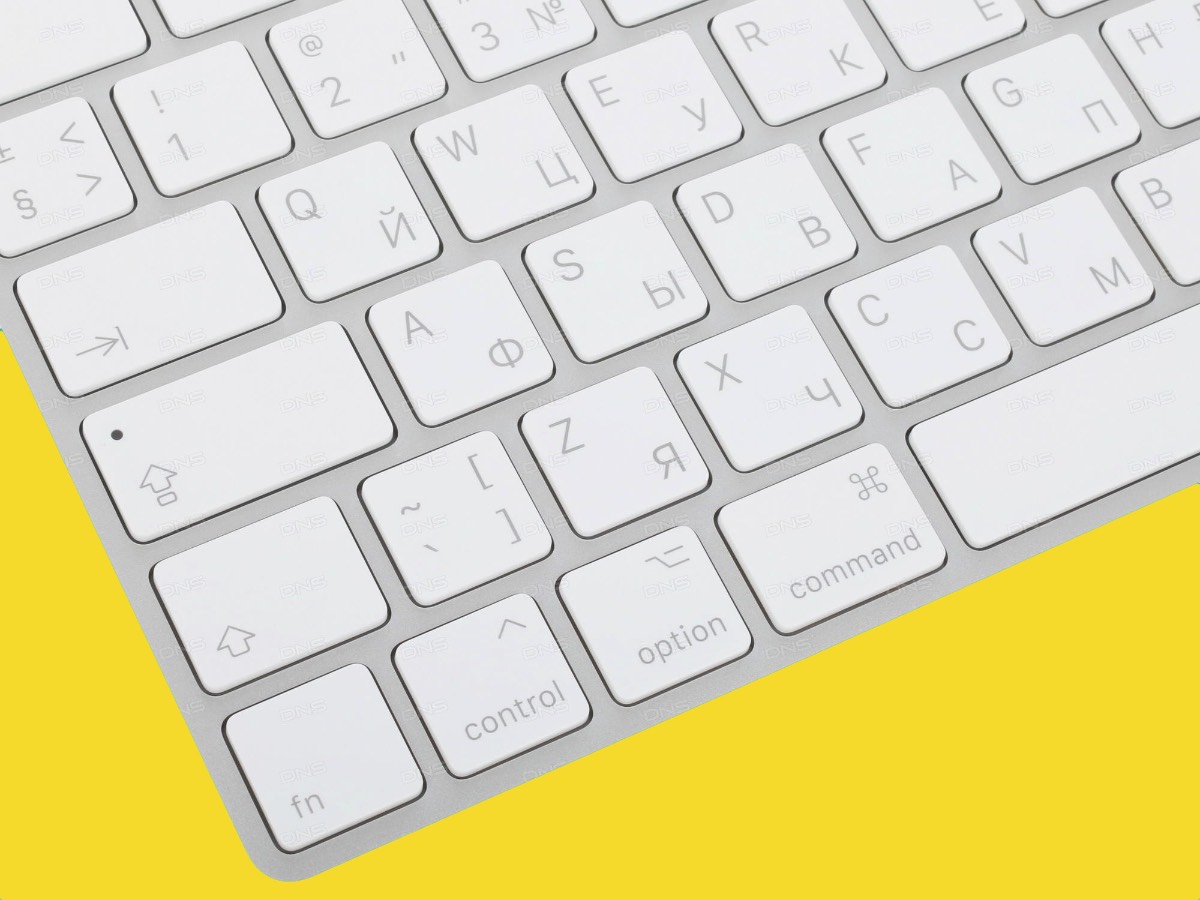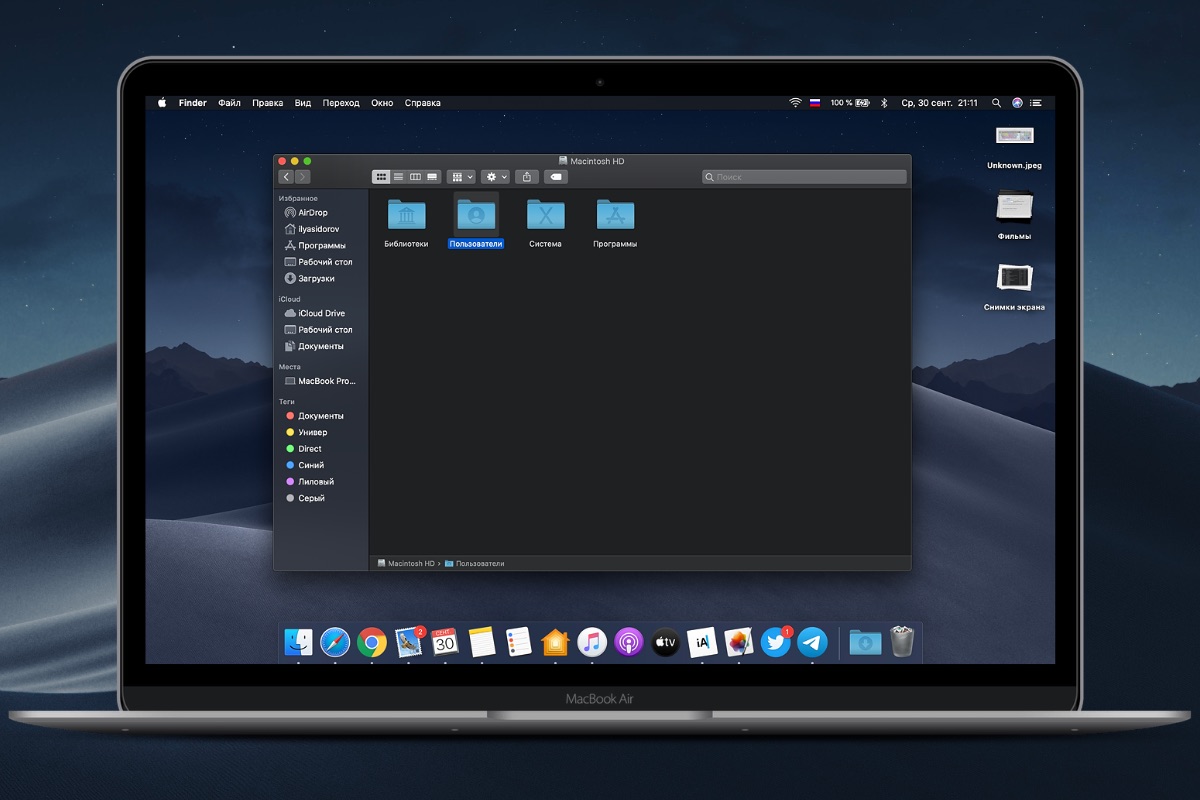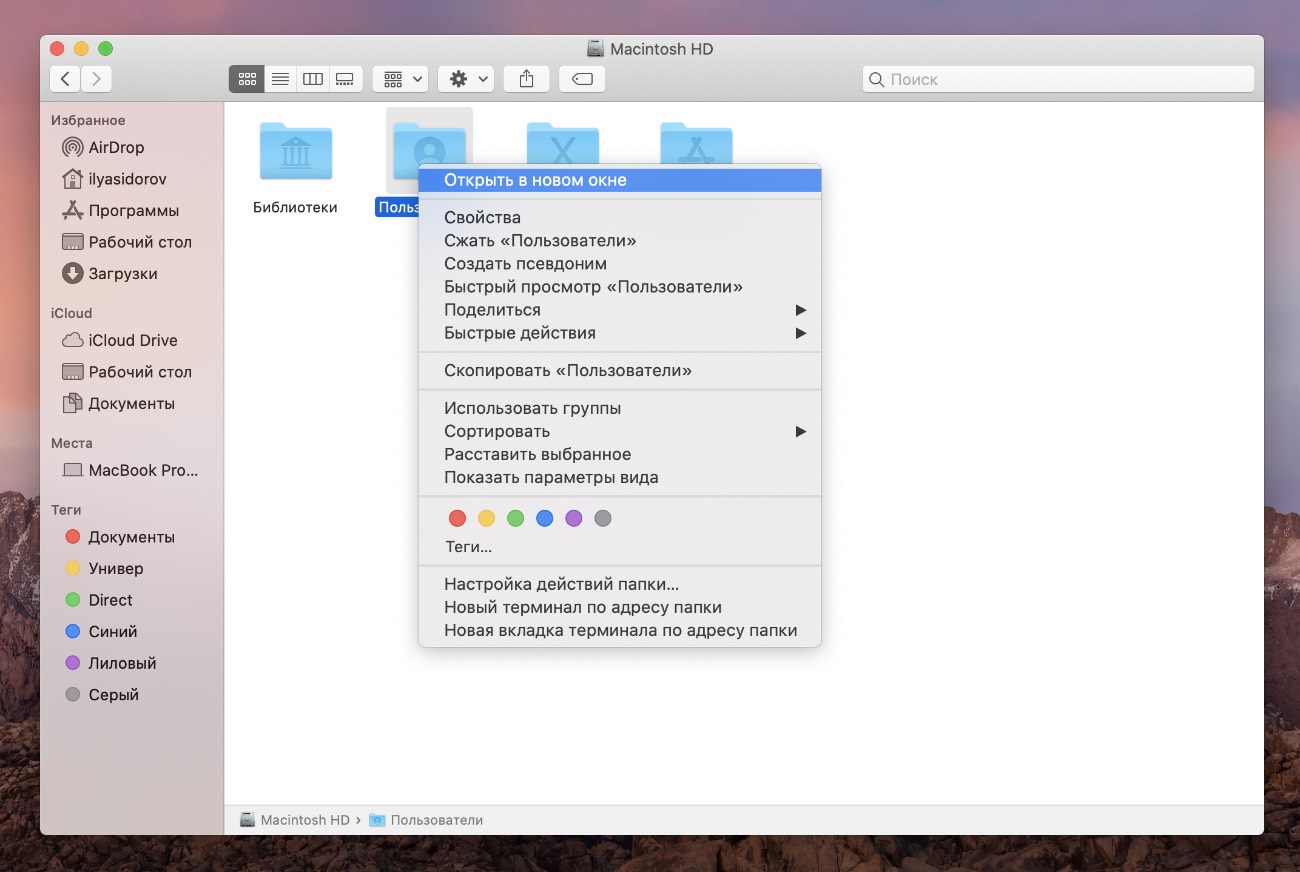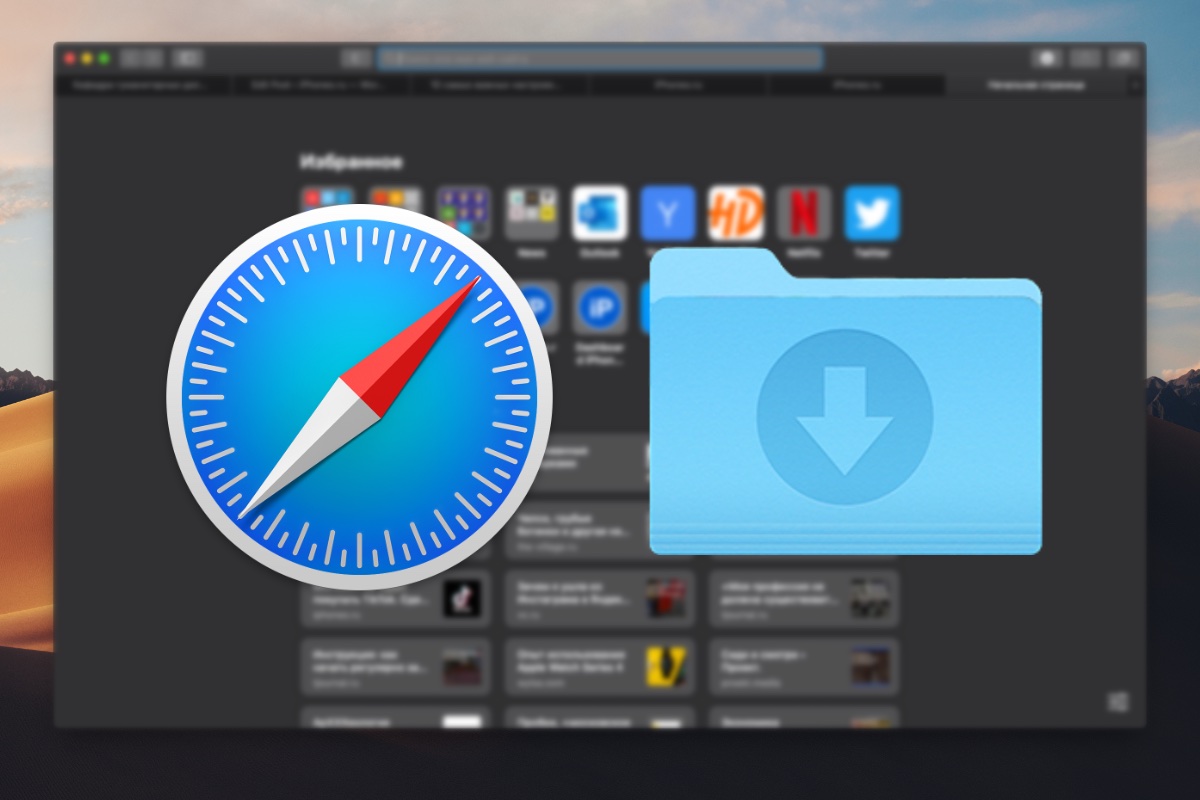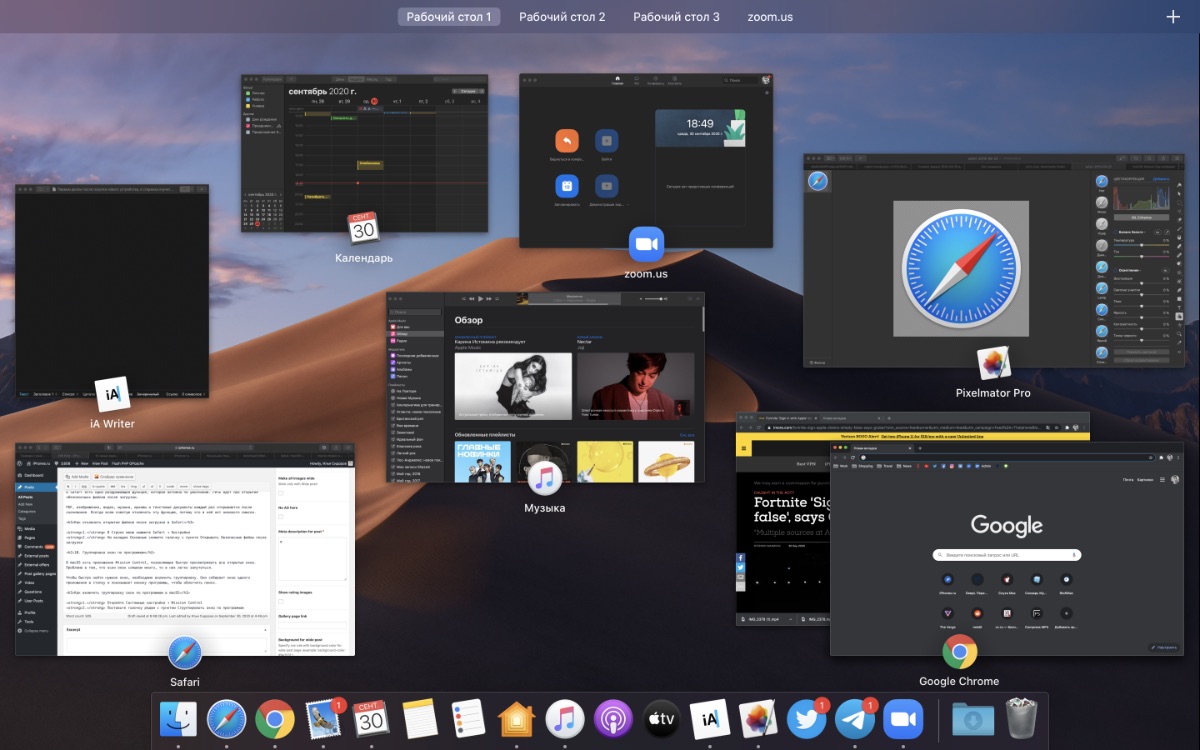- Использование профилей конфигурации для стандартизации настроек Mac
- Установка профилей конфигурации
- Просмотр установленного профиля конфигурации
- Удаление профиля конфигурации с компьютера Mac
- Настройка компьютера Mac с помощью Системных настроек
- Обзор Системных настроек
- Настройка параметров в панели
- Поиск параметров в Системных настройках
- Изменение Системных настроек
- Изменение настроек «Обновление ПО» на Mac
- настройки «Обновления ПО»
- Дополнительные настройки раздела «Обновление ПО»
- Что нужно обязательно настроить после покупки Mac. Работать станет проще
- 1. Переключение языков по cmd + Пробел
- 2. Возвращаем раскладку ПК
- 3. Включаем перетаскивание окон тремя пальцами
- 4. Разблокируем Mac с помощью Apple Watch
- 5. Настраиваем скрытие окон в значок программы в Dock
- 6. Возвращаем открытие папок в новых окнах
- 7. Отключаем авторегулировку яркости
- 8. Задаём папку по умолчанию в Finder
- 9. Отключаем автозапуск файлов после скачивания в Safari
- 10. Группируем окна по программам
Использование профилей конфигурации для стандартизации настроек Mac
Профили конфигурации позволяют стандартизировать настройки компьютеров Mac. Например, администратор может создать профили для настройки компьютеров Mac для взаимодействия с серверами в школьной или рабочей сети.
Профиль конфигурации может включать в себя настройки учетной записи пользователя в приложении «Почта», параметры Wi-Fi, параметры VPN и другие настройки. Профили конфигурации можно использовать на Mac, устройствах iOS, iPadOS, Apple Watch и Apple TV.
Ваш сетевой администратор может попросить Вас установить один или несколько профилей, или может предложить Вам установить профиль, который позволит администратору устанавливать дополнительные профили конфигурации.
Если у Вас компьютер Mac с процессором Apple и Вы получили профиль регистрации, рекомендуется обратиться к сетевому администратору для получения инструкций по установке профиля. Сведения для сетевых администраторов по настройке управляемых компьютеров и установке профилей регистрации см. в Справочнике по развертыванию Mac.
О политике конфиденциальности Apple см. на странице Политика конфиденциальности Apple.
Установка профилей конфигурации
Чтобы открыть профиль на панели «Профили» для просмотра информации о нем на Mac, выполните одно из следующих действий:
Если профиль вложен в почтовое сообщение, откройте вложение.
Если профиль размещен на веб-сайте, загрузите профиль и откройте его.
Нажмите на профиль, чтобы установить его на Ваш Mac.
Возможно, во время установки потребуется ввести пароль или другую информацию.
Если на Вашем Mac была установлена более ранняя версия профиля, настройки из обновленной версии профиля перезапишут предыдущие настройки.
Просмотр установленного профиля конфигурации
На Mac выберите меню Apple
> «Системные настройки», затем нажмите «Профили».
Если Вы еще не устанавливали профили конфигурации, панель «Профили» будет недоступна.
Выберите профиль в списке «Профили», чтобы просмотреть информацию о нем.
Удаление профиля конфигурации с компьютера Mac
На Mac выберите меню Apple
> «Системные настройки», затем нажмите «Профили».
Если Вы еще не устанавливали профили конфигурации, панель «Профили» будет недоступна.
Выберите профиль в списке «Профили» и нажмите кнопку «Удалить» 
При удалении профиля удаляются все его настройки и информация о нем. Например, если Вы настроили учетную запись электронной почты с помощью профиля, при удалении профиля с Вашего Mac также удаляется информация об учетной записи.
Если Вы не можете удалить профиль конфигурации, обратитесь за помощью к тому, кто предоставил Вам этот профиль.
Если Вы разрабатываете приложения для компьютеров Mac и Вам нужны сведения о профилях обеспечения, см. раздел справки, посвященный созданию профиля обеспечения разработчика.
Источник
Настройка компьютера Mac с помощью Системных настроек
Вы можете менять системные параметры и настраивать Mac, как Вам будет удобно. Например, Вы можете изменить размер и положение панели Dock, выбрать темное или светлое оформление, изменить картинку рабочего стола и так далее.
Чтобы изменить системные настройки на Mac, нажмите значок «Системные настройки» 
Обзор Системных настроек
Все параметры Mac распределены по разделам. Например, параметры, отвечающие за Spotlight, находятся в разделе «Spotlight».
Разделы расположены табличкой, в виде значков. Набор значков зависит от того, какой у Вас Mac и какие приложения на нем установлены. Нажмите значок, чтобы открыть соответствующую панель и посмотреть параметры.
Настройка параметров в панели
На каждой панели настроек есть параметры, которые можно настраивать. На большинстве панелей есть кнопка «Справка» 
Некоторые панели настроек заблокированы для защиты Mac. Если в левом нижнем углу панели отображается закрытый замок 
Поиск параметров в Системных настройках
Если Вы не знаете, в каком разделе Системных настроек находится требуемый параметр, используйте поле поиска вверху окна. Появится список параметров, соответствующих критериям поиска, и панели настроек, на которых эти параметры находятся, будут выделены.
Изменение Системных настроек
Скрытие параметра. Выберите «Вид» > «Настроить», снимите флажок рядом с параметром, затем нажмите «Готово» вверху окна.
Отображение скрытого параметра. Выберите «Вид» > «Настроить», установите флажок рядом со скрытым параметром, затем нажмите «Готово» вверху окна.
Изменение порядка параметров. Выберите пункт меню «Вид» > «Расположить по категориям» или «Расположить по алфавиту».
Если Вы видите красную метку на значке Системных настроек в панели Dock, Вам нужно предпринять одно или несколько действий. Например, если Вы не полностью настроили iCloud, на значке в Dock появится метка. При нажатии значка откроются настройки iCloud, и Вы сможете закончить настройку.
Чтобы изменить настройки конкретного приложения, такого как Почта или Safari, откройте это приложение, нажмите название приложения в строке меню и выберите «Настройки». У некоторых приложений нет настроек.
Источник
Изменение настроек «Обновление ПО» на Mac
Используйте раздел настроек «Обновление ПО» для обновления программного обеспечения macOS и настройки автоматической проверки наличия новых обновлений и их загрузки на Mac.
Чтобы открыть раздел настроек «Обновление ПО», выберите меню Apple
> «Системные настройки», затем нажмите «Обновление ПО».
настройки «Обновления ПО»
Нажмите «Обновить сейчас» в правом верхнем углу панели, чтобы установить все доступные обновления системного программного обеспечения и другие обновления, отображаемые в панели «Обновление ПО».
Если кнопка «Обновить сейчас» не отображается, значит, на Mac уже установлено новейшее ПО.
Если доступны обновления, нажмите «Подробнее» для просмотра информации о доступных обновлениях.
Чтобы увидеть подробную информацию об обновлении, выберите его.
Чтобы установить обновления, поставьте флажки рядом с нужными обновлениями, затем нажмите «Установить сейчас».
Автоматически устанавливать обновления ПО Mac
Установите этот флажок, чтобы Mac устанавливал обновления автоматически.
Нажмите «Дополнительно», чтобы настроить дополнительные параметры автоматической установки системного программного обеспечения и обновлений.
Примечание. Rosetta — это программное обеспечение в составе macOS, которое позволяет открывать на компьютерах Mac с чипом Apple приложения, созданные для компьютеров Mac с процессором Intel. В некоторых странах и регионах ПО Rosetta может быть удалено во время обновления macOS на Mac с чипом Apple.
Дополнительные настройки раздела «Обновление ПО»
Проверять наличие обновлений
Включение автоматической проверки наличия обновлений для Вашего Mac.
Загружать новые обновления в фоновом режиме
Загрузка обновлений на компьютер Mac без запросов подтверждения.
Устанавливать обновления macOS
Включение автоматической установки macOS для Вашего Mac.
Устанавливать обновления приложений из App Store
Включение автоматической установки приложений для Вашего Mac из App Store.
Устанавливать системные файлы и обновления системы безопасности
Автоматическая установка системных файлов и обновлений функций безопасности на компьютере Mac.
Важно! Рекомендуется выбрать «Проверить наличие обновлений», «Загружать новые обновления в фоновом режиме» и «Устанавливать системные файлы и обновления системы безопасности», чтобы автоматически получать новейшие обновления.
Если после обновления macOS Вы видите красную метку на значке Системных настроек в панели Dock, Вам нужно предпринять одно или несколько действий. Например, если Вы не полностью настроили iCloud, на значке в Dock появится метка. При нажатии значка откроются настройки iCloud, и Вы сможете закончить настройку.
Подробнее о процессе обновления и загрузки приложений из App Store см. в разделе Получение приложений и расширений Safari из App Store.
Источник
Что нужно обязательно настроить после покупки Mac. Работать станет проще
Первым делом после покупки нового устройства, я стараюсь изучить все его настройки. Вероятно, многие делают то же самое.
В случае с Mac все немного проще, поскольку настройки macOS более-менее всегда одинаковые, независимо от версии системы.
Поэтому после покупки Mac необязательно тратить часы на изучение настроек. Достаточно запомнить основные параметры, которых не очень много.
1. Переключение языков по cmd + Пробел
На новых Mac переключение раскладки происходит по нажатию клавиш Control + Пробел. Раньше было Command + Пробел. Старый вариант удобнее, поскольку кнопки находятся рядом.
Как изменить сочетания клавиш для переключения языков в macOS
1. Откройте Системные настройки → Клавиатура → Сочетания клавиш
2. В левой боковой панели выберите Источники ввода
3. В строке Выбрать предыдущий источник ввода два раза кликните на Control + Пробел и затем одновременно нажмите на Command + Пробел
Теперь надо изменить шорткат для вызова Spotlight, чтобы на одно и то же сочетания не было назначено два действия.
1. Откройте Системные настройки → Клавиатура → Сочетания клавиш
2. В левой боковой панели выберите Spotlight
3. В строке Показать поиск Spotlight два раза кликните на Command + Пробел и затем одновременно нажмите на Control + Пробел либо выберите любой другой шорткат
2. Возвращаем раскладку ПК
Если вы никогда не пользовались Mac, то после покупки вам потребуется время, чтобы привыкнуть к раскладке клавиатуры Apple. Она отличается от Windows в первую очередь расположением точки и запятой на цифрах 6 и 7 соответственно.
После ПК-раскладки постоянно тянуться к этим цифрам, чтобы ввести символ, не очень удобно. Конечно, ко всему можно привыкнуть, но если вы не хотите тратить время на это или печатаете вслепую, то следует поменять раскладку.
Как изменить раскладку клавиатуры в macOS
1. Откройте Системные настройки → Клавиатура → Источники ввода
2. Нажмите на + и в разделе Русская выберите Русская — ПК
3. Теперь нажмите на Русскую раскладку, а затем на —, чтобы удалить её
Если нужны редкие символы, советую попробовать типографскую раскладку Ильи Бирмана.
3. Включаем перетаскивание окон тремя пальцами
Ещё одна удобная фишка macOS, которая сильно упрощает взаимодействие с окнами. По умолчанию в macOS надо нажимать на заголовок окна, чтобы его переместить.
Гораздо проще положить три пальца на трекпад и перетащить окно без лишних нажатий.
Как перетаскивать окна тремя пальцами в macOS
1. Откройте Системные настройки → Универсальный доступ
2. Прокрутите список слева и выберите раздел Управление указателем
3. Нажмите кнопку Параметры трекпада
4. Включите перетягивание и из выпадающего списка выберите Перетягивание тремя пальцами
Данный параметр меняет также меняет жест перемещения между рабочими столами. Теперь для этого требуется положить четыре пальца на трекпад.
4. Разблокируем Mac с помощью Apple Watch
Из названия уже понятно, о чем пойдет речь. Данную функцию оценят все владельцы Mac, особенно если в нем нет Touch ID.
Для авторизации через часы понадобятся Apple Watch на watchOS 3 или более новой версии системы, а также Mac на macOS Sierra и новее.
Как включить разблокировку Mac с помощью Apple Watch
1. Откройте Системные настройки → Безопасность
2. Поставьте галочку рядом с пунктом Использовать Apple Watch для разблокировки приложений и своего Mac
3. Введите пароль Mac, чтобы подтвердить активацию
Теперь Apple Watch используются не только для авторизации, но и для подтверждения действий в некоторых приложениях. Например, в Safari для доступа к паролям.
5. Настраиваем скрытие окон в значок программы в Dock
По умолчанию в доке macOS отображаются открытые окна. Это не очень удобно, потому что в доке ещё есть иконки программ, которые тоже сигнализируют о запущенных приложениях.
Когда в доке остается только значок программы, окна не занимают дополнительное место, а у пользователей не возникают вопросы, куда надо нажать, чтобы открыть программу.
Как убирать окна в значок программы на macOS
1. Откройте Системные настройки → Dock
2. Снимите галочку рядом с пунктом Убирать окно в Dock в значок программы
6. Возвращаем открытие папок в новых окнах
Начиная с OS X Mavericks, новые папки Finder открываются во вкладках, а не в окнах. Я так и не смог привыкнуть к этой функции, поэтому всегда отключаю её.
Возможно, ещё сказывается предыдущий опыт с Windows.
Как открывать новые папки в окнах в macOS
1. Нажмите на Рабочий стол
2. В Строке меню выберите Finder → Настройки
3. На вкладке Основные снимите галочку с пункта Открывать папки во вкладках, а не в новых окнах
7. Отключаем авторегулировку яркости
Дисплей MacBook поддерживает автоматическую регулировку яркости. Полезная функция, но без неё как-то привычнее.
Как отключить авторегулировку яркости в macOS
1. Откройте Системные настройки → Монитор
2. Снимите галочку с пункта Автоматически настраивать яркость
8. Задаём папку по умолчанию в Finder
При первом открытии Finder показывается папка Недавние, в которой отображаются файлы из всех папок. Полагаю, что у каждого из нас есть папка, которую мы открываем чаще всего.
У меня, например, это Загрузки, потому что каждый день что-то скачиваю.
Чтобы быстрее открывать нужную папку, её можно сделать стандартной в Finder.
Как изменить папку по умолчанию в Finder
1. Нажмите на Рабочий стол
2. В Строке меню выберите Finder → Настройки
3. В разделе Показывать в новых окнах Finder выберите свою папку
9. Отключаем автозапуск файлов после скачивания в Safari
В Safari есть одна раздражающая функция, которая активна по умолчанию. Речь идет про открытие «безопасных» файлов после загрузки.
PDF, изображения, видео, музыка, архивы и текстовые документы каждый раз открываются после скачивания. Всегда всем советую отключать эту функцию, потому что в ней нет никакого смысла.
Как отключить открытие файлов после загрузки в Safari
1. В Строке меню нажмите Safari → Настройки
2. На вкладке Основные снимите галочку с пункта Открывать безопасные файлы после загрузки
10. Группируем окна по программам
В macOS есть приложение Mission Control, позволяющее быстро просматривать все открытые окна. Проблема в том, что если окон слишком много, то в них легко запутаться.
Чтобы быстро найти нужное окно, необходимо включить группировку. Она собирает окна одного приложения в стопку и показывает иконку программы, чтобы облегчить поиск.
Как включить группировку окон по программам в macOS
1. Откройте Системные настройки → Mission Control
2. Поставьте галочку рядом с пунктом Сгруппировать окна по программам
С этими настройками macOS становится намного удобнее в использовании. Они также актуальны и для macOS Big Sur, которая должна выйти осенью.
Источник