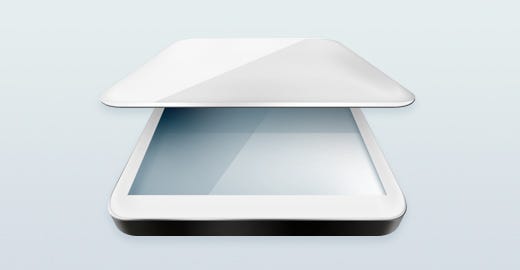- Как сканировать документы и фотографии в OS X
- Простой способ сканировать документы и фотографии в OS X
- Продвинутый способ сканирования документов и фотографий в OS X
- Как сканировать документ на Mac
- Сканирование с вашего принтера на ваш Mac стало проще
- Как сканировать документ на Mac с помощью Image Capture
- Параметры сканирования Mac в Захват изображения
- Настройка сканера для работы с Mac
- Изменение настроек принтеров и сканеров на Mac
- Устранение проблем, связанных со сканированием, на Mac
Как сканировать документы и фотографии в OS X
Последнее время все чаще бумажные документы переводятся в электронный формат, если вы недавно купили сканер и решили отсканировать семейные фотографии или важные документы, то у вас может возникнуть вопрос: какую программу установить, чтобы можно было сканировать документы в OS X?
На самом деле никакие сторонние программы не нужны, а ваш Mac уже имеет все необходимое. Запустите поиск Spotlight и введите Захват изображений (Image Capture) или найдите это приложение в Launchpad.
Приложение Захват изображений позволяет скидывать фотографии и видео с различных устройств: видеокамер, фотокамер, а также с iPhone, iPad, iPod touch. Но это приложение также используется для работы со сканнерами. Подключив сканер к Mac, включите его и Захват изображений отобразит его в списке устройств.
Простой способ сканировать документы и фотографии в OS X
Снизу Захват изображений имеет панель с базовыми настройками, в которых вы выбираете папку, куда сохранять результат и размер бумаги, например А4. Осталось нажать кнопку Сканировать и на рабочем столе появится отсканированный в цвете документ. Вся операция занимает считанные секунды и практически полностью автоматизирована, но если вам потребуется сделать что-то особенное, нужно использовать продвинутый способ.
Продвинутый способ сканирования документов и фотографий в OS X
Нажав кнопку подробнее отобразится панель, на которой вы можете выбрать множество полезных параметров: тип изображения, разрешение, выбор зон сканирования, формат и коррекция изображений.
Тип изображения. Этот параметр нужен для того, чтобы можно было выбрать: будет результат цветным или черно-белым. Если вы сканируете документы, возможно, черно-белый способ более предпочтителен. Есть также режим под названием «текст», но он весьма груб и результат годится лишь для очень примитивных эскизов.
Разрешение. Этот параметр отвечает за количество точек на единицу площади. Проще говоря: чем больше разрешение, тем больший размер имеет отсканированное изображение и тем больше деталей оно содержит. При сканировании документов, будет достаточно 100–300 DPI. Более высокое разрешение будет удобно при сканировании фотографий.
Выбор зон сканирования. По умолчанию приложение будет делать скан со всей поверхности сканера и сохранять результат одним файлом. Предположим, что у вас на сканере лежат сразу несколько бумажек или объектов, этот параметр позволяет выделить их в отдельные области, которые будут сохранены в отдельные графические файлы.
Формат. Если нужно на выходе получить какой-то особенный тип файла, например JPEG, PGN, TIFF, то это можно настроить в этом пункте.
Коррекция изображения. Этот пункт позволяет отредактировать яркость, контраст, цветность картинки сразу, чтобы потом не нужно было изменять ее в графическом редакторе.
Источник
Как сканировать документ на Mac
Сканирование с вашего принтера на ваш Mac стало проще
Самый надежный способ сканирования документа в macOS – это предустановленная программа Image Capture. Захват изображений также имеет преимущество простоты и легкости в использовании, что делает его идеальным для периодического сканирования и тех, кто менее уверен в своих технических знаниях.
Как сканировать документ на Mac с помощью Image Capture
Откройте Захват изображений . Вы можете найти приложение в /Applications/Image Capture.app на своем Mac или ввести имя в Spotlight of Finder.
Выберите свой сканер на панели слева. Если вы не видите свой сканер, нажмите Общий доступ слева, чтобы открыть общие устройства.
Если ваш сканер вообще не появляется, сначала переустановите сканер и посмотрите, появится ли он. В противном случае вам может потребоваться перезагрузить систему печати перед ручной переустановкой принтера или сканера на вашем Mac. Также убедитесь, что у вас есть все необходимое программное обеспечение или драйверы от производителя сканера, загруженные и установленные.
Захват изображения автоматически прогреет сканер. Если вы используете планшетный сканер, приложение также выполнит быстрое обзорное сканирование. Это всего лишь быстрый предварительный просмотр, а не ваше законченное сканирование.
Чтобы вставить поле выбора:
- Нажмите на область сканирования, не окруженную рамкой.
- Нажмите и перетащите, чтобы создать ограничивающий прямоугольник вокруг объекта, который вы хотите сканировать.
- Повторите столько раз, сколько необходимо, чтобы выбрать все ваши объекты.
Если вам нужно только одно сканирование, вы можете перетащить якоря на существующее поле выбора, чтобы изменить его размеры.
Выберите правильные параметры сканирования в самой правой панели. Самое главное, используйте раскрывающийся список Сканировать в , чтобы выбрать место, где будет сохранено ваше сканирование. Опция по умолчанию – Рабочий стол.
Нажмите Сканировать , чтобы начать сканирование.
Когда сканирование будет завершено, вы найдете отсканированный файл, сохраненный в указанном ранее месте.
Как только сканирующая головка вернется на свое место, откройте сканер и выньте документ. Если вы настроите PDF-файлы для объединения в один документ, следующие сканы будут прикреплены к концу созданного PDF-файла.
Параметры сканирования Mac в Захват изображения
- Вид . Выберите Цвет , Черно-белый или Текст . Изменение этого параметра обновит обзорный скан, чтобы отразить ваш выбор. Если ваш сканер правильно откалиброван, цвета должны быть очень похожи на исходный документ.
- Разрешение . Установите DPI или число точек на дюйм для сканирования. Каждая точка DPI представляет один пиксель. Чем выше DPI, тем больше пикселей на каждый квадратный дюйм.
От 300 до 240 – достаточные разрешения для типичных документов. Более высокие значения DPI должны быть зарезервированы для документов, которые получат более высокое разрешение, например, для фотографий.
- Размер . Установите размер поля выбора в дюймах.
- Угол поворота . Поворачивает поле выбора по часовой стрелке на определенное количество градусов.
- Автоматический выбор . Во время сканирования обзора программа захвата изображений автоматически определяет края документа и размещает вокруг них поле выбора. Если это не работает правильно, вы можете настроить свои параметры здесь.
- Определить отдельные элементы . Находит несколько элементов на ложе сканирования. Каждый элемент получает свое собственное поле выбора и свой собственный файл.
- Определить вложенный ящик : поместит один ящик, в который будут помещены все ваши документы. Все они будут отсканированы одновременно в одном файле.
- Сканировать в . Показывает, где будет сохранен отсканированный файл. По умолчанию сканы будут сохранены на вашем рабочем столе.
- Формат : установите формат файла сканирования. PDF лучше всего подходит для документов или сочетания текста и изображений. JPG или TIFF лучше всего подходит для фотографий. Если вы не уверены, что выбрать, PDF всегда будет работать. PDF можно легко превратить в JPG позже.
Если вы выберете PDF, вы увидите флажок Объединить в один документ . Этот параметр объединяет все ваши сканы в один многостраничный PDF. Если вы забудете установить этот флажок, PDF-файлы также можно будет объединить в режиме предварительного просмотра после завершения сканирования.
- Коррекция изображения . Если ваш сканер поддерживает его, вы увидите здесь параметры настройки изображения. Измените раскрывающийся список с Автоматически на Ручной , чтобы отобразить ползунки коррекции для яркости, оттенка, температуры и насыщенности. Гистограмма над ползунками будет меняться по мере внесения исправлений.
Источник
Настройка сканера для работы с Mac
Вы можете добавить сканер в список устройств в настройках принтеров и сканеров.
Если Вы уже настроили принтер, объединенный со сканером, то Вам не нужно производить никаких дополнительных действий для использования функций сканирования. Просто выберите принтер в списке слева и нажмите кнопку «Сканировать».
Перед настройкой сканера убедитесь, что в macOS доступно новейшее программное обеспечение сканера. На Mac выберите пункт меню «Apple»
> «Об этом Mac», затем нажмите «Обновление ПО».
При наличии многофункционального принтера и сканера с поддержкой AirPrint проверять наличие обновлений программного обеспечения не нужно.
Следуя инструкциям, прилагающимся к сканеру, распакуйте его и подключите к компьютеру Mac.
Если Ваш Mac оборудован одним портом USB-C и Вы хотите подключить сканер USB, используйте многопортовый адаптер. Подключите сканер, затем подключите кабель USB-C к источнику питания для подзарядки аккумулятора Mac. См. раздел О порте USB-C.
Важно! Не устанавливайте программное обеспечение, которое входит в комплект поставки сканера. macOS автоматически загружает новейшую версию программного обеспечения для сканера.
Выберите пункт меню «Apple»
> «Системные настройки», затем нажмите «Принтеры и сканеры».
Если сканера нет в списке слева, нажмите кнопку «Добавить» 
Выберите нужный сканер и нажмите «Добавить».
Если нужного сканера нет в списке, обратитесь к документации, прилагающейся к сканеру, и выясните, как его использовать.
Источник
Изменение настроек принтеров и сканеров на Mac
В разделе настроек «Принтеры и сканеры» содержатся параметры для управления принтерами и сканерами. Сведения о том, как добавить принтер для использования с Mac, см. в разделе Добавление принтера на Mac.
Чтобы открыть эти настройки, выберите меню Apple
> «Системные настройки», затем нажмите «Принтеры и сканеры».
Список принтеров и сканеров
Нажмите устройство для просмотра информации, включая его местоположение и состояние.
Кнопка «Добавить»
Чтобы добавить принтер или сканер, нажмите кнопку «Добавить» 
Большинство принтеров и сканеров перечислены в разделе «По умолчанию». Также можно добавить IP-принтер или принтер Windows.
Кнопка «Удалить»
Чтобы удалить устройство, выберите его и нажмите кнопку «Удалить» 
Открыть очередь печати
Открытие очереди печати для выбранного принтера, в которой можно приостановить работу принтера, удалить задание печати или переместить задание на другой принтер.
Параметры и расходные материалы
Просмотр общей информации о выбранном принтере, проверка уровня расходных материалов или обновление дополнительных устройств, добавленных в принтер.
Открыть принтер для общего доступа в сети
Другим пользователям будет разрешено использовать Ваш принтер. Они могут использовать Mac, Windows или UNIX и должны находиться в той же локальной сети. Пользователи Mac должны работать в macOS версии 10.5 или новее.
Настройки общего доступа
Открыть настройки общего доступа Для общего доступа к принтеру установите флажок «Общие принтеры». Пользователи Mac должны работать в macOS версии 10.5 или новее.
Для сканирования документа выберите сканер, затем нажмите эту кнопку.
Принтер по умолчанию
Если Вы выбираете «Посл. использованный принтер», macOS запоминает принтер, использованный в последний раз в текущем сетевом размещении.
Формат бумаги по умолчанию
Выберите формат бумаги, загруженной в принтер.
Для быстрого доступа к принтеру или сканеру выберите его в настройках «Принтеры и сканеры», затем перетяните на рабочий стол или в Dock.
Источник
Устранение проблем, связанных со сканированием, на Mac
Если необходимо отсканировать документ, но Вашего сканера нет в списке доступных сканеров или сканирование не завершается, попробуйте использовать следующие решения.
Подробнее об использовании камеры Continuity для сканирования изображений см. в разделе Вставка фотографий и отсканированных изображений с помощью камеры Continuity.
Примечание. Действия, описанные ниже, могут немного отличаться на Вашем сканере. Если эти инструкции отличаются от того, что отображается на экране, обратитесь к документации по используемому приложению.
Убедитесь, что сканер подключен к сети питания и включен, а его кабели надежно подсоединены.
Если ранее вариант сканирования отображался, а теперь больше не отображается, попробуйте удалить сканер (или многофункциональный принтер) и добавить его снова.
Если для сканирования Вы нажимаете кнопку на сканере, вместо этого воспользуйтесь одним из приложений, например Захватом изображений или Просмотром, либо обратитесь к сайту изготовителя сканера, чтобы узнать, какие другие приложения рекомендуются. См. раздел Сканирование изображения с использованием Захвата изображений.
Если сканер подключен к USB-разъему базовой станции AirPort, подключите сканер к USB-разъему на своем компьютере Mac.
Если на компьютере выполнен вход нескольких пользователей, выполните выход из системы для всех пользователей. Затем снова войдите в систему и попробуйте выполнить сканирование.
Источник