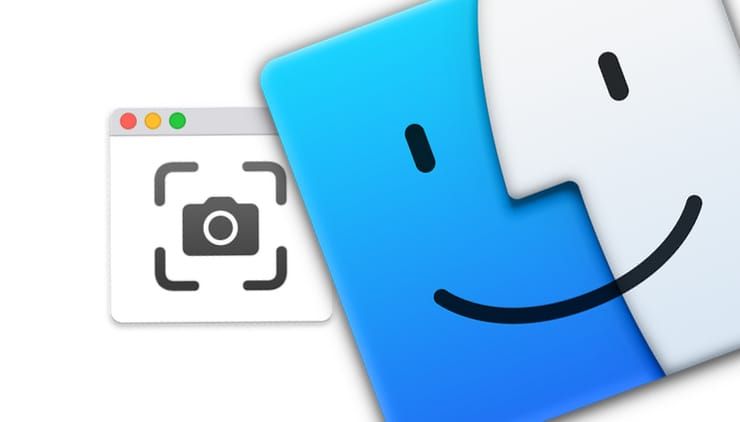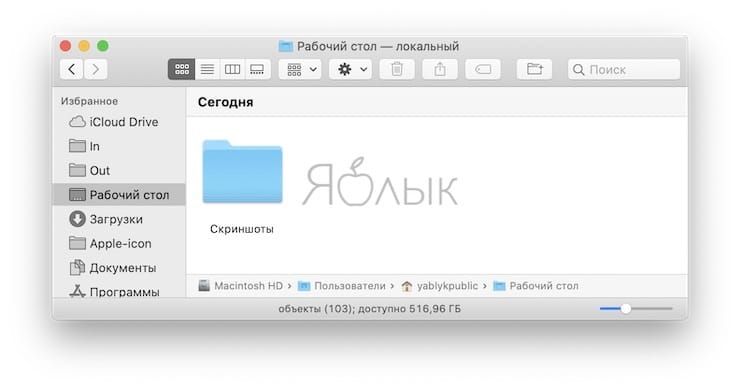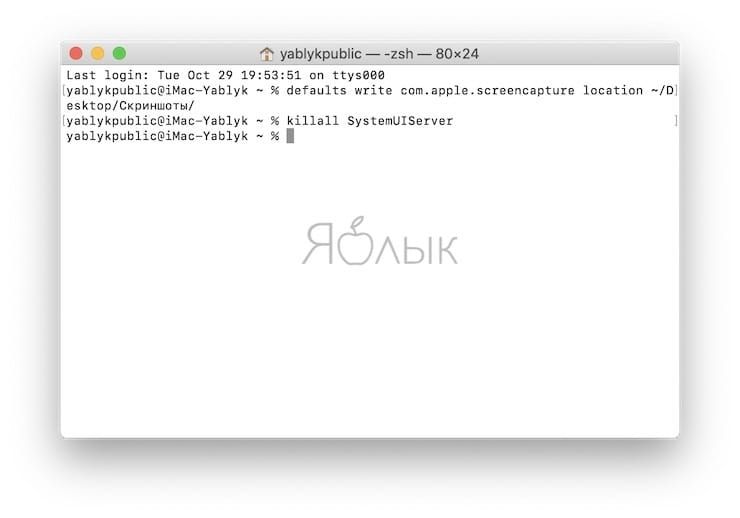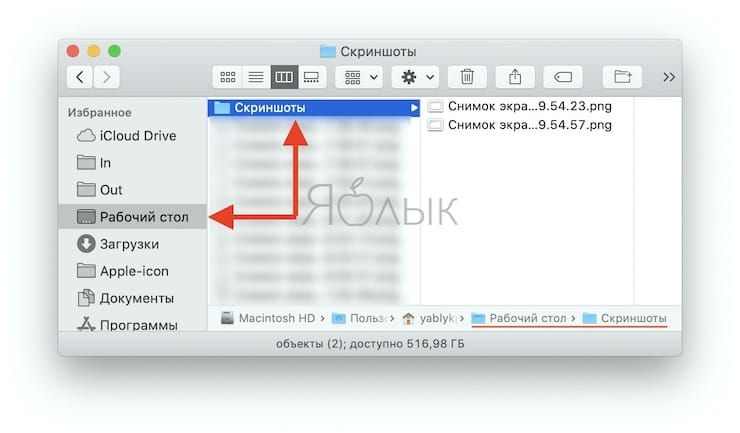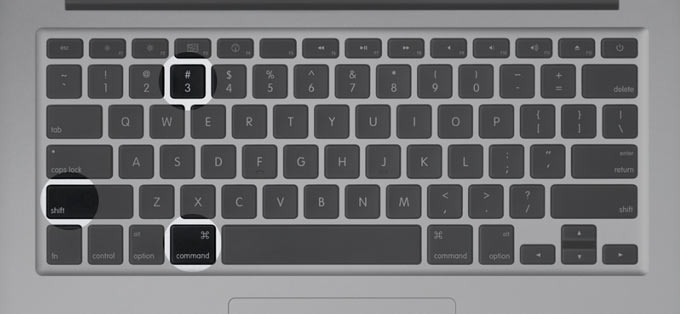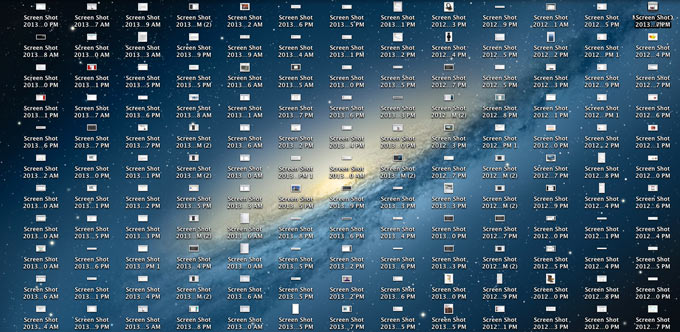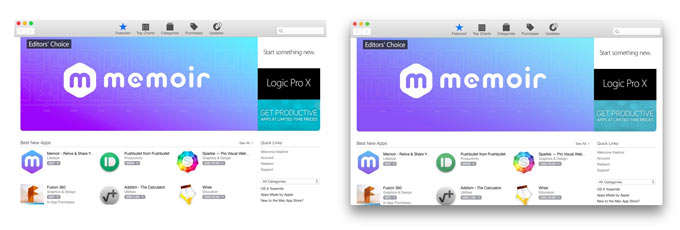- Как изменить место сохранения скриншотов на вашем Mac
- [Mac OS X] Скрытые настройки для Снимков экрана
- Меняем формат сохраняемых файлов
- Меняем путь для сохранения файлов
- Удаляем тень сохраняемого окна
- Лонгриды для вас
- [OS X] Как сменить папку сохранения скриншотов
- Лонгриды для вас
- Как изменить папку для скриншотов на Mac (macOS)
- Как изменить папку для скриншотов в Mac
- Организовываем работу со скриншотами в OS X
- Список стандартных комманд
- Меняем директорию сохранения скриншотов
- Убираем тени со скриншотов окон
- Меняем формат файлов
Как изменить место сохранения скриншотов на вашем Mac
Какую бы комбинацию клавиш вы не использовали: Shift-Command-3 для полноэкранного скриншота или Shift-Command-4 для захвата его части – файлы сохраняются прямо на вашем рабочем столе. Это может очень быстро надоесть и засорить экран бесконечным количеством снимков. Если вы используете macOS Mojave или более позднюю операционную систему, нажмите Shift-Command-5 для вызова панели снимков экрана, затем нажмите Options и выберите Other Location.
Для версий MacOS еще до Mojave, вы должны следовать инструкциям ниже.
Как изменить место сохранения скриншотов на Mac (до операционной системы Mojave):
1) Откройте Finder и нажмите Shift-Command-N, чтобы создать новую папку для сохранения скриншотов.
2) Запустите приложение Terminal (находится в разделе Applications/Utilities).
3) Введите следующую команду, а затем нажмите пробел, но не нажимайте Enter: defaults write com.apple.screencapture location
4) Теперь перетащите только что созданную папку в Terminal. Путь к папке должен появиться после введенной вами команды. Нажмите Enter.
Теперь скриншоты будут сохраняться в назначенной папке при каждом использовании комбинаций.
Важное примечание: не удаляйте эту папку, пока не измените место сохранения на другое с помощью того же алгоритма. Если в будущем вы захотите изменить место сохранения скриншотов, просто введите команду в Terminal, как указано выше, но измените путь на
Источник
[Mac OS X] Скрытые настройки для Снимков экрана
В OS X имеется встроенная возможность делать снимки экрана (Screenshots), сохраняя их в файл на Рабочем столе или в буфер обмена.
Для этого используются следующие сочетания клавиш:
Cmd+Shift+3 – снимок всего экрана
Cmd+Shift+4 – снимок выбранной области экрана
Cmd+Shift+4 затем Пробел – снимок выбранного элемента (окна, меню)
Добавление Ctrl к этим сочетаниям меняет сохранение в файл, на сохранение в буфер обмена.
У этой возможности имеются некоторые настройки, скрытые от пользователя. Именно этим настройкам и посвящена эта заметка.
Меняем формат сохраняемых файлов
При сохранении снимка экрана в файл, по-умолчанию используется формат PNG (Portable Network Graphics). Но его можно изменить на любой из следующих форматов:
BMP – Windows Bitmap;
GIF – Graphics Interchange Format;
TIFF – Tagged Image File Format;
JPEG – Joint Photographics Expert Group file format
PDF – Portable Document Format;
Для этого, запустив Терминал.app, для изменения формата, например, на JPEG введите следующую команду:
defaults write com.apple.screencapture type -string JPEG
Как несложно догадаться, для других форматов, нужно JPEG в конце команды, заменить на нужный вам вариант. Для вступления изменений в силу, необходимо завершить текущий сеанс и снова войти в систему.
Возврат варианта по-умолчанию, помимо описанной выше команды с PNG в конце, можно осуществить и такой командой:
defaults delete com.apple.screencapture type
Меняем путь для сохранения файлов
По-умолчанию, снимки экрана сохраняются в файл на Рабочем столе. Если есть желание сохранять их в другом месте, например, в созданной вами на Рабочем столе папке Screenshots, введите следующую команду:
defaults write com.apple.screencapture location /Users/USERNAME/Desktop/Screenshots/
где USERNAME нужно изменить на имя текущего пользователя. Например, для пользователя vasya должно быть так:
defaults write com.apple.screencapture location /Users/vasya/Desktop/Screenshots/
Если есть сомнения, как правильно написать путь до нужной папки, то воспользуйтесь этим советом или возможностями автодополнения (по клавише Tab) в командной строке. Для вступления изменений в силу, необходимо завершить текущий сеанс и снова войти в систему.
Вернуть настройки по-умолчанию можно командой:
defaults delete com.apple.screencapture location
Удаляем тень сохраняемого окна
По-умолчанию снимок окна сохраняется вместе с тенью по краям:
Отключить сохранение тени окна можно следующей командой:
defaults write com.apple.screencapture disable-shadow -bool TRUE
Для вступления изменений в силу, необходимо завершить текущий сеанс и снова войти в систему.
Вернуть настройки по-умолчанию можно командой:
defaults delete com.apple.screencapture disable-shadow
Новости, статьи и анонсы публикаций
Свободное общение и обсуждение материалов
Лонгриды для вас
Telegram очень прост и удобен, но это не помешало разработчикам добавить в него несколько скрытых функций. Рассказываем, что это за функции такие, зачем они нужны и как получить к ним доступ
Apple уже давно вела работу над созданием собственного глюкометра, но только в этом году он выйдет в свет в качестве штатной функции Apple Watch. По крайней мере, на это указывают слухи
Apple уже выпустила iOS 15 beta 8 для разработчиков. Ожидается, что всего обновление будут тестировать на протяжении 10 этапов плюс предрелизный этап. Таким образом, на релиз можно рассчитывать уже в ближайшие пару-тройку недель
Источник
[OS X] Как сменить папку сохранения скриншотов
В OS X очень просто сохранять снимки экрана — достаточно комбинации [Command]-[Shift]-3 для всего экрана или [Command]-[Shift]-4 для выделенной области. Однако по умолчанию скриншоты попадают прямиком на рабочий стол, что со временем приводит к нагромождению их на последнем. Простое решение, как всегда, предлагает наша любимая программа «Терминал», с помощью которой мы и наведём здесь порядок.
У истинных перфекционистов, в которых компания Apple не устаёт превращать пользователей, попросту не может быть неразберихи на основном экране. Но если она уже возникла, то не стоит волноваться — исправить положение можно за несколько минут. Итак, последовательность действий такова.
- Создаём папку, в которой хотим хранить скриншоты
- Открываем «Терминал» (по умолчанию приложение находится в папке «Утилиты»). Также можно воспользоваться вездесущим поиском Spotlight.
- Вводим в строку команду с указанием пути к папке. Например, если она называется «Screenshots» и находится в разделе «Документы», то команда выглядит так: defaults write com.apple.screencapture location
/Documents/Screenshots
Знаете интересный трюк? Не забывайте поделиться им в комментариях!
Новости, статьи и анонсы публикаций
Свободное общение и обсуждение материалов
Лонгриды для вас
iPad 9 и iPad Air 4 относятся к разным ценовым категориям, но первый ещё не успел подешеветь, а второй — уже подешевел достаточно, чтобы примерно сравняться по стоимости. Поэтому сравнивать их более чем уместно. Разберёмся, что лучше брать в 2021 году
С выходом iOS 14.5 разблокировка iPhone с помощью Apple Watch заработала для всех. Рассказываем, как включить эту функцию, и почему она может не работать.
iPad идеально подходит для просмотра телевидения, но есть несколько способов, как это сделать. Нашли приложение, которое лучше всего подходит для просмотра ТВ на iPad и даже iPhone.
Источник
Как изменить папку для скриншотов на Mac (macOS)
Большинство пользователей хотя бы раз сталкивалось с ситуацией, когда необходимо сделать скриншот, например, чтобы задать вопрос на форуме, или, наоборот, показать решение проблемы. Многих устроит то, что macOS по умолчанию сохраняет все скриншоты на рабочий стол, но это может привести к его «захламлению».
Как изменить папку для скриншотов в Mac
Создайте отдельную папку, чтобы все скриншоты автоматически сохранялись туда, например, мы создали на Рабочем столе папку «Скриншоты».
Сделать это очень легко: открываем Терминал и вставляем следующую строку:
defaults write com.apple.screencapture location
Нажмите кнопку Return (Enter)
после чего введите эту команду:
Нажмите кнопку Return (Enter)
Теперь все снимки экрана будут сохраняться в папку Скриншоты на рабочем столе. Можно указать и любой другой желаемый путь. Допускается название, написанное кириллицей.
Для того чтобы, например, скриншоты сохранялись в соотвествующий каталог папки Документы, используйте путь:
defaults write com.apple.screencapture location
Для того чтобы, вернуть сохранение скриншотов на рабочий стол, введите
defaults write com.apple.screencapture location
Нажмите кнопку Return (Enter)
после чего введите команду:
Нажмите кнопку Return (Enter)
Пожалуйста, оцените статью
Средняя оценка / 5. Количество оценок:
Оценок пока нет. Поставьте оценку первым.
За то что подсказали, как сделать папку, большое спасибо.
Похоже не всем это обязательно. Когда снимки перед носом, будет проще почистить, чем заходить в куда-то 🙂 .
когда их тысячи — хранить на столе — тупая идея)
Тупая идея — их вообще хранить )))
Если ты безработный — то тупая, да.
открыл ТЕРМИНАЛ
вписал команды
нажал return
Но ничего не произошло
Папка Screenshots на рабочем столе не появилась Соответственно все скрины сохраняются просто на рабочем столе как и было
Что я сделал не так ?
Подскажите ПОШАГОВО
defaults write com.apple.screencapture location
Эээ……. только у одного меня возникают вопросы касательно безопасности команды с названием kill all system? ))))
спасибо! единственная инструкция, которая сработала)
Она (папка и не создастся сама). Написали же «Создайте отдельную папку»
Слово СОЗДАЙТЕ — это команда вам, а не Вашему Маку 🙂
У меня тоже не получилось по этой инструкции
Источник
Организовываем работу со скриншотами в OS X
Мое первое знакомство с ноутбуками Apple окончилось детальным рассмотрением «самой удобной клавиатуры». Приятный нажим, другое расположение клавиш и… отсутствие клавиши PrintScreen. Для рядового пользователя невозможность захвата отображаемой на компьютере картинки – вряд ли глобальная проблема, но мне эта функция была категорически необходимой.
Сегодня комбинацией клавиш CMD + Shift + 3 никого не удивишь, но разработчики OS X решили свести базовые возможности изменения каких-либо параметров пользователем к минимуму. Эту досадную оплошность мы и постараемся решить в сегодняшней статье с помощью Терминала.
Список стандартных комманд
Для тех, кто знаком с платформой Mac не так давно, разобраться как же все-таки делать скриншоты штатными средствами будет нелегко. Именно поэтому пользователю приходится искать соответствующее ПО на просторах Mac App Store. Но спешить не стоит, программисты предусмотрели возможность захвата экрана OS X без какого-либо стороннего софта, используя несколько комбинаций клавиш:
- CMD + Shift + 3 – полный скриншот отобрaжаемого экрана;
- CMD + Shift + 4 – скриншот выделенной области экрана;
- CMD + Shift + 4 + Пробел – захват скриншота конкретного окна. Для захвата наведите на требуемое окно и один раз тапните по трекпаду;
- CMD + Shift + 4 + (Пробел) при зажатой клавише Control – захват скриншота без создания файла напрямую в буфер обмена;
Казалось бы, проблема решена и теперь со спокойной душой можно делать десятки скриншотов всего за несколько секунд, при этом не используя сторонних приложений. Увы, в момент, когда приходится делать большое количество подобных снимков экрана, уже через несколько минут ваш рабочий стол превращается в большую мусорку. Как организовать рабочее пространство в OS X мы рассматривали в отдельной статье.
Никакого сопутствующего горячим клавишам приложения и уж тем более настроек в OS X не предусмотрено. Директория, в которой безжалостно сохраняются все скриншоты – ваш рабочий стол. Изменить ее парой щелчков мыши не выйдет, а вот пару строк в Терминале легко поправят ситуацию.
Меняем директорию сохранения скриншотов
Те, у кого Терминал вызывает аллергию, могут смело закрывать статью. Для смены директории потребуется выполнить следующие шаги:
- 1. На рабочем столе создайте отдельную папку Screenshots. Можно использовать и другое имя папки, но строго в латинице и с дальнейшей корректировкой командной строки.
2. Откройте Терминал.
3. В командную строку введите (один из вариантов: Рабочий стол или Изображения):
строка для сохранения в папку Изображений. Вместо [USER] впишите свое имя пользователя:
defaults write com.apple.screencapture location /Users/[USER]/Desktop/Screenshots/
строка для сохранения на Рабочий стол. Вместо [USER] впишите свое имя пользователя:
defaults write com.apple.screencapture location /Users/[USER]/Pictures/Screenshots/
Введите строку, перезапускающую приложение:
killall SystemUIServer
Теперь любой скриншот будет отправляться в указанную вами папку, а рабочий стол избавится от докучающих «Снимков-экрана-от-такого-то-числа».
Убираем тени со скриншотов окон
Несмотря на то, что с выходом OS X Yosemite Apple полностью отказалась от идей скевоморфизма и представила плоскую операционную систему, лишенную теней и эффектов объемности, до скриншотов у разработчиков руки еще не дошли. В связи с этим, любые скриншоты, сделанные при помощи вышеописанных комбинаций клавиш, снабжаются мягкой тенью. Выглядит это и правда красиво, но для блоггеров и редакторов сайтов нередко становится лишней головной болью.
Отключить тени можно с помощью старого-доброго Терминала. Для этого достаточно вбить в Терминал всего две строки:
defaults write com.apple.screencapture disable-shadow -bool true
Для того же, чтобы вернуть все как было, вводим следующие строки:
defaults write com.apple.screencapture disable-shadow -bool false
Как выглядит лучше – решать непосредственно вам. В качестве альтернативы можно использовать стандартное приложение Grab, идущее в комплекте с OS X.
Все скриншоты, выполненные в Grab, не имеют теней. У пользователя есть выбор – в какую папку сохранить конкретный скриншот. Вот только такое решение значительно сказывается на быстродействии.
Меняем формат файлов
По умолчанию, все скриншоты, сделанные при помощи горячих клавиш в OS X, сохраняются в формате изображений PNG. Для тех, кто беспокоится о свободном месте на своем Mac, с точки зрения оптимизации формат PNG – не лучший вариант . Сменить уровень компрессии можно при помощи терминала.
В терминале достаточно вести всего несколько строк. Для смены требуемого формата используйте следующие: jpg, tiff, gif, png, pdf (менять в конце первой строки):
defaults write com.apple.screencapture type jpg
Результат сжатия на лицо:

Используя описанные в статье советы, вы сможете обходиться без сторонних приложений, а работа со скриншотами на Mac станет значительно продуктивнее.
UPDATE:
Для смены имени файла воспользуйтесь командами:
defaults write com.apple.screencapture name [file name]
killall SystemUIServer
Вместо [file name] используйте предпочтительное имя на латинице. Увы, избавиться от даты и времени не удастся.
Источник
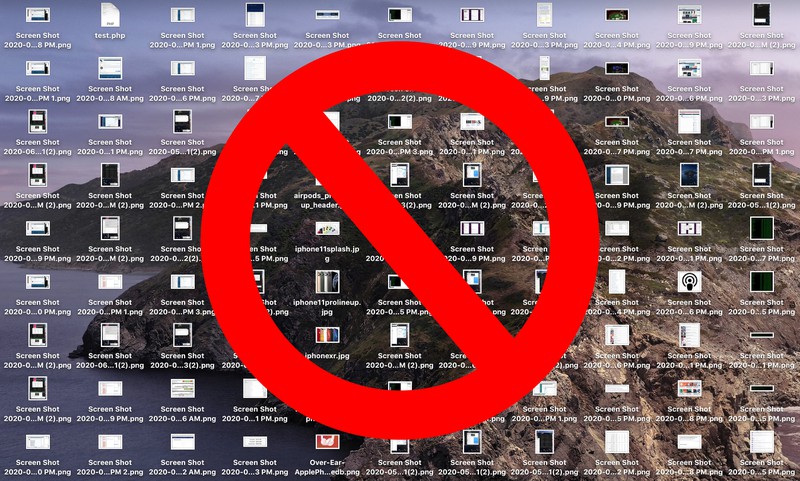
/article-new/2020/06/options.jpg)
/article-new/2018/03/screenshot-save-location-1-800x500.jpg)
/article-new/2020/06/terminal.jpg)
/article-new/2020/06/terminal-screenshot-e1591277283828.jpg)
/article-new/2018/03/screenshot-save-location-2-800x500.jpg)