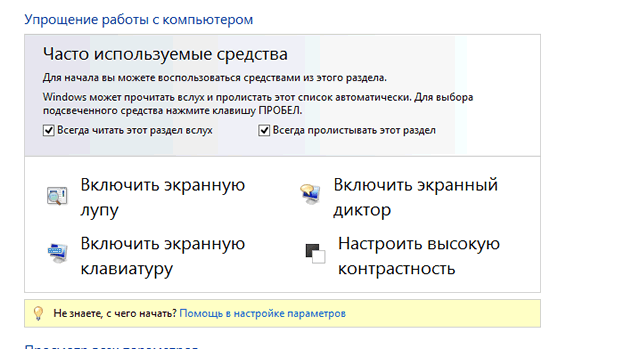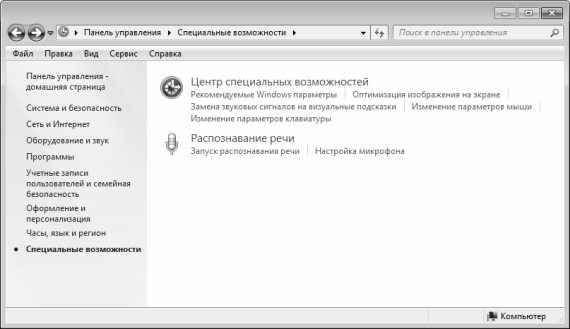- Как настроить специальные возможности в Windows 10
- Экранный диктор
- Экранная лупа
- Высокая контрастность
- Скрытые субтитры
- Клавиатура
- Другие параметры
- Функции системы Windows для пользователей с ограниченными возможностями
- Центр специальных возможностей
- Использование компьютера без дисплея
- Облегчения просмотра информации на экране компьютера
- Использование компьютера без мыши или клавиатуры
- Облегчение пользования мышью
- Облегчения пользования клавиатурой можно настроить
- Использование текстовых и визуальных альтернатив звука
- Облегчение чтения и ввода
- Вспомогательные технологии
- Экранная лупа
- Экранный диктор
- Экранная клавиатура
- Настройка специальных возможностей системы
- Читайте также
- Глава 4. Расширение возможностей и тонкая настройка системы
- Настройка дополнительных возможностей
- Настройка операционной системы
- Центр специальных возможностей
- Глава 17 Настройка защиты системы
- Настройка системы (msconfig.exe)
- Настройка дополнительных возможностей клавиатуры
- Настройка дополнительных возможностей мыши
- Настройка системы
- Глава 6 Расширение возможностей системы
- 1.11. Предоставление специальных возможностей совместного использования данных с применением UIActivityViewController
- Настройка возможностей Проводника
- Глава 4 УСТАНОВКА И НАСТРОЙКА СИСТЕМЫ
- Глава 5 Предварительная настройка системы
- 1.10.3. Настройка выхода из системы
- Глава 8 Настройка и обслуживание системы
Как настроить специальные возможности в Windows 10
В этой статье мы расскажем, как настроить все специальные возможности, доступные в последнем обновлении Windows 10. Настройки собраны в интерфейсе «Параметры» (Settings), в разделе «Специальные возможности» (Ease of Access).
Экранный диктор
Экранный диктор (Narrator) – незаменимый инструмент для слабовидящих и слепых. Диктор может прочитать вслух содержимое любой страницы, окна или приложения по щелчку мыши.
В Windows 10 сохранились многие функции Экранного диктора из Windows 7, например чтение символов по мере набора, воспроизведение звукового сигнала при нажатии на новых страницах или приложениях, чтение вслух подсказок к кнопкам и другим элементам управления. Тщательно откалиброванные алгоритмы прогнозирования помогают системе направлять действия слабовидящего пользователя.
Одно из нововведений в Windows 10 – женский голос для английского языка. До сих пор по умолчанию использовался голос диктора-мужчины под условным именем Дэвид, а теперь к нему добавилась диктор-женщина Зира. Принципиальных различий по функциональности между ними, конечно, нет – это исключительно вопрос личных предпочтений. На русском языке для компьютеров по-прежнему доступен только женский голос под условным именем Ирина, а на мобильных устройствах есть также диктор Павел.
Экранная лупа
Экранная лупа (Magnifier) – еще одна специальная возможность для людей, испытывающих трудности при чтении текста с экрана. Хотя не прочь воспользоваться лупой и творческие специалисты – им этот инструмент помогает ближе рассмотреть детали работы при 3D-моделировании, рисовании в Photoshop или разработке игр.
В интерфейсе «Параметры» можно включить или отключить Экранную лупу, включить инверсию цветов в зоне увеличения (что, опять-таки, пригодится дизайнерам и художникам), а также настроить автоматический запуск Экранной лупы при входе в Windows.
В Windows 10 добавилась новая настройка, позволяющая указать, как будет работать лупа. Область увеличения может следовать только за курсором либо определяться только выбором с клавиатуры, а можно задействовать и мышь, и клавиатуру одновременно.
Высокая контрастность
Настройки высокой контрастности (High Contrast) следуют в интерфейсе «Параметры» сразу за настройками Экранного диктора и лупы – все три инструмента, предназначенные для тех, кто испытывает проблемы со зрением, собраны вместе.
При включении режима высокой контрастности цветовая схема полностью изменяется, чтобы сделать текст, изображения, окна приложений и значки виднее для тех, кто страдает дальтонизмом, – или разнообразить наскучивший интерфейс для тех, кто особых проблем со зрением не испытывает.
Скрытые субтитры
В разделе «Скрытые субтитры» (Сlosed captions) можно настроить отображение скрытых субтитров при воспроизведении фильмов и телепередач в установленных медиаплеерах.
Те, кто с трудом воспринимает белый текст на движущемся фоне в Проигрывателе Windows Media, могут выбрать любой другой подходящий цвет. Можно также изменить шрифт.
Клавиатура
Специальные возможности, связанные с клавиатурой, всегда были одной из сильных сторон Windows. Здесь предлагается широкий выбор настроек, призванных облегчить пользование компьютером любому человеку с ограниченными возможностями прямо с момента входа в систему.
Экранная клавиатура (On-Screen Keyboard) – прекрасный инструмент для тех, кто пользуется Windows 10 на планшете и не хочет подключать Bluetooth-клавиатуру ради пары слов. Если включено залипание клавиш (Sticky Keys), любые нажатия Ctrl, Shift и Alt будут интерпретироваться как длинные. Это прекрасный выход для тех, кто испытывает трудности с подвижностью пальцев при длительном наборе текста (например, для людей, страдающих артритом). Заодно опция пригодится тем, кому просто лень удерживать нажатыми несколько клавиш одновременно. Кстати, залипание клавиш можно включить не только в «Параметрах» – достаточно пять раз подряд нажать Shift.
Озвучивание переключений (Toggle Keys) поможет не пропустить момент нажатия Caps Lock: при этом будет проигрываться звуковой сигнал (а также при нажатии Num Lock и Scroll Lock). Прекрасное решение не только для слабовидящих людей, но и для обладателей слишком толстых пальцев, которые всякий умудряются нечаянно нажать Caps Lock при вводе пароля на главном экране.
Фильтрация ввода (Filter Keys) отслеживает повторяющиеся нажатия клавиш и сокращает потребность в исправлении написанного. Это поможет и тем, кто испытывает трудности при наборе текста, и тем, кому необходима система, позволяющая отслеживать ввод ошибочных команд с клавиатуры слишком часто за небольшой промежуток времени.
Выбор настроек для мыши невелик, но если вы плохо видите курсор и хотите сделать его побольше, вам как раз сюда.
Здесь также можно включить управление мышью с клавиатурой, если вы предпочитаете перемещаться по экрану с помощью клавиш-стрелок. А еще можно использовать Ctrl и Shift для ускорения и замедления перемещения курсора.
Другие параметры
В разделе «Специальные возможности» есть еще несколько настроек, помогающих сделать Windows 10 удобнее в соответствии с индивидуальными особенностями пользователя. Здесь можно отключить анимацию интерфейса и фоновую заставку рабочего стола, а еще – указать, в течение какого времени будут отображаться уведомления.
Ничего революционного в настройках специальных возможностей в Windows 10 нет. Тем не менее, новая система включает массу мелких улучшений, которые помогут людям с ограниченными возможностями использовать компьютер максимально эффективно.
Автор: Chris Stobing
Перевод: Светлана Баранова
Оцените статью:
Функции системы Windows для пользователей с ограниченными возможностями
В Windows есть несколько программ и настроек, которые помогут сделать использование компьютера более удобным. Если пользователь требует специальных возможностей для работы с компьютером, можно воспользоваться дополнительными вспомогательными программными продуктами и технологиями.
Подробнее о специальных возможностях и вспомогательных технологиях можно узнать на сайте Microsoft Accessibility.
Центр специальных возможностей
Специальные возможности и программы Windows расположены в Центре специальных возможностей. Там можно быстро настроить специальные возможности и программы, которые входят в состав Windows. Также вы найдете там ссылки на анкету, которая поможет Windows предложить вам полезные параметры.
Использование компьютера без дисплея
Windows поставляется с базовым средством озвучиванием текста, который называется «Экранный диктор». Диктор читает вслух текст, который появляется на экране. В Windows есть также настройки для предоставления звуковых описаний видео и управления появлением диалоговых окон.
Кроме того, существует много других программ и устройств, совместимых с Windows, которые могут помочь людям с нарушениями зрения, например визуальные экраны, устройства вывода шрифтом Брайля и т.д.
Облегчения просмотра информации на экране компьютера
Существует несколько параметров, которые могут облегчить восприятие информации на экране компьютера. Например, экран можно увеличить лупой, можно настроить цвета для облегчения чтения и восприятия экрана, а также можно удалить лишние фоновые рисунки и анимацию.
Использование компьютера без мыши или клавиатуры
В Windows есть экранная клавиатура, с помощью которой можно вводить текст. Кроме того, можно использовать средство распознавания речи, чтобы управлять компьютером с помощью голосовых команд, а также диктовать текст в программах.
Облегчение пользования мышью
Можно изменить размер и цвет указателя мыши, а также управлять мышью с клавиатуры.
Облегчения пользования клавиатурой можно настроить
Windows настраивает работу с мышью или клавиатурой так, чтобы было легче нажимать клавиши, проще вводить текст, а случайные нажатия клавиш игнорировались бы.
Использование текстовых и визуальных альтернатив звука
Windows может заменить два типа звуковой информации визуальными эквивалентами. Можно заменить системные звуки визуальными предупреждениями, а также можно отображать текстовые подписи для устных диалогов в мультимедийных программах.
Облегчение чтения и ввода
Есть несколько параметров, которые могут облегчить чтение и ввод. Приложение «Экранный диктор» может читать информацию, которая появляется на экране. Кроме того, можно настроить ответ клавиатуры на определенные нажатия клавиш и управлять отображением определенных визуальных элементов.
Вспомогательные технологии
В дополнение к Центру специальных возможностей, в состав Windows входят три программы, призванные упростить взаимодействие с компьютером.
Экранная лупа
Экранная лупа – программа, которая увеличивает часть экрана для облегчения чтения.
Экранный диктор
Экранный диктор – программа, которая читает вслух текст, отображаемый на экране.
Экранная клавиатура
Экранная клавиатура – это программа, которая позволяет использовать мышь или другое устройство для управления клавиатурой на экране.
Настройка специальных возможностей системы
Настройка специальных возможностей системы
В Windows 7, как и в предыдущих версиях системы, реализованы специальные возможности по ее эксплуатации. Их применение целесообразно, например, для людей с ограниченными возможностями (плохое зрение, ограниченная подвижность и т. д.); кроме этого, они могут существенно облегчить работу и обычных пользователей. В этом разделе мы рассмотрим, как выполняется настройка специальных возможностей Windows 7.
Для перехода в режим настройки специальных возможностей следует в панели управления выбрать категорию Специальные возможности. В результате на экране откроется окно, изображенное на рис. 2.47.
Рис. 2.47. Центр специальных возможностей Windows 7
В данном окне содержится несколько ссылок для перехода в соответствующие режимы настройки специальных возможностей.
Данный текст является ознакомительным фрагментом.
Продолжение на ЛитРес
Читайте также
Глава 4. Расширение возможностей и тонкая настройка системы
Глава 4. Расширение возможностей и тонкая настройка системы В предыдущих главах мы рассматривали пользовательские настройки, которые хорошо документированы и разрешены к использованию. Все описываемые параметры находились в разделе HKEY_CURRENT_USER , который доступен для
Настройка дополнительных возможностей
Настройка дополнительных возможностей Пункт меню Чаты и SMS имеет три раздела: Настройка чата, Визуальное оформление и Настройка SMS. На рис. 8.1 показано диалоговое окно Настройки | Чаты и SMS | Визуальное оформление. В этом диалоговом окне можно задать показ смайликов (в том
Настройка операционной системы
Настройка операционной системы Подключить нуль-модемный кабель к выбранным портам – только половина дела, нужно также организовать программный обмен информацией.Для примера рассмотрим настройки операционной системы Windows ХР Professional. Поддержка подключения по
Центр специальных возможностей
Центр специальных возможностей Как и в более ранних версиях операционной системы, разработчики продолжают заботиться о пользователях, которые могут испытывать трудности при работе с операционной системой в связи с наличием проблем, например, со зрением или слухом.
Глава 17 Настройка защиты системы
Глава 17 Настройка защиты системы Операционная система обладает множеством механизмов, которые обеспечивают ее стабильность и устойчивость к разным сбоям и неполадкам. Одним из них является механизм работы с точками восстановления операционной системы (подробнее о
Настройка системы (msconfig.exe)
Настройка системы (msconfig.exe) Порой окно программы Настройка системы (msconfig.exe) засоряется ненужными записями. Чтобы удалить записи, которые мозолят вам глаза, нужно прогуляться в раздел HKLMSOFTWAREMicrosoftShared ToolsMSConfigи просмотреть все подразделы. Удалите ненужные параметры и окно
Настройка дополнительных возможностей клавиатуры
Настройка дополнительных возможностей клавиатуры Чтобы перейти в режим настройки дополнительных возможностей клавиатуры, щелкните на ссылке Изменение параметров клавиатуры (см. рис. 2.47). В результате на экране откроется окно, изображенное на рис. 2.50. Рис. 2.50. Настройка
Настройка дополнительных возможностей мыши
Настройка дополнительных возможностей мыши Чтобы перейти в режим настройки дополнительных возможностей мыши, щелкните на ссылке Изменение параметров мыши (см. рис. 2.47). В результате на экране откроется окно, изображенное на рис. 2.53. Рис. 2.53. Настройка дополнительных
Настройка системы
Настройка системы Я уже говорил, насколько важно правильно настроить интерфейс системы. Ведь эргономичность интерфейса влияет на удобство, а значит, и на скорость работы с программой. В предыдущих разделах главы вы узнали о многих пунктах меню, диалоговых окнах и панелях
Глава 6 Расширение возможностей системы
Глава 6 Расширение возможностей системы • Создание библиотек фрагментов и моделей• Создание библиотек шаблонов• Создание библиотек с помощью КОМПАС-Макро• КОМПАС-Мастер• РезюмеКаким бы большим ни был набор библиотек к графической системе, он все равно не сможет
1.11. Предоставление специальных возможностей совместного использования данных с применением UIActivityViewController
1.11. Предоставление специальных возможностей совместного использования данных с применением UIActivityViewController Постановка задачи Вы хотите включить вашу программу в список тех приложений, которые способны обеспечивать в iOS совместную работу с данными и отображать эту
Настройка возможностей Проводника
Настройка возможностей Проводника После способов ограничения отображения элементов Проводника рассмотрим некоторые возможности по настройке его работы.Отображение эскизов страницОтображение эскизов страниц можно ограничить с помощью параметров REG_DWORD-типа ветви
Глава 4 УСТАНОВКА И НАСТРОЙКА СИСТЕМЫ
Глава 4 УСТАНОВКА И НАСТРОЙКА СИСТЕМЫ В предыдущей главе подробно рассматривалась информация о передаче данных со спутника на спутниковую антенну пользователя, было описано, какое оборудование необходимо для сборки системы просмотра спутниковых каналов, кроме того,
Глава 5 Предварительная настройка системы
Глава 5 Предварительная настройка системы ? Настройка видеорежима.? Шрифты.? Оформление и хранитель
1.10.3. Настройка выхода из системы
1.10.3. Настройка выхода из системы Предположим, что вам необходимо покинуть рабочее место на некоторое время, но нет никакого желания оставлять документы открытыми и доступными для всех. Один из вариантов выхода из сложившейся ситуации — это завершение работы текущего
Глава 8 Настройка и обслуживание системы
Глава 8 Настройка и обслуживание системы ? Урок 8.1. Панель управления Windows Vista. Управление учетными записями пользователей? Урок 8.2. Средства безопасности Windows Vista? Урок 8.3. Установка и настройка оборудования? Урок 8.4. Устранение проблем в работе WindowsЛюбой пользователь