- Настройка терминала linux ubuntu
- Запуск Терминала
- Основные Команды
- Переключение в консольный режим
- Замечание
- Отключение звуковонр сигнала в режиме терминала
- Делаем Linux терминал красивым и удобным
- Добавляем функциональность
- Командная оболочка
- Настройка Zsh
- Настраиваем внешний вид
- Руководство по Ubuntu для новичков
- Содержание
- Терминал
- Управление терминалом
- Работа с файлами
- Получение справки
- Разные полезности терминала
- История введённых команд
Настройка терминала linux ubuntu
Работа с командной строкой — не такая страшная задача, как вы могли бы подумать. Чтобы использовать командную строку не требуется специальных знаний, так как это такая же программа, как и все остальные. Большинство задач в Linux можно выполнить в командной строке. И хотя для большинства программ существуют графические утилиты, иногда их просто недостаточно. Здесь и используется командная строка.
Терминал часто называют командной строкой или оболочкой. В далекие дни пользователи общались с компьютером именно так; и тем не менее пользователи Linux находят, что использование терминала может быть быстрее графического метода. Сейчас вы узнаете как пользоваться терминалом.
Изначально терминал использовали в качестве браузера файлов и он действительно все еще используется в этой роли. Вы можете использовать терминал в качестве браузера файлов, добраться до ваших файлов и отменить сделанные изменения.
Запуск Терминала
Приложение Konsole можно запустить, выбрав K-меню -> System -> Konsole (Terminal Program) из меню рабочего стола.
Основные Команды
Команда ls (LiSt) показывает список файлов разными цветами с полным форматированием текста.
Создание каталогов — mkdir (имя каталога)
Приложение mkdir (MaKeDIRectory) создает каталог.
Смена каталога: — cd (/адрес/каталога)
Приложение cd (Change Directory — сменить каталог) изменяет ваш текущий каталог на указанный вами.
Копирование файла и/или каталога: — cp (имя файла или каталога) (в: имя каталога или файла)
Команда cp (CoPy) копирует любой выбранный файл. Команда cp -r копирует любой выбранный каталог со всем содержимым.
Удаление файлов и/или каталогов: — rm (имя файла или каталога)
Команда rm (ReMove) удаляет любой указанный вами файл. Команда rm -r удаляет любой указанный вами каталог со всем содержимым.
Перемещение/Переименование Файлов/Каталогов: — mv (имя файла или каталога)
Команда mv (MoVe) перемещает/переименовывает любой указанный вами файл или каталог
Поиск файлов/каталогов: — locate (имя файла или каталога)
Команда locate ищет файлы по указанному вами имени. Она использует индекс файлов на вашей системе, чтобы работать быстро. Чтобы обновить этот индекс, выполните команду sudo updatedb . Эта команда выполняется автоматически каждый день, если вы оставляете включенным ваш компьютер. Ее необходимо выполнять с административными привилегиями.
Вы также можете использовать маски в именах файлов и каталогов, чтобы указать более одного файла, такие как «*» (совпадение со всеми символами) или «?» (совпадение с одним символом).
Переключение в консольный режим
Для доступа к командной строке в Kubuntu обычно запускают терминал (см. «Запуск Терминала» выше), тем не менее иногда полезно переключиться в настоящую консоль:
Чтобы переключиться на первую консоль используйте комбинацию клавиш Ctrl — Alt — F1 .
Чтобы переключиться обратно к рабочему столу, используйте комбинацию клавиш Ctrl — Alt — F7 .
Замечание
Доступно шесть консолей. К каждой из них можно получить доступ с помощью комбинации клавиш: от Ctrl — Alt — F1 до Ctrl — Alt — F6 .
Отключение звуковонр сигнала в режиме терминала
Запустите Konsole , выбрав в меню K-menu -> System -> Konsole (Terminal Program) .
Источник
Делаем Linux терминал красивым и удобным
Добавляем функциональность
Командная оболочка
Большинство дистрибутивов поставляется со встроенным Bash. Используя дополнения можно сделать из него все что захотите, но гораздо проще этого добиться с Zsh. Почему?
Настройка Zsh
Для начала, установим Zsh (если он уже установлен, например, как в Manjaro, можете пропустить этот пункт):
Когда вам предложат установить Zsh как оболочка по-умолчанию, нажмите Y , чтоб подтвердить.
Oh-My-Zsh — популярный и активно развивающийся фреймворк Zsh, который позволяет гибко настроить оболочку терминала. Установим его:
Подсветка синтаксиса. Гораздо проще ориентироваться по содержимому терминала, когда разные части команд подсвечены разными цветами. Например, директории будут подчеркиваться, а команды — выделяться цветом, отличным от обычного текста. Установим плагин zsh-syntax-highlighting :
Чтоб плагин заработал, его надо подключить.
/.zshrc меняем строку с plugins= :
Если такой строки нет — добавьте её.
Готово! Получаем удобный и функциональный терминал. Теперь сделаем его визуально приятным.
Настраиваем внешний вид
Скачиваем и добавляем в систему шрифт JetBrains Mono Nerd (c иконками):
Выберитеодин из списка, в папке шрифт/complete выберите шрифт без «Windows Compatible», с окончанием «Mono».
Подключаем шрифт и тему.
Если в файле эти строки уже есть — замените их.
Цвета. Важная часть оформления терминала — цветовая схема. Я перебрал много разных схем, редактировал их, остановился на Monokai Dark. Не режет глаза, но при этом приятная и яркая. Список цветов:
В разных терминалах по-разному меняется цветовая схема (обычно, это делается через настройки терминала), но порядок цветов везде одинаковый. Вы можете импортировать этот шаблон в формате Termite и экспортировать его для вашего терминала через terminal.sexy
Запускаем конфигурацию темы: p10k configure .
Настройте тему, выбирая варианты отображения, которые вам больше нравятся.
Финальный штрих — меняем конфиг темы и заменяем встроенные цвета.
Если в файле эти строки уже есть — замените их. Коды цветов можно получить командой
- Отображение только текущей директории:
Источник
Руководство по Ubuntu для новичков
Содержание
Терминал
Итак, давайте сначала посмотрим что из себя представляет этот самый терминал. Найти его можно в меню Приложения→Стандартные. Запустив его вы увидите примерно такое окошечко:
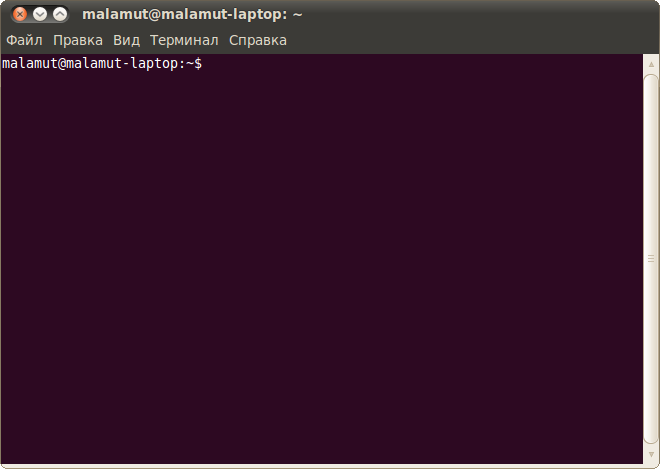
Знакомьтесь, это и есть терминал. Он создан для того, чтобы выполнять текстовые команды, поэтому отложите свою мышку в сторону и пододвиньте поближе клавиатуру.
Управление терминалом
Давайте выполним какую-нибудь командочку, например:
Вот что должно было получиться:
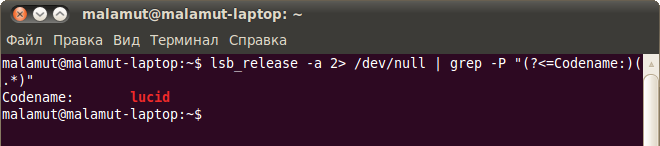
Набирать такие команды с клавиатуры посимвольно немного неудобно, поэтому давайте сразу разберёмся с основами управления терминалом. Начнём с копирования/вставки. Стандартные сочетания клавиш Ctrl + C и Ctrl + V в терминале не работают, вместо них используется старая добрая пара Ctrl + Insert с Shift + Insert или же сочетания с Shift : Ctrl + Shift + C для копирования и Ctrl + Shift + V для вставки. Что ж, теперь вы умеете целиком копировать команды из руководств.
Однако обычно всё-таки команды приходится набирать вручную, а не вставлять откуда-то. И вот тут на помощь приходит великолепное свойство терминала, называемое автодополнением. Наберите в терминале символы apti , а потом нажмите клавишу Tab . Терминал автоматически дополнит за вас команду. Кстати, aptitude — это основная консольная утилита управления установкой и удалением приложений, но об этом после.
А теперь попробуйте набрать только apt и нажать Tab . Ничего не происходит? А теперь нажмите Tab два раза подряд. Видите, терминал выдал вам список всех команд, начинающихся с apt .
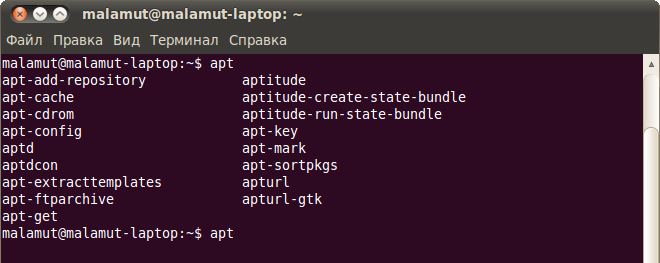
Удобно, не правда ли? Особенно если привыкнуть.
Автодополнение в терминале работает практически везде, и не только для команд, но так же для их аргументов и имён файлов. Поэкспериментируйте с ним, оно значительно сокращает время набора, да и вообще, терминал без автодополнения — это не терминал.
Работа с файлами
Начну рассказ наверно с того, что в любой момент времени работы в терминале вы находитесь в некотором каталоге. При запуске терминала текущей директорией является домашний каталог пользователя, но потом вы конечно можете её поменять.
Узнать, в какой же папке вы сейчас находитесь, очень просто, достаточно посмотреть на приглашение терминала, то есть на те символы, которые печатаются автоматически в начале каждой строки:

Текущий каталог — это то, что между символами : и $ . Кстати, обратите внимание, перед : стоит имя пользователя и имя компьютера, разделённые символом @ . Но когда вы запускаете терминал, то между : и $ стоит символ

Я говорил, что при запуске терминала текущим каталогом становится домашняя папка пользователя, так вот, символ
— это синоним адреса домашней папки текущего пользователя 1) . Кстати, если вы ещё не знаете, полный адрес домашнего каталога выглядит как
У меня это /home/malamut .
Хорошо, как выяснить текущее местоположение, вроде разобрались, а как же его сменить? Для этого предназначена команда cd , выполните, например, команду
Видите, текущее местоположение изменилось:

После команды cd можно указывать как полные пути относительно корня, так и относительные, отсчитывающиеся от текущего каталога. В примере выше я использовал относительный путь. А вот полный:
Хочу сразу обратить внимание на несколько важных особенностей. Во-первых, при наборе путей так же работает автодополнение по Tab , это очень удобно. Во-вторых, использовать различные небуквенные символы и пробелы напрямую при наборе путей нельзя. Например, для того, чтобы перейти в каталог, содержащий в имени символ пробела, надо при наборе пути к такому каталогу перед пробелом поставить символ обратного слеша \ . Вот так:
Установка обратного слеша перед некоторыми символами называется экранированием. Кстати, при использовании автодополнения все слеши расставляются автоматически. Кроме того, можно просто заключить путь в двойные кавычки:
Но в этом случае автодополнение работать не будет.
Заменитель адреса домашнего каталога
можно использовать и при наборе путей, например:
А для перемещения непосредственно в домашний каталог достаточно просто набрать cd без аргументов.
Для перемещения на каталог выше можно использовать команду
Вообще, две точки обозначают всегда родительский каталог, поэтому можно делать так:
В принципе, всё можно как угодно комбинировать, в разумных пределах, конечно. Ну и напоследок про cd . Переместиться в предыдущий посещённый каталог можно командой
В качестве наглядного примера использования cd небольшое путешествие по моему компьютеру:

Как перемещаться по каталогам в первом приближении вроде разобрались, теперь же я расскажу про некоторые другие полезные операции. Посмотреть содержимое текущего каталога можно командой ls :
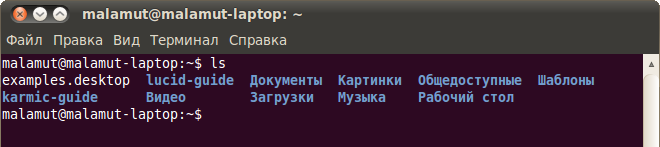
Обычно командам можно передавать различные модификаторы, например:

Кстати, эта команда показывает различную дополнительную информацию о содержимом каталога.
Очень часто параметрами команд являются имена файлов или папок, именно для этого я так подробно рассказывал о способе перемещения по каталогам и использования различных имен файлов в качестве аргументов. Например, команда cat показывает содержимое текстового файла, и если вы хотите посмотреть содержимое файла test.txt , лежащего в вашем домашнем каталоге, то вы могли бы выполнить команду
Получение справки
Начинающих пользователей Linux очень часто любят пугать так называемыми манами. Дело в том, что man — это система справки о командах для терминала. Пользоваться ей очень легко, просто наберите в терминале
Появится собственно текст справки 2) , разбитый на разделы. Перемещаться по нему можно с помощью стрелок и клавиш PgUp и PgDown , а для выхода просто нажмите Q .
Кроме man-страниц у многих утилит 3) есть встроенная справка, которую обычно можно посмотреть, запустив программу с ключом —help :
Есть и другие способы получения помощи, например похожая на man утилита info . Но чаще всего наиболее полную информацию о программе можно получить именно из man-страниц, а краткую справку — указав ключ —help при вызове 4) .
Разные полезности терминала
На всякий случай немного коснусь ещё одной темы. Бывает так, что вы что-то запустили в терминале и хотите прервать работу этого чего-то. Обычно это сделать очень просто, достаточно нажать на клавиатуре сочетание клавиш Ctrl + C 5) .
Есть и другие управляющие сочетания, например Ctrl + D посылает сигнал конца файла запущенному приложению, а без запущенных утилит делает тоже, что и терминальная команда exit . Ну а если вы хотите более подробно управлять работающими программами, то посмотрите на системный монитор htop , который, правда, нужно доустанавливать отдельно.
История введённых команд
Напоследок хочу лишь сказать, что терминал хранит историю введённых пользователем команд, которую вы можете листать в реальном режиме стрелками вверх и вниз на клавиатуре. Это очень удобно для повторного исполнения введённых ранее команд. А посмотреть всю историю можно командой
У каждой команды в истории есть номер, выполнить снова команду с определённым номером можно набрав в терминале восклицательный знак и номер нужной команды:
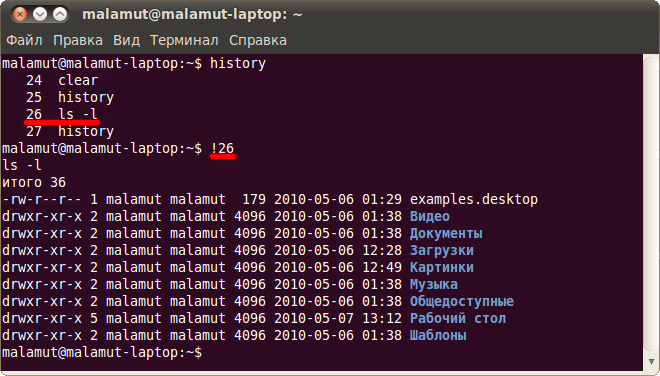
А повторить предыдущую набранную команду можно просто написав два восклицательных знака !! .
Мне кажется, что с непривычки уже всё описанное может показаться дремучим лесом, а на самом деле это только самая верхушка айсберга, существуют ещё тысячи полезных команд и интересных приёмов работы в терминале. С помощью терминала можно редактировать файлы, слушать музыку, смотреть видео и выполнять ещё массу повседневных операций, но описание всего этого выходит далеко за рамки данной статьи.
На этом я пожалуй закончу краткое введение в богатейший мир консольных команд Linux и продолжу рассказывать про оставшиеся основные особенности этой многогранной операционной системы:
Источник



