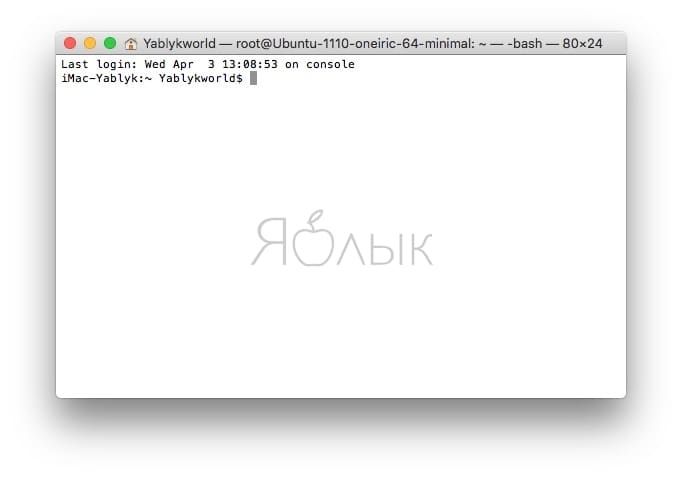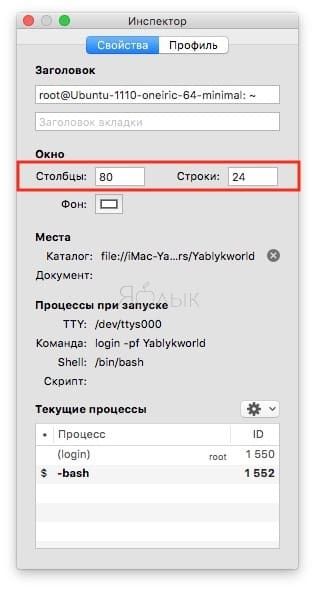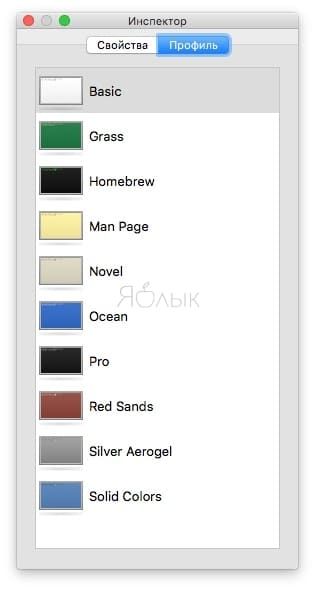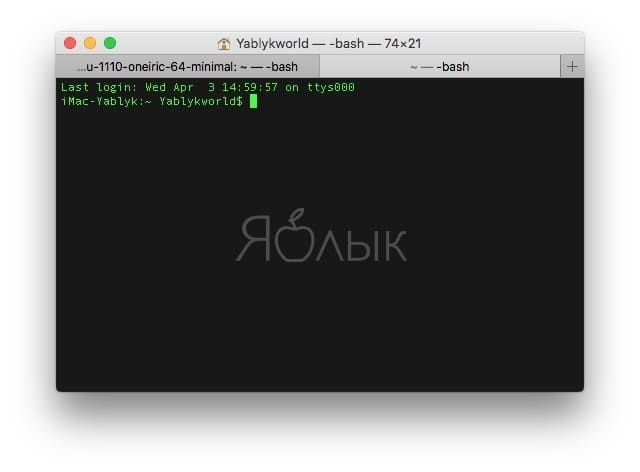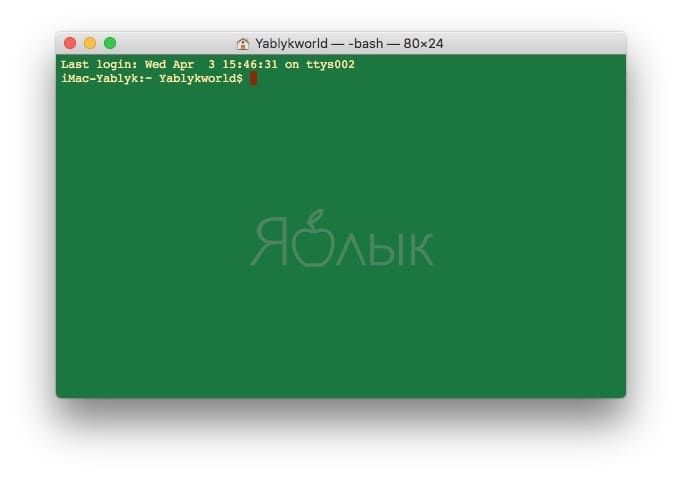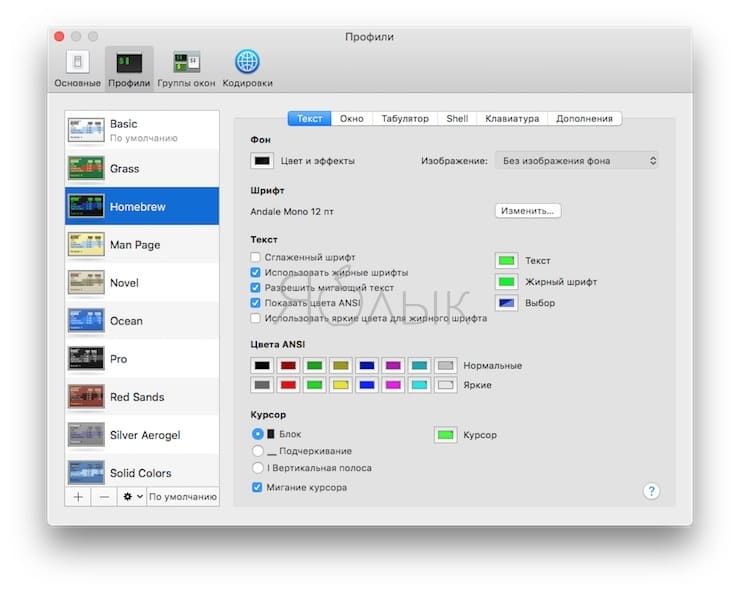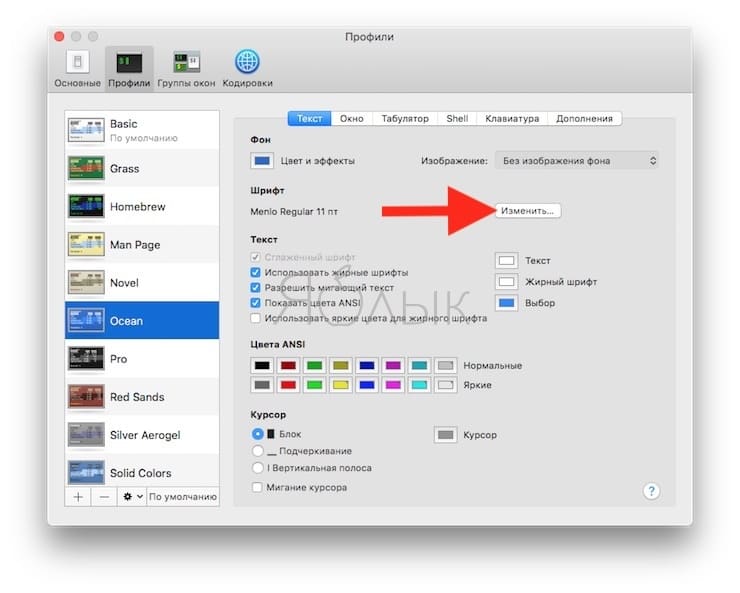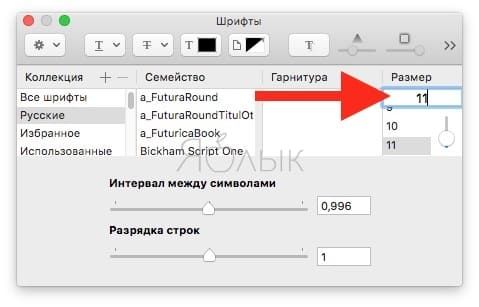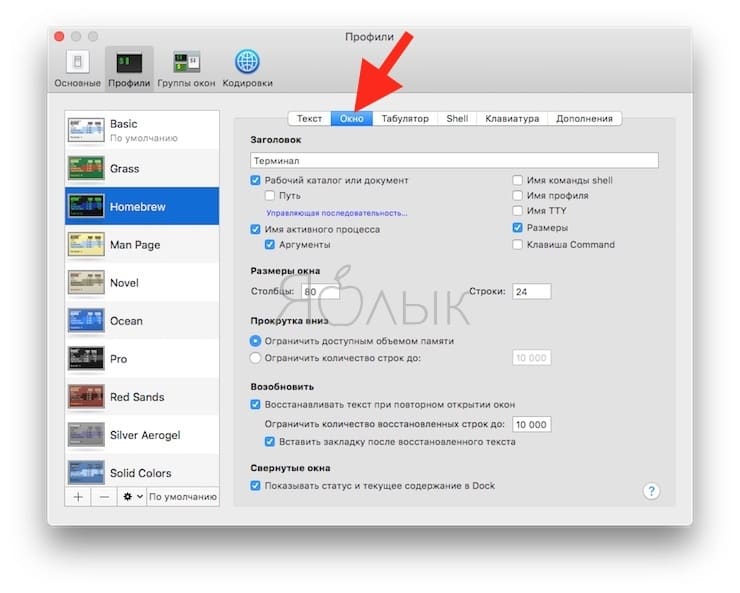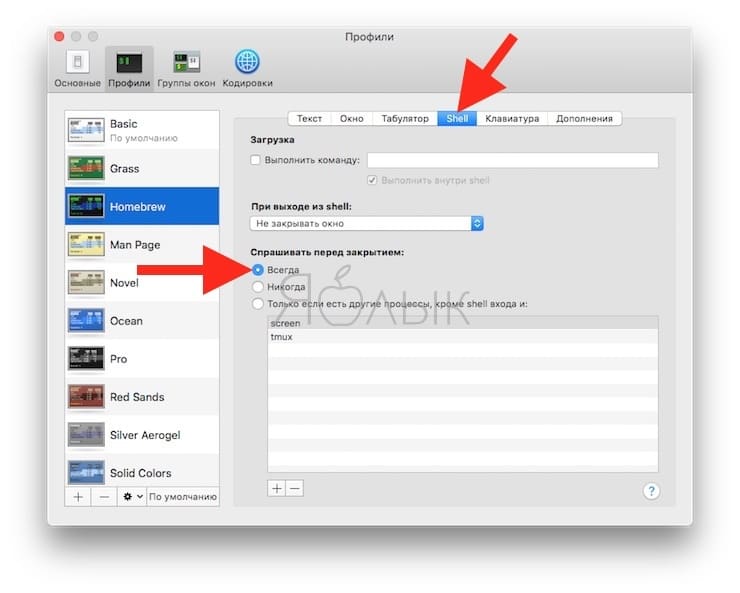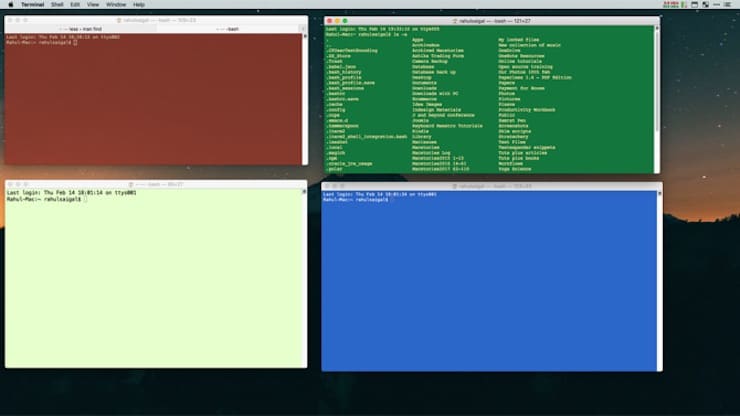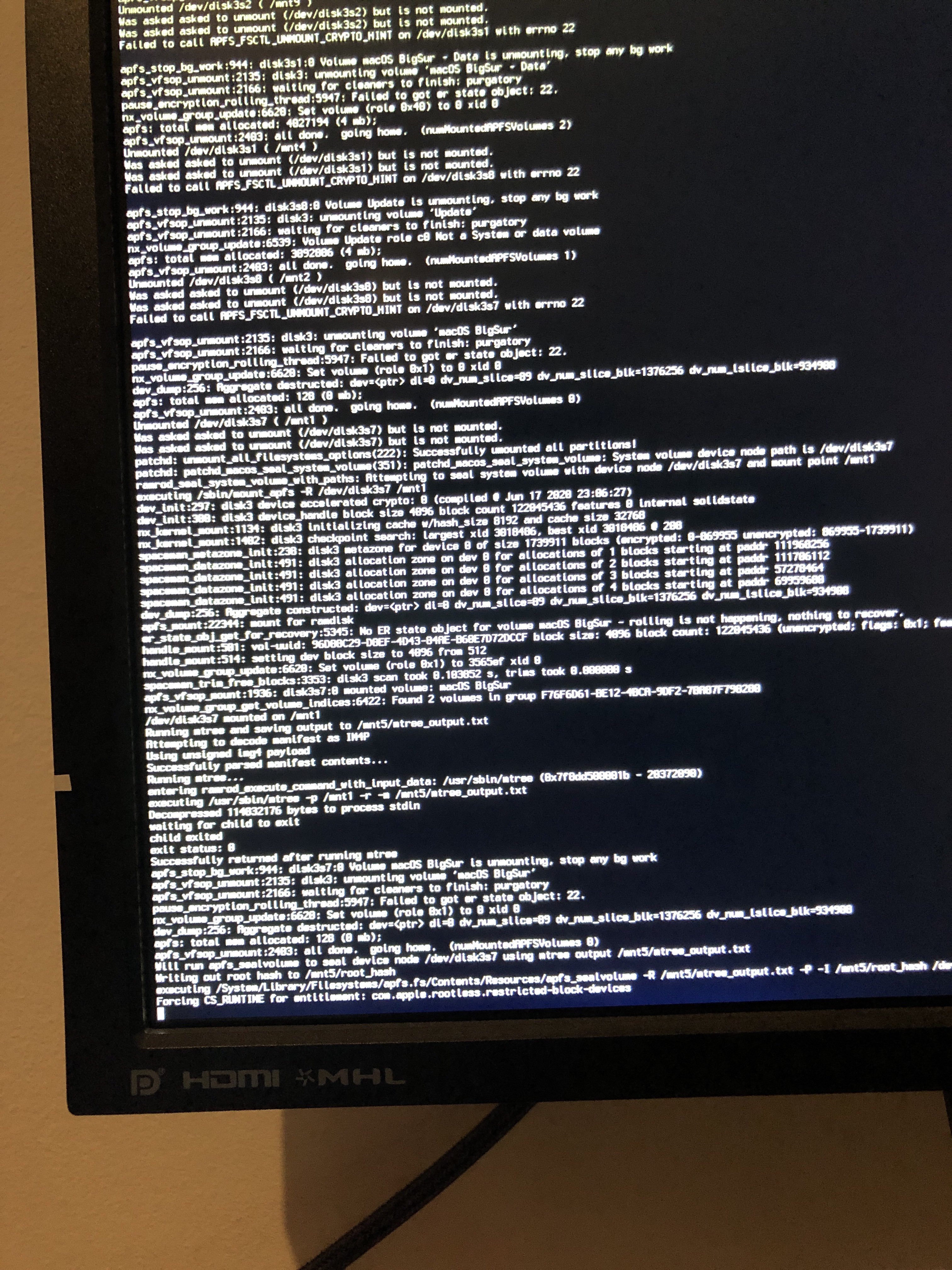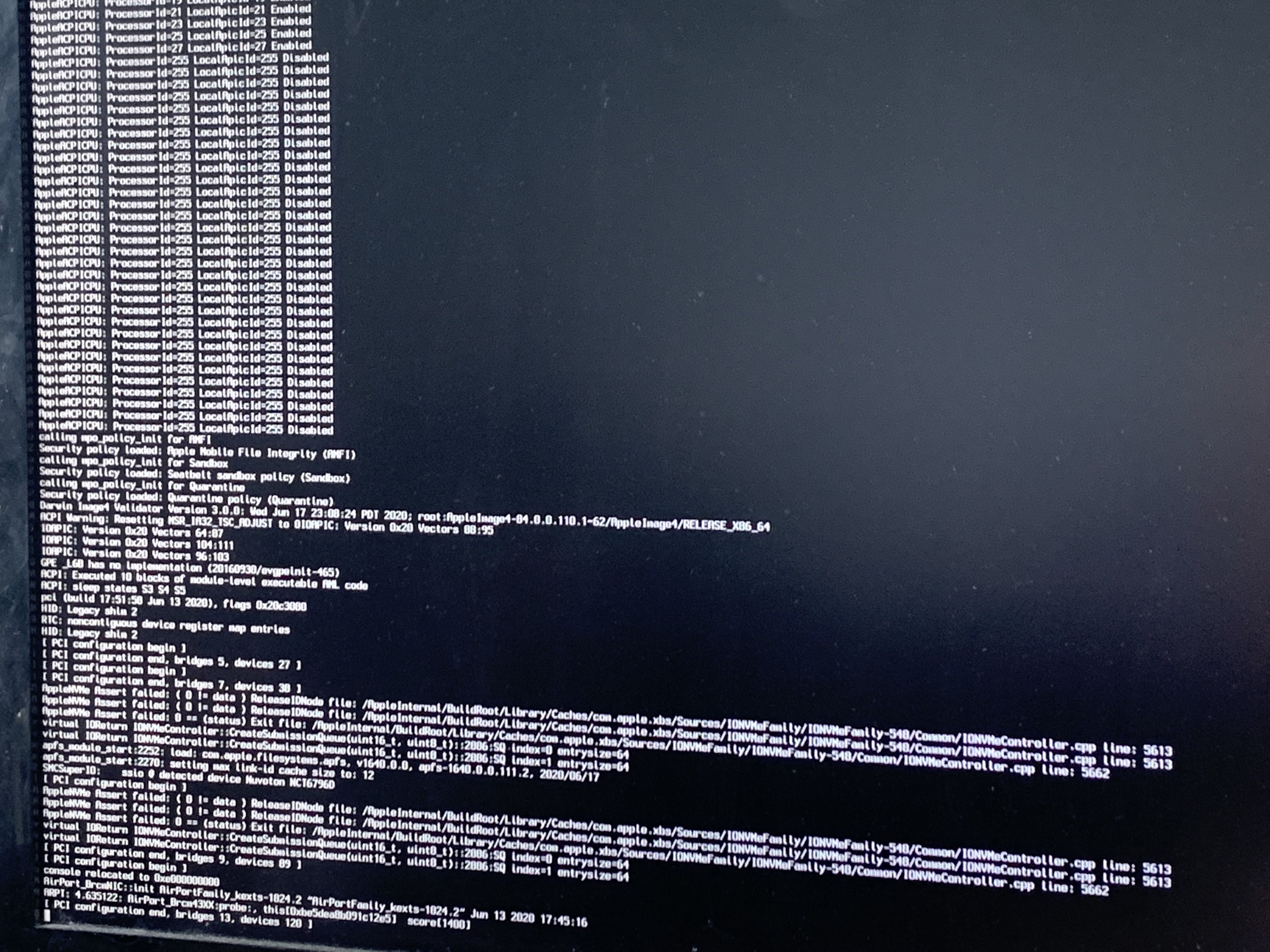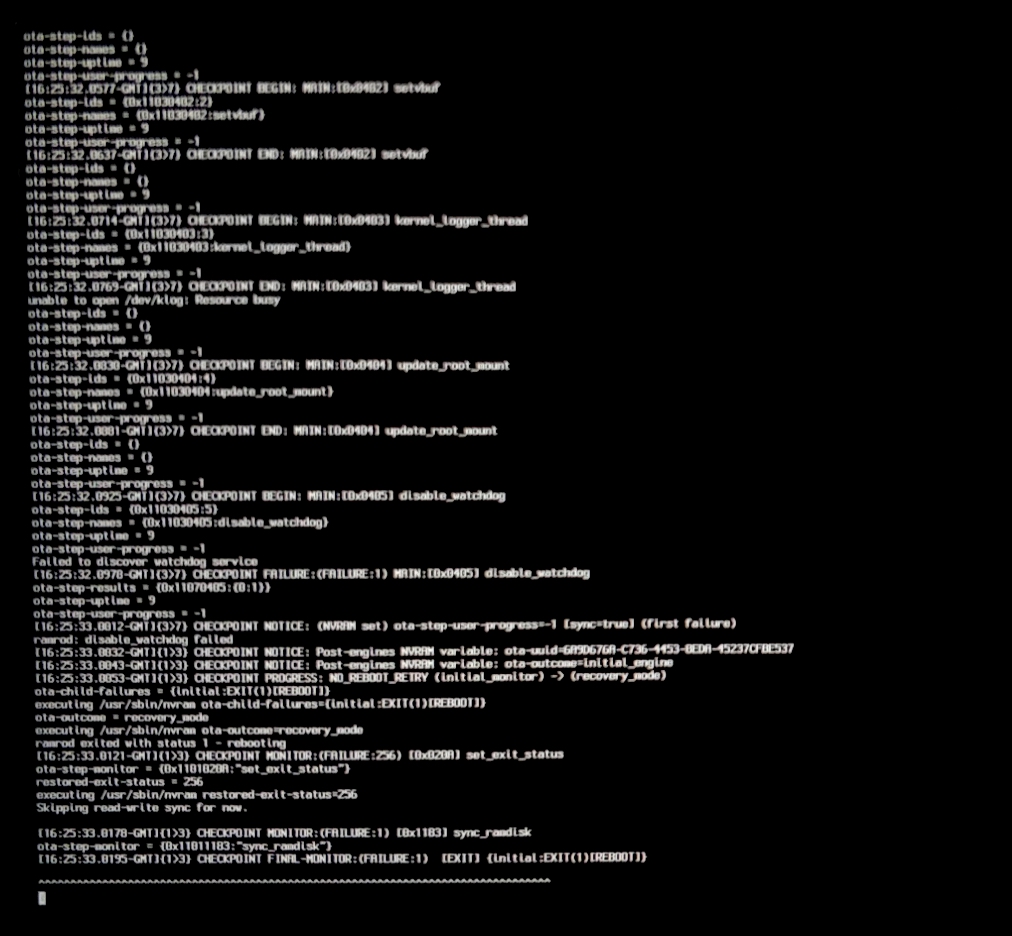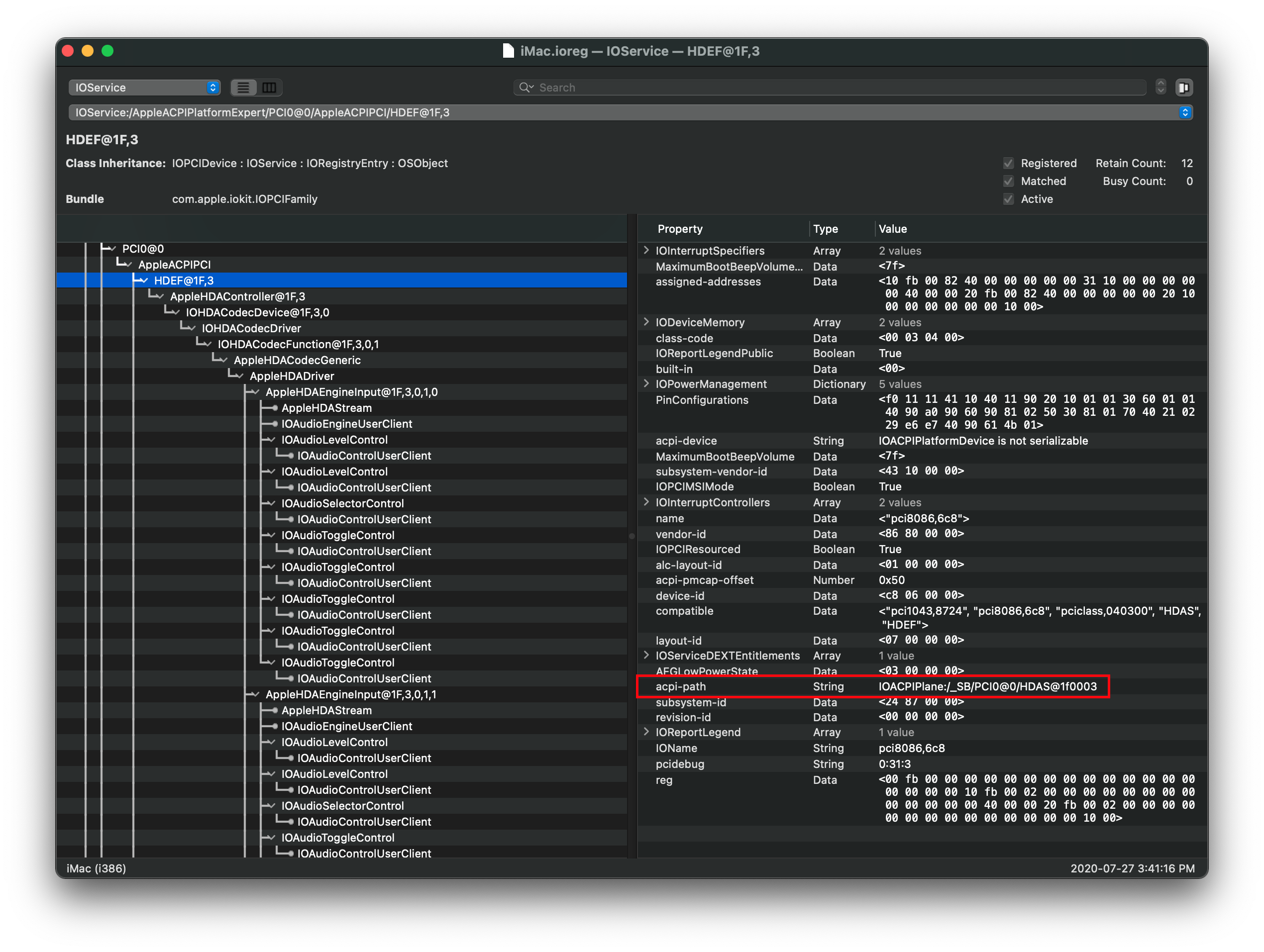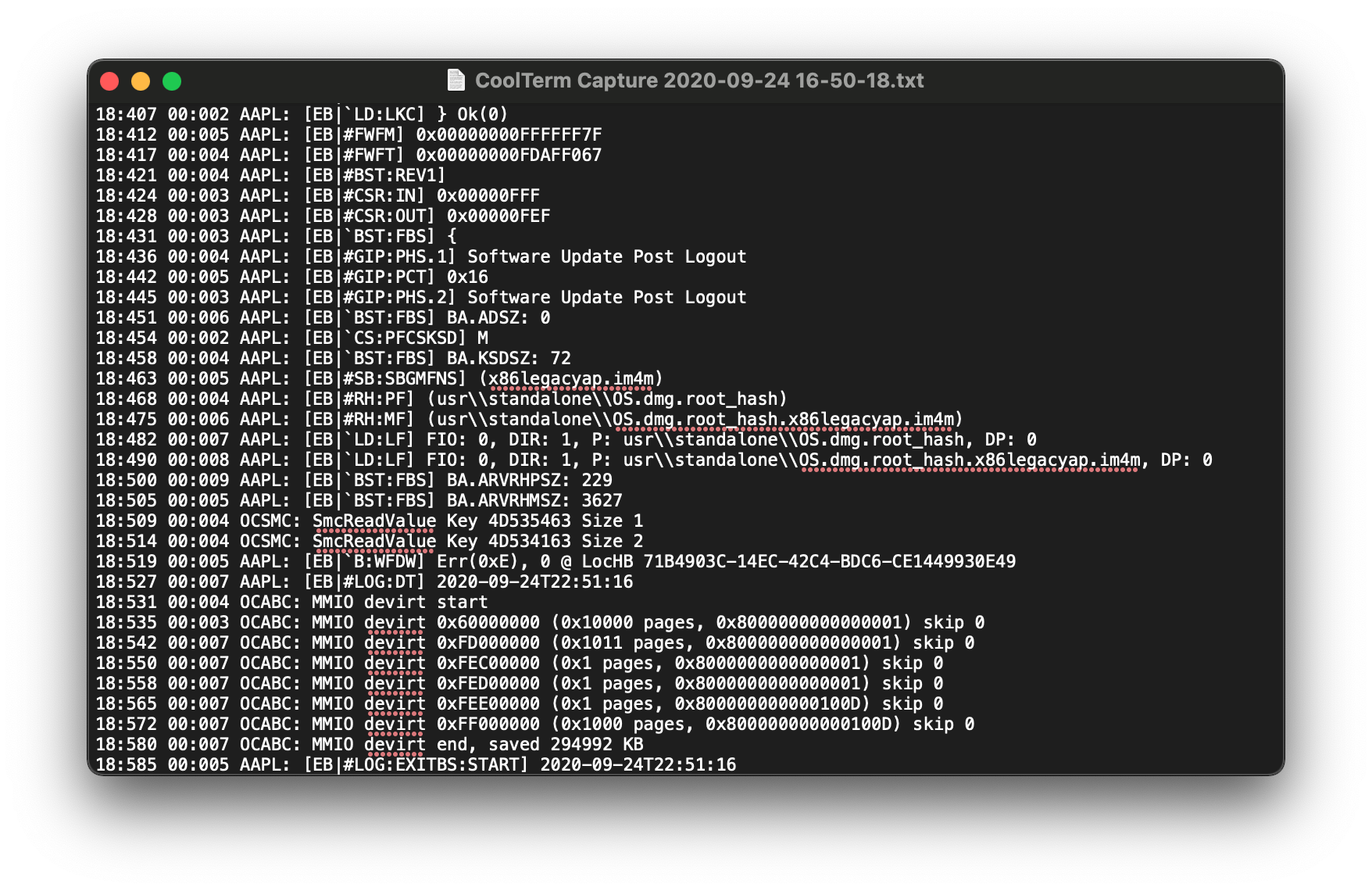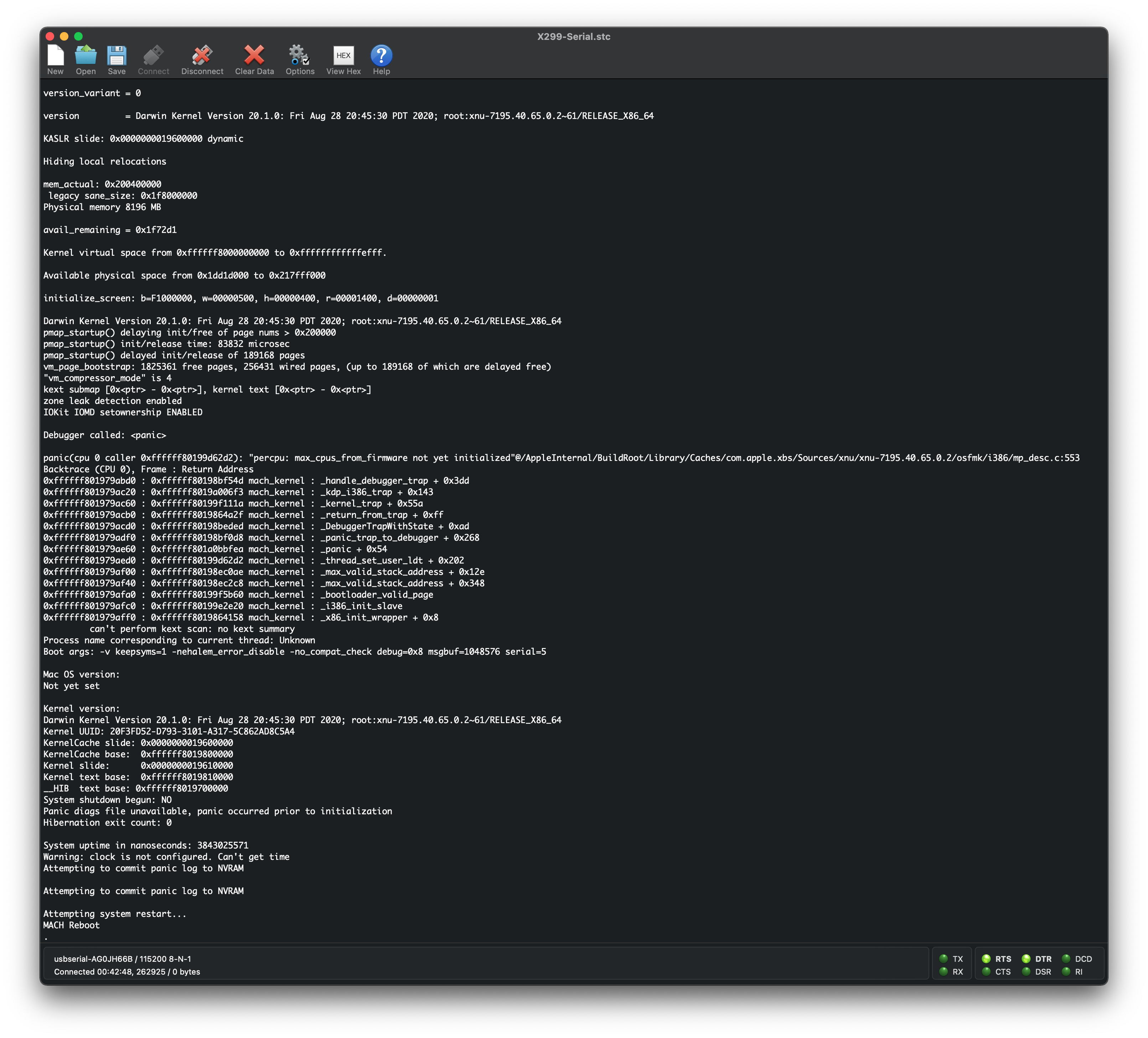- Как настроить Терминал в Mac (macOS) и сделать его более полезным
- Терминал – Основы
- Как изменить размеры окна Терминала по умолчанию
- Как изменить фон в окне Терминала
- Как изменить текст в Терминале
- Атрибуты окна Терминала
- Атрибуты оболочки (Shell)
- Работа с группами окон в Терминале
- Настройка оболочки по умолчанию
- Открытие и завершение приложения «Терминал» на Mac
- Открытие Терминала
- Завершение приложения «Терминал»
- Завершение сеанса shell
- # OpenCore и macOS 11: Big Sur
- # Содержание
- # Предварительные условия
- # Поддерживаемые SMBIOS
- # Поддерживаемое оборудование
- # Обновление кекстов, загрузчика и config.plist до актуального
- # Примечание для AMD
- # Примечание для Intel HEDT
- # Известные проблемы
- # Установка
- # Устранение неполадок
- # Зависает на Forcing CS_RUNTIME for entitlement
- # Зависает на PCI Configuration Begins на платах Intel X99 и X299
- # Зависает на ramrod (^^^^^^^^^^^^^)
- # X79 и X99 паникуют на IOPCIFamily
- # DeviceProperties не инжектируется
- # Клавиатура и мышь сломаны
- # Ранняя паника ядра на max_cpus_from_firmware not yet initialized
- # Не удается обновить Big Sur до более новых версий
- # Сломанная утилита обновлений
- # Сломанный Seal
- # Паника ядра на Rooting from the live fs
- # Asus Z97 и HEDT(т.е. X99 и X299) не могут пройти второй этап установки
- # На ноутбуке ядро паникует на cannot perform kext scan
Как настроить Терминал в Mac (macOS) и сделать его более полезным
Приложение Терминал – ваш верный друг в мире командной строки macOS. Он предлагает интерфейс с оболочкой, которая интерпретирует ваши команды и затем воплощает их в жизнь.
Терминал – Основы
Когда вы открываете на Mac приложение Терминал, то видите практически пустое окно с двумя строчками текста. Первая содержит в себе дату и время вашего последнего логина.
Last login: Wed Apr 3 13:08:53 on console
Вторая строчка – это, собственно, и есть командная строка для работы. Прямоугольный бокс в конце – ваш курсор.
Вводить в Терминал команды нужно сразу после второй строчки, которая имеет вид:
Вот что означают эти элементы:
Первая часть (до двоеточия) – это имя вашего Mac. Двоеточие – просто визуальный разделитель.
Вторая часть начинается с тильды (
). Она указывает на то, что вы находитесь в домашней директории, и использует краткое имя пользователя.
Наконец, знак доллара уведомляет о том, что вы вошли в систему как пользователь без рут-прав.
Как изменить размеры окна Терминала по умолчанию
Терминал не идеален. Текст команд набирается мелким шрифтом, его трудно анализировать, а курсор порой нелегко найти. Да, размер окна можно увеличить – но macOS «забудет» ваши настройки сразу после того, как вы закроете приложение.
Для того, чтобы сделать окно Терминала более удобным, нажмите ⌘Cmd + I – откроется Инспектор (или в строке меню вверху при открытом терминале выберите Shell → Показать Инспектор). В секции Свойства укажите более удобные для вас значения в пунктах Столбцы и Строки, а затем подтвердите выбор клавишей Return (Enter).
Как изменить фон в окне Терминала
В том же Инспекторе, во вкладке Профиль будут указаны доступные темы оформления – ими можно изменить внешний вид Терминала до неузнаваемости.
Например, попробуйте вариант Homebrew – и почувствуйте себя Windows-хакером! :).
Предпросмотр всех тем оформления есть в настройках. Для перехода к ним выберите в строке меню Терминал → Настройки → Профили.
Как изменить текст в Терминале
Создатели Терминала встроили в приложение необходимые инструменты для настройки системного текста «под себя».
Например, для смены шрифта и – что самое главное! – его размера достаточно нажать кнопку Изменить в разделе настроек Текст.
Есть и опции для того, чтобы включить или выключить жирный шрифт, использовать сглаженные шрифты, сменить цвет (!) текста.
Да что там – можно изменить даже курсор! Доступные варианты – блок, подчеркивание или вертикальная полоса. Также в вашей власти – решить, должен ли мигать курсор, и какого цвета ему быть.
Наконец, при желании меняется и прозрачность окна Терминала. В результате очень легко «повесить» прозрачное окно прямо над веб-страницей и вводить команды по мере того, как вы читаете какую-нибудь инструкцию.
Атрибуты окна Терминала
Они включают в себя название, размер, лимит на скроллинг и тому подобные параметры. Помните о том, что выбранные вами настройки применяются только к профилю, а не ко всему Терминалу в целом. Для того, чтобы изменить название окна, просто введите нужный текст в соответствующей строке (Настройки → Окно → Заголовок).
Атрибуты оболочки (Shell)
Здесь происходит тонкая настройка Терминала. Вы можете выбрать команду для запуска сразу после старта (например, запускать «автоматом» стороннюю оболочку).
Полезная опция – попросить Терминал выдавать предупреждения перед закрытием. Для этого откройте Профили → Shell, и в пункте Спрашивать перед закрытием выберите вариант Всегда.
Работа с группами окон в Терминале
А вы знали, что в Терминале можно открывать сразу несколько рабочих окон, размещать их на десктопе так, как вам удобно, а затем никогда не терять эту сессию? За это отвечает специальная функция Группы окон. С её помощью каждое «окошко» получает свой собственный процесс, атрибуты и позицию на рабочем столе.
Перед тем, как создать группу окон, потребуется:
- Расставить нужные окна на рабочем столе так, как вам хочется.
- Настроить «под себя» атрибуты, размер и форму каждого окна.
- Запустить все нужные команды.
Всё готово? Теперь открывайте Окно → Сохранить окна как группу. Далее введите название новой группы, поставьте галочку напротив надписи Использ. группу окон при запуске Терминала и нажмите Сохранить.
Для восстановления вашей группы выберите всё тот же раздел Окно → Открывать группу окон. Чтобы импортировать или экспортировать такие группы, выберите Настройки → Группы окон и нажмите на иконку-шестеренку в нижней части экрана.
Настройка оболочки по умолчанию
Изначально в macOS работает bash. Но есть и другие – bin/bash, /bin/csh, /bin/zsh, /bin/ksh и т.п.
Unix-энтузиасты любят работать с zsh (или Z), т.к. в ней есть много функций и поддержка десятков самых разных плагинов.
Если вы новичок, установленной по умолчанию оболочку bash будет более чем достаточно.
Источник
Открытие и завершение приложения «Терминал» на Mac
Каждое окно в Терминале представляет свой экземпляр процесса shell. Окно содержит приглашение, которое означает, что можно вводить команду. Отображаемое приглашение зависит от настроек Терминала и shell, однако обычно оно включает имя хоста, к которому Вы подключены, Вашу текущую рабочую папку, Ваше имя пользователя и символ приглашения. Например, если пользователь с именем michael использует по умолчанию оболочку zsh, приглашение выглядит следующим образом:
В приглашении указано, что пользователь с именем michael вошел в систему на компьютере с именем MacBook-Pro и текущей папкой является его папка пользователя, обозначаемая тильдой (
Открытие Терминала
На компьютере Mac выполните одно из следующих действий.
Нажмите значок Launchpad 
В окне Finder 
Завершение приложения «Терминал»
В приложении «Терминал» 
Завершение сеанса shell
В окне приложения «Терминал» 
Это обеспечит закрытие всех текущих команд, выполняемых в shell. Если что-то продолжает выполняться, появляется диалоговое окно.
Если Вы хотите изменить поведение при выходе из shell, см. Изменение настроек shell для профилей.
Источник
# OpenCore и macOS 11: Big Sur
Снова наступило то время года, а вместе с ним и новая бета-версия macOS. Вот вся информация, которая вам нужна, чтобы начать работу.
На этой странице будет небольшое обсуждение того, что именно вам нужно подготовить к обновлению на Big Sur, более подробнее о том, что изменилось в Big Sur, можно найти здесь:
# Содержание
# Предварительные условия
Прежде чем мы сможем сразу приступить к установке Big Sur, нам нужно рассмотреть несколько вещей:
# Поддерживаемые SMBIOS
В Big Sur перестались поддерживаться некоторые SMBIOS на Ivy Bridge и Haswell, так что смотрите ниже, чтобы ваш не перестал поддерживаться:
- iMac14,3 и старее
- Примечание: iMac14,4 все еще поддерживается
- MacPro5,1 и старее
- MacMini6,x и старее
- MacBook7,1 и старее
- MacBookAir5,x и старее
- MacBookPro10,x и старее
Если ваш SMBIOS поддерживается в Catalina и не указан выше, вы можете идти дальше!
SMBIOS поддерживаемые в macOS Big Sur:
- iMac14,4 и новее
- MacPro6,1 и новее
- iMacPro1,1 и новее
- MacMini7,1 и новее
- MacBook8,1 и новее
- MacBookAir6,x и новее
- MacBookPro11,x и новее
Полный список поддерживаемых SMBIOS, включая поддержку ОС, см. здесь: Выбор правильного SMBIOS
Для тех, кому нужен простой переход на своих машинах:
- iMac13,1 должен теперь использовать iMac14,4
- iMac13,2 должен теперь использовать iMac15,1
- iMac14,2 и iMac14,3 должны теперь использовать iMac15,1
- Примечание: пользователи процессоров AMD с графическими процессорами Nvidia могут найти MacPro7,1 более подходящим
- iMac14,1 должен теперь использовать iMac14,4
# Поддерживаемое оборудование
Не так много оборудования перестало поддерживаться, но вот некоторое из них:
- Официально процессоры Ivy Bridge U, H и S.
- Эти процессоры по-прежнему будут загружаться без особых проблем, но обратите внимание, что Mac с потребительскими Ivy Bridge не поддерживаются в Big Sur.
- Процессоры Ivy Bridge-E по-прежнему поддерживаются благодаря MacPro6,1
- Поддержку iGPU Ivy Bridge планируется прекратить
- Однако драйверы для HD 4000 и HD 2500 всё ещё присутствуют в 11.0.1
- Wi-Fi-карты на базе BCM4331 и BCM43224.
- См. Wireless Buyers guide
(opens new window) о потенциальных картах, на которые можно перейти.
Возможный обходной путь состоит в инжекции патченного IO80211Family, подробнее см. здесь: Патчи IO80211(opens new window)
- См. Wireless Buyers guide
- Некоторые SATA-контроллеры
- По каким-то причинам, Apple удалила класс AppleIntelPchSeriesAHCI из AppleAHCIPort.kext. Из-за полного удаления класса, попытка подмены на другой ID (обычно выполняется SATA-unsupported.kext) может закончиться неудачей для многих и создать нестабильность для других.
- Частичное решение: инжектировать версию от Catalina с пропатченными конфликтующими символами. Вы можете найти кекст здесь: Патченный AppleAHCIPort.kext от Catalina
(opens new window)
- Мы рекомендуем установить для MinKernel значение 20.0.0 для кекста CtlnaAHCIPort.kext во избежание любых потенциальных проблем. Этот способ будет работать как в Catalina, так и в Big Sur, поэтому если хотите, вы можете удалить SATA-unsupported.
Другие заметные изменения:
- Пользователям MSI Navi больше не требуется патч ATY,rom / -wegnoegpu чтобы загрузиться в установщик
- 2 этап установки, требующий рабочего NVRAM
- Asus 9 серия: дополнительную информацию см. здесь: Haswell ASUS Z97 Big Sur Update Thread
(opens new window)
- Пользователям X99 и X299 со сломанным NVRAM потребуется установить на другом компьютере и переместить SSD, когда все будет сделано
# Обновление кекстов, загрузчика и config.plist до актуального
Убедитесь, что у вас последняя версия OpenCore, кекстов и config.plist, чтобы не возникало каких-либо проблем с совместимостью. Вы можете просто загрузить и обновить OpenCore и кексты, как написано здесь здесь:
Если вы не уверены в том, какую версию OpenCore используете, вы можете запустить в терминале следующее:
- Примечание: команда about требует включенного бита 0x2 в Misc -> Security -> ExposeSensitiveData , рекомендуемое значение для ExposeSensitiveData — 0x6 , которое включает в себя 0x2 и 0x4 биты.
# Примечание для AMD
Напоминание пользователям AMD: Не забудьте обновить свои патчи ядра, предоставленными AMD OS X, иначе вы не сможете загрузить Big Sur:
# Примечание для Intel HEDT
Пользователям X79, X99 и X299 следует обратить особое внимание на следующее. В Big Sur добавлены новые требования к ACPI, так что вам нужно получить несколько новых SSDT:
Для тех, кто хотел бы скомпилированные файлы, смотрите здесь:
# Известные проблемы
С Big Sur кое-что сломалось. В основном следующее:
- Lilu
- В основном, сильно сломался патчинг пользовательского пространства, а это означает, что некоторая функциональность может быть сломана
- Это затрагивает:
- DiskArbitrationFixup
- MacProMemoryNotificationDisabler
- SidecarEnabler
- SystemProfilerMemoryFixup
- NoTouchID
- Патчи WhateverGreen DRM и -cdfon
- AirportBrcmFixup
- Форсированная загрузка определенного драйвера с помощью brcmfx-driver= может помочь
- Например, пользователям BCM94352Z может понадобиться brcmfx-driver=2 в boot-args для устранения этой проблемы, другим чипсетам понадобятся другие переменные.
- Установка MaxKernel в значении 19.9.9 для AirPortBrcm4360_Injector.kext может помочь. Больше информации в этом репозитории
(opens new window)
- Форсированная загрузка определенного драйвера с помощью brcmfx-driver= может помочь
- Подержка SATA
- Нарушение поддержки SATA произошло из-за того, что Apple удалила класс AppleIntelPchSeriesAHCI из AppleAHCIPort.kext
- Чтобы решить эту проблему, добавьте Патченный AppleAHCIPort.kext от Catalina
(opens new window) с выставленным MinKernel в значении 20.0.0
И хотя это не проблема, SIP теперь получил новый бит, поэтому для правильного отключения SIP вам нужно задать csr-active-config значение FF0F0000 . Дополнительную информацию см. здесь: Отключение SIP
# Установка
Руководства были обновлены для соответствия с Big Sur, см. подходящую среду ОС для вас:
# Устранение неполадок
# Зависает на Forcing CS_RUNTIME for entitlement
На самом деле это та часть, где macOS запечатывает системный том и где может показаться, что macOS застряла. НЕ ПЕРЕЗАГРУЖАЙТЕСЬ, думая, что вы застряли, это займет некоторое время, иначе вы сломаете установку.
# Зависает на PCI Configuration Begins на платах Intel X99 и X299
Как было ранее упомянуто, материнские платы Intel HEDT могут иметь некоторые проблемы с RTC устройствами в ACPI. Чтобы устранить эту неполадку, вам нужно взглянуть на свое RTC устройство, и посмотреть, какие регионы отсутствуют. Для получения дополнительной информации см. здесь: SSDT-RTC0-RANGE.dsl
# Зависает на ramrod (^^^^^^^^^^^^^)
Если вы застряли на разделе ramrod (в частности, он загружается, выдаёт эту ошибку, и перезагружается снова в эту ошибку, вызывая цикл), это намекает, что ваш SMC эмулятор сломан. Чтобы исправить это, у вас есть 2 варианта:
- Убедитесь, что вы используете последнии сборки VirtualSMC и Lilu, с помощью boot-arg vsmcgen=1
- Переключитесь на FakeSMC от Rehabman
(opens new window) (вы можете использовать упомянутый выше трюк c MinKernel / MaxKernel , чтобы ограничить использование FakeSMC Big Sur’ом и выше)
И при переключении кекстов, убедитесь, что FakeSMC и VirtualSMC не включены одновременно в вашем config.plist, поскольку это вызывает конфликты.
# X79 и X99 паникуют на IOPCIFamily
Это происходит из-за того, что в ACPI включены неиспользуемые Uncore PCI Bridges, и поэтому IOPCIFamily будет вызывать панику ядра, при зондировании неизвестных устройств. Чтобы исправить это, вам необходимо добавить SSDT-UNC
# DeviceProperties не инжектируется
В Big Sur, macOS стала более требовательной к устройствам, представленным в ACPI. В особенности, если вы инжектируете важные свойства для WhateverGreen или AppleALC, вы можете заметить, что они больше не применяются. Чтобы проверить, определяет ли ваш ACPI ваше оборудование, проверьте acpi-path в IORegistryExplorer
Если это свойство не найдено, вам необходимо создать SSDT, который обеспечивает полный путь, поскольку, скорее всего, у вас есть PCI Bridge, который не задокументирован в ваших ACPI таблицах. Пример такого SSDT можно найти здесь: SSDT-BRG0
- Примечание: Эта проблема может также всплывать и в старых версиях macOS, но Big Sur больше всего подвержен проблемам.
# Клавиатура и мышь сломаны
Для некоторых Legacy систем, вы можете заметить, что во время работы USB портов, ваши HID устройства, такие как клавиатура и мышь, могут быть сломаны. Чтобы решить эту проблему, добавьте следующий патч:
config.plist -> Kernel -> Patch:
| Key | Type | Value |
|---|---|---|
| Base | String | _isSingleUser |
| Count | Integer | 1 |
| Enabled | Boolean | True |
| Find | Data | |
| Identifier | String | com.apple.iokit.IOHIDFamily |
| Limit | Integer | 0 |
| Mask | Data | |
| MaxKernel | String | |
| MinKernel | String | 20.0.0 |
| Replace | Data | B801000000C3 |
| ReplaceMask | Data | |
| Skip | Integer | 0 |
# Ранняя паника ядра на max_cpus_from_firmware not yet initialized
Если вы получаете раннюю панику ядра на max_cpus_from_firmware not yet initialized , это связано с новым методом acpi_count_enabled_logical_processors добавленным в ядро macOS Big Sur. Чтобы решить эту проблему, убедитесь, что вы используете OpenCore версии 0.6.0 или новее с включенным квирком AvoidRuntimeDefrag .
- Примечание: Из-за того, насколько рано происходит эта паника ядра, вы сможете записать ее в лог только через последовательный порт или перезагрузку в известной рабочей установке macOS и проверить свою панику, залогированную в NVRAM.
- Большинство пользователей увидят эту панику просто как [EB|#LOG:EXITBS:START]
Пример паники ядра
Через логирование последовательных портов или NVRAM:
Крайний случай с Legacy
На определенном оборудовании, в основном на HP DC7900, ядро не может определить сколько потоков поддерживает ваше оборудование. Это приводит к вышеупомянутой панике ядра, и поэтому нам нужно жёстко указать значение ядер процессора.
Чтобы это сделать, добавьте следующий патч(заменив 04 из B8 04 00 00 00 C3 на количество потоков, которое ваше оборудование поддерживает):
| Key | Type | Value |
|---|---|---|
| Base | String | _acpi_count_enabled_logical_processors |
| Count | Integer | 1 |
| Enabled | Boolean | True |
| Find | Data | |
| Identifier | String | Kernel |
| Limit | Integer | 0 |
| Mask | Data | |
| MaxKernel | String | |
| MinKernel | String | 20.0.0 |
| Replace | Data | B804000000C3 |
| ReplaceMask | Data | |
| Skip | Integer | 0 |
# Не удается обновить Big Sur до более новых версий
Как правило, есть 2 основных виновника:
# Сломанная утилита обновлений
Обычно это наблюдается с каждым бета-циклом, поэтому просто отмените регистрацию и зарегистрируйтесь снова:
Затем снова проверьте настройки, и обновления должны появиться. Если нет, запустите следующее:
Это должно помочь возобновить работу утилиты обновлений. Если у вас все еще есть проблемы, проверьте раздел Сломанный Seal.
# Сломанный Seal
C новыми снапшотами системного диска, теперь они сильно зависят от этого для правильного применения обновлений ОС. Поэтому, когда пломба (seal) диска сорвана, macOS откажется обновлять диск.
Чтобы проверить себя, убедитесь, что Snapshot Sealed возвращает YES:
Если возвращается Snapshot Sealed: Broken , вам нужно выполнить следующее:
- Обновите OpenCore до 0.6.4 или новее
- В частности, требуется коммит ba10b5d
(opens new window) или новее
- В основном для тех, кто вмешивался в системный том
- См. здесь о том, как вернуться: Откат APFS снапшотов
# Паника ядра на Rooting from the live fs
Это связано с проблемами включенного Secure Boot в Beta 10 со старыми версиями OpenCore. Просто обновитесь до 0.6.4, чтобы решить эту проблему
- В частности, требуется коммит ba10b5d
# Asus Z97 и HEDT(т.е. X99 и X299) не могут пройти второй этап установки
В Big Sur есть высокая зависимость от нативного NVRAM при установке, иначе установщик застрянет на цикличной перезагрузке. Чтобы решить эту проблему, вам необходимо:
- Установите Big Sur на другом компьютере, а затем перенесите диск
- Исправьте NVRAM материнской платы
- в основном применимо к Asus серии Z97
# На ноутбуке ядро паникует на cannot perform kext scan
Это связано с тем, что в кэше ядра находится несколько копий одного и того же кекста, а точнее, несколько копий VoodooInput. Просмотрите Kernel -> Add и убедитесь, что у вас включена только 1 копия VoodooInput.
- Примечание: Как VoodooI2C, так и VoodooPS2 имеют комплектную копию VoodooInput, которую вы отключаете в зависимости от личных предпочтений
Источник