- root@unix.ck.ua:/#
- Комментарии:
- Установка терминального сервера и активация терминального сервера на windows 2003
- Установка Terminal Server
- Настройка терминального сервера
- IT technologies in our life
- Когда жалуетесь, что новое поколение – говнюки – подумайте, а вдруг среди этих подростков есть новые Guns’N’Roses или новые Motley Crue. Наши родители тоже считали нас говнюками.
- «Nikki Sixx»
- Свежачёёёк
- Рубрики
- Ссылки
- Календарег
- Настройка терминального сервера Windows 2003
- Установка роли терминального сервера
- Настройка роли терминального сервера
root@unix.ck.ua:/#
Все прекрасно знают, что без 1С сейчас ни одна контора обойтись не может. Администратору следует решить вопрос о доступе к ресурсам этой программы.
Есть 3 широко распространённых способа:
- Использовать связку 1С + СУБД MSSQL
- Использовать терминальный доступк серверу
- Использовать 1С консольно на рабочих станциях и подключаться к расшаренной БД
1-й вариант используют при количестве одновременных подключений к БД более 15-и.
3-й вариант вообще использовать не желательно, т.к. ОС Windows капризничает, когда приходиться работать с большим кол-вом файлов по сети для нескольких пользователей.
Рассмотрим 2-й вариант, самый подходящий для контор, в которых работают в среднем 10 пользователей одновременно.
Итак, приступим:
Кто-то устанавливает Сервер терминалов путём добавления роли, я предлагаю сделать по-старинке 
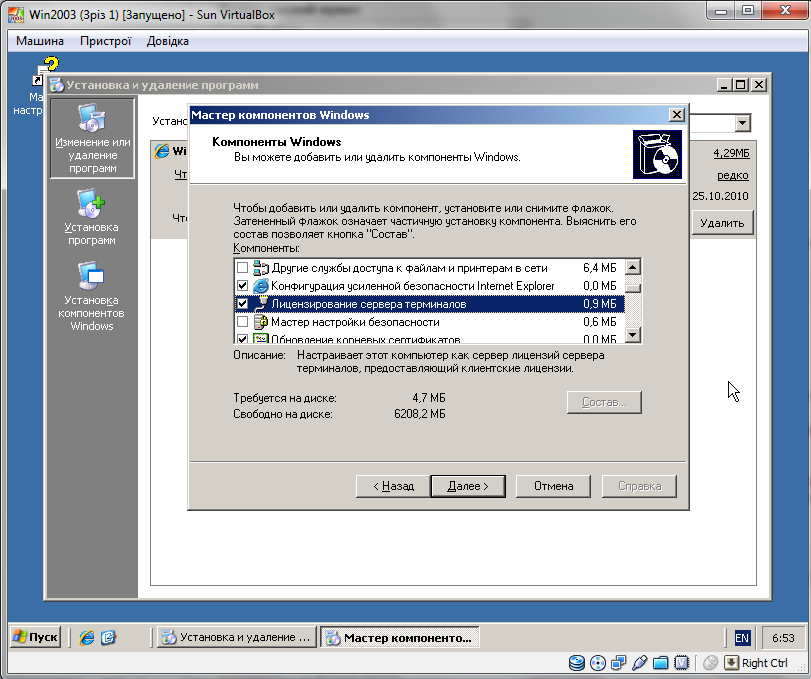
и поехали дальше. в процессе установки, сервер попросит внести несколько адресов серверов лицензий, но зачем нам это? мы с Вами выбираем триал сервер на 120 дней! Так как у нас с Вами кол-во компьютеров не меньше, чем кол-во пользователей, то выбираем «Режим лицензирования на устройство», после, выбираем, где будет использоваться наш сервер, я выбираю «в рабочей группе». идёт установка. ребут.
Приступим к основному этапу:
1. Пуск — Администрирование — Лицензирование сервера терминалов;
2. Выбираем наш сервер, ПКМ — Свойства, Метод установки — В обозреватель вэб-страниц (прям, как терминология КГБ в 78-м);
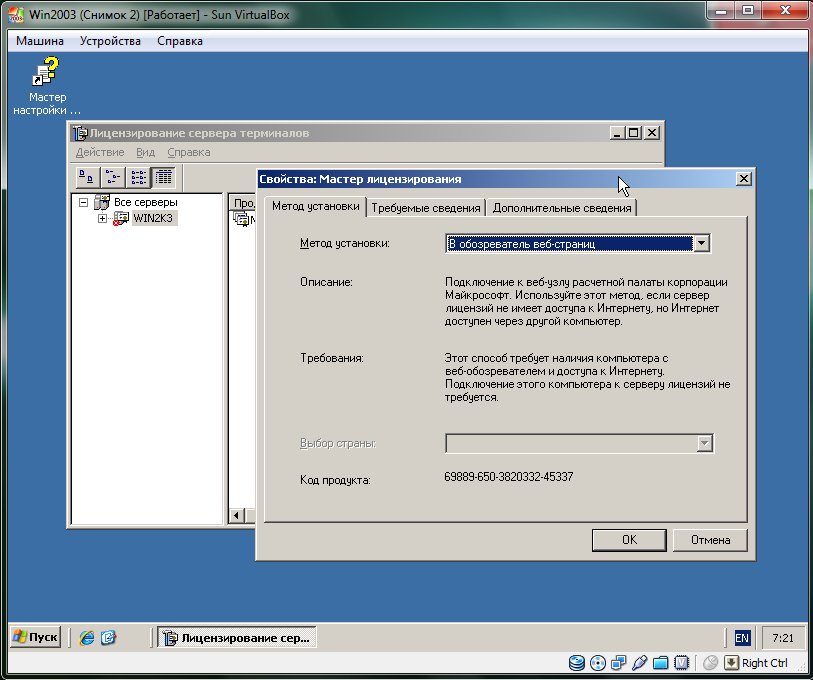
3. Заполняем обязательные поля, страна — Роисся )))

4. Инфо мы ввели, таперича активируем: ПКМ на нашем сервере (там же) — Активировать. Выбираем метод активации — «В обозреватель вэб-страниц», после чего нам прийдёться обратиться к MS (Terminal Server Licensing).
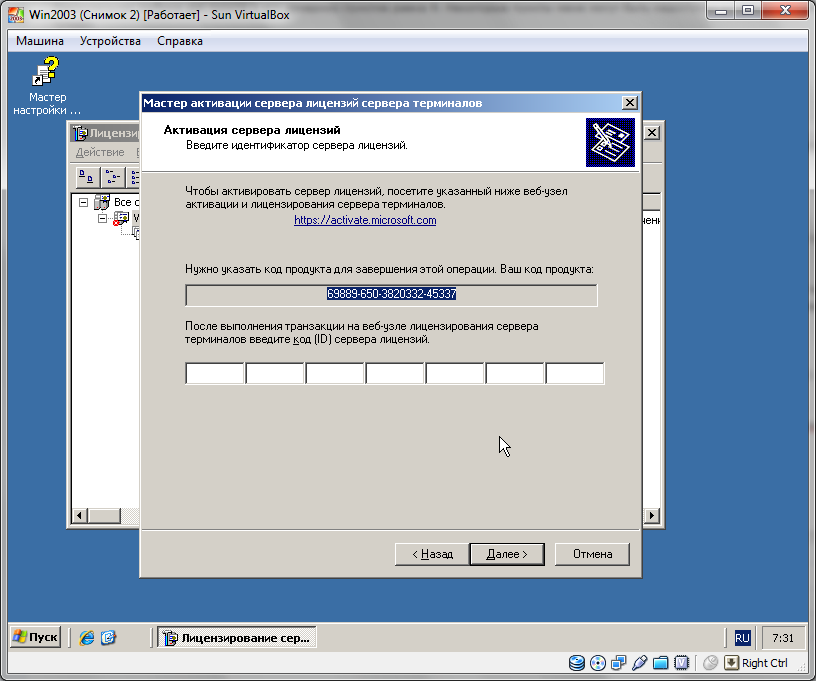
5. Успешно проходим по ссылке, выбираем «Активировать сервер терминалов», где заполняем поля со *, Код продукта берём из Мастера активации сервера, страна — всё та же Россия.
6. Получаем Код сервера лицензий, страничку не закрываем!
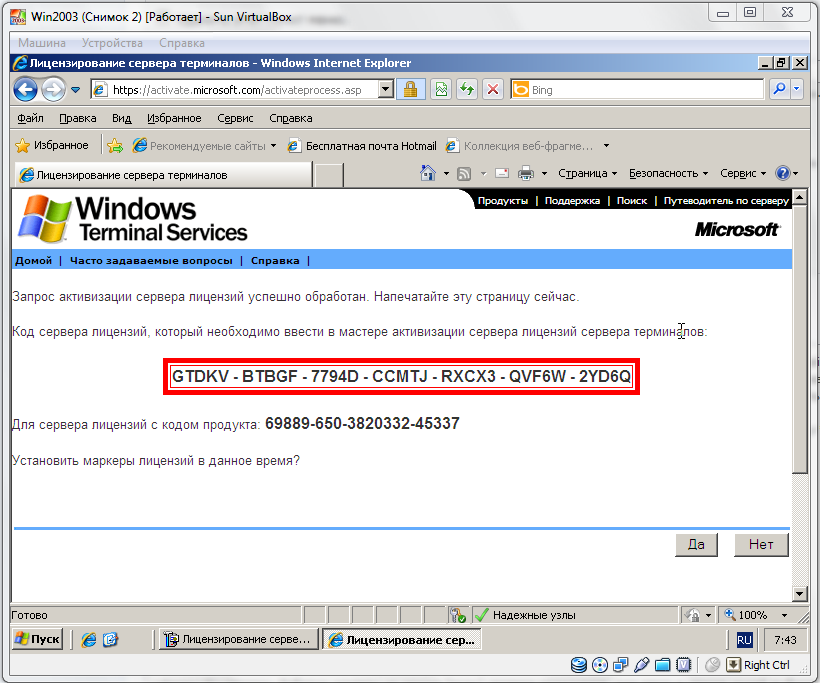
7. Вносим полученный код в Мастер активации и нажимаем «Готово». После чего Мастер активации сервера страшно желает запустить Мастера установки CAL сервера терминалов, что ж, пусть! Новый Мастер опять просит какой-то код. Обращаем внимание на ту страничку с кодом активации сервера, что я говорил «Не закрывать». Там внизу есть вопрос «Установить маркеры лицензий в данное время?, отвечаем «Да».
8. В следующей анкете все поля уже заполнены, если нет — постарайтесь, только вот «Программа лицензирования» должна быть в значении «Соглашение Enterprise agreement» — Далее.
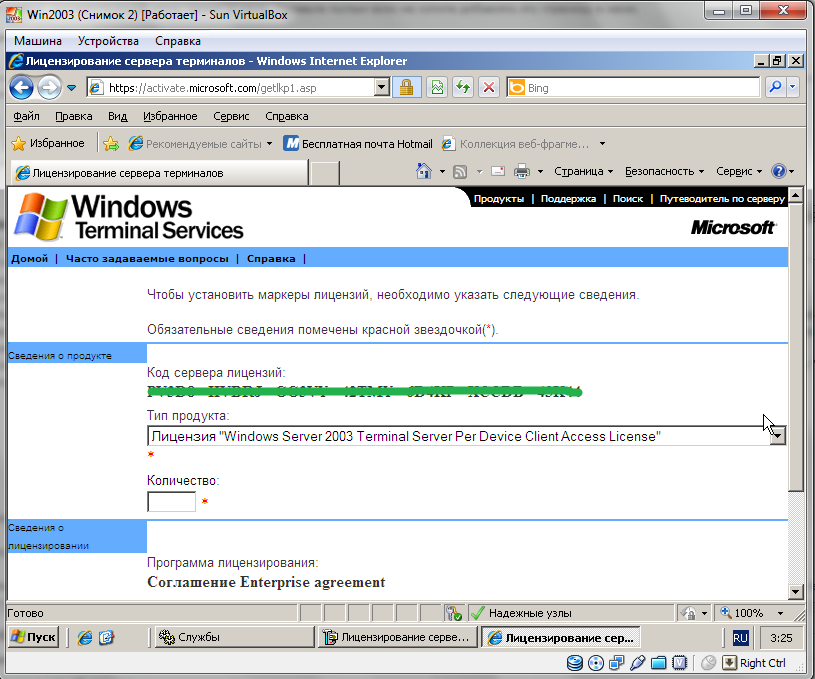
значение «Тип продукта» — «Лицензия Windows Server 2003 Terminal Server Per Device Client Access License», количество — сколько хотите 
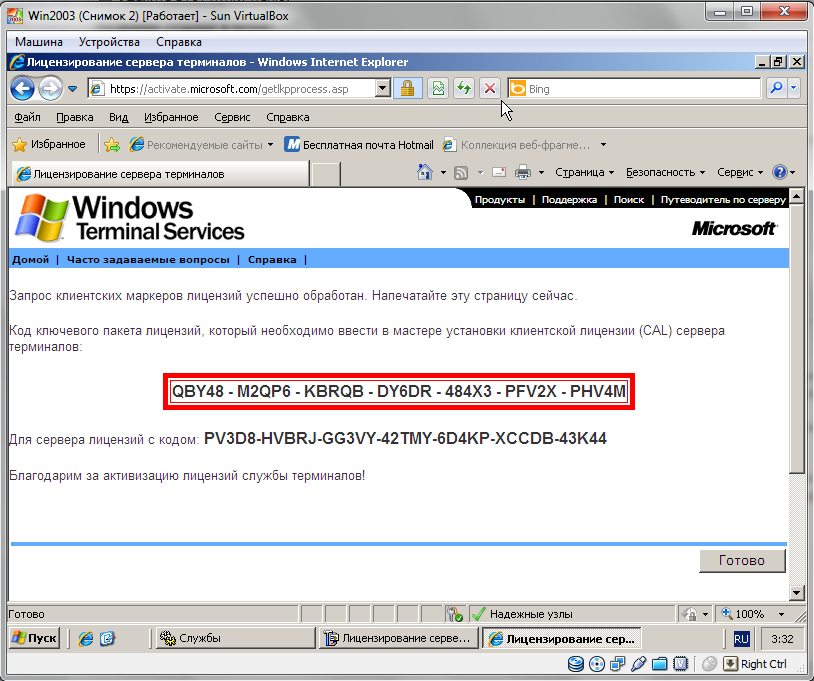
После чего его вносим в Мастер и радуемся жизни.
9. Добавляем пользователей/группы для доступа к серверу терминалов. Работаем
P.S. Если в процессе лицензирования сервера терминалов произошёл сбой и Вы пытаетесь запустить оснастку «Лицензирование бла-бла. «, а в дереве доступных серверов ничего нет — не расстраивайтесь, просто нажмите «Подключить», а выпавшем окошке пропишите «localhost».
Комментарии:
Сервер от майкрософта лучший. Часто случаются падения сервера. Из-за этого на работе отказались от этой затеи. Взамен поставили программу Thinstuff XP/VS Terminal Server. Начальник не сразу решился на покупку лицензии, но в итоге очень доволен, так как теперь вызовов программиста стало намного меньше. Программа работает стабильно, по стандартному протоколу RDP, через интернет или lan(локальную сеть). Вот сайт на программу тинстаф http://thinstuf.ru/ . Кстати, это программа полностью руссифицирована и стоит она гораздо дешевле.
Я не думаю, что стоит сравнивать приложение, которому не более года с технологией 10-и летней давности.
Если смотреть на это со стороны бизнеса, лицензирования и удобства, то есть новые технологии Microsoft, например: RDS, DirectAccess и всевозможные публикации сервисов, я уже не говорю про V-App, VDI, SaaS и облачные платформы MS Azure.
Тем более, что описанное в статье, на текущий момент, уже не работает
Ну не скажите, приобрели 2 недели назад лицензию Thinstuff, до этого в течении 2х недель тестировали на пробной версии. Программа работает хорошо, с своей задачей справляется. Для неё выход обновления, появляются новые примочки. Ещё она работает на XP , когда другие могут и не поддерживать её. Если сравнивать цену, всемирно популярного MS, которого все так любят, то цена на менее популярный продукт гораздо ниже.
Ну не скажите, приобрели 2 недели назад лицензию Thinstuff, до этого в течении 2х недель тестировали на пробной версии. Программа работает хорошо, с своей задачей справляется. Для неё выход обновления, появляются новые примочки. Ещё она работает на XP , когда другие могут и не поддерживать её. Если сравнивать цену, всемирно популярного MS, которого все так любят, то цена на менее популярный продукт гораздо ниже.
Установка терминального сервера и активация терминального сервера на windows 2003
Сейчас я опишу подробную инструкцию по Лицензированию терминального сервера и активации терминального сервера windows 2003 (сразу прошу прощения что без фотографий т.к. на любую фотку у меня уходит больше времени чем на написание инструкции, поэтому буду писать очень подробно что бы не возникали лишние вопросы.) Итак поехали, поехали устанавливать и настраивать терминальный сервер 🙂 кстати забыл сказать что терминальный сервер я настраиваю под 1с для бухов 🙂
Процедура активации службы лицензирования терминалов (Terminal Server Licensing) и добавления клиентских лицензий достаточно проста, но требует аккуратного подхода. Настройку терминального клиента я буду рассматривать на windows 2003 sp2 RUS
Установка Terminal Server
- Пуск -> Программы -> Администрирование ->Мастер настройки сервера
- Появится окно на нем нажимаем два раза кнопку далее. В появившемся списке выделяем пункт Сервер терминалов и нажимаем еще два раз далее и перегружаем компьютер.
- После перезагрузке идем Пуск ->Настройка->Панель управления ->Установка удаление программ->Установка компонентов Windows В списке отмечаем галочкой пункт Лицензирование сервера терминалов и нажимаем кнопку далее и устанавливаем компонент. (при установке этого компонента мне потребовался диск с windows)
Настройка терминального сервера
- Пуск -> Программы -> Администрирование -> Лицензирование Сервера Терминалов
- В появившемся окне у Вас будет сервер(с красным крестиком это) нажимаем на нем правой кнопкой мыши и выбираем свойство. На вкладке Метод установке выбираем метод установки «В обозреватель веб-страниц»
- Далее переходим на вкладку «Требуемые сведения», заполняем поля и запоминаем что туда вводили(т.к. это будем делать еще 2 раза и лучше что бы все сведения совпадали) и нажимаем ОК
- Теперь снова нажимаем на значке правой кнопкой мыши и нажимаем активировать сервер и в появившемся окне нажимаем Далее
- Выбираем метод активации «В обозреватель веб-страниц» жмем далее и появится окно «Мастер активации сервера лицензий сервера терминалов» и это окно ни в коем случае не закрываем.
- Теперь заходим на сайт https://activate.microsoft.com/ для получения license server ID.
- На веб-сайте выбираем опцию Активация сервера лицензий (Activate a license server) и жмем далее
- На открытой странице выбираем страну Россия и в поле Код продукта вводим данные из 5 пункта(у нас в том окне есть код продукта) и заполняем все поля со * и вводим те данные которые вводили в пункте 3 и нажимаем далее, проверяем введенную информацию и опять жмем далее.
- Если все правильно сделали, то в подарок получим от Бил Гейтца 🙂 необходимый license server ID (код сервера лицензий) который как раз введем в пустые строки окна который открыли в пункте 5
- Нажимаем далее и у нас произойдет активация и появится окно в котором нажимаем два раза Далее и переходим в окно в которое теперь надо ввести код клиента.
- Открываем наш браузер в котором мы проводили активацию сервера лицензий и там где у нас он выдал код в нижу есть кнопка ДА
- В этом окне проверьте license server ID (по умолчанию он автоматически подставится) и Ваши данные (ФИО, компниф и т.д.) и тут обязательно в пункте Программа лицензирования (License Programm) выбирате Enterprise agreement и нажимайте Далее
- На следующей странице в пункте Product Type выбирите Windows Server 2003 Terminal Server Per Device Client Access License и введите то количество лицензий которое Вам нужно , а в поле Agreement Number введите любой из кодов (6565792, 5296992, 3325596, 4965437, 4526017) и нажимайте два раза Далее
- В следующем окне нам выдадут код который надо будет ввести в окне которые мы открыли в пункте 10.
Все на этом активация терминального клиента закончена. Вот таким не хитрым способом за 10 минут мы установили терминальный сервак . 🙂 У кого будут траблы пишите, будем разбираться.
IT technologies in our life
Когда жалуетесь, что новое поколение – говнюки – подумайте, а вдруг среди этих подростков есть новые Guns’N’Roses или новые Motley Crue. Наши родители тоже считали нас говнюками.
«Nikki Sixx»
Свежачёёёк
Рубрики
Ссылки
Календарег
| Пн | Вт | Ср | Чт | Пт | Сб | Вс |
|---|---|---|---|---|---|---|
| « Дек | ||||||
| 1 | 2 | 3 | 4 | |||
| 5 | 6 | 7 | 8 | 9 | 10 | 11 |
| 12 | 13 | 14 | 15 | 16 | 17 | 18 |
| 19 | 20 | 21 | 22 | 23 | 24 | 25 |
| 26 | 27 | 28 | 29 | 30 | ||
Настройка терминального сервера Windows 2003
Сервер терминалов под серверными Windows 2003 может работать в одном из двух режимов:
- Удалённого администрирования:
- 2 пользователям + 1 с физической консоли = 3 пользователя
- 2 пользователям + 1 пользователь с ключем /Console (/admin) = 3 пользователя
- Сервера приложений (требует терминальных лицензий) — неограниченное количество любых пользователей, и администраторов в том числе.
Потому для подключения больше 3 пользователей нам необходимо сконфигурировать сервер как Сервера приложений.
Установка роли терминального сервера
При входе администратора на сервер WS2K3, появляется мастер Manage Your Server:
Щелкните ссылку Add or remove a role для запуска мастера «Configure Your Server»:
Затем мастер начнет сканирование ваших сетевых соединений, чтобы определить совместимые роли, а затем выдаст список доступных ролей.
В окне, появившемся после сканирования, выберите роль терминального сервера и щелкните Next.
Мастер предупредит, что после добавления роли сервер будет перезагружен, и запустит апплет Add/Remove Windows Components для добавления нужных служб. По завершении сервер перезагрузится.
При добавлении роли вы не можете отложить перезагрузку.
После перезагрузки зарегистрируйтесь в системе и вы увидите два окна. Одно из них сообщает о том, что роль терминального сервера успешно установлена.
Второе окно содержит весьма полезный список дальнейших шагов, которые вы должны предпринять для завершения настройки.
Настройка роли терминального сервера
Есть два основных инструмента конфигурирования терминального сервера: утилита Terminal Services Configuration и редактор групповых политик.
Terminal Services Configuration
Это основной инструмент настройки терминального сервера. С его помощью вы можете устанавливать режим полномочия для сервера, настраивать опции производительности, настраивать RDP. Вы можете запустить Terminal Services Configuration тремя способами:
Из меню Start в разделе Administrative Tools
Из мастера Configure Terminal Server
Из мастера Manage Your Server
В Server Settings вы видите шесть опций:
Три из этих опций — Delete temporary folders on exit , Use temporary folders per session (использовать в сеансе временные папки) и Active Desktop — лучше оставить по умолчанию
Delete temporary folders on exit (удалять временные файлы при выходе). Каждому пользователю на терминальном сервере предоставляется временный каталог. Он находится в C:\Documents and Settings\ \local settings\temp. Если эта опция включена, то содержимое этого каталога удаляется при выходе пользователя.
Если вы используете перемещаемые профили и включили политику Delete cached copies of roaming profiles (обычная практика на терминальных серверах), то настройка Delete temporary folders on exit становится бессмысленной. Однако, лучше оставить эту опцию включенной, если у вас нет приложений, которые требуют наличия временных файлов со старого сеанса — в этом случае вам также придется изменить групповую политику.
Use temporary folders per session (отдельный временный каталог для каждого сеанса). Если включено, то для каждого сеанса пользователя создается отдельный временный каталог. Эти каталоги именуются \temp\0, \temp\1 и т.д. Это не дает разным сеансам мешать друг другу.
Active Desktop — Начиная с Windows 98, на рабочий стол стало возможным внедрять активное содержимое (веб-страницы, анимацию, новостные тикеры и т.п.). Для уменьшения прорисовок экрана, посылаемых с терминального сервера клиенту, эта настройка по умолчанию запрещена.
Оставшиеся три настройки — Licensing, Permission Compatibility и Restrict each user to one session — требуют чуть большего внимания и понимания.Они зависят от вашей среды и приложений, которые вы инсталлируете на терминальном сервере.
Совместимость разрешений (Permission Compatibility)
В Win2K при установке Terminal Services вам предлагалось выбрать режим совместимости — разрешения, совместимые с Windows 2000 или с Terminal Server 4.0. В Windows 2003 Microsoft сосредоточилась на безопасности, теперь в WS2K3 по умолчанию режим Full Security. В этом режиме в W2K3 пользователи, отличные от администраторов, не могут изменять ключ реестра HKEY_LOCAL_MACHINE и записывать файлы в любое место диска, кроме каталога своего профиля.
Если вам попалось приложение, которое не может выполняться в режиме Full Security, вам может потребоваться изменить режим на Relaxed Security (ослабленная безопасность). Используйте этот режим в крайнем случай, поскольку он открывает сервер для нежелательных изменений со стороны обычных пользователей.
Лицензирование (Licensing)
Следующая настройка относится к режиму лицензирования. Она контролирует, какие типы лицензий термнальный сервер будет запрашивать у сервера лицензирования от имени клиентов. В большинстве случаев значение по умолчанию Per Device, это означает, что вы должны установить на сервере лицензирования лицензии «Per Device» для WS2K3 Terminal Server. Однако, если вы обновляете терминальный сервер Win2K, использующий Internet Connector Licensing, то вам нужно установить лицензирование Per User.
Выбор режима зависит от вашей среды. Если у вас есть пользователи, которые имеют несколько устройств, с которых они могут подключаться, то оптимальным будет выбор лицензирования Per User. Если же одним компьютером пользуются несколько разных пользователей, то лучше Per Device — например, если компьютер стоит в службе круглосуточной поддержки и используется тремя пользователями в три смены. Лицензирование Per Device означает, что вам понадобится только один маркер лицензии для всех троих пользователей. Если вы установите режим лицензирования Per User, то сервер также будет проверять и принимать соединения с устройств, уже получивших маркер Per Device.
Ограничить пользователя одним сеансом (Restrict Each User to One Session)
Включение этой опции предотвращает устанавливать пользователями несколько сеансов на одном сервере, что позволяет экономить его ресурсы, разрешая одному пользователю установить только один сеанс и запускать приложения только в этом сеансе. Учтите, если вы собираетесь предоставлять прямой доступ к индивидуальным приложениям за пределами рабочего стола, то пользователям может потребоваться запустить более одного приложения одновременно.
Citrix MetaFrame поддерживает совместное использование сеанса (session sharing). Это позволяет пользователю запускать несколько опубликованных приложений на том же сервере без создания отдельного сеанса для каждого из них.
На следующем рисунке показан узел соединений. В этом узле вы можете настраивать тайм-ауты, безопасность и перенаправление ресурсов клиента.
По умолчанию вы видите только одно соединение RDP-Tcp. Если у вас многоадресный (multihomed) севрер, то вы можете изменить определение соединения по умолчанию так, чтобы оно применялось только к одному сетевому интерфейсу, а затем создать новое соединение для другого интерфейса. Если вы инсталлировали Citrix MetaFrame, то увидите здесь еще и соединения ICA; но их лучше настраивать с помощью Citrix Connection Configuration.
Щелкнув правой кнопкой на соединении, вы можете целиком его запретить, переименовать или получить доступ к свойствам. Если вы знакомы с Win2K Terminal Services Configuration, то интерфейс WS2K3 покажется вам знакомым, с добавлением новых особенностей RDP 5.2 и новой модели «полной безопасности».
Вкладка General свойств RDP-Tcp позволяет добавить комментарии к соединению и установить уровень шифрования. WS2K3 предлагает новые уровни шифрования:
Low — Все данные от клиента к серверу защищаются 56-битным алгоритмом.
Client Compatible (по умолчанию) — Все данные между сервером и клиентом шифруются используя максимальную силу ключа, поддерживаемую клиентом.
High — Все данные между сервером и клиентом шифруются используя максимальную силу ключа, поддерживаемую сервером. Клиенты, не способные поддерживать заданный уровень шифрования, не смогут подключиться.
FIPS Compliant — Все данные между сервером и клиентом шифруются, используя методы Federal Information Processing Standard (FIPS) 140-1
На вкладке Logon Settings вы можете указать, чтобы пользователи регистрировались под своими именами или указать единую учетную запись для автоматического входа.
Будьте аккуратными с учетной записью для автоматического входа, поскольку это предотвращает вход под администратором.
Ниже показаны вкладки Sessions и Environment. В этих окнах указываются тайм-ауты, опции переподключения, а также начальная программа. По умолчанию значения наследуются из параметров пользователя, подключающегося к серверу. Если вы хотите переопределить значения, сделайте это здесь.
Вкладка Sessions содержит тайм-ауты для разъединенных, холостых и активных сеансов. Разъединенный сеанс — это такой сеанс, в котором пользователь активно отключился от сервера, закрыв окно соединения, но не выбрав из меню Start опцию «Disconnect». Холостой (idle) сеанс — это сеанс с открытым окном, но пользователь не нажимал клавиши и не двигал мышью в течении заданного периода времени. Если сеанс теряет сетевое соединение или наступает тайм-аут холостого сеанса, то вы можете выбрать, как поступать в этом случае — завершить сеанс или считать сеанс разъединенным.
Вкладка Environment позволяет указать некоторую программу, запускаемую при подключении клиента к серверу. Вы должны указать как путь, так и имя исполняемого файла. При подключении любого пользователя, включая администратора, вместо Windows Explorer будет запущена указанная программа. Многие администраторы ошибаются, думая что настройка здесь аналогична папке «Автозагрузка» (Startup) меню Start, которая автоматически запускает программу при регистрации пользователя. Это не так — указанная здесь программа заменяет оболочку Explorer.
Следующие закладки — это Remote Control и Client Settings.
Когда администратор хочет удаленно подключиться к существующему пользовательскому сеансу, то это называется shadowing, или удаленное управление. На вкладке Remote Control вы можете настроить значения по умолчанию для наследования настроек из пользовательских настроек, или можете указать здесь свои собственные для этого сервера. Если вы указываете настройки здесь, то можете разрешить или запретить, чтобы пользователь давал согласие на удаленное управление (через всплывающее окно), а также можете установить уровень взаимодействия с пользовательским сеансом — только наблюдение или взаимодействие. Если вы выбрали взаимодействие (interact with the session), то администратор может управлять мышью и клавиатурой пользователя от лица пользователя. Вы также можете вообще запретить удаленное управление.
Вкладка Client Settings позволяет переопределить перенаправление следующих ресурсов клиента:
Драйвы
Принтеры
Порты LPT
Порты COM
Буфер обмена
Аудио
Вкладки Network Adapter и Permissions служат для настройки параметров сервера. На вкладке Network Adapter вы можете указать, что настройки относятся ко всем сетевым адаптерам или только к указанному. На вкладке Permissions вы указываете, кто имеет право подключения к серверу по протоколу RDP, а также уровень их привилегий:
Вкладка Network Adapter также позволяет ограничить максимальное число соединений, допустимое для указанного сетевого адаптера или для всего сервера, если установлено «All network adapters configured with this protocol».
Вкладка Permissions несколько отличается от той, что была в Win2K. В Win2K, привилегии по умолчанию позволяли всем пользователям всех доверительных доменов подключаться к терминальному серверу сразу после его установки. В WS2K3 безопасность прежде всего, и подключение разрешено только администраторам и членам группы Remote Desktop Users. Учтите, что группа Remote Desktop Users изначально пустая, поэтому чтобы ваши пользователи могли подключаться к терминальному серверу, вы должны их добавить в эту группу.
Если вы находитесь в домене AD, то для управления членами группы Remote Desktop Users вы можете использовать настройку Managed Group в групповой политике
Основная настройка групповых политик
В WS2K3 в редактор групповых политик добавлено большое количество новых параметров, недоступных в Win2K. Если терминальный сервер находится в среде AD, вы получите большое преимущество от групповых политик; но даже если он находится в рабочей группе или в домене NT 4.0, настройки терминального сервера все равно доступны через политику локальной машины. Эти настройки доступны через редактор групповых политик (Group Policy Editor).
Для доступа к локальному редактору групповых политик, запустите с комадной строки GPEDIT.MSC. Откройте узел Terminal Services в разделе Computer Configuration, Administrative Templates, Windows Components, Terminal Services.
Настройки разбиты на несколько категорий: Encryption (шифрование), Licensing (лицензирование), Sessions (сеансы) и т.д. Вы обнаружите, что некоторые настройки идентичны тем, что находятся в Terminal Services Configuration. Это сделано для того, чтобы вы могли централизованно управлять настройками серверов без необходимости конфигурировать каждый сервер вручную. Вот некотрые из настроек:
Set path for TS Roaming Profiles (установить маршрут для перемещаемых профилей) — Эта настройка позволяет указать сервер и папку общего доступа, в которой следует хранить перемещаемые профили пользователей. Вы также можете указать путь к терминальному профилю для каждой учетной записи пользователя. Эта настройка позволяет не только переопределить пользовательские настройки в зависимости от сервера, но и позволяет указать другой профиль для терминального сервера для группы терминальных серверов. Это полезно, если вы имеете географически распределенную ферму терминальных серверов и пользователи перемещаются между ними.
TS User Home Directory (домашний каталог терминального пользователя) — Эта настрока аналогична предыдущей, но указывает сервер и папку для создания домашнего каталога для пользователей, регистрирующихся на терминальных серверах.
Настраивая один из вышеуказанных параметров, не пытайтесь указывать каталог для каждого пользователя. Сервер автомтически добавит %username% к маршруту.
Do not allow local administrators to customize permissions (не давать локальным администраторам менять привилегии) — Эта настройка запрещает вкладку Permissions в утилите Terminal Services Configuration. Поскольку RDP в WS2K3 по умолчанию ограничен и предпочтительный метод предоставления пользователям доступа к терминальному серверу состоит в добавлении их в группу Remote Desktop Users (вместо добавления новых групп в привилегиях RDP), вы можете целиком запретить эту вкладку.
Узел Licensing внутри Terminal Services используется для настройки сервера лицензирования терминальных служб, назначая ему группу безпасности или запрещая обновление лицензий. Группа безопасности принуждает сервер лицензирования выдавать маркеры лицензий только тем терминальным серверам, которые являются членами группы безопасности Terminal Services Computers. Запрет обновлений лицензий предотвращает выдачу маркеров терминальных лицензий WS2K3 клиентам, подключающимся к терминальным серверам Win2K. По умолчанию, если сервер лицензирования не имеет доступных лицензий для серверов W2K, он выдает лицензию WS2K3.
Узел Session Directory используется для конфигурирования терминальных серверов, являющихся членами кластера каталога сеансов. В этом узле вы можете указать имя кластера и сервер каталога сеансов, а также поведение при подключении клиентов существующему сеансу в кластере.
Есть также несколько настроек для администраторов терминального сервера. В Computer Configuration, Administrative Templates, System, User Profiles есть опция Allow only local user profiles (разрешить только локальные профили пользователей). Эта настройка предотвращает сервер от загрузки перемещаемых профилей, даже если они сконфигурированы в учетных записях пользователей. Это полезно, если у вас есть терминальный сервер в другом сайте, чем сервер профиля, и вы не хотите создавать отдельный профиль для этого сайта. Если вы разрешите эту политику, то при входе пользователя будет создаваться локальный профиль и сохраняться на сервере.
Узел User Profiles также содержит политику Delete cached copies of roaming profiles. Эта политика указывает серверу удалять локальную копию перемещаемого профиля после выхода пользователя. Это позволяет экономить место на диске и предотвращает объединение старой версии профиля с сетевой, если пользователь некоторое время не регистрировался на терминальном сервере.
Если вы заглянете в User Configuration, Administrative Templates, Windows Components, Terminal Services, то увидите настройки для удаленного управления, среды, тайм-аутов сеансов, аналогично Computer Configuration. Такой двойной доступ позволяет настраивать политики на пользовательском уровне.
В большиснтве случаев, если вы настраиваете одинаковые параметры в Computer Configuration и в User Configuration, побеждают настройки компьютера.
Дополнительные параметры
Помимо настроек, делаемых в Terminal Services Configuration и в редакторе групповых политик, есть несколько параметров, которые администраторы могут устанавливать в реестре. Эти параметры позволяют улучшить производительность серверов, увеличивая число холостых сеансов RDP и запрещая разнообразные украшения дисплея.
Холостые соединения RDP — По умолчанию, сервер создает два холостых сеанса, отвечающих на запросы при открытии клиентом соединения. После подключения пользователя эти сеансы немедленно заменяются новыми холостыми сеансами. Для предотвращения крайне редкого случая, когда два соединения устанавливаются в один и тот же момент времени, вы можете увеличить число холостых сеансов. Я рекомендую увеличить это число до 5, установив значение параметра IdleWinStationPoolCount в ключе HKEY_LOCAL_MACHINE\SYSTEM\CurrentControlSet\Control\Terminal Server.
Переопределение настроек рабочего стола пользователей — Эти настройки могут повысить производительность при работе через RDP, уменьшив число обновлений экрана. Для отключения анимации при изменении размеров окна установите значние MinAnimate в ключе HKEY_LOCAL_MACHINE\SYSTEM\CurrentControlSet\Control\Terminal Server\WinStations\RDP-Tcp\UserOverride\Control Panel\Desktop\WindowMetrics в 0. Кроме того, вы также можете установить следующие значения параметров в ключе HKEY_LOCAL_MACHINE\SYSTEM\CurrentControlSet\Control\Terminal Server\WinStations\RDP-Tcp\UserOverride\Control Panel\Desktop subkey.
Имя параметра
Значение
Описание
AutoEndTasks
1
Автоматическое завершение программы, если она не отвечает
CursorBlinkRate
-1
Немигающий курсор — уменьшает число прорисовок экрана.
DragFullWindows
0
Не показывать содержимое окна при перетаскивании.
MenuShowDelay
10
Задержка при отображении вложенных меню.
WaitToKillAppTimeout
20000
Число миллисекунд ожидания до завершения приложения, если оно не отвечает.
SmoothScroll
Значение типа DWORD 00000000
Запрет плавной прокрутки
Wallpaper
(none)
Запрет обоев
Есть также другие настройки, которые вы можете сделать для улучшения общей производительности:
Настроить журнал событий — В Event Viewer настройте свойства каждого журнала так, чтобы ограничить его размер 16Мб (или больше) и перезаписывать журнал при превышении объема.
Настройте сбор отладочной информации — В панели управления, в Advanced Startup and Recovery Options настройте параметры Write Debugging Information для записи дампа отладки в нужное место (или запретите отладку совсем), и установите автоматическую перезагрузку сервера.
Проверьте в реестре ключ HKEY_LOCAL_MACHINE\SOFTWARE\Microsoft\Windows\CurrentVersion\Run, в котором содержатся программы, запускаемые при создании каждого сеанса. Некоторые приложения (включая некоторые антивирусы, сетевые утилиты, утилиты распределения нагрузки) добавляют туда записи для создания иконок в панели задач. Обычно эти иконки используются лишь для упрощения доступа к панели управления или утилитам конфигурации и не требуют запуска всякий раз. Удалив эти записи, вы уменьшите нагрузку, связанную с запуском этих апплетов для каждого терминального сеанса.



