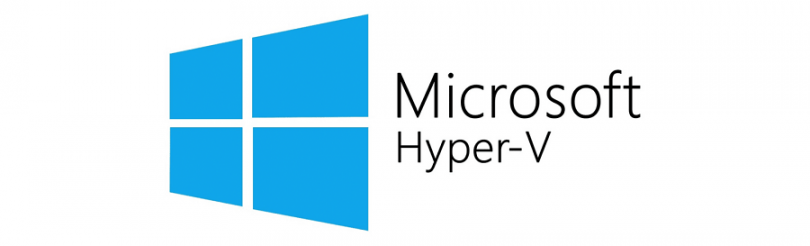- Установка роли Hyper-V в Windows Server Install the Hyper-V role on Windows Server
- Установка Hyper-V с помощью диспетчер сервера Install Hyper-V by using Server Manager
- Установка Hyper-V с помощью командлета Install-WindowsFeature Install Hyper-V by using the Install-WindowsFeature cmdlet
- Windows Server 2019 — роль Hyper-V
- Установка роли Hyper-V на сервере Windows Server 2019
- Настройка виртуального коммутатора Hyper-V
- Создание виртуальной машины в Hyper-V
- Установка операционной системы на виртуальную машину Hyper-V
- Заключение
Установка роли Hyper-V в Windows Server Install the Hyper-V role on Windows Server
Область применения. Windows Server 2016, Windows Server 2019 Applies To: Windows Server 2016, Windows Server 2019
Чтобы создать и запустить виртуальные машины, установите роль Hyper-V в Windows Server с помощью диспетчер сервера или командлета Install-WindowsFeature в Windows PowerShell. To create and run virtual machines, install the Hyper-V role on Windows Server by using Server Manager or the Install-WindowsFeature cmdlet in Windows PowerShell. Для Windows 10 см. статью Установка Hyper-V в Windows 10. For Windows 10, see Install Hyper-V on Windows 10.
Дополнительные сведения о Hyper-V см. в статье Обзор технологии Hyper-v. To learn more about Hyper-V, see the Hyper-V Technology Overview. Чтобы испытать Windows Server 2019, можно скачать и установить ознакомительную версию. To try out Windows Server 2019, you can download and install an evaluation copy. См. Центр оценки. See the Evaluation Center.
Перед установкой Windows Server или добавлением роли Hyper-V убедитесь, что: Before you install Windows Server or add the Hyper-V role, make sure that:
- Оборудование компьютера совместимо. Your computer hardware is compatible. Дополнительные сведения см. в разделе требования к системе для Windows Server и требования к системе для Hyper-V в Windows Server. For details, see System Requirements for Windows Server and System requirements for Hyper-V on Windows Server.
- Вы не планируете использовать сторонние приложения виртуализации, использующие те же функции процессора, которые требуются Hyper-V. You don’t plan to use third-party virtualization apps that rely on the same processor features that Hyper-V requires. Примеры включают VMWare Workstation и VirtualBox. Examples include VMWare Workstation and VirtualBox. Вы можете установить Hyper-V без удаления этих приложений. You can install Hyper-V without uninstalling these other apps. Но если вы попытаетесь использовать их для управления виртуальными машинами при запуске гипервизора Hyper-V, виртуальные машины могут не запускаться или могут работать ненадежно. But, if you try to use them to manage virtual machines when the Hyper-V hypervisor is running, the virtual machines might not start or might run unreliably. Дополнительные сведения и инструкции по отключению низкоуровневой оболочки Hyper-V при необходимости использования одного из этих приложений см. в статье приложения виртуализации не работают вместе с Hyper-V, Device Guard и Credential Guard. For details and instructions for turning off the Hyper-V hypervisor if you need to use one of these apps, see Virtualization applications do not work together with Hyper-V, Device Guard, and Credential Guard.
Если вы хотите установить только средства управления, такие как диспетчер Hyper-V, см. раздел Удаленное управление узлами Hyper-v с помощью диспетчера Hyper-v. If you want to install only the management tools, such as Hyper-V Manager, see Remotely manage Hyper-V hosts with Hyper-V Manager.
Установка Hyper-V с помощью диспетчер сервера Install Hyper-V by using Server Manager
В диспетчере серверов в меню Управление выберите Добавить роли и компоненты. In Server Manager, on the Manage menu, click Add Roles and Features.
На странице Приступая к работе убедитесь, что конечный сервер и сетевое окружение подготовлены к установке нужной вам роли или компонента. On the Before you begin page, verify that your destination server and network environment are prepared for the role and feature you want to install. Нажмите кнопку Далее. Click Next.
На странице Выбор типа установки выберите Установка ролей или компонентов и нажмите кнопку Далее. On the Select installation type page, select Role-based or feature-based installation and then click Next.
На странице Выбор целевого сервера выберите сервер из пула серверов и нажмите кнопку Далее. On the Select destination server page, select a server from the server pool and then click Next.
На странице Выбор ролей сервера выберите Hyper-V. On the Select server roles page, select Hyper-V.
Чтобы добавить средства для создания виртуальных машин и управления ими, щелкните Добавить компоненты. To add the tools that you use to create and manage virtual machines, click Add Features. На странице «Компоненты» нажмите кнопку Далее. On the Features page, click Next.
Выберите нужные параметры на страницах Создание виртуальных коммутаторов, Миграция виртуальной машины и Хранилища по умолчанию. On the Create Virtual Switches page, Virtual Machine Migration page, and Default Stores page, select the appropriate options.
На странице Подтверждение выбранных элементов для установки выберите Автоматический перезапуск конечного сервера, если требуется и нажмите кнопку Установить. On the Confirm installation selections page, select Restart the destination server automatically if required, and then click Install.
После завершения установки убедитесь, что Hyper-V установлен правильно. When installation is finished, verify that Hyper-V installed correctly. Откройте страницу все серверы в Диспетчер сервера и выберите сервер, на котором установлена Hyper-V. Open the All Servers page in Server Manager and select a server on which you installed Hyper-V. Просмотрите плитку роли и компоненты на странице выбранного сервера. Check the Roles and Features tile on the page for the selected server.
Установка Hyper-V с помощью командлета Install-WindowsFeature Install Hyper-V by using the Install-WindowsFeature cmdlet
На рабочем столе Windows нажмите кнопку «Пуск» и введите любую часть имени Windows PowerShell. On the Windows desktop, click the Start button and type any part of the name Windows PowerShell.
Щелкните правой кнопкой мыши Windows PowerShell и выберите команду Запуск от имени администратора. Right-click Windows PowerShell and select Run as Administrator.
Чтобы установить Hyper-V на сервере, к которому вы подключены удаленно, выполните следующую команду и замените именем сервера. To install Hyper-V on a server you’re connected to remotely, run the following command and replace with the name of server.
Если вы подключены локально к серверу, выполните команду без -ComputerName . If you’re connected locally to the server, run the command without -ComputerName .
После перезагрузки сервера можно увидеть, что роль Hyper-V установлена и узнать, какие другие роли и компоненты установлены, выполнив следующую команду: After the server restarts, you can see that the Hyper-V role is installed and see what other roles and features are installed by running the following command:
Если вы подключены локально к серверу, выполните команду без -ComputerName . If you’re connected locally to the server, run the command without -ComputerName .
Если установить эту роль на сервере, на котором выполняется параметр установки Server Core в Windows Server 2016 и использовать параметр -IncludeManagementTools , устанавливается только модуль Hyper-V для Windows PowerShell. If you install this role on a server that runs the Server Core installation option of Windows Server 2016 and use the parameter -IncludeManagementTools , only the Hyper-V Module for Windows PowerShell is installed. Для удаленного управления узлом Hyper-V, работающим в установке Server Core, можно использовать средство управления графического интерфейса пользователя (диспетчер Hyper-V) на другом компьютере. You can use the GUI management tool, Hyper-V Manager, on another computer to remotely manage a Hyper-V host that runs on a Server Core installation. Инструкции по удаленному подключению см. в статье Удаленное управление узлами Hyper-v с помощью диспетчера Hyper-v. For instructions on connecting remotely, see Remotely manage Hyper-V hosts with Hyper-V Manager.
Windows Server 2019 — роль Hyper-V
На сервере Windows Server 2019 потребовалось запустить виртуальную машину посредством Hyper-V. Установим роль Hyper-V на сервер Windows Server 2019 и создадим какую-нибудь виртуальную машину.
Я буду все действия выполнять на свежем сервере Windows Server 2019 Standard Evaluation. Сервер развёрнут на гипервизоре VMware ESXi. Да-да, я понимаю, что на виртуалке поднимать систему виртуализации не самая здравая идея, но всё это в тестовых целях.
Установка роли Hyper-V на сервере Windows Server 2019
Открываем Server Manager. Manage > Add Roles and Features
Открывается мастер установки ролей. Попадаем в раздел Before You Begin.
Это информационная страница, Next.
Попадаем в раздел Installation Type. Здесь нужно выбрать тип установку. Выбираем «Role-based or feature-based installation». Next.
Попадаем в раздел Server Selection. Здесь нужно выбрать сервер, на который будем устанавливать роль. Я выбираю текущий сервер. Next.
Попадаем в раздел Server Roles. Находим роль Hyper-V, выделяем галкой. Нам предлагают установить фичи, которые необходимы для работы Hyper-V, соглашаемся. Add Features.
Облом. Я словил ошибку:
Hyper-V cannot be installed: The processor does not have required virtualization.
Для роли Hyper-V требуется процессор, поддерживающий функции виртуализации. Поддержка аппаратной виртуализации может быть отключена в BIOS, в этом случае нужно перезагрузить сервер и в BIOS включить поддержку виртуализации. Это могут быть опции:
- Intel — Intel Virtualization Technology
- AMD — SVM Mode
У меня сервер аппаратный на базе VMware, я выключаю его и перехожу к настройкам виртуальной машины.
В настройках CPU включаю галку «Expose hardware assisted virtualization to the guest OS».
Включаю сервер. Снова проходим ту же процедуру. Открываем Server Manager. Manage > Add Roles and Features. Выбираем «Role-based or feature-based installation». Находим роль Hyper-V, выделяем галкой. Нам предлагают установить фичи, которые необходимы для работы Hyper-V, соглашаемся. Add Features.
В этот раз всё проходит успешно. Next.
Попадаем в раздел Features, здесь нам ничего не нужно. Next.
Попадаем в раздел Hyper-V. Здесь рассказывается для чего используется Hyper-V. Кроме того, на этой странице есть важная информация.
- Перед установкой роли Hyper-V следует решить, какую сетевую карту сервера вы будете подключать к виртуальному коммутатору.
- После установки роли Hyper-V для управления виртуальными машинами используйте Hyper-V Manager.
Попадаем в раздел Virtual Switches. Для работы виртуальных машин требуется связать виртуальный коммутатор в сетевой картой сервера, если вы хотите выпустить виртуальный машины в сеть. У меня выбор не очень большой, выделяю единственную сетевую карту. Next.
Попадаем в раздел Migration. Здесь настраивается миграция виртуальных машин. У меня будет один сервер с Hyper-V, поэтому никаких миграций не предусмотрено. Next.
Попадаем в раздел Default Stores. Здесь можно настроить папки по умолчанию для хранения виртуальных дисков и файлов настроек виртуальных машин. Next.
Попадаем в раздел Confirmation. Проверяем что у нас будет установлено. Здесь же ставим галку, чтобы сервер при необходимости перезагрузился. Install.
Начинается процесс установки роли Hyper-V.
После перезагрузки роль продолжает устанавливаться.
Установка роли Hyper-V успешно завершена. Close.
В Administrative Tools появляется Hyper-V Manager.
Настройка виртуального коммутатора Hyper-V
Запускаем Hyper-V Manager.
В списках серверов Hyper-V есть текущий сервер ILAB-DC. Нажимаем на него.
Список виртуальных машин пуст. Перед созданием новой виртуалки нужно настроить виртуальный коммутатор. По идее он уже должен быть настроен, т.к. мы при установке роли Hyper-V ставили галку для привязки виртуального коммутатора к физическому сетевому адаптеру. Но проверить не помешает, были случаи, когда виртуальный коммутатор на привязывался к физическому адаптеру. Такое случается, когда роль Hyper-V устанавливается несколько раз. В этом случае зайдите в настройки физического адаптера и снимите галку со всего где есть слово «Hyper-V», после этого физический адаптер можно снова привязать к виртуальному коммутатору из оснастки Hyper-V Manager.
Нажимаем Virtual Switch Manager.
У меня один виртуальный коммутатор «vmxnet3 Ethernet Adapter — Virtual Switch». Виртуальный коммутатор может работать в трёх режимах:
- External network
Предоставляет виртуальным машинам доступ к физической сети для взаимодействия с серверами и клиентами во внешней сети. Позволяет виртуальным машинам на одном сервере Hyper-V взаимодействовать друг с другом.- Allow management operating system to share this network adapter (Разрешить управляющей операционной системе предоставлять общий доступ к этому сетевому адаптеру)
Выберите этот параметр, если вы хотите разрешить узлу Hyper-V совместно использовать виртуальный коммутатор и сетевую карту или группу сетевых адаптеров с виртуальной машиной. Если этот параметр включен, узел может использовать любые параметры, настроенные для виртуального коммутатора, такие как параметры качества обслуживания (QoS), параметры безопасности или другие функции виртуального коммутатора Hyper-V. - Enable single-root I/O virtualization (SR-IOV) (Включить виртуализацию SR-IOV)
Выберите этот параметр, только если вы хотите разрешить трафику виртуальной машины обходить коммутатор виртуальной машины и перейти непосредственно к физическому сетевому адаптеру. Сетевой адаптер должен поддерживать SR-IOV.
- Allow management operating system to share this network adapter (Разрешить управляющей операционной системе предоставлять общий доступ к этому сетевому адаптеру)
- Internal network
Разрешает обмен данными между виртуальными машинами на одном сервере Hyper-V, а также между виртуальными машинами и сервером Hyper-V. - Private network
Разрешает обмен данными только между виртуальными машинами на одном сервере Hyper-V. Частная сеть изолирована от всего внешнего сетевого трафика на сервере Hyper-V. Этот тип сети полезен, если необходимо создать изолированную сетевую среду, например изолированный тестовый домен.
SR-IOV (Single Root Input/Output Virtualization, виртуализация ввода-вывода с единым корнем) — технология виртуализации устройств, позволяющая предоставить виртуальным машинам прямой доступ к части аппаратных возможностей устройства.
При необходимости можно включить поддержку VLAN.
Настраиваю виртуальный коммутатор, вернее, ничего не меняю, меня устраивают текущие настройки. OK.
Создание виртуальной машины в Hyper-V
Пришло время создать первую виртуальную машину. Открываем Hyper-V Manager.
New > Virtual Machine.
Открывается мастер создания виртуальных машин. Попадаем в раздел Before You Begin. Здесь нет ничего интересного. Next.
Попадаем в раздел Specify Name and Location. Указываем имя виртуалки. При необходимости можно изменить папку, в которой будут храниться файлы виртуалки. Next.
Попадаем в раздел Specify Generation. Выбор поколения зависит от того, какую операционную систему на виртуальной машине вы хотите установить, и метод загрузки, который вы хотите использовать для развертывания виртуальной машины. Виртуальные машины поколения 1 поддерживают большинство гостевых операционных систем. Виртуальные машины поколения 2 поддерживают большинство 64-разрядных версий Windows, Linux и FreeBSD. Рекомендуется выбрать поколение 2 за исключением случаев когда:
- Виртуальный жесткий диск, с которого требуется выполнить загрузку, не совместим с UEFI.
- Поколение 2 не поддерживает операционную систему, которую нужно запустить на виртуальной машине.
- Поколение 2 не поддерживает метод загрузки, который вы хотите использовать.
Попадаем в раздел Assign Memory. Выделяем память для виртуалки. Динамическая память забирается у сервера, как ни странно, динамически, т.е. сколько нужно, столько и забирается. Если галку не поставить, то вся выбранная память серверу будет недоступна. Next.
Попадаем в раздел Configure Networking. Выбираем виртуальный коммутатор. У меня он один. Next.
Попадаем в раздел Connect Virtual Hard Disk. Здесь создаём жёсткий диск, можно выбрать папку для его хранения. Можно подключить существующий жёсткий диск. Можно не подключать жёсткий диск. Я создаю новый диск объёмом 40 ГБ. Next.
Попадаем в раздел Installation Options. Здесь можно примонтировать образ установочного диска, я сделаю это позже. Next.
Попадаем в раздел Summary. Проверяем параметры. Finish.
Начинается процесс создания виртуальной машины.
Виртуальная машина создана, она выключена (State = Off).
Установка операционной системы на виртуальную машину Hyper-V
Теперь примонтируем ISO образ к виртуальной машине и попробуем начать процесс установки операционной системы.
Выделяем виртуалку, нажимаем Settings.
Переходим в раздел SCSI Controller. Видим, что в нём находится только жёсткий диск. Справа выбираем DVD Drive, Add.
У виртуальной машины появляется виртуальный DVD Drive. Выбираем Image file, выбираем ISO образ для установки операционной системы. Apply.
Правой кнопкой на виртуалку, Connect.
Открывается консоль виртуалки. ISO образ можно также вставить/извлечь в меню Mediz > DVD Drive. Включаем виртуалку, Start.
Виртуальная машина включается.
Загружается ISO образ и мы можем установить операционную систему, дальше вы справитесь.
Заключение
Мы с вами на сервере Windows Server 2019 установили роль Hyper-V, настроили виртуальный коммутатор и создали первую виртуальную машину. Подключили виртуальный дисковод и загрузились с установочного ISO образа операционной системы.
Добро пожаловать в волшебный мир виртуализации Hyper-V.